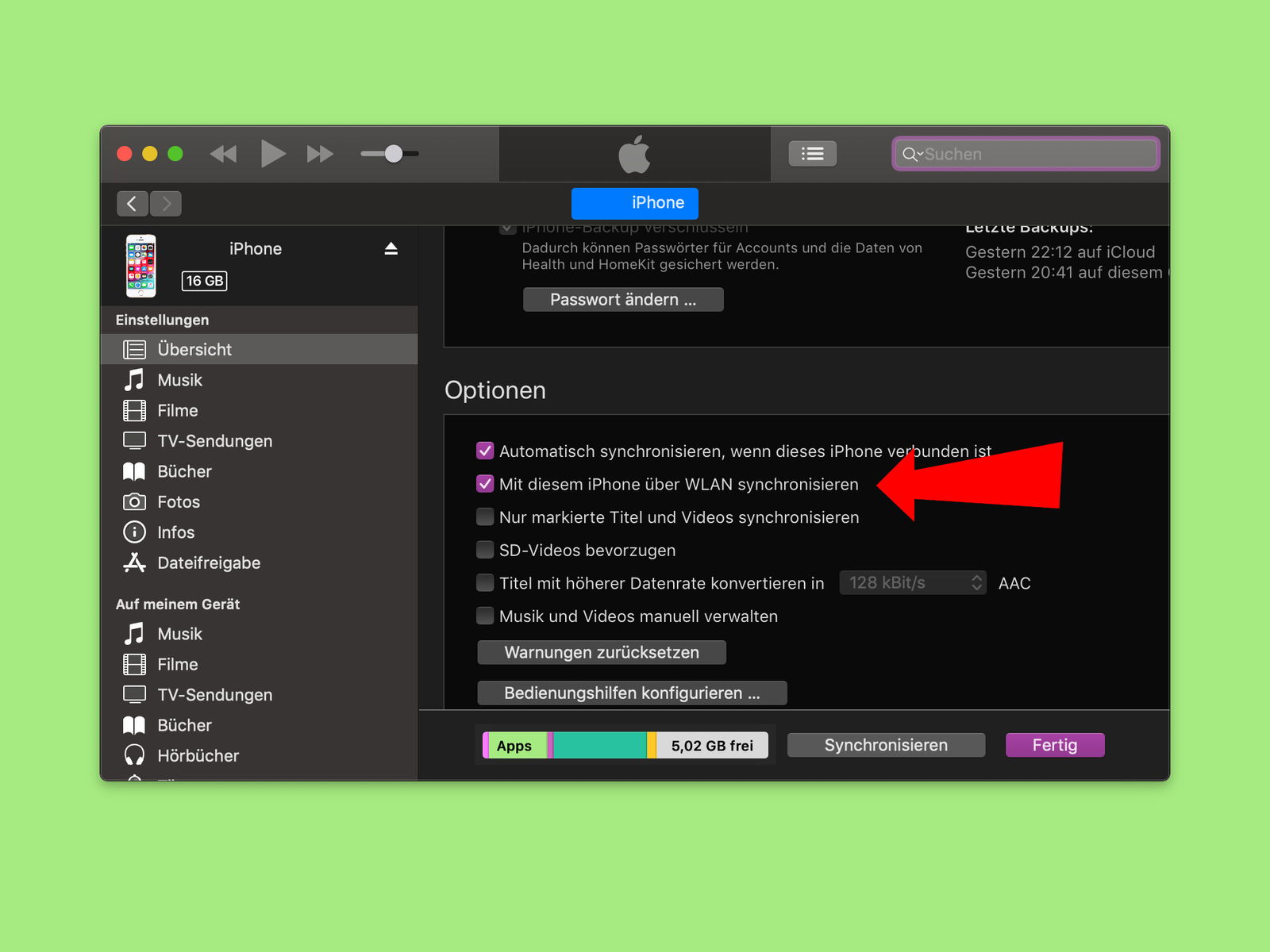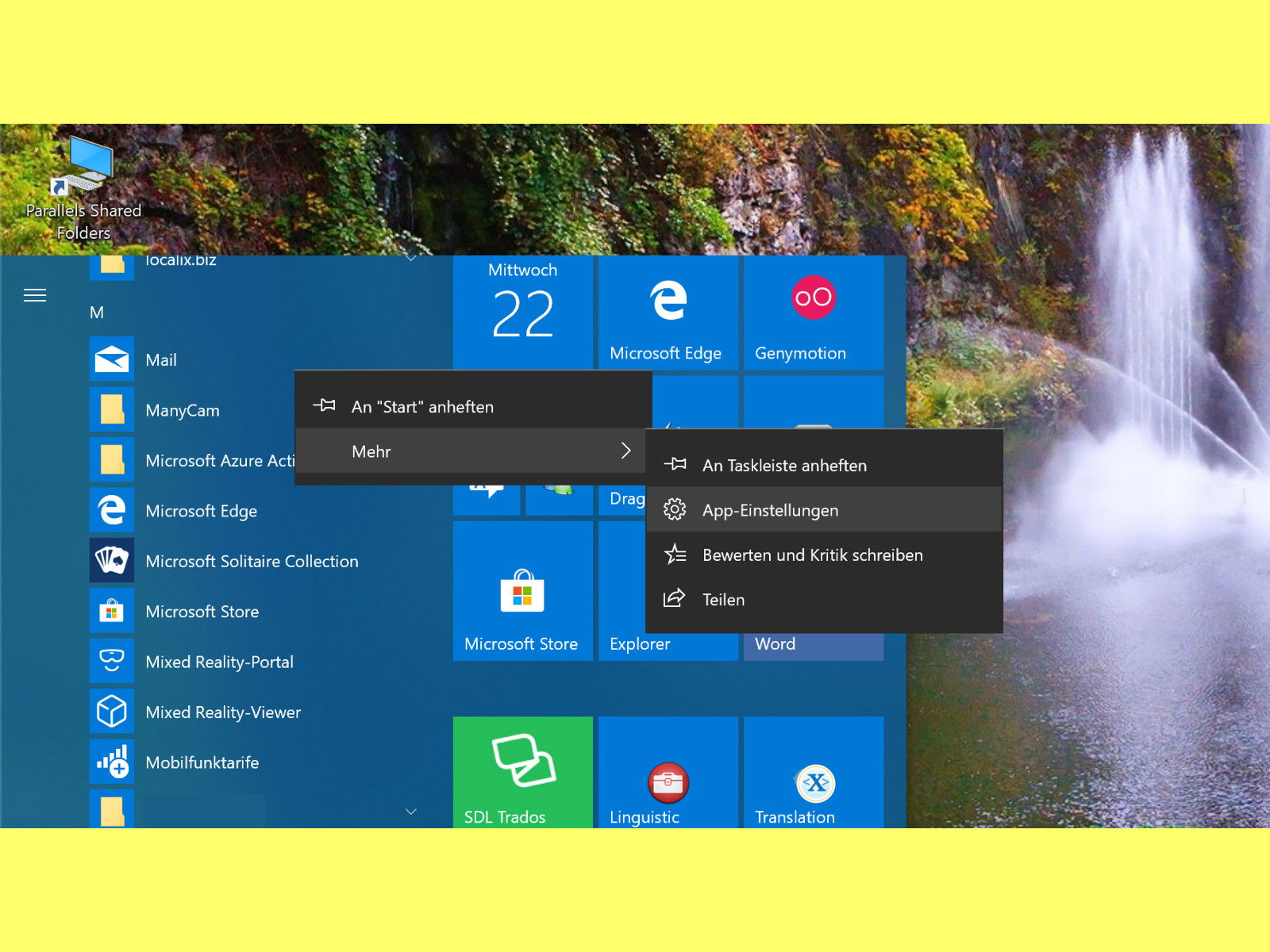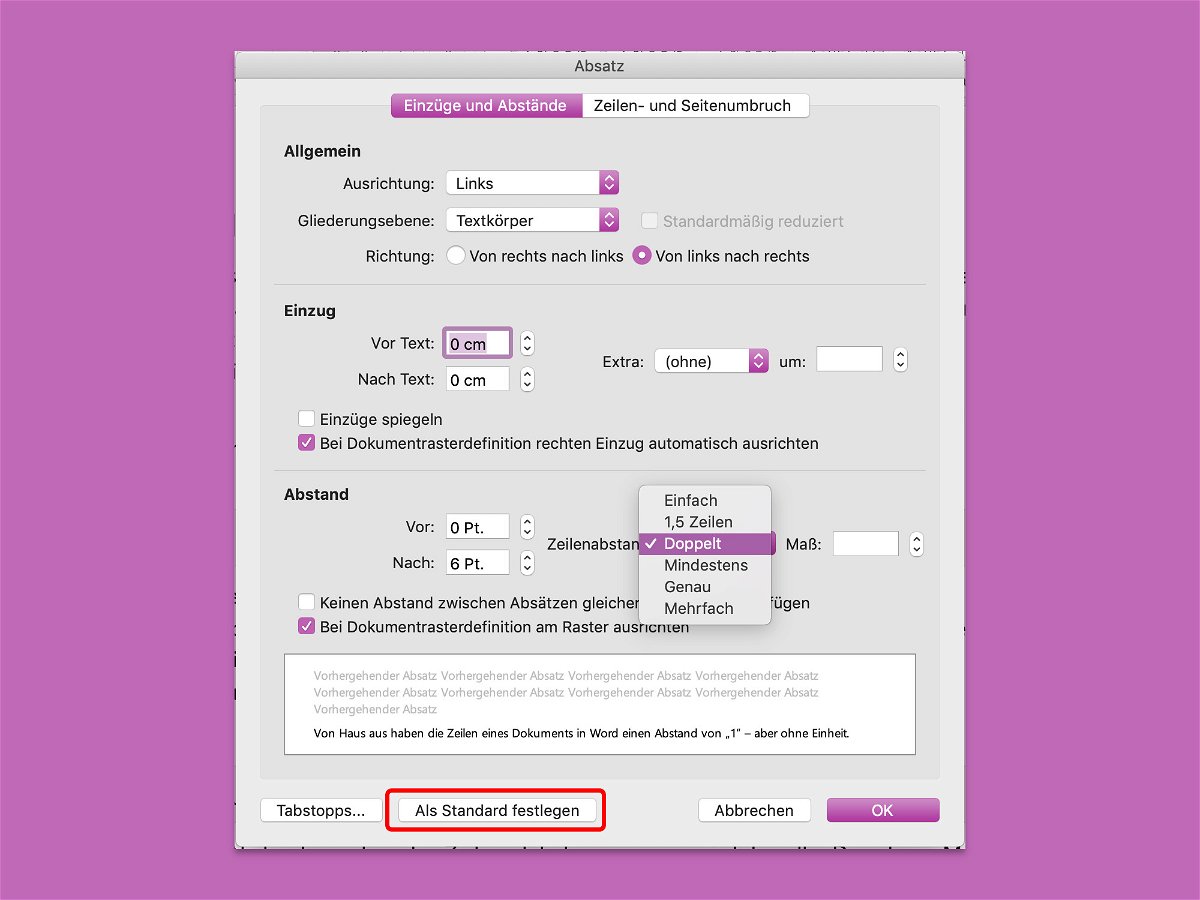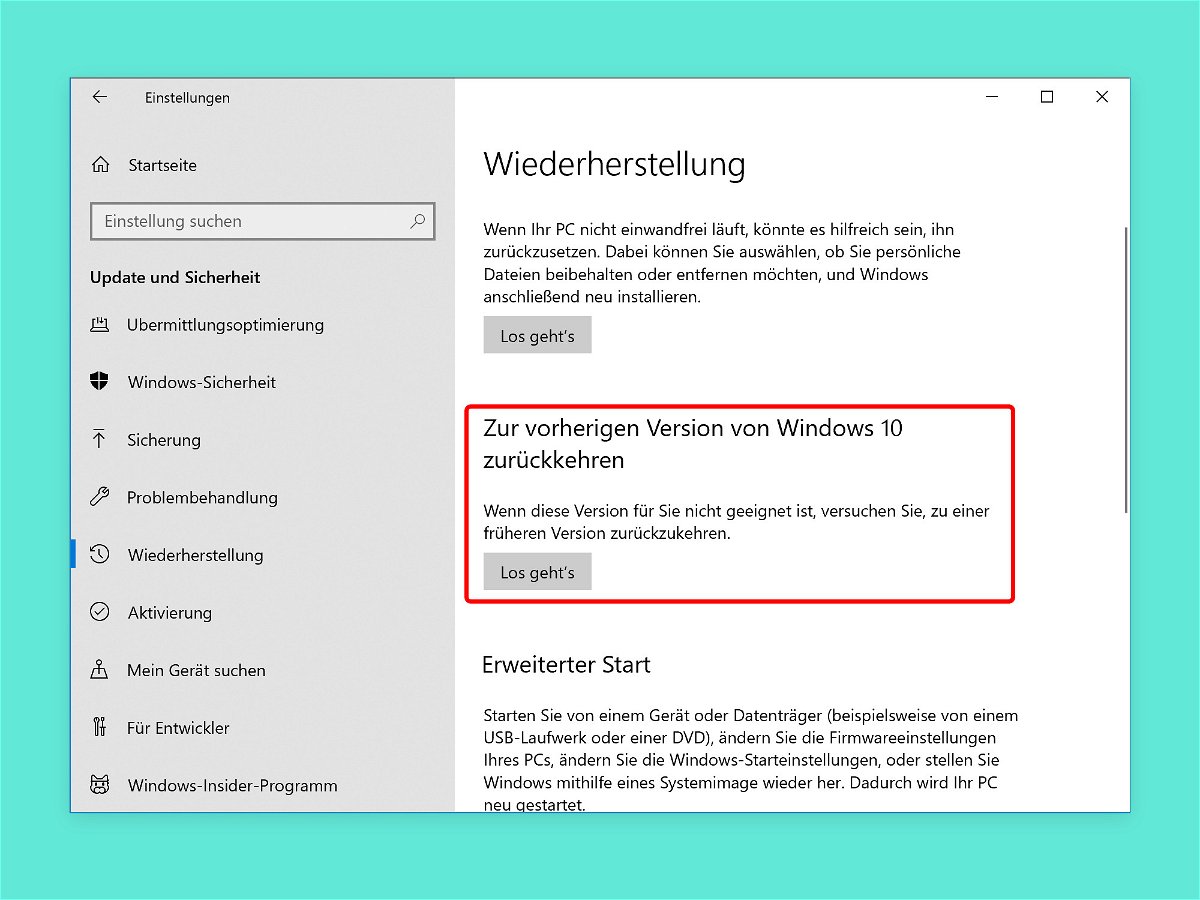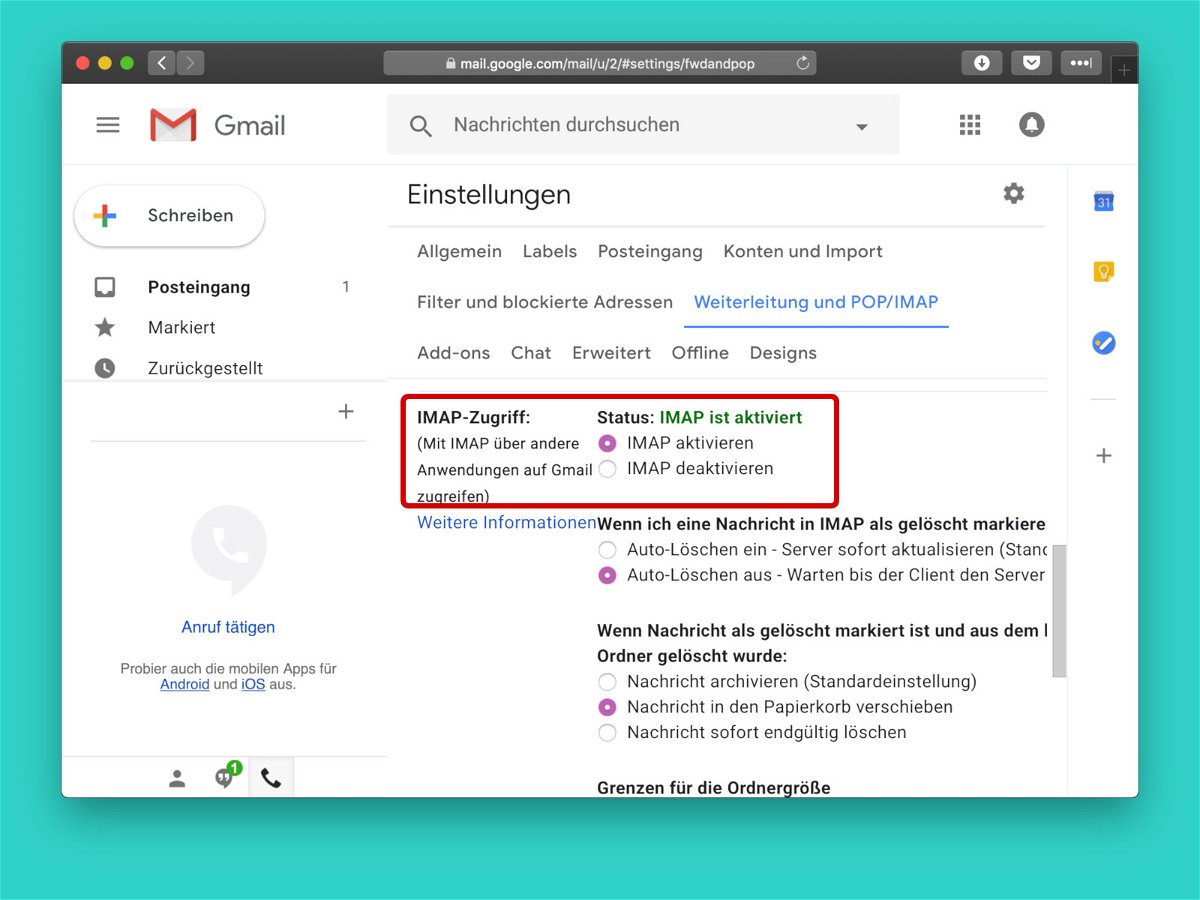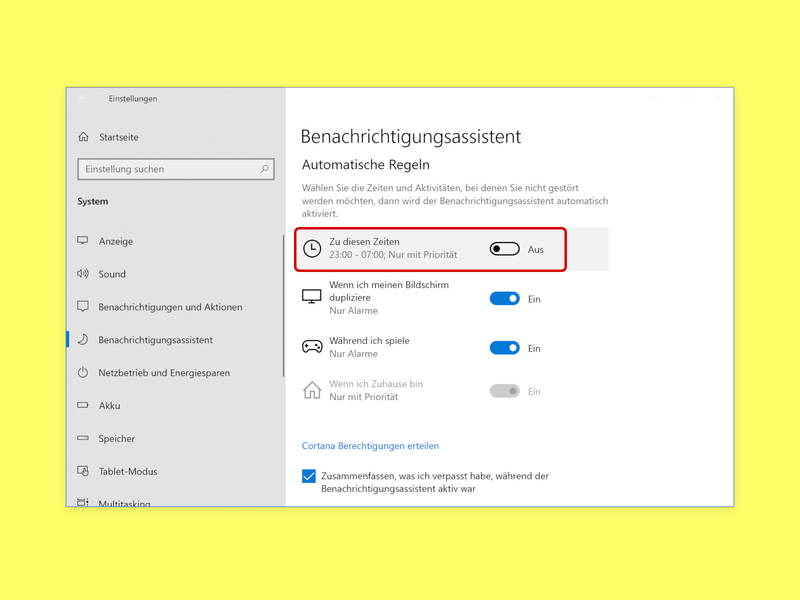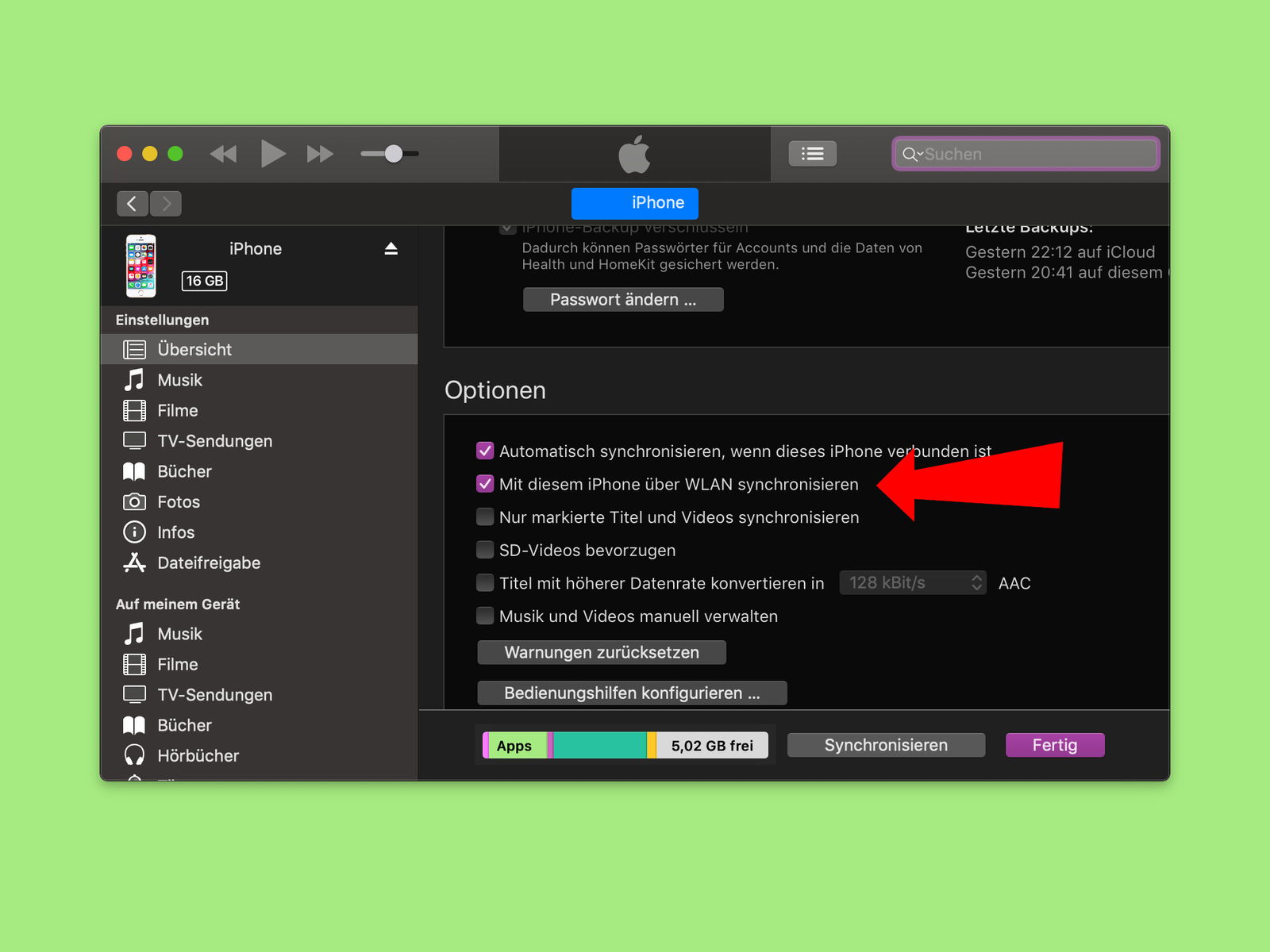
26.08.2018 | iOS
Fotos, Videos und weitere Daten vom iPhone auf den PC oder Mac kopieren und umgekehrt: Das geht besonders einfach über die iTunes-Software von Apple. Allerdings muss das iPhone dazu normalerweise per USB-Kabel an den Computer angeschlossen werden. Mit einem Trick gelingt die Synchronisierung auch kabellos.
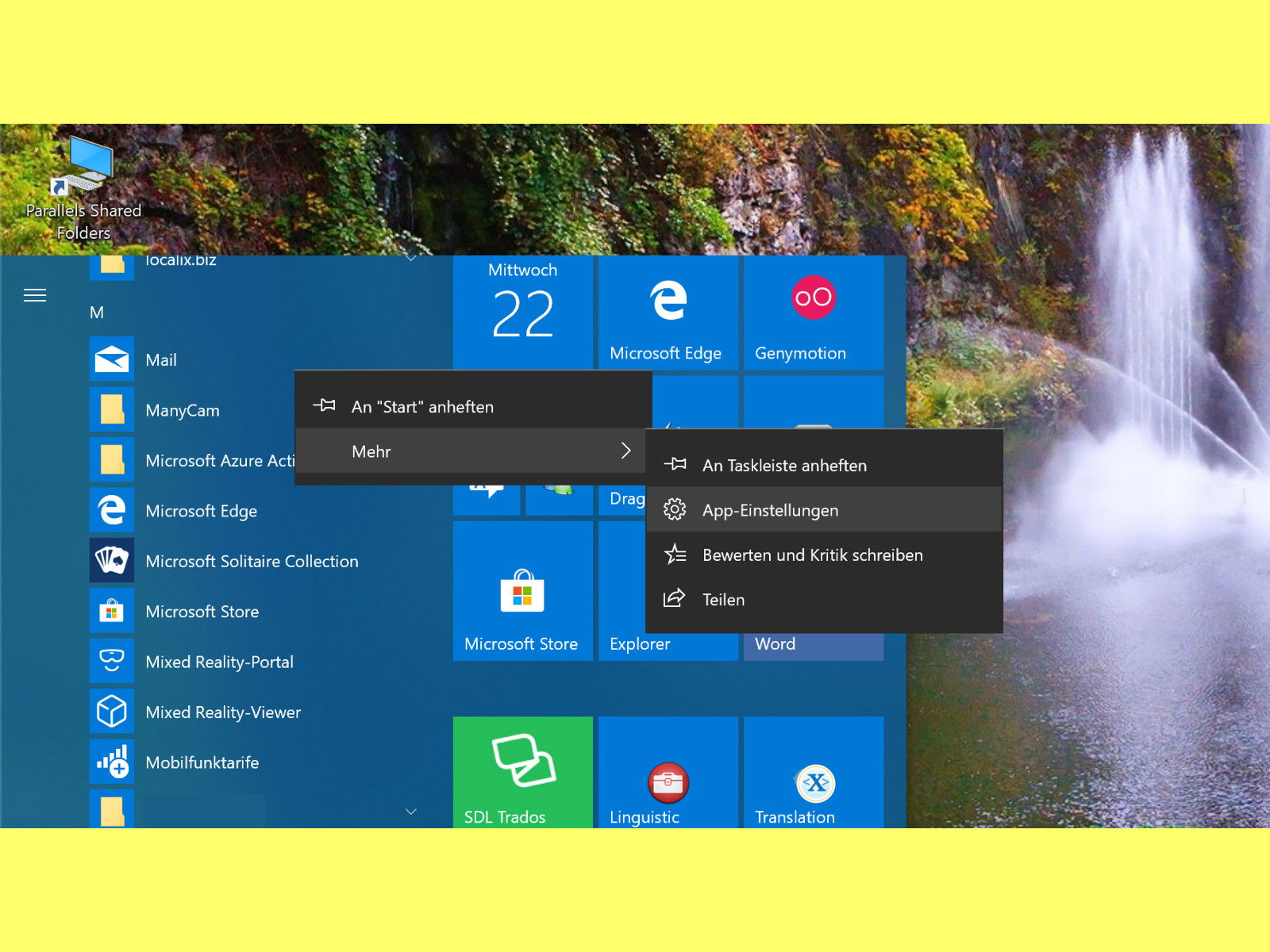
22.08.2018 | Windows
Wenn eine UWP-App in Windows 10 nicht mehr korrekt reagiert, muss man sie beenden und danach neu aufrufen. Das klappt allerdings nicht immer per Klick auf das X-Symbol oben rechts in dem zugehörigen Fenster. Wir zeigen 2 Wege, wie sich die App dennoch schließen lässt.
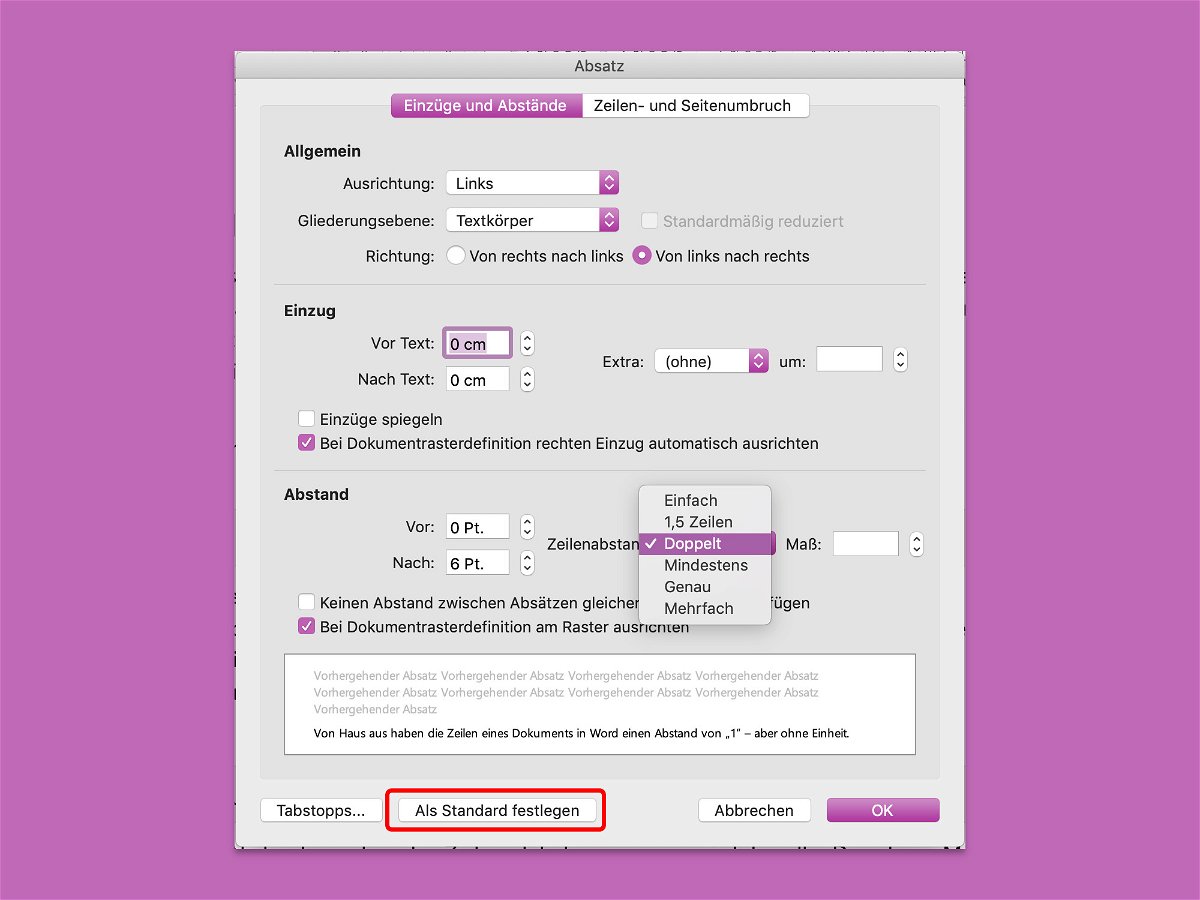
20.08.2018 | Office
Von Haus aus haben die Zeilen eines Dokuments in Word einen Abstand von „1“ – aber ohne Einheit. Das liegt daran, dass der Abstand von der Größe der Schrift abhängt: Je kleiner der Text, desto enger stehen die Zeilen beisammen. Wer in einer Word-Datei für mehr Lesbarkeit sorgen will, erhöht den Zeilenabstand.
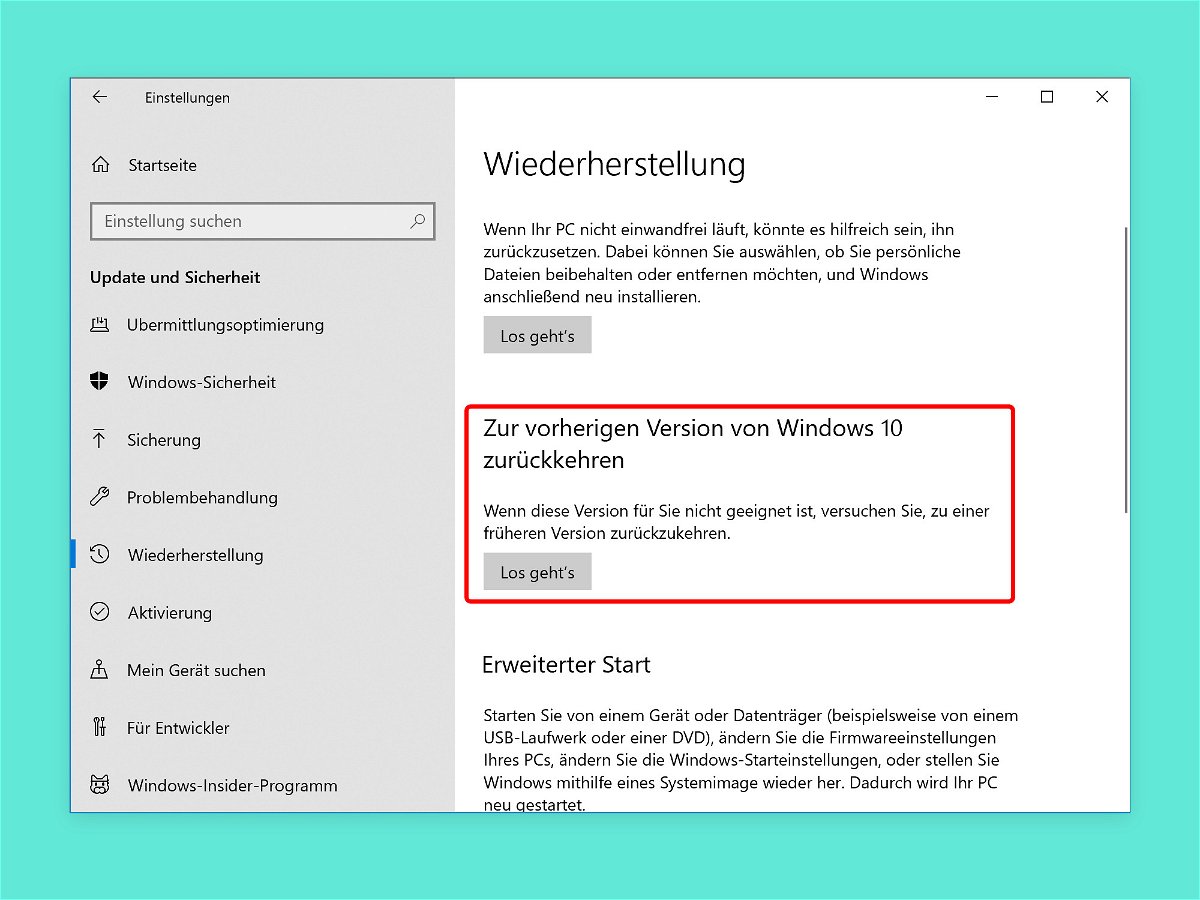
11.08.2018 | Windows
Jedes halbe Jahr veröffentlicht Microsoft eine neue Version von Windows 10. Wer ein solches Funktions-Update einspielt und später feststellt, dass es aus dem einen oder anderen Grund doch nicht problemlos läuft, kann die vorher genutzte Version auch wiederherstellen.

09.08.2018 | Hardware
Sieht man sich auf einem externen, zweiten Bildschirm einen Film an, schaltet Windows manchmal in den Standby-Modus, wenn man zu lange inaktiv ist. Das lässt sich mit einem eigenen Energie-Plan und einem kleinen Skript leicht ändern.

02.08.2018 | Windows
Soll ein Fenster im Vordergrund stehen, muss man erst mit der Maus hinein klicken. Es sei denn, man macht sich das Leben leichter und lässt die Fenster schon beim Darüberfahren mit der Maus aktiv werden. Wie schnell Windows darauf reagieren soll, kann eingestellt werden.
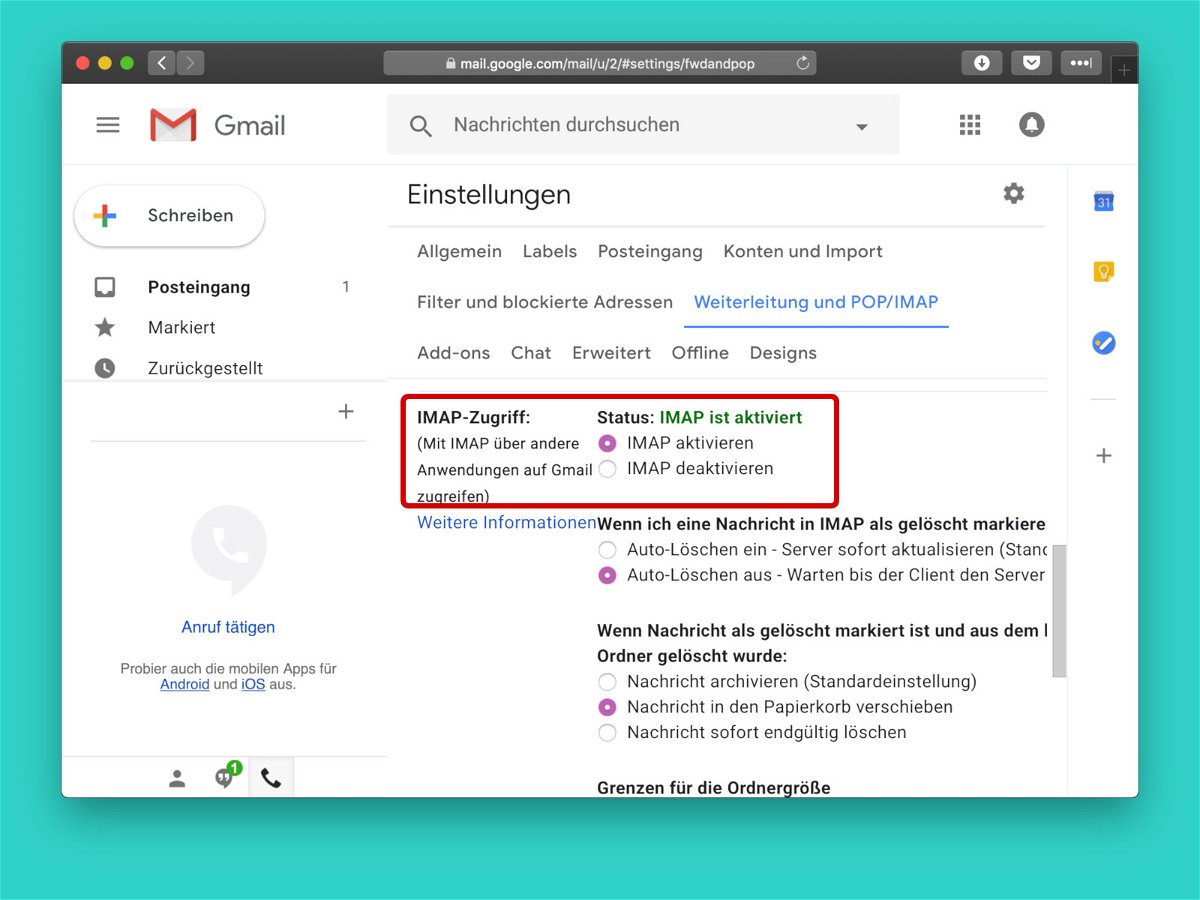
02.08.2018 | Internet
Der eMail-Dienst von Google ist auf die Nutzung im Browser und über die mobilen Gmail-Apps des Herstellers optimiert. Wer aber an das Büro-Programm Microsoft Outlook gewöhnt ist, kann das eigene Gmail-Postfach durchaus auch über diese Software abrufen.
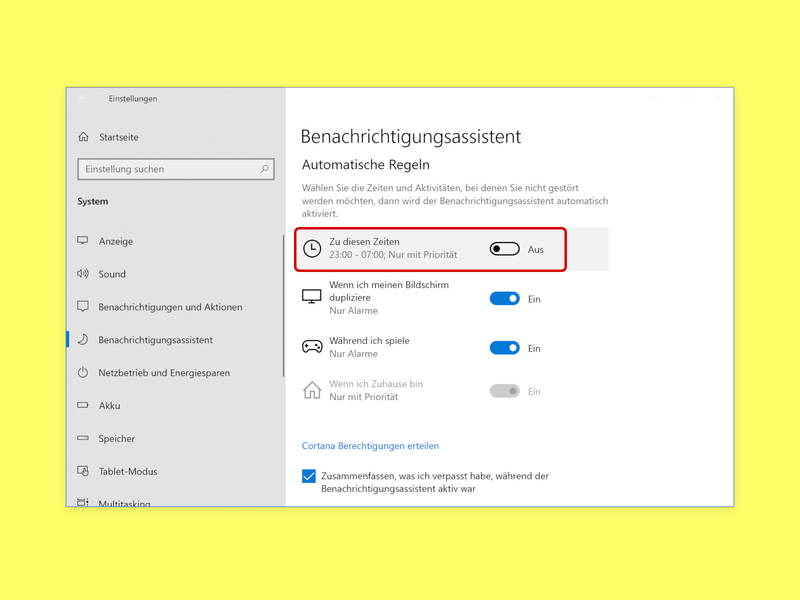
30.07.2018 | Windows
Wer seinen Computer nachts eingeschaltet lassen muss, will deswegen aber sicher nicht ständig genervt werden – etwa durch Benachrichtigungen, die Apps in Windows 10 oder das System selbst meinen einblenden zu müssen. Dafür gibt es den Benachrichtigungs-Assistenten.