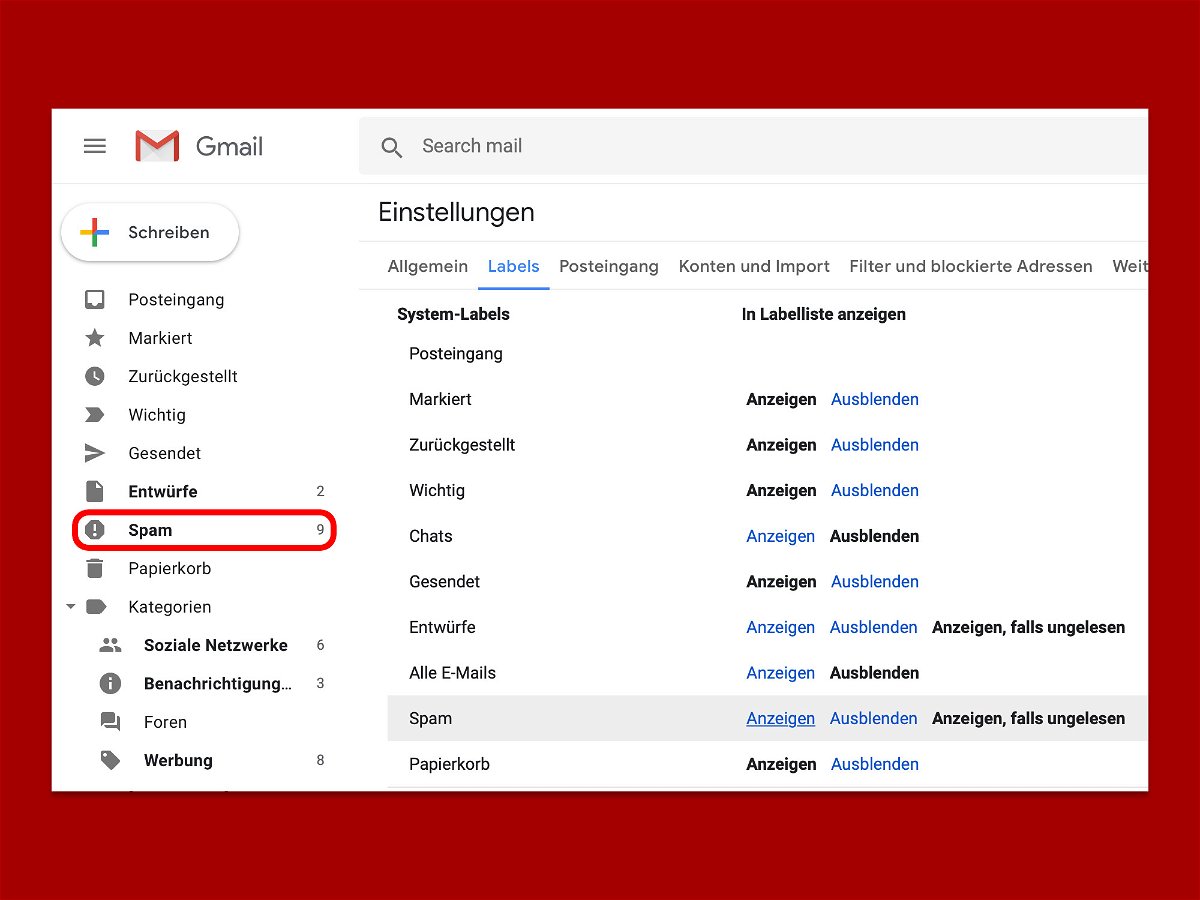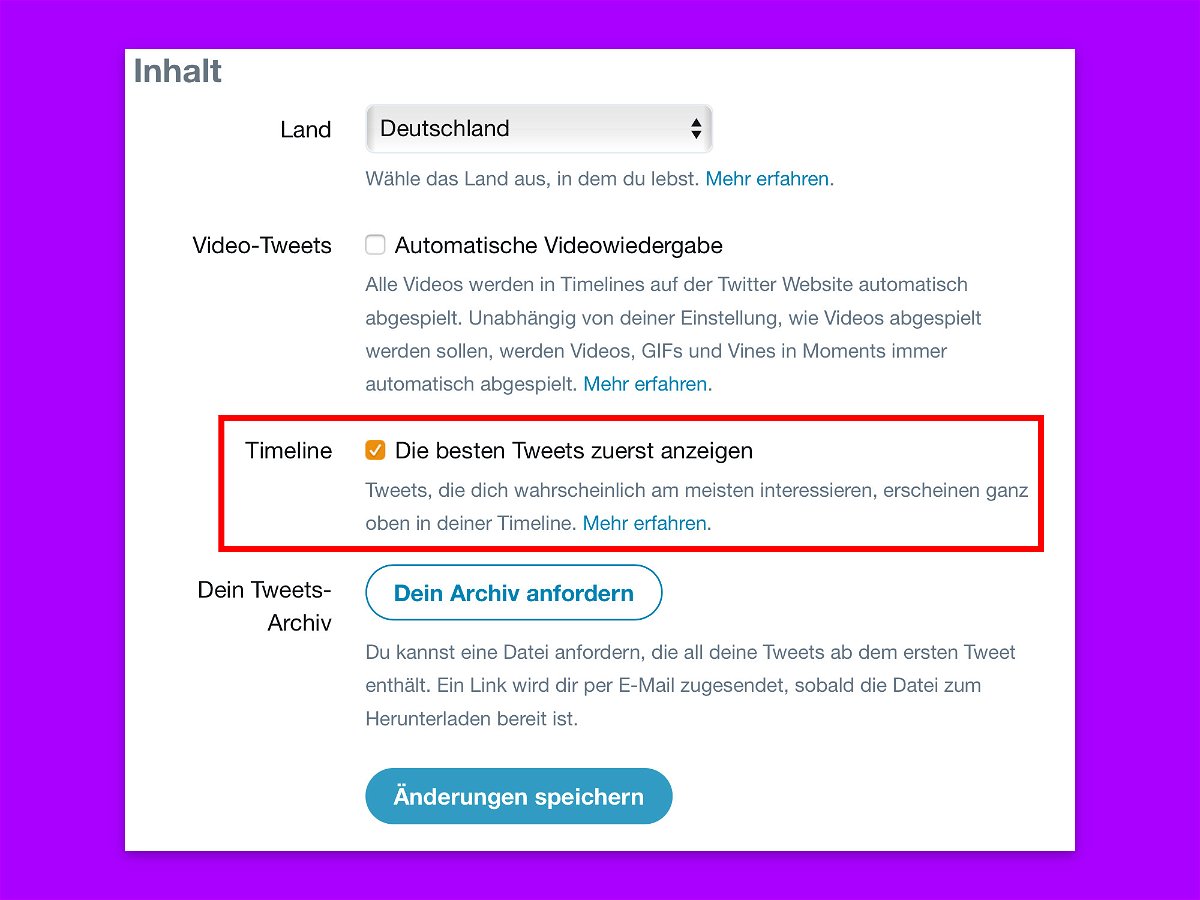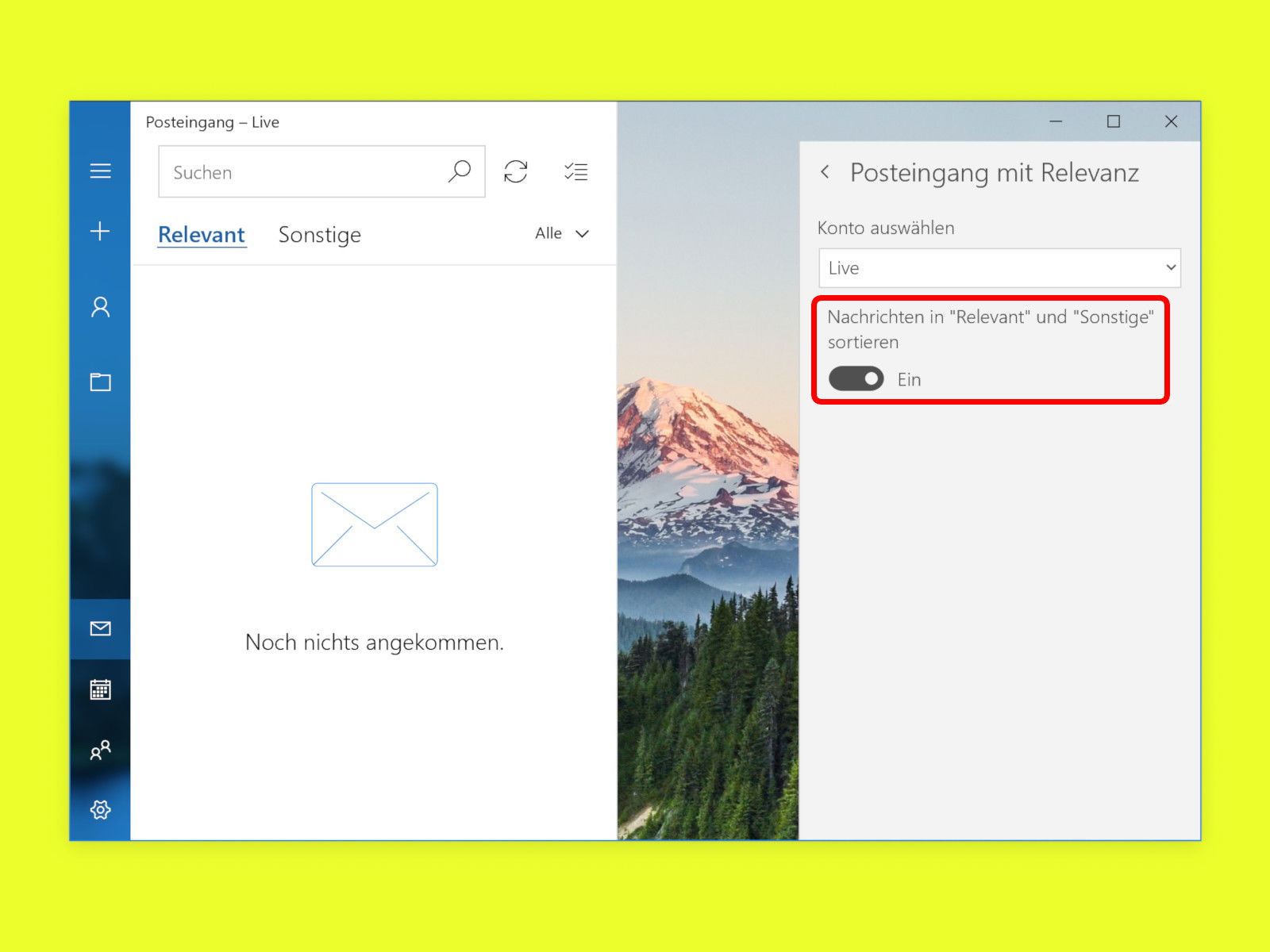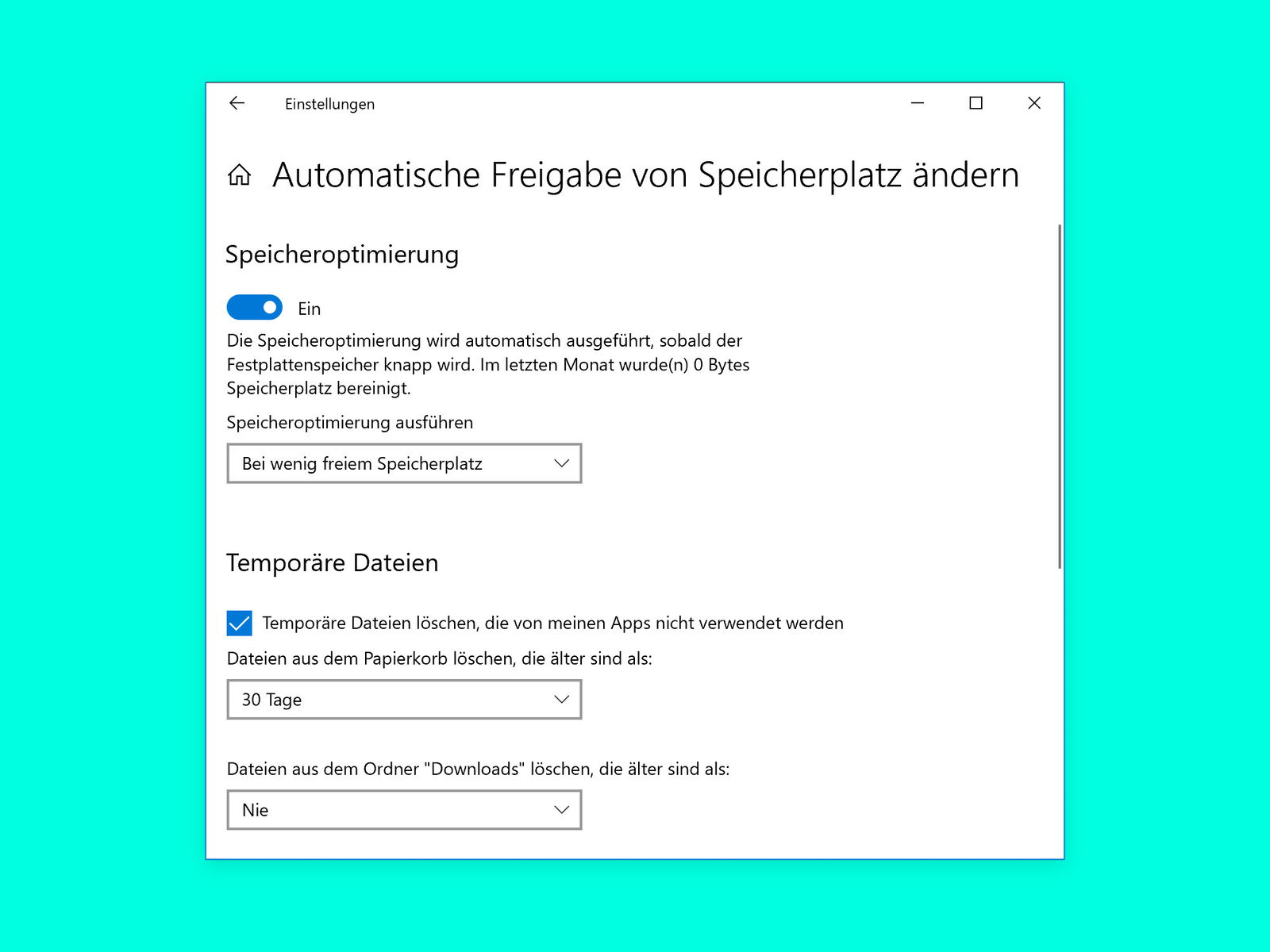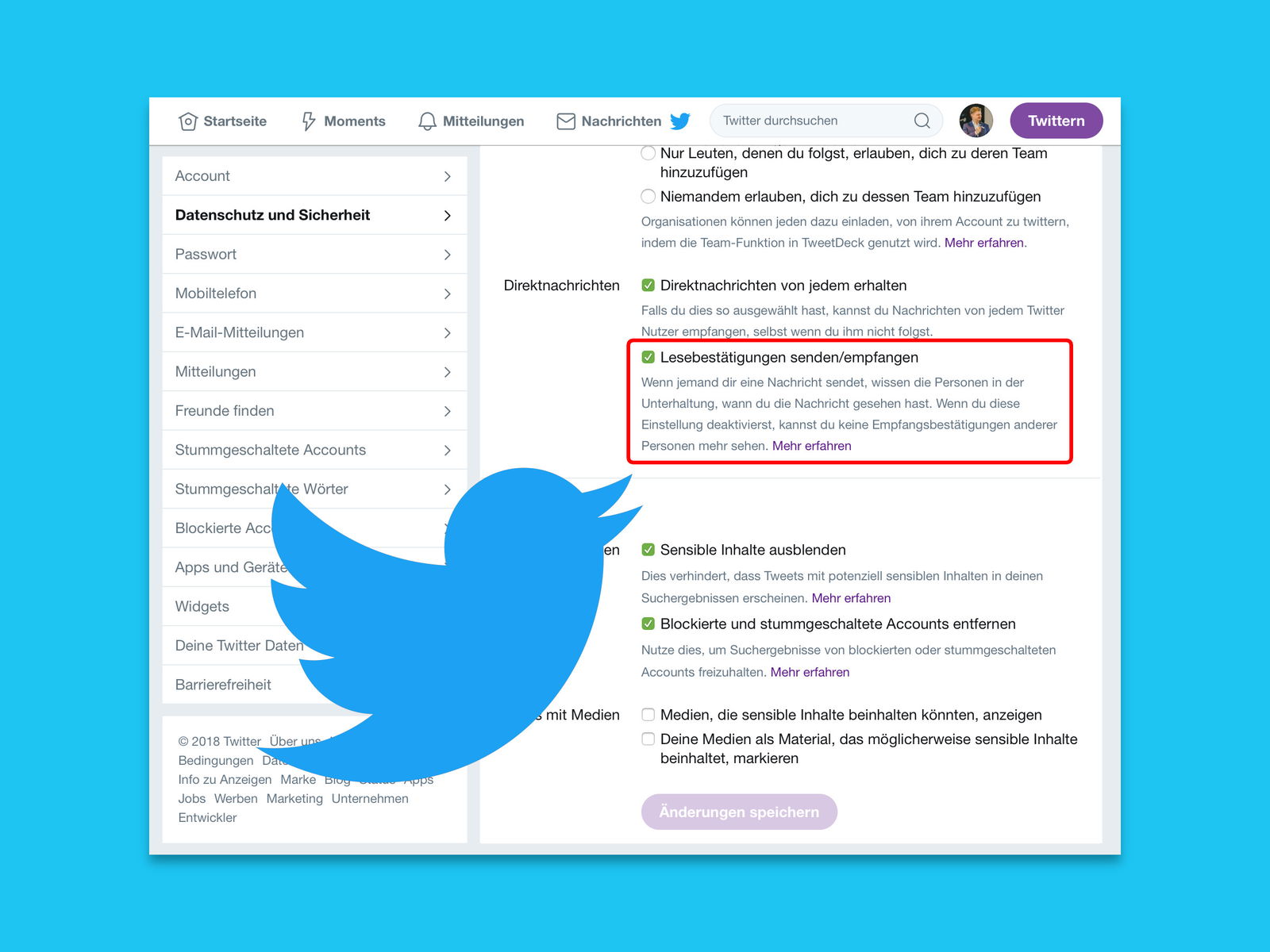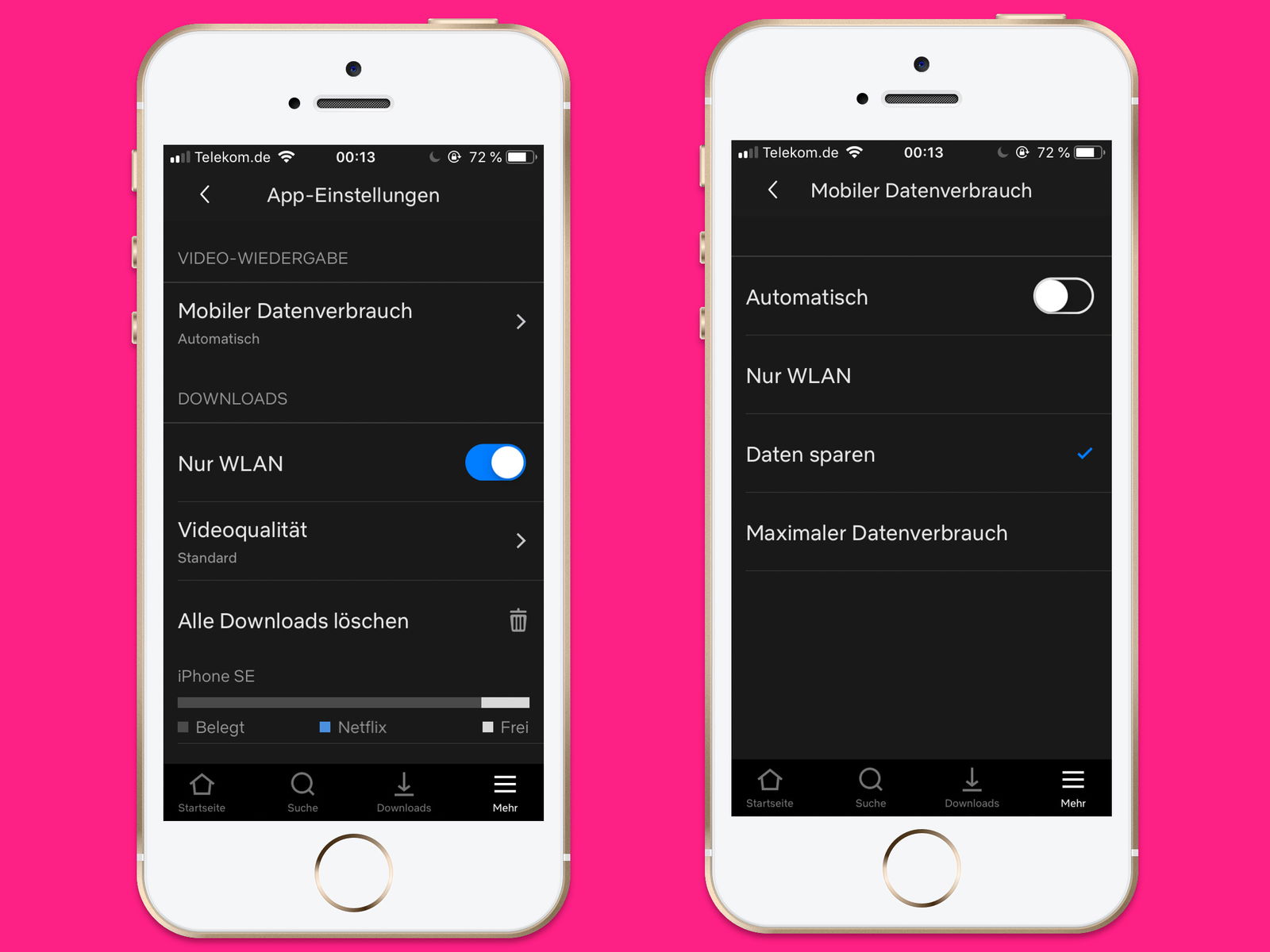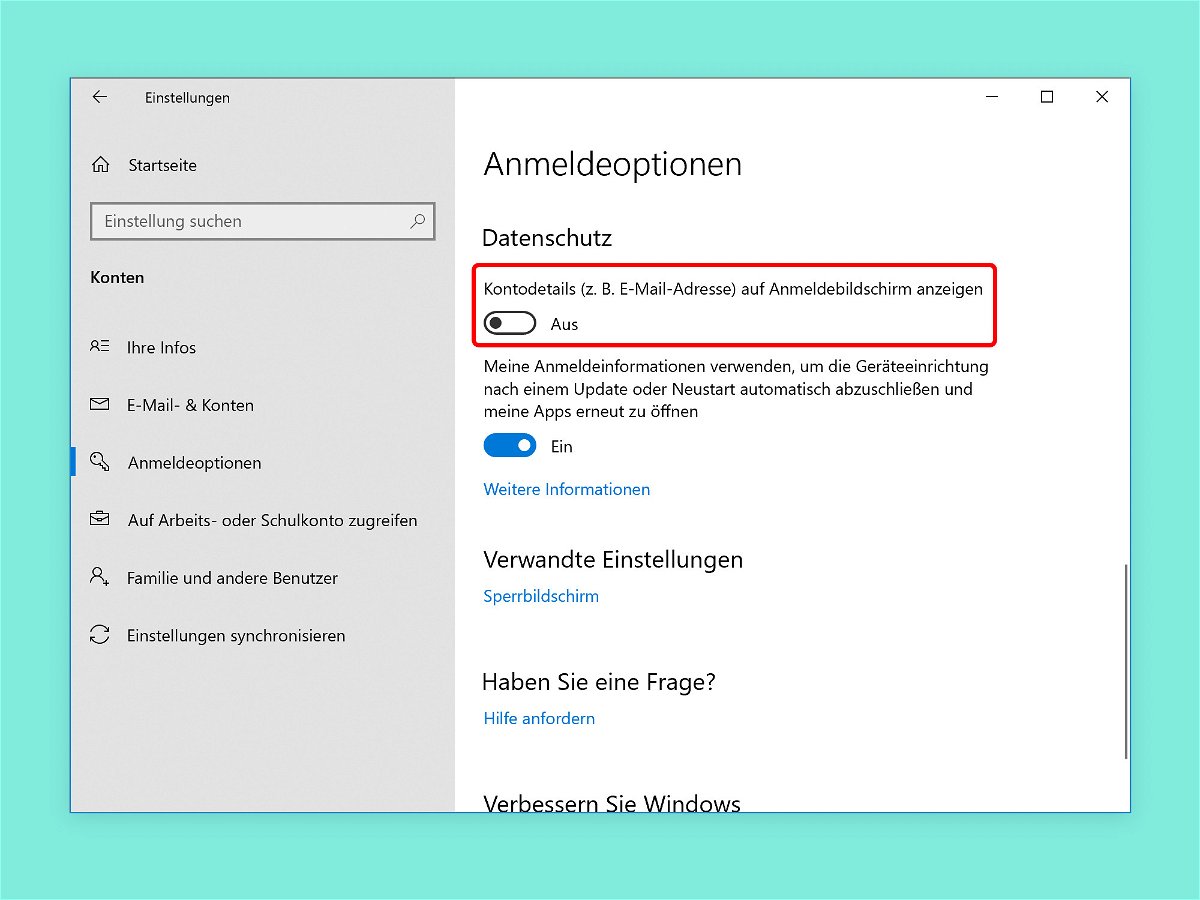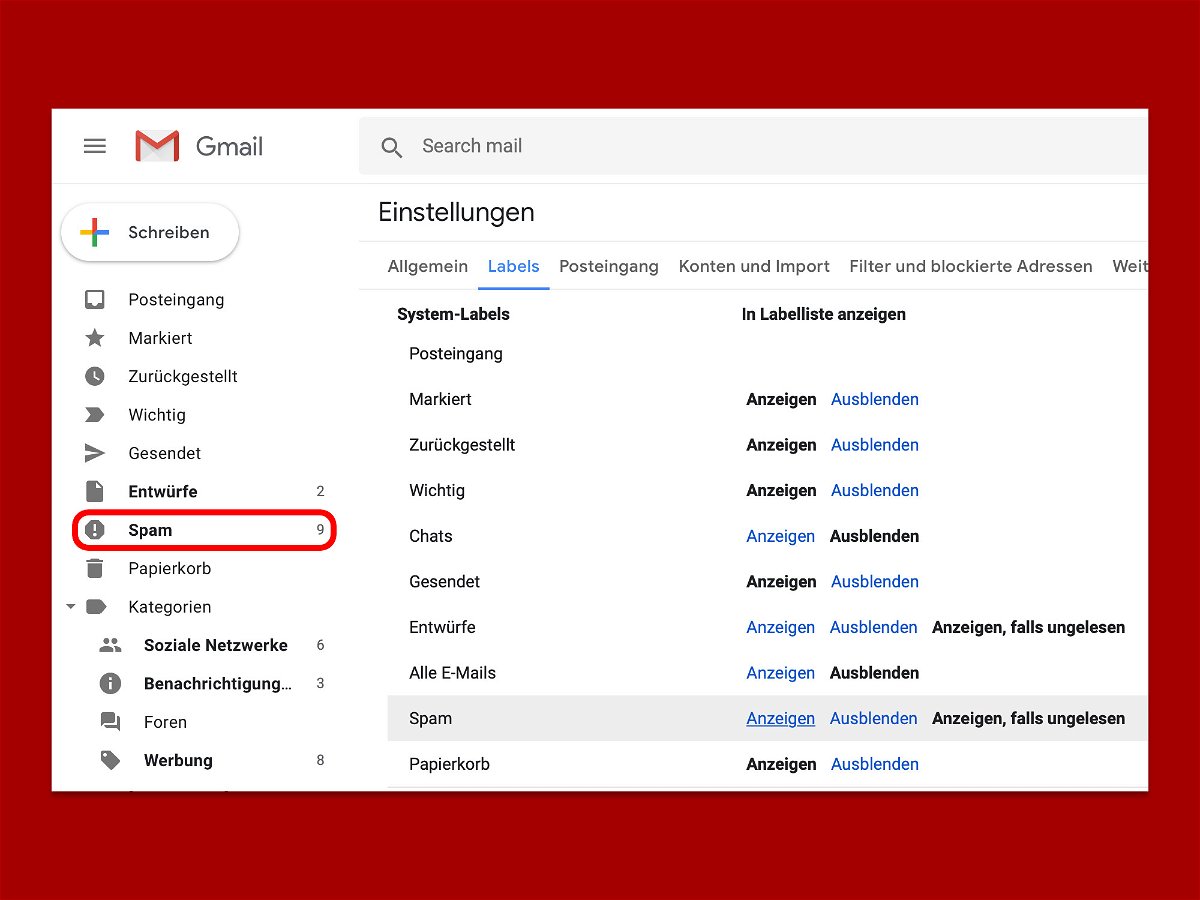
21.09.2018 | Internet
Wer auf eine wichtige eMail wartet, will sichergehen, dass sie nicht aus Versehen im Spam-Ordner landet. Bei Gmail zum Beispiel kann das leicht passieren. Denn standardmäßig zeigt der eMail-Dienst von Google den Junk-Ordner gar nicht auf der linken Seite an.
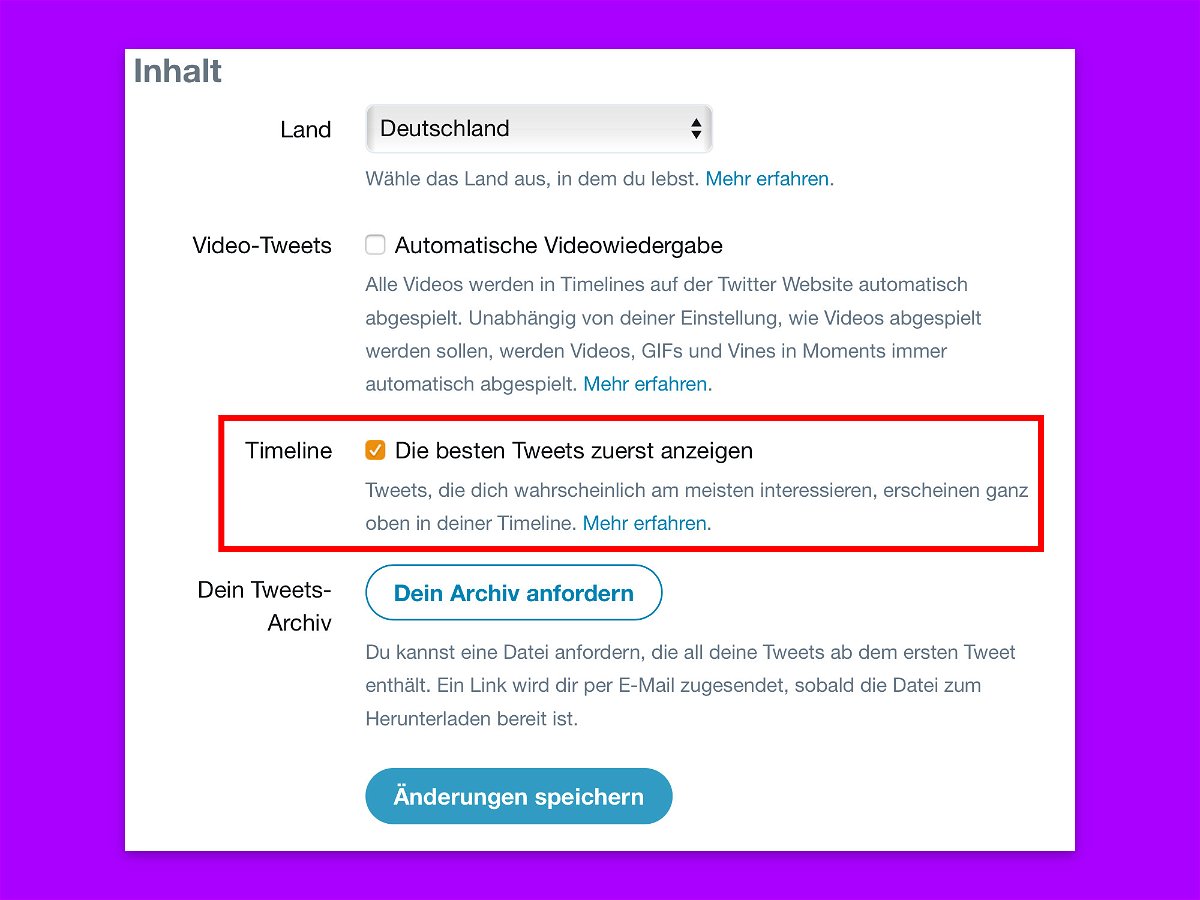
18.09.2018 | Social Networks
Bei Twitter hat der Nutzer die Wahl zwischen der Timeline, die nach Interesse des Nutzers sortiert ist, und der zeitlich sortierten Liste mit Tweets. Wer die letztere nutzen will, kann eine Einstellung in der Twitter-App ändern. Bisher erschienen dann allerdings immer noch die Bereiche „Falls du es verpasst hast“ und „Das könnte dich interessieren“.
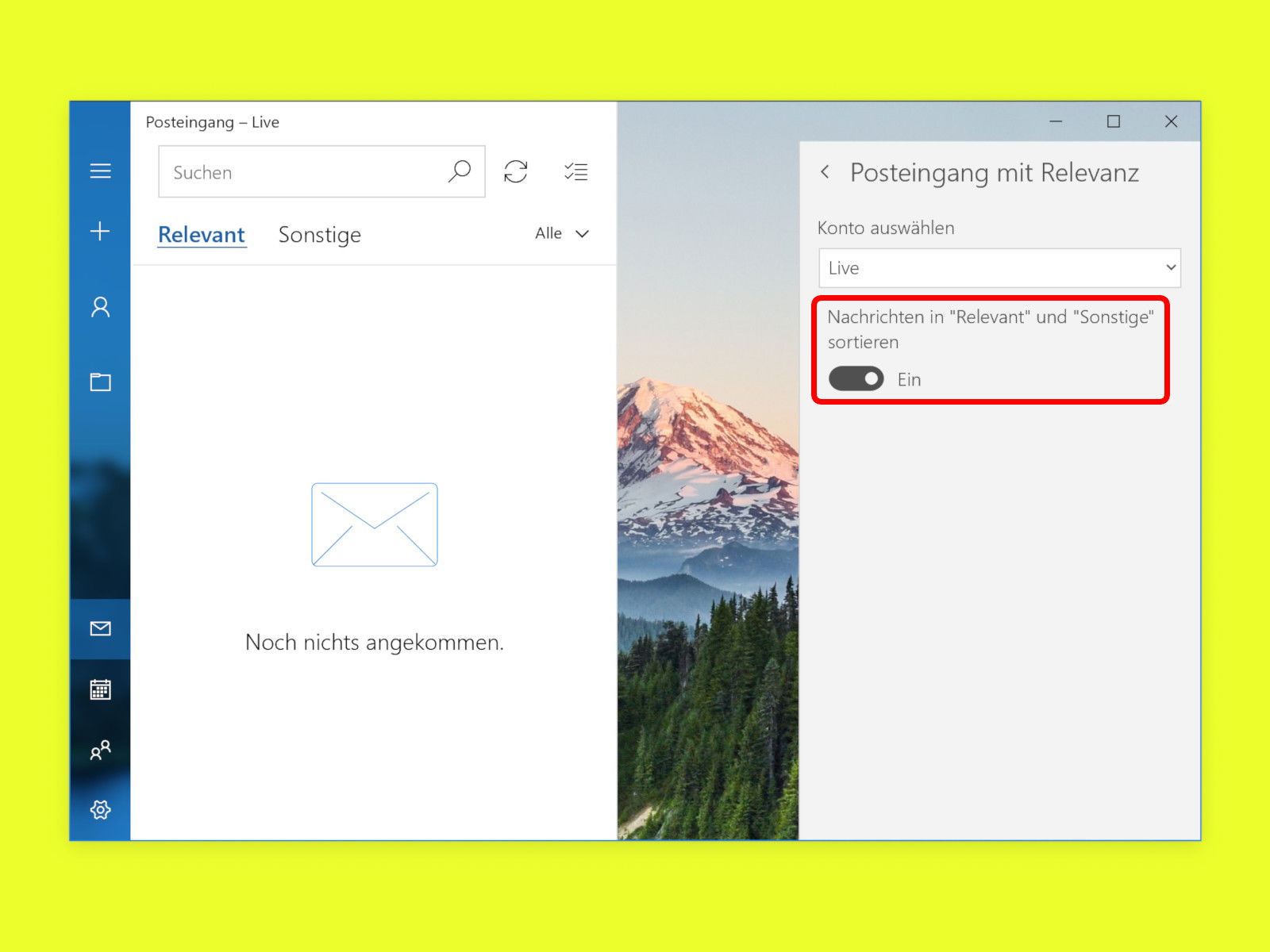
11.09.2018 | Software
Wer die erweiterten Funktionen von Microsoft Outlook nicht braucht, greift als Windows-User oft auf die integrierte Mail-App zurück. Neben Outlook.com-/Hotmail-Konten versteht die sich auch mit Gmail und IMAP-Accounts prima. Im Posteingang werden unwichtige eMails automatisch ausgefiltert. Wer das nicht will, schaltet den Filter ab.
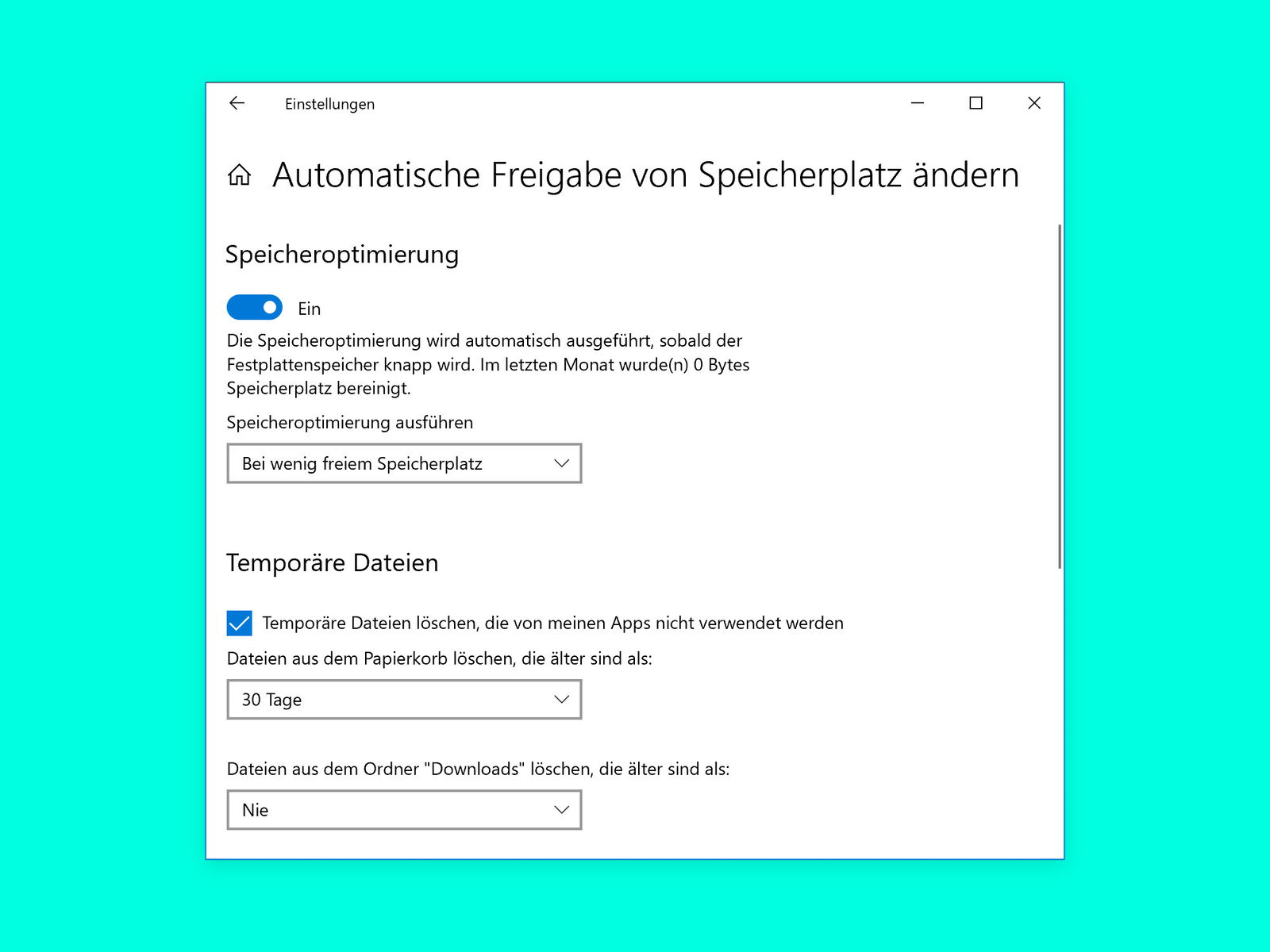
09.09.2018 | Windows
Windows 10 hat die schlechte Angewohnheit, alte temporäre Dateien herumliegen zu lassen, die nur Speicherplatz auf der Festplatte belegen. Eine Funktion in Windows 10 namens Storage Sense hilft, dieses Problem zu lösen, indem temporäre Dateien und Inhalte aus dem Papierkorb automatisch gelöscht werden. Sie ist nicht standardmäßig aktiviert, lässt sich aber mit wenigen Schritten einrichten.

05.09.2018 | Windows
Die Assistentin Cortana, die Microsoft in Windows 10 integriert hat, kann nicht nur Apps öffnen, eMails versenden oder über das aktuelle Wetter informieren. Mithilfe einfacher Befehle kann auch die System-Lautstärke leicht angepasst werden.
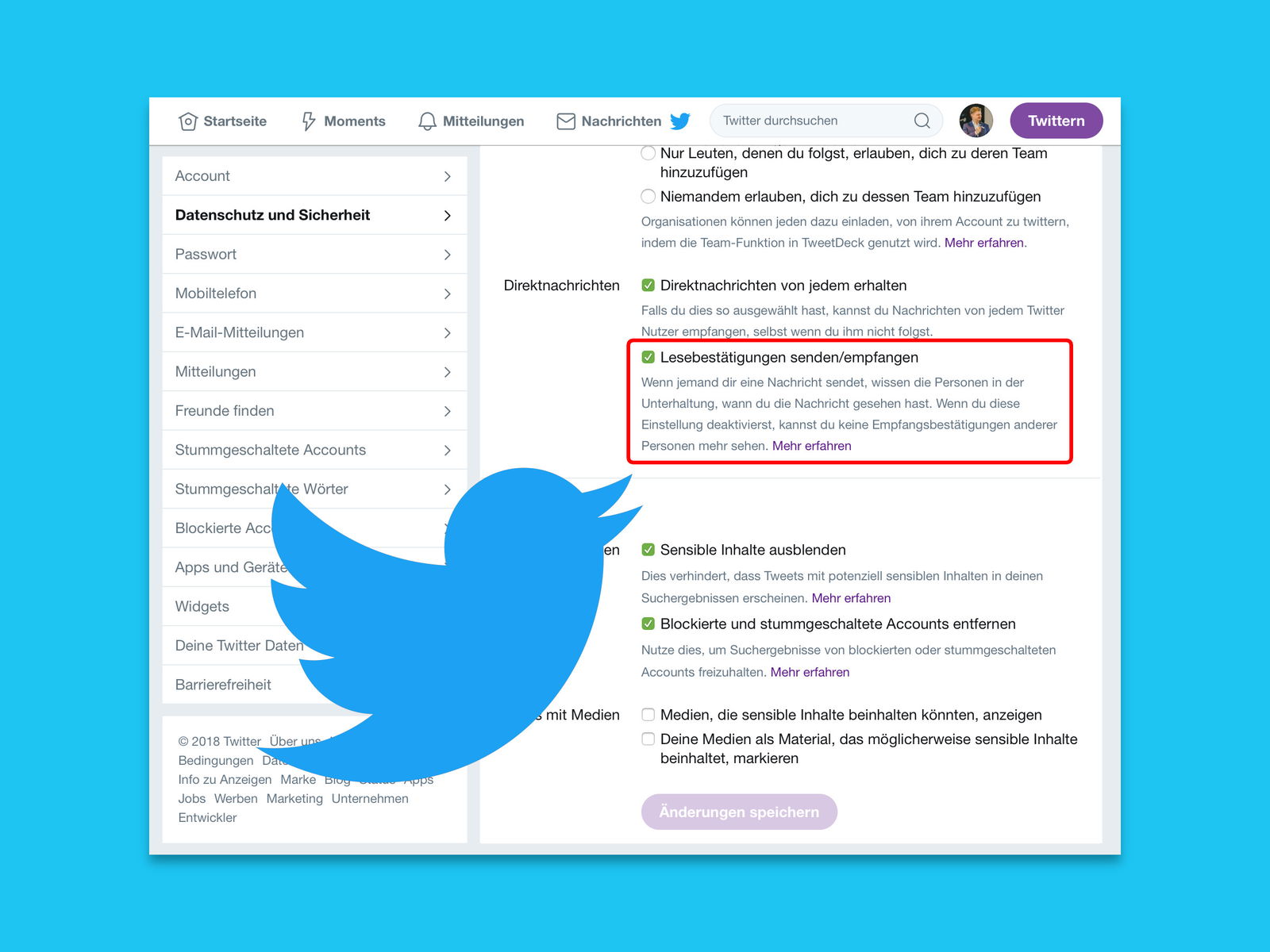
04.09.2018 | Social Networks
Wer bei Twitter Direkt-Nachrichten sendet und empfängt, kann sehen, wann diese gelesen wurden. Wer mehr Privatsphäre haben will, kann diese Funktion auch abschalten. Wer selbst keine Bestätigungen sendet, kann aber auch nicht sehen, ob die eigenen gesendeten Nachrichten gelesen wurden.
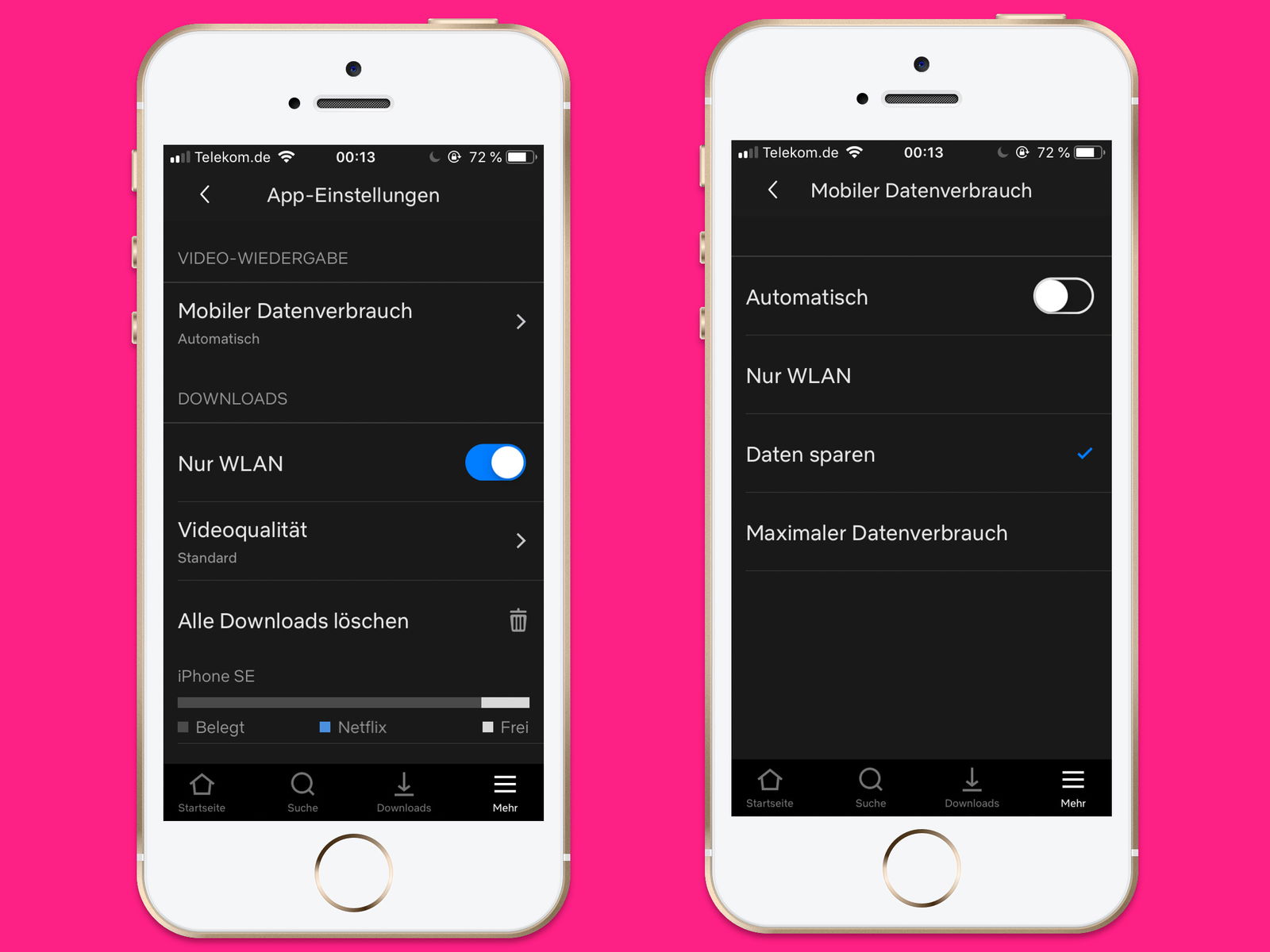
29.08.2018 | Mobility
Wer an seinem iPhone oder iPad Serien oder Filme über Netflix ansieht, verbraucht dabei auch mobile Daten – und gerade bei Vidoes gehen da schnell Hunderte MB über das Netz. Besser, man stellt Netflix so ein, dass weniger Daten übertragen werden.
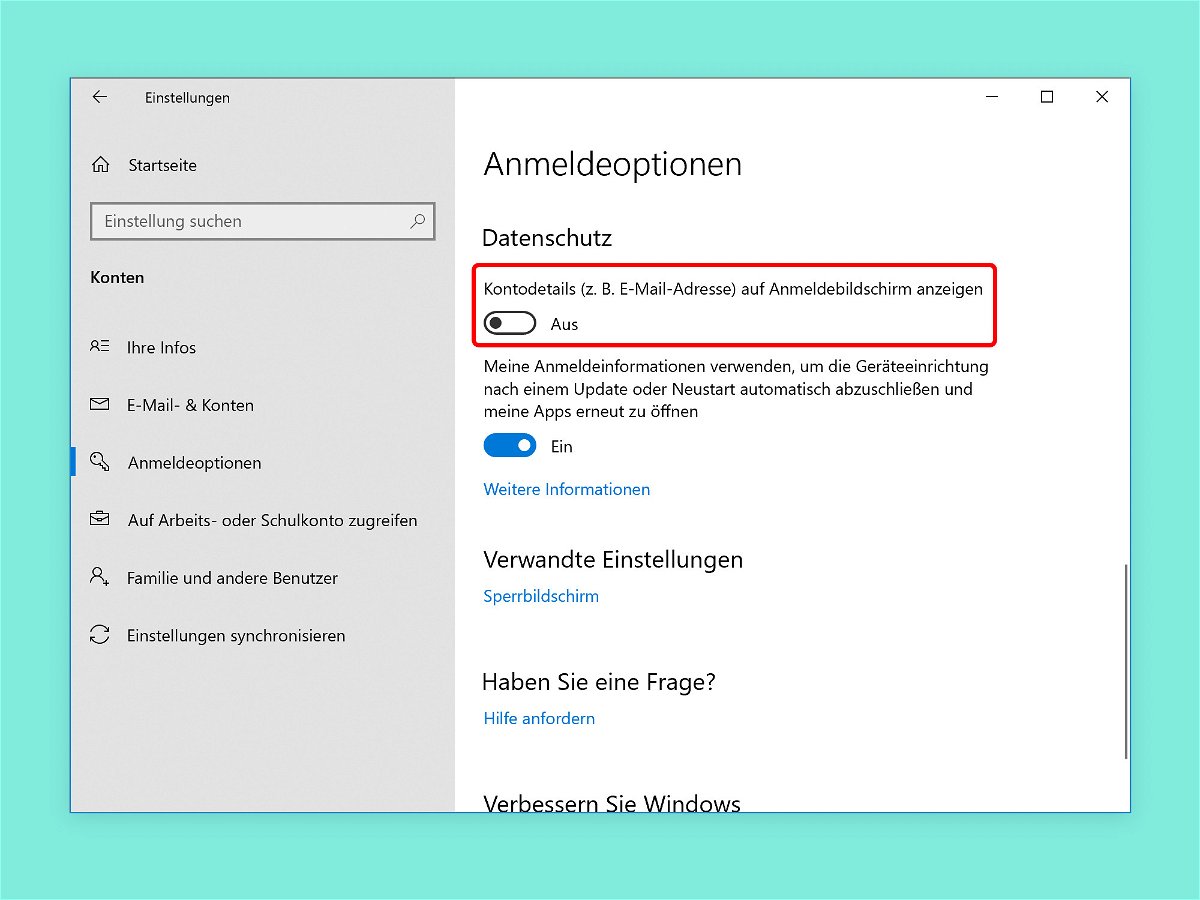
26.08.2018 | Windows
Auf dem Anmelde-Bildschirm von Windows 10 erscheinen in einer Liste sämtliche Benutzer, die auf dem System eingerichtet sind. Per Klick lässt sich der gewünschte Benutzer auswählen, der bei Windows angemeldet werden soll. Das Problem: Hier erscheinen mitunter auch persönliche Daten, etwa eMail-Adressen. Bei öffentlich zugänglichen PCs muss das nicht sein.