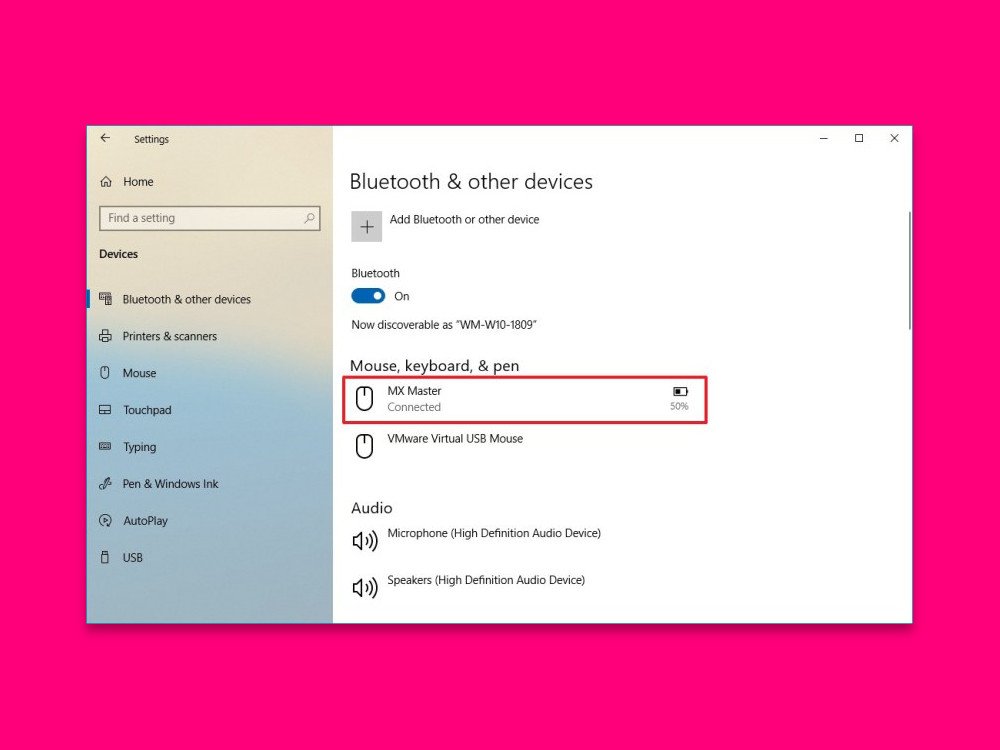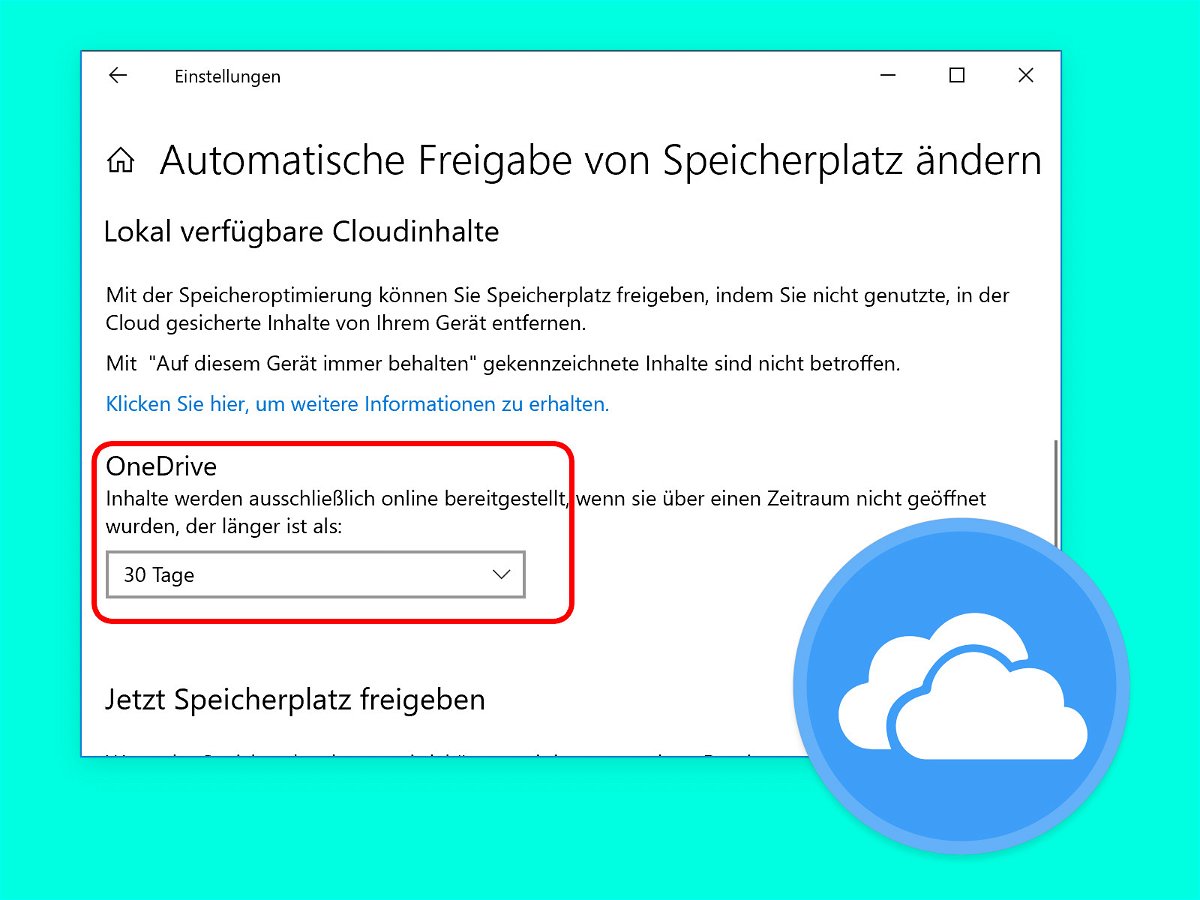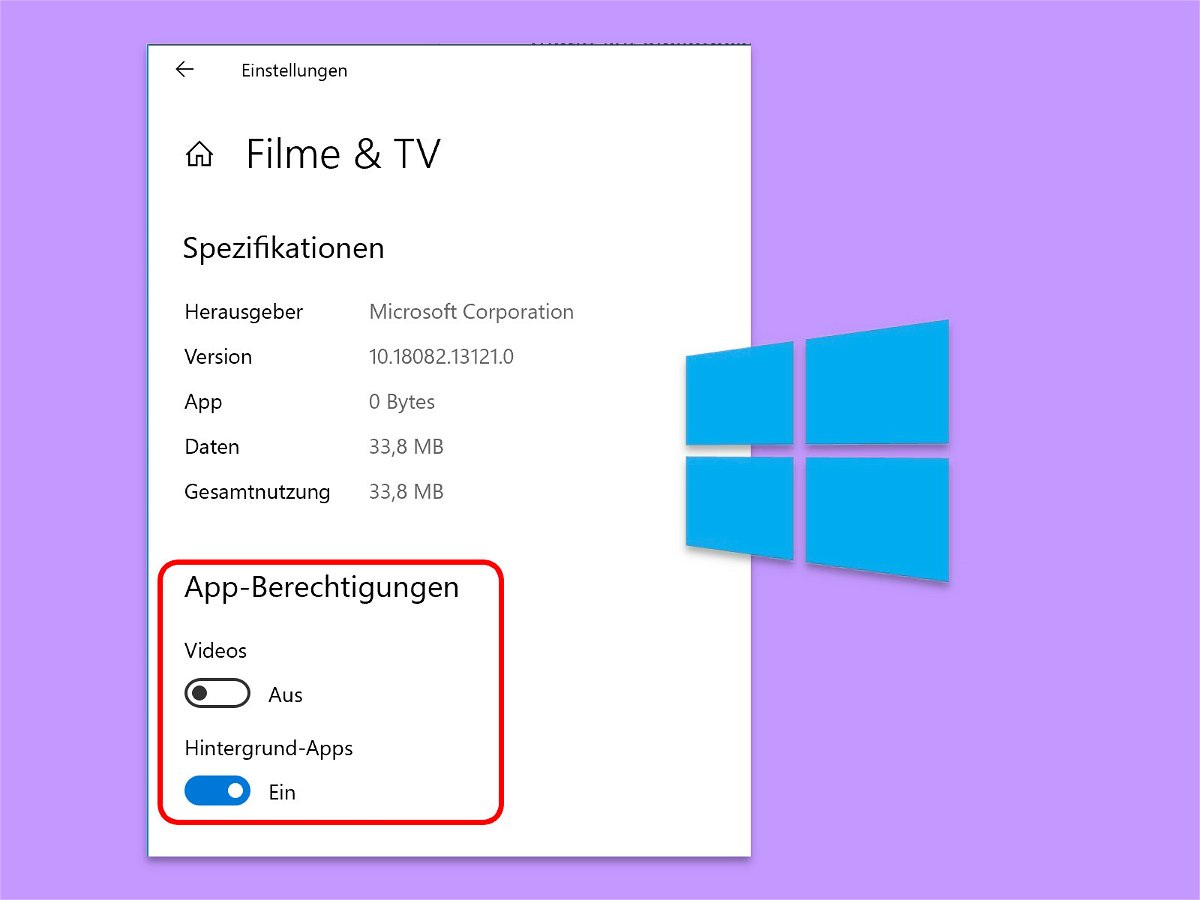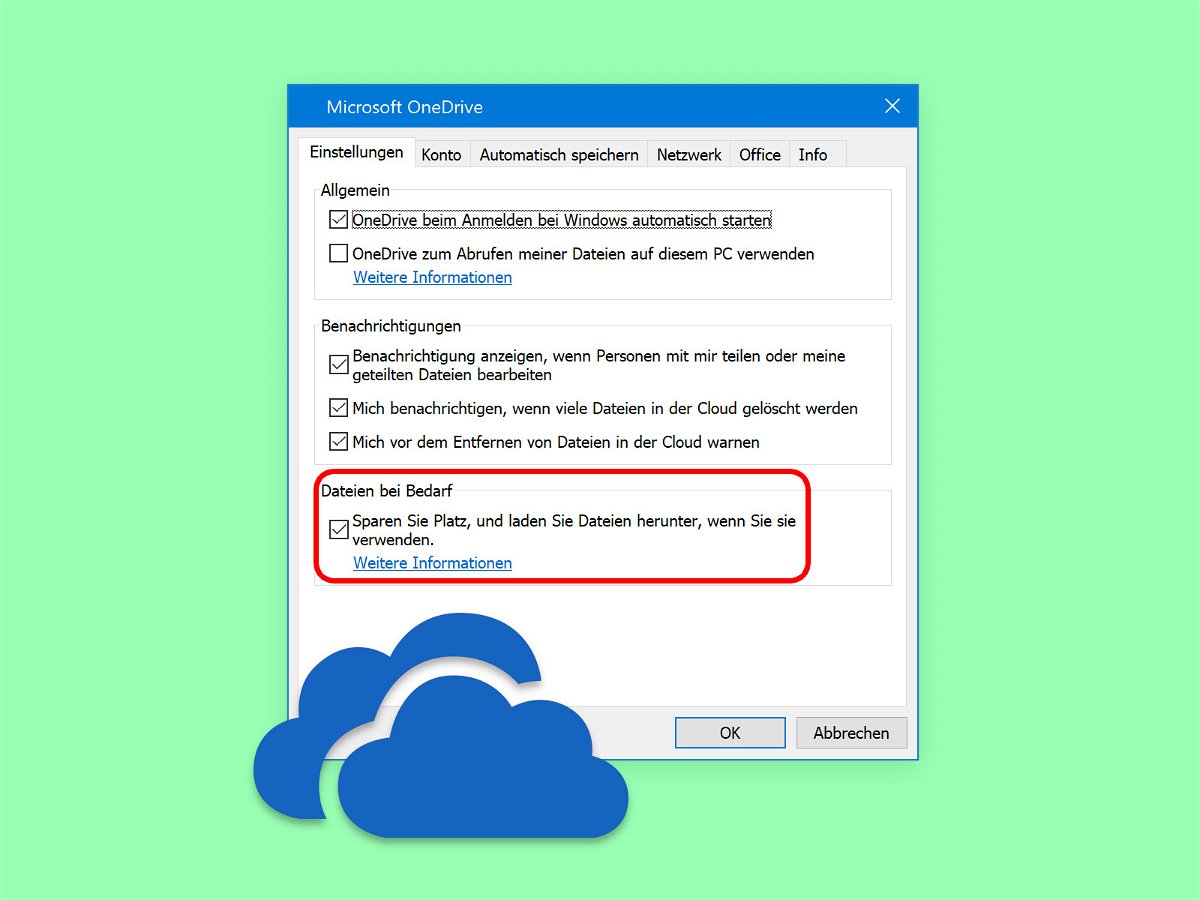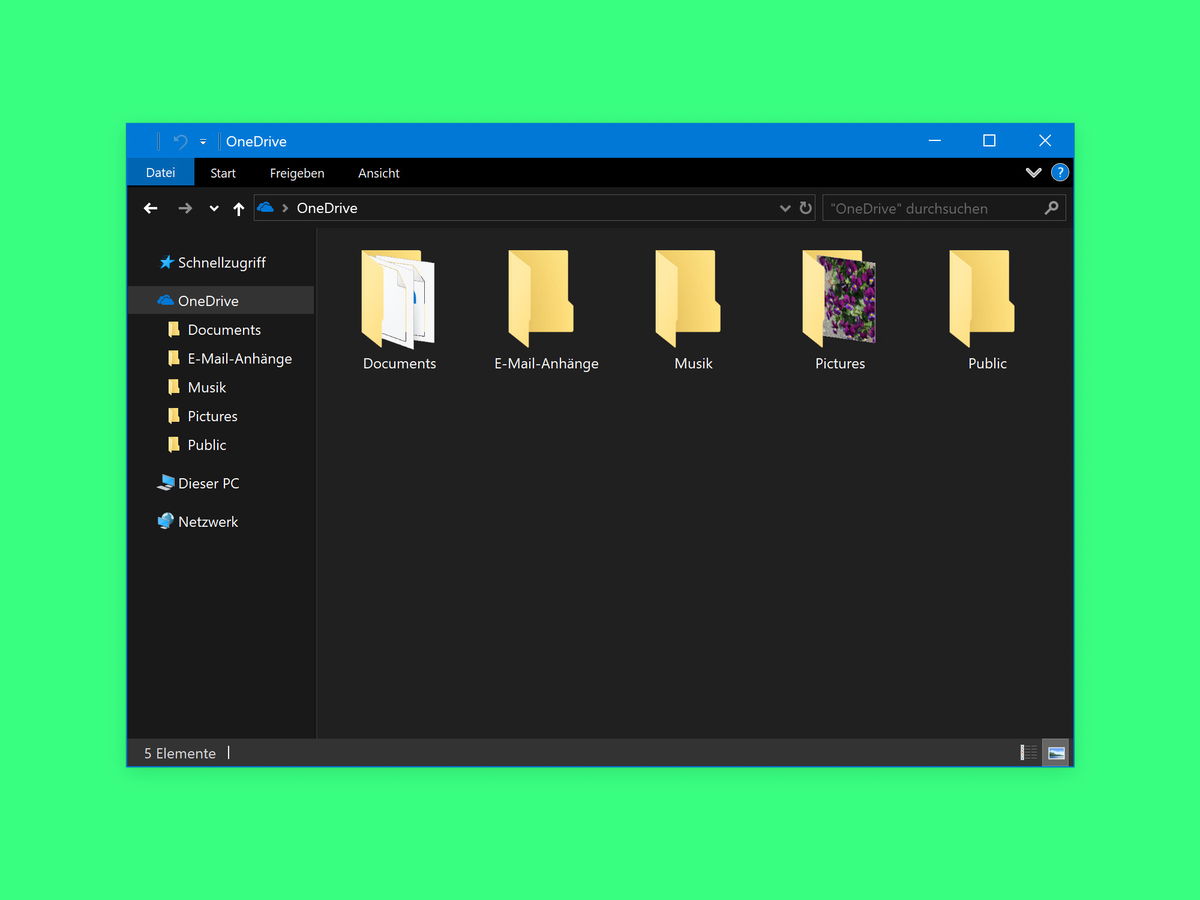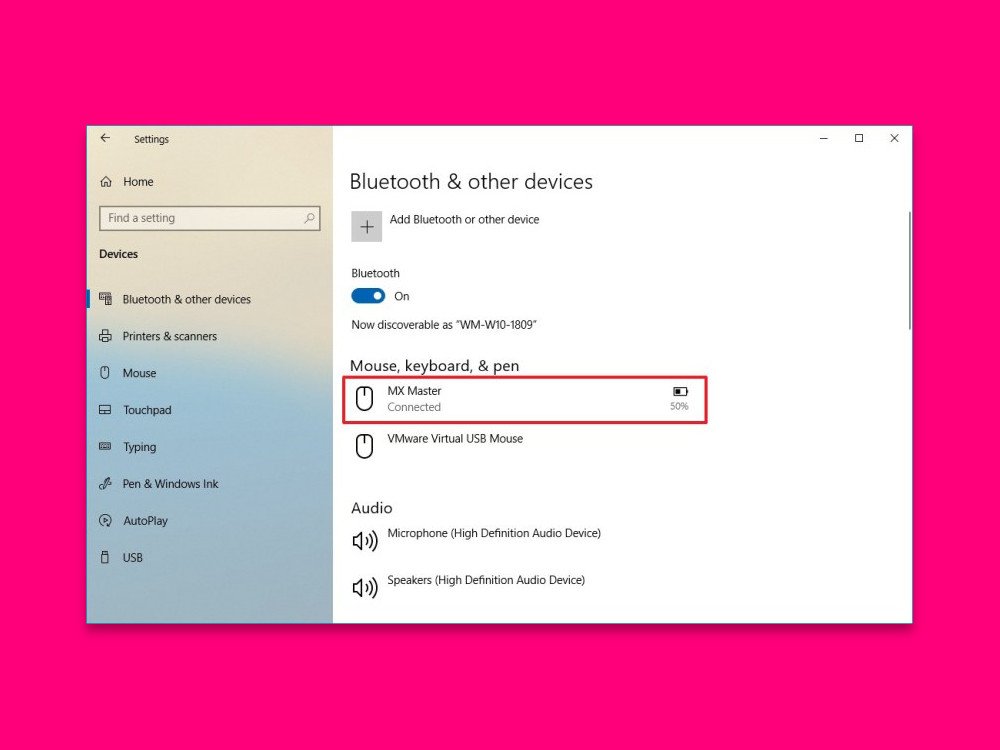
17.10.2018 | Hardware
Sie sind schon praktisch, kabellose Mäuse und Tastaturen. Denn wer auf seinem Schreibtisch mehr Ordnung und weniger Kabelsalat haben will, nutzt gerne drahtlose Eingabegeräte. Das Problem ist nur: Der Akku ist irgendwann leer und muss wieder aufgeladen werden. Mit dem Windows 10 Oktober 2018-Update haben Sie den Akkustand immer im Blick.
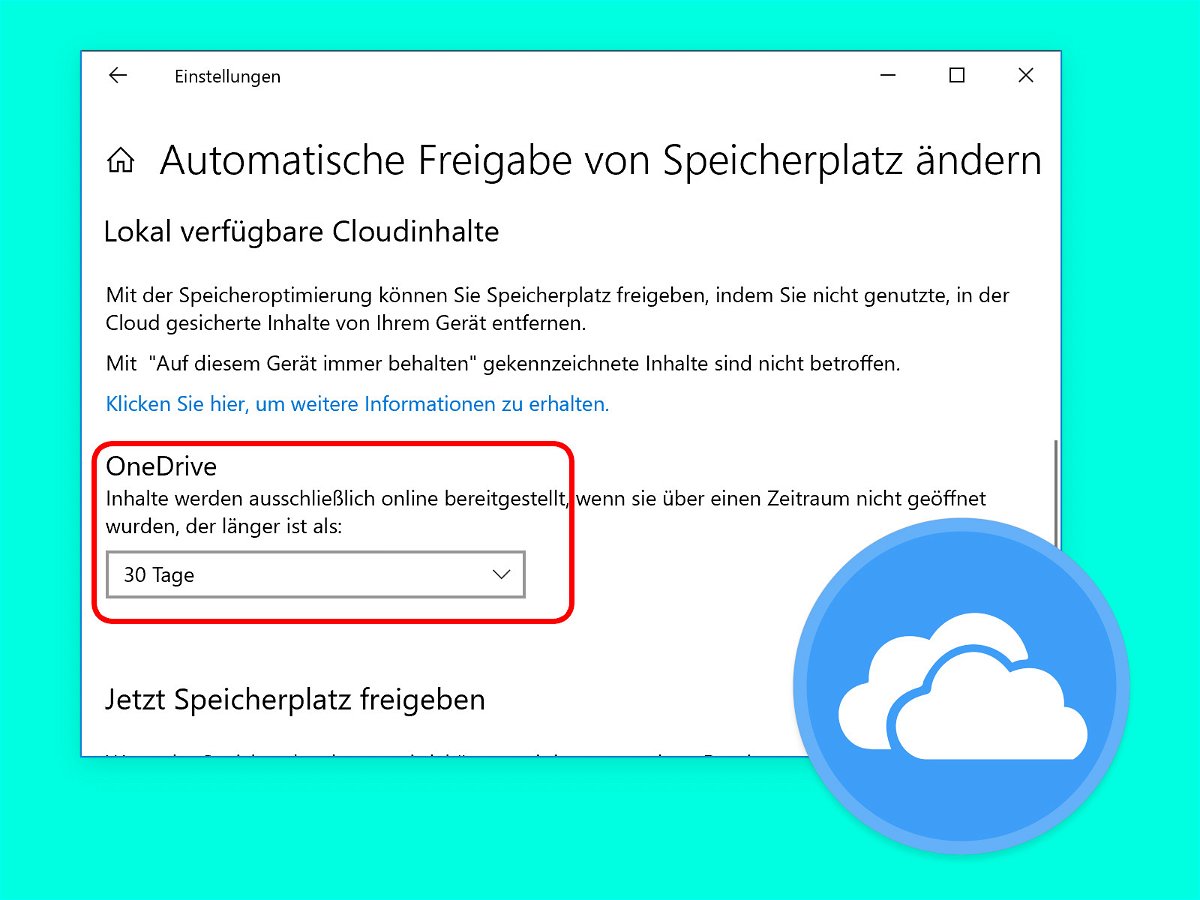
15.10.2018 | Windows
Dateien, die Sie seit einer bestimmten Anzahl von Tagen nicht mehr verwendet haben, können Sie mit Windows 10 automatisch in der Cloud aufbewahren – das spart Platz auf der Festplatte. Wir zeigen, wie sich die Funktion aktivieren lässt.

06.10.2018 | Windows
Mit dem Windows 10 Anniversary Update hat Microsoft es schwieriger gemacht, Cortana zu deaktivieren. Wenn Sie sich von Ihrem Microsoft-Konto abmelden, wird Cortana deaktiviert, das Cortana-Symbol bleibt aber in der Taskleiste. Um Cortana vollständig zu deaktivieren, ist ein Eingriff in die Registry nötig.
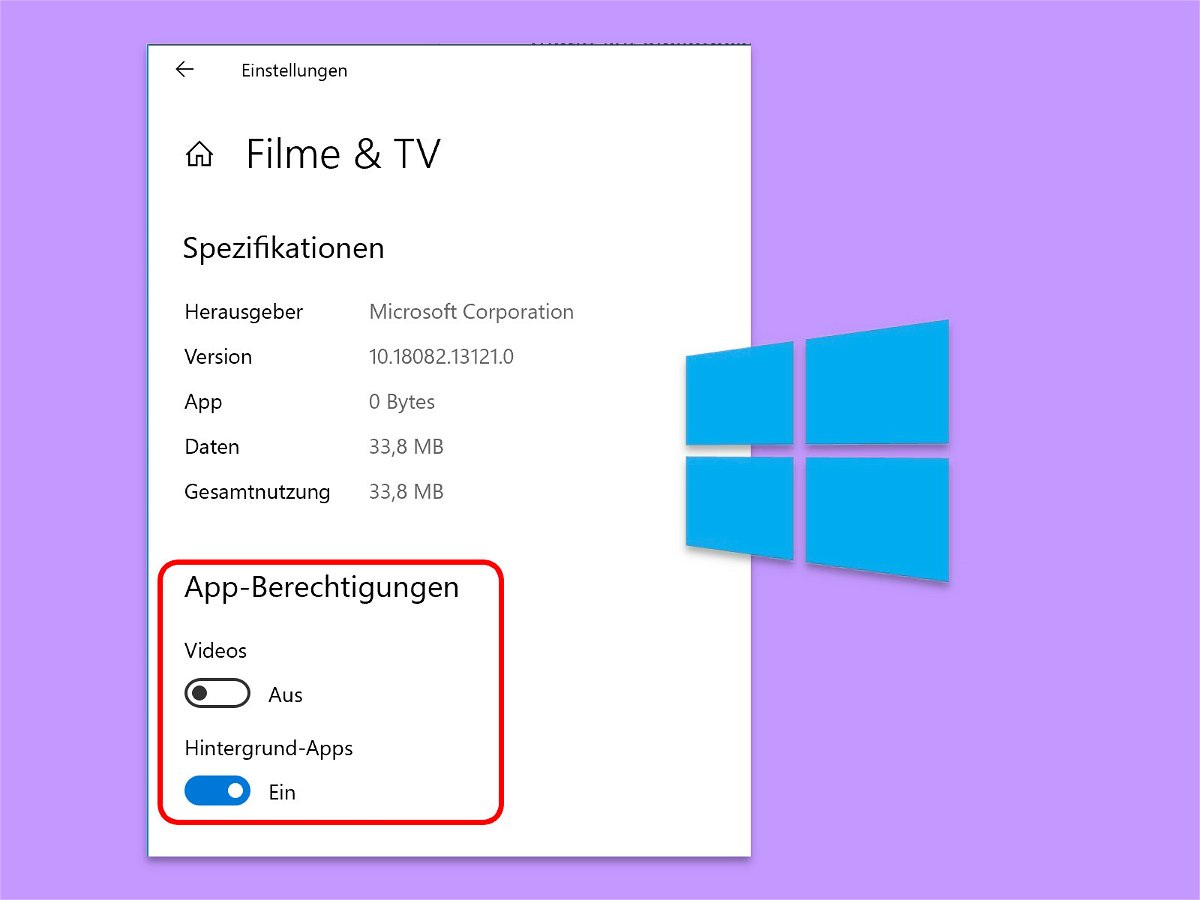
05.10.2018 | Windows
Welche Windows 10-App auf Dokumente, Bilder oder andere Dateien zugreifen kann, wird im System über Berechtigungen gesteuert. Die lassen sich genau einstellen: Man kann sogar einzelnen Apps sämtliche Rechte entziehen, sodass diese auf keinerlei persönliche Daten zugreifen dürfen.
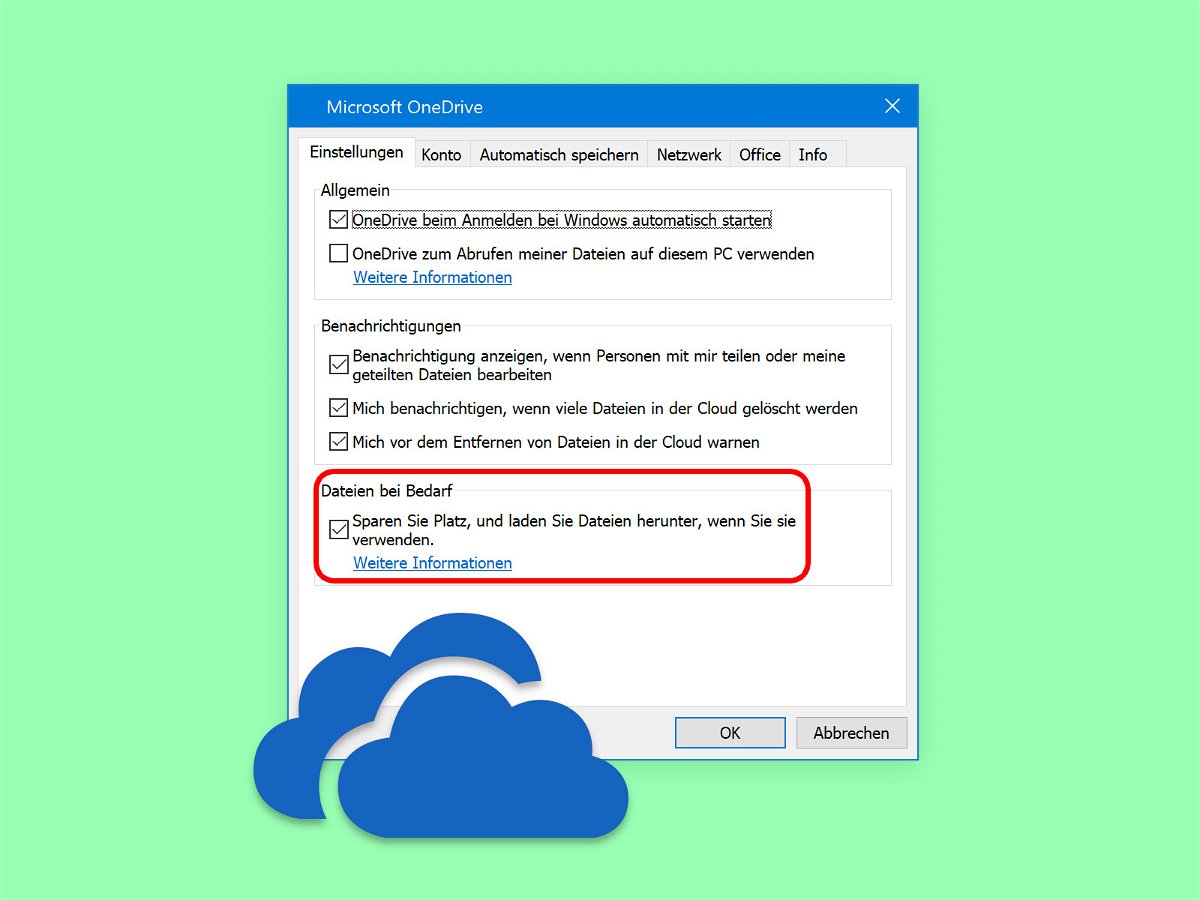
03.10.2018 | Internet
Mit der Funktion zum Abrufen von OneDrive-Dateien auf Abruf stellt Microsoft Ihre in OneDrive gespeicherten Dateien und Ordner auf Ihrem PC zur Verfügung, ohne lokalen Speicherplatz zu belegen. Sie können auch allgemeine Aufgaben wie die Suche nach Dateien oder die Anzeige ihres Speicherorts durchführen. Mit wenigen Schritten lässt sich OneDrive on Demand einrichten und verwenden – so wissen Sie immer, wann eine Datei online, lokal oder immer verfügbar ist.
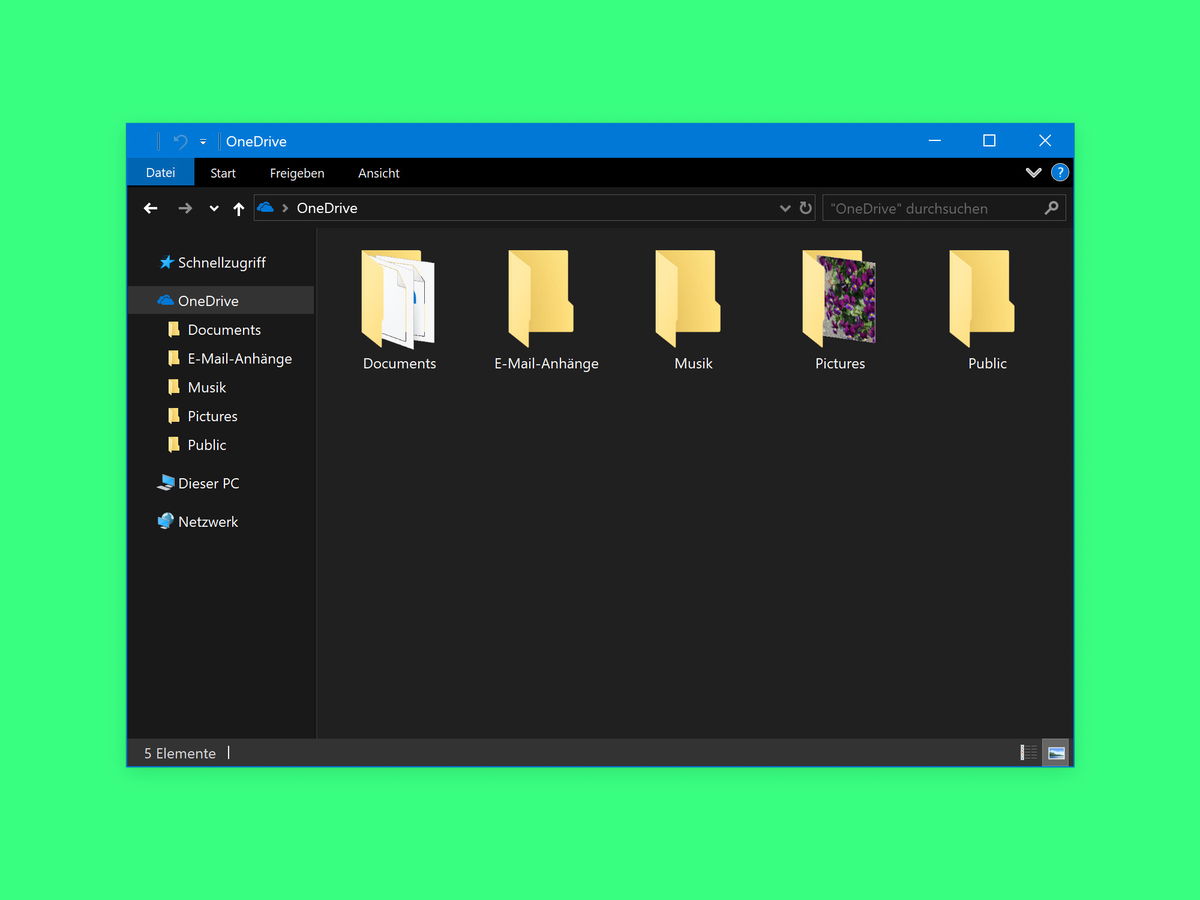
28.09.2018 | Windows
Bereits vor einiger Zeit hat Microsoft ein dunkles Design für Windows 10 erstellt. Seit dem Fall Creators Update von Windows 10, können Sie einen dunklen Modus auch für den Datei-Explorer einrichten, also für das Programm, mit dem sich Dateien und Ordner verwalten lassen.

26.09.2018 | Mobility
Selbst wer sein Handy nicht bewegt, sendet den eigenen Standort an Google. Wer das nicht will, kann generell und für jede App separat festlegen, ob der Standort gesendet werden soll oder nicht.