
iPhone 8: Home-Taste einstellen
Per Druck auf die Home-Taste lässt sich beim iPhone und iPad jederzeit zum Startbildschirm wechseln. Wie empfindlich die Taste auf das Drücken reagieren soll, kann über die Software eingestellt werden.

Per Druck auf die Home-Taste lässt sich beim iPhone und iPad jederzeit zum Startbildschirm wechseln. Wie empfindlich die Taste auf das Drücken reagieren soll, kann über die Software eingestellt werden.
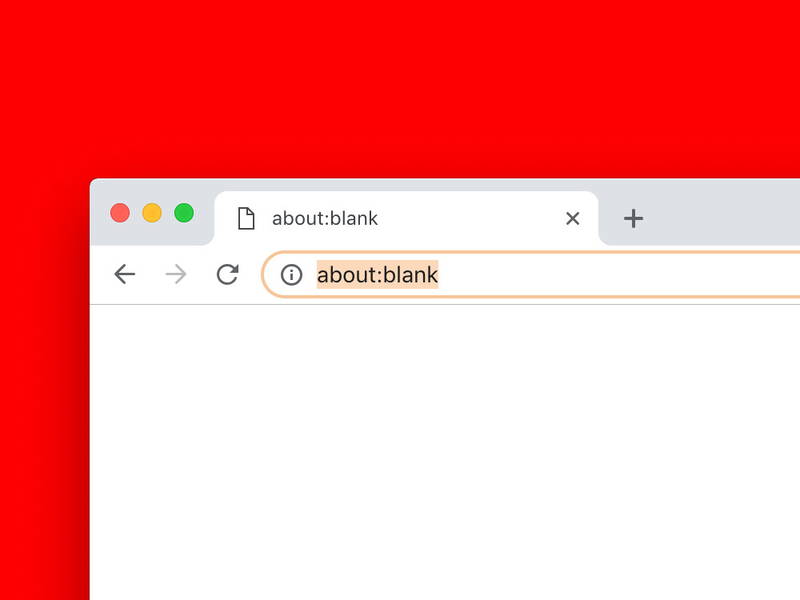
Auf manchen Computer erscheint beim Start des Internet-Programms keine Webseite, sondern nur eine leere Seite. Als URL ist dann about:blank angegeben. Wir erklären, was dahintersteckt und wie sich die Startseite bei Bedarf ändern lässt.

Tweets lesen, retweeten und liken – das steht im Zentrum von Twitter. Die meisten User sind dabei nur passiv, schreiben also selbst nichts, sondern lesen nur. Wer seine Tweets nicht für die breite Öffentlichkeit zugänglich machen will, sondern nur für einen beschränkten Personenkreis, kann den Privat-Modus für das Twitter-Profil aktivieren.

Wer seine digitalen Kreationen optisch verbessern will, kann dazu beispielsweise die Filter der kostenlosen Bilder-Software GIMP einsetzen. Damit erhalten einzelne Elemente im Bild je nach Ebene etwa einen eigenen Schatten, erscheinen verpixelt und vieles mehr. Wer einen Filter häufiger braucht, kann ihn mit wenigen Klicks wiederholen.
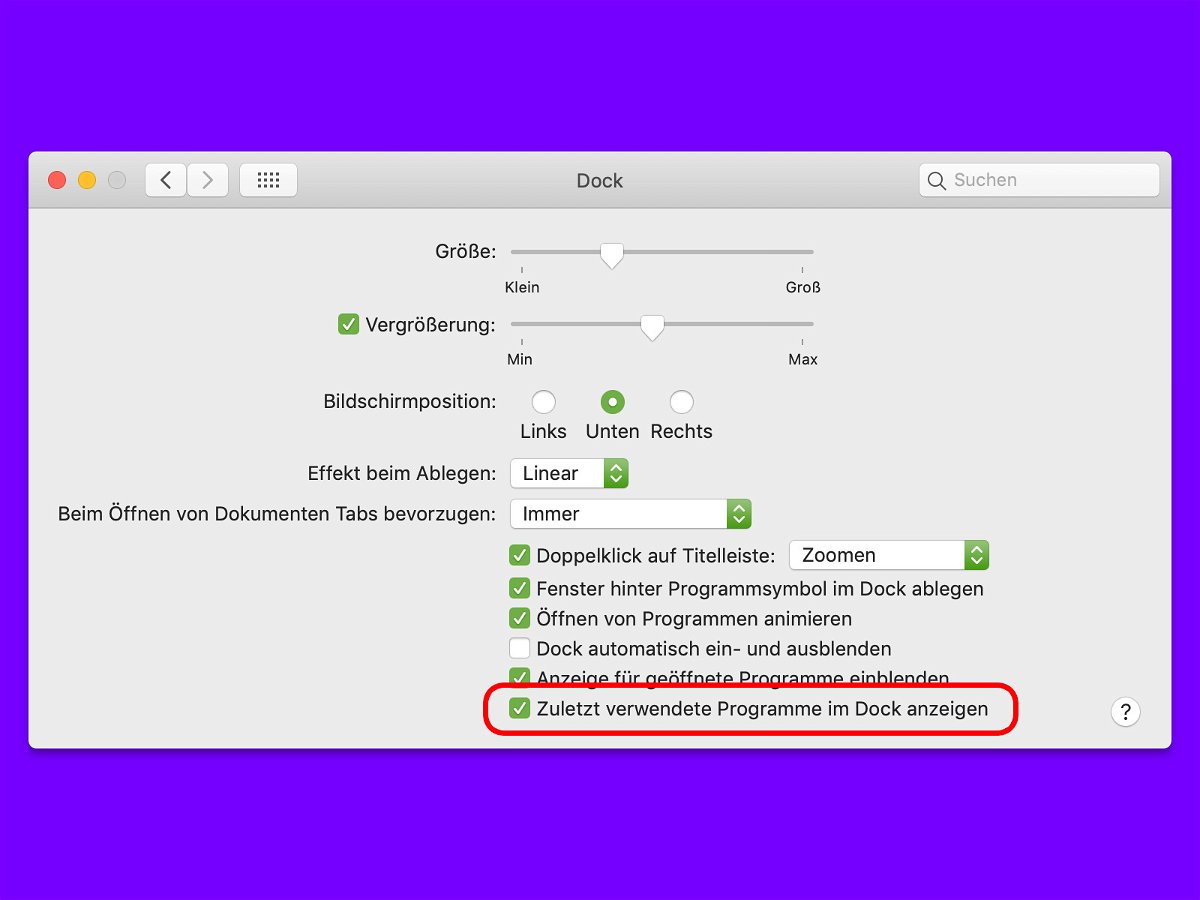
Das Dock in macOS Mojave enthält eine neue Funktion, die kürzlich verwendeten Programme neben den normalen Dock-Icons anzeigt. Der Bereich passt sich automatisch an und aktualisiert sich automatisch, wenn Sie Programme starten und beenden. Wer den Bereich nicht braucht, blendet ihn einfach aus.
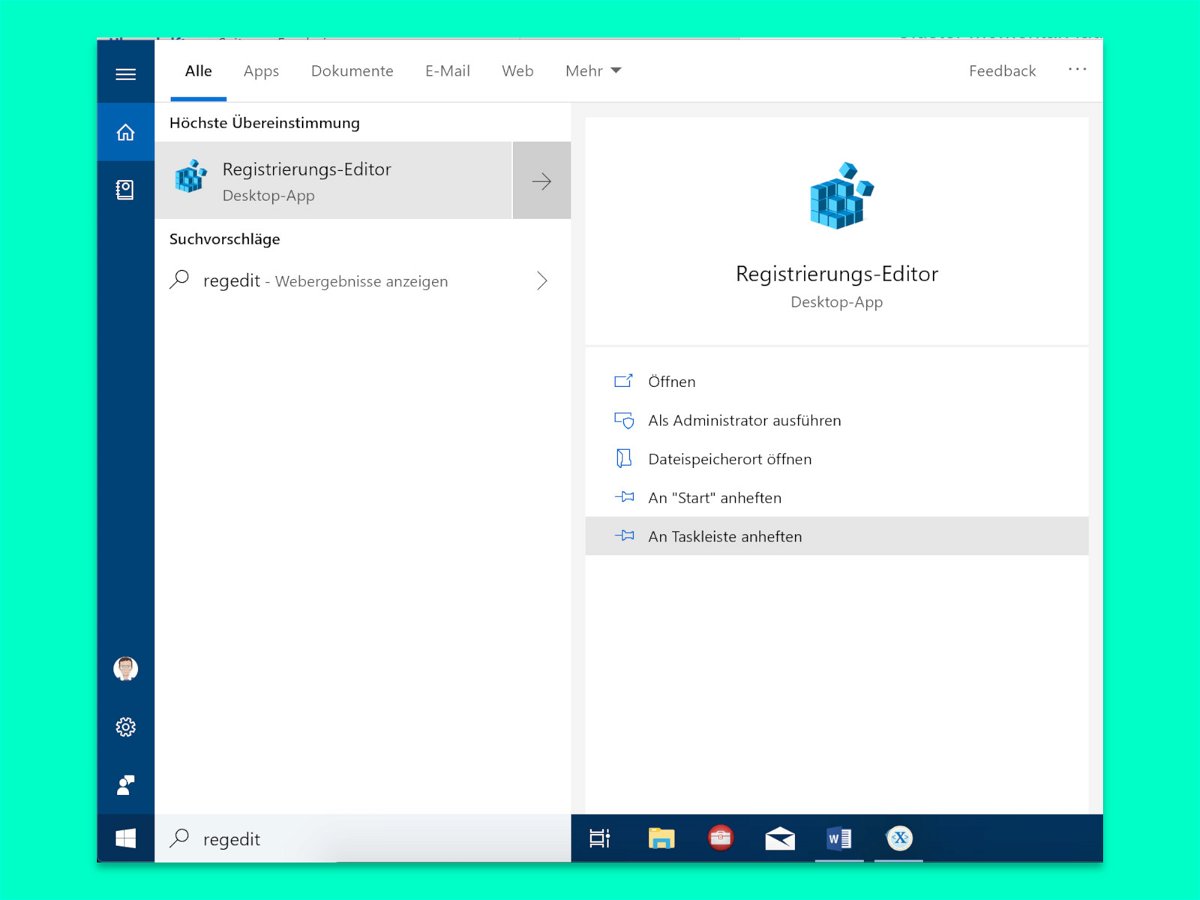
Wer öfter Änderungen an der Windows-Registrierung, also der internen System-Datenbank für Einstellungen, vornimmt, muss den zugehörigen Editor nicht immer erst über das Ausführen-Dialogfeld aufrufen. Einfacher geht’s, wenn Regedit direkt über die Task-Leiste zu starten ist.
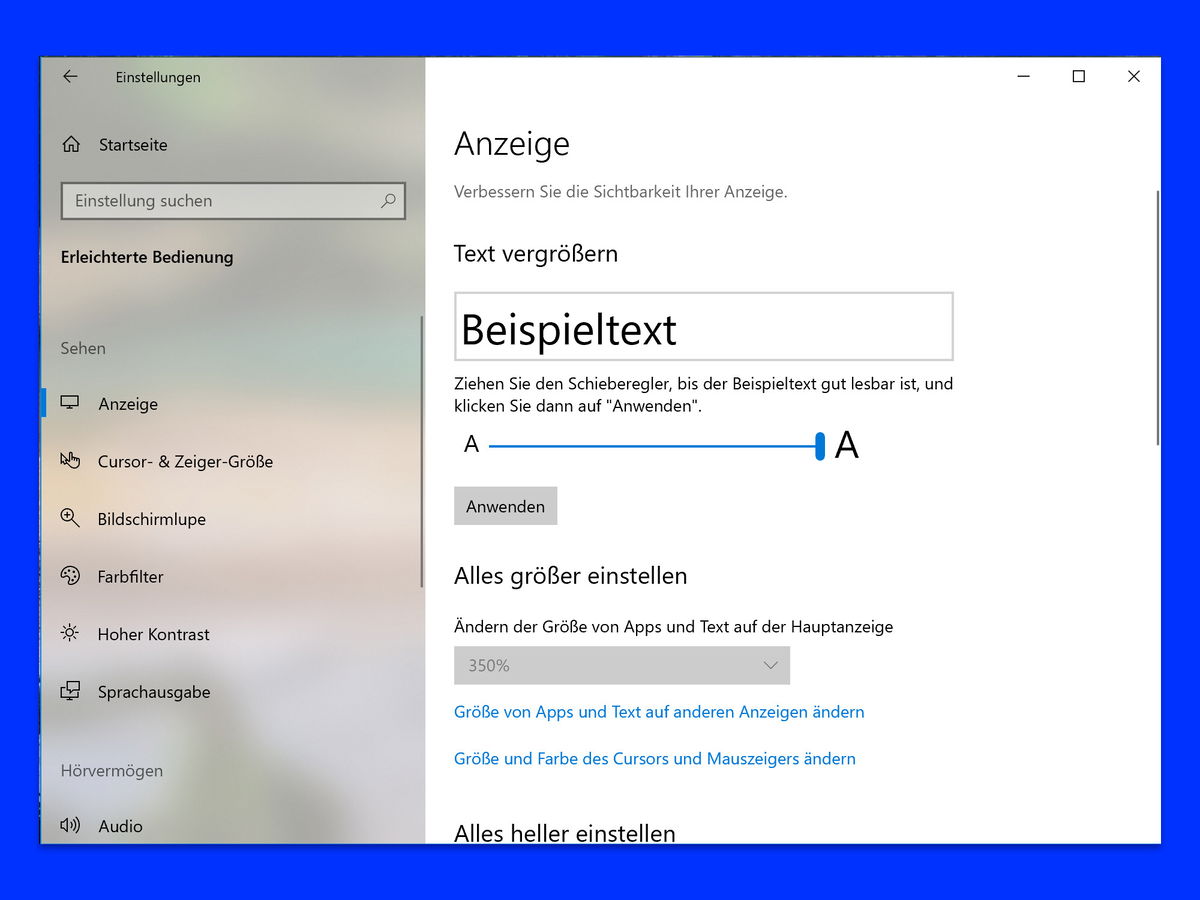
Wer einen Monitor mit hoher Auflösung genutzt, möchte deswegen nicht alle Schriften in Miniatur-Größe sehen. Damit die Inhalte auf dem Bildschirm trotzdem lesbar bleiben, bietet Windows 10 einen Regler, mit dem sich die Größe von Texten anpassen lässt.
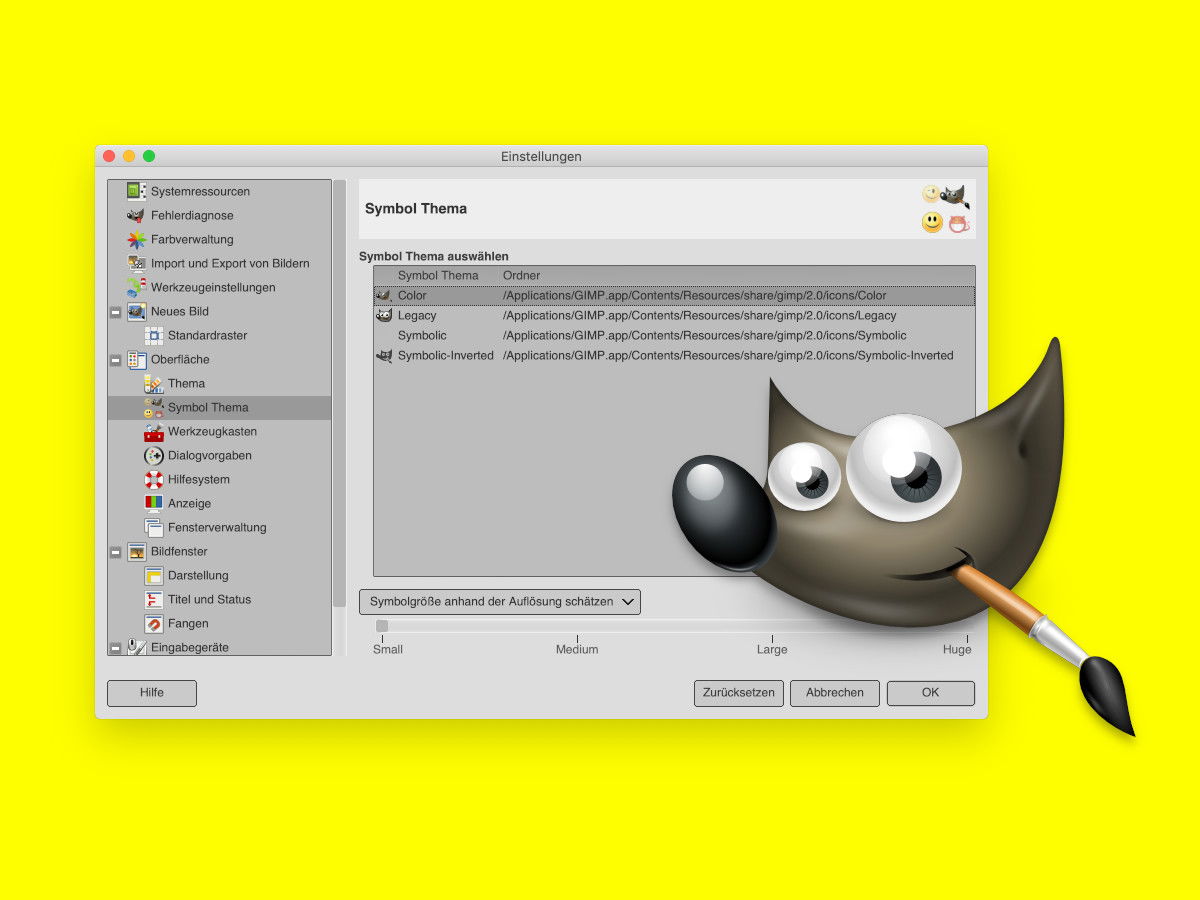
Die kostenlose Bildbearbeitung GIMP steht dem Kauf-Programm Photoshop in nichts nach. In beiden stehen zur Veränderung von Bildern Eine ganze Reihe verschiedener Werkzeuge zur Verfügung. Angezeigt werden diese in der Werkzeug-Palette. Wie die einzelnen Werkzeuge aussehen sollen, lässt sich bei GIMP problemlos anpassen.