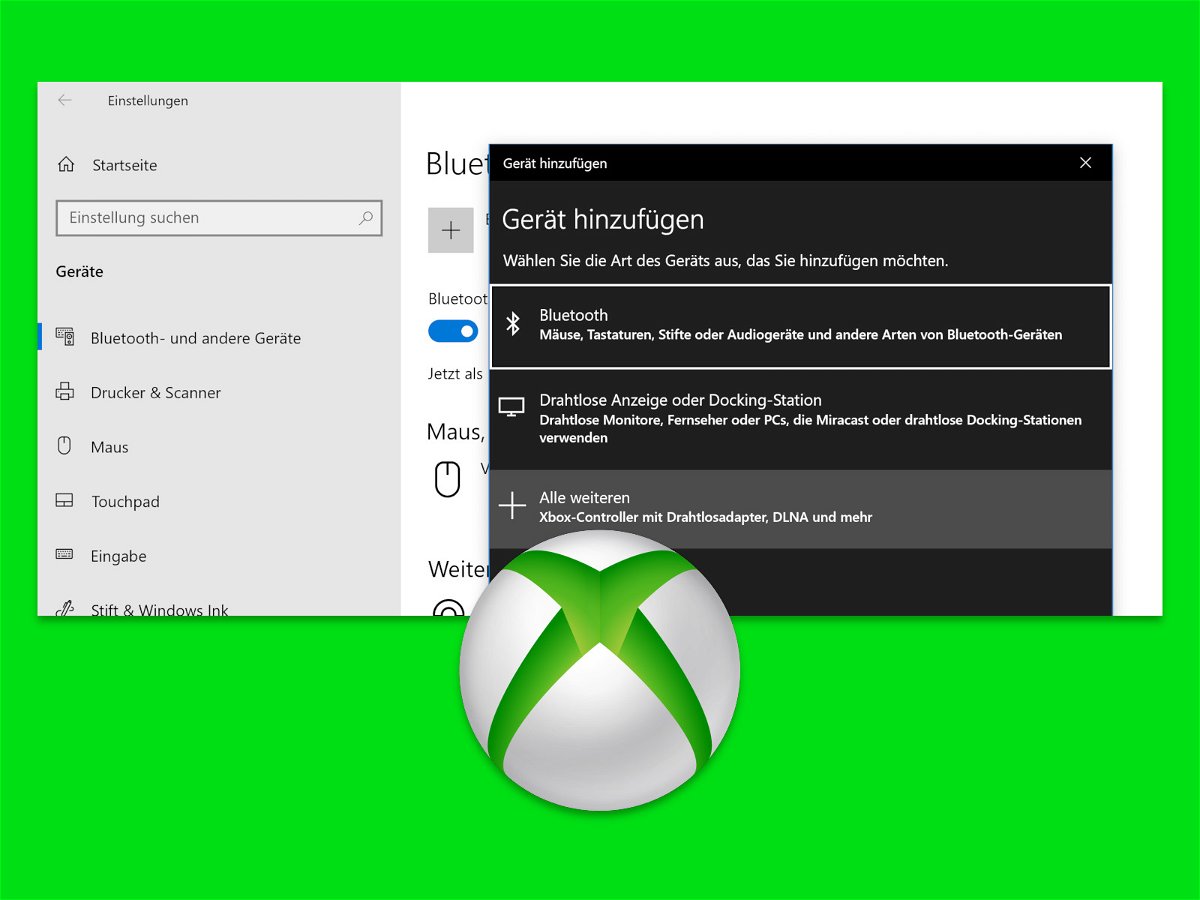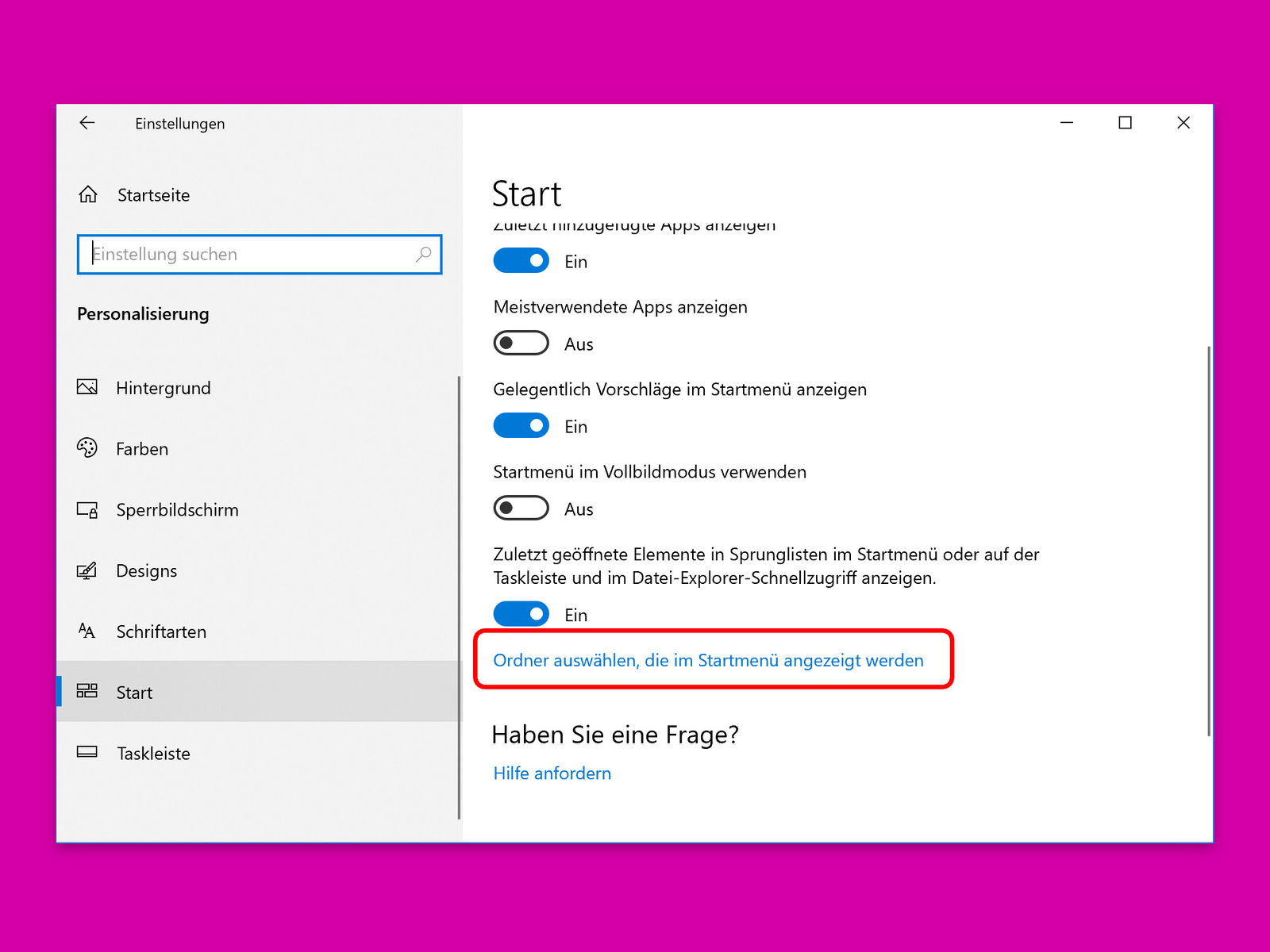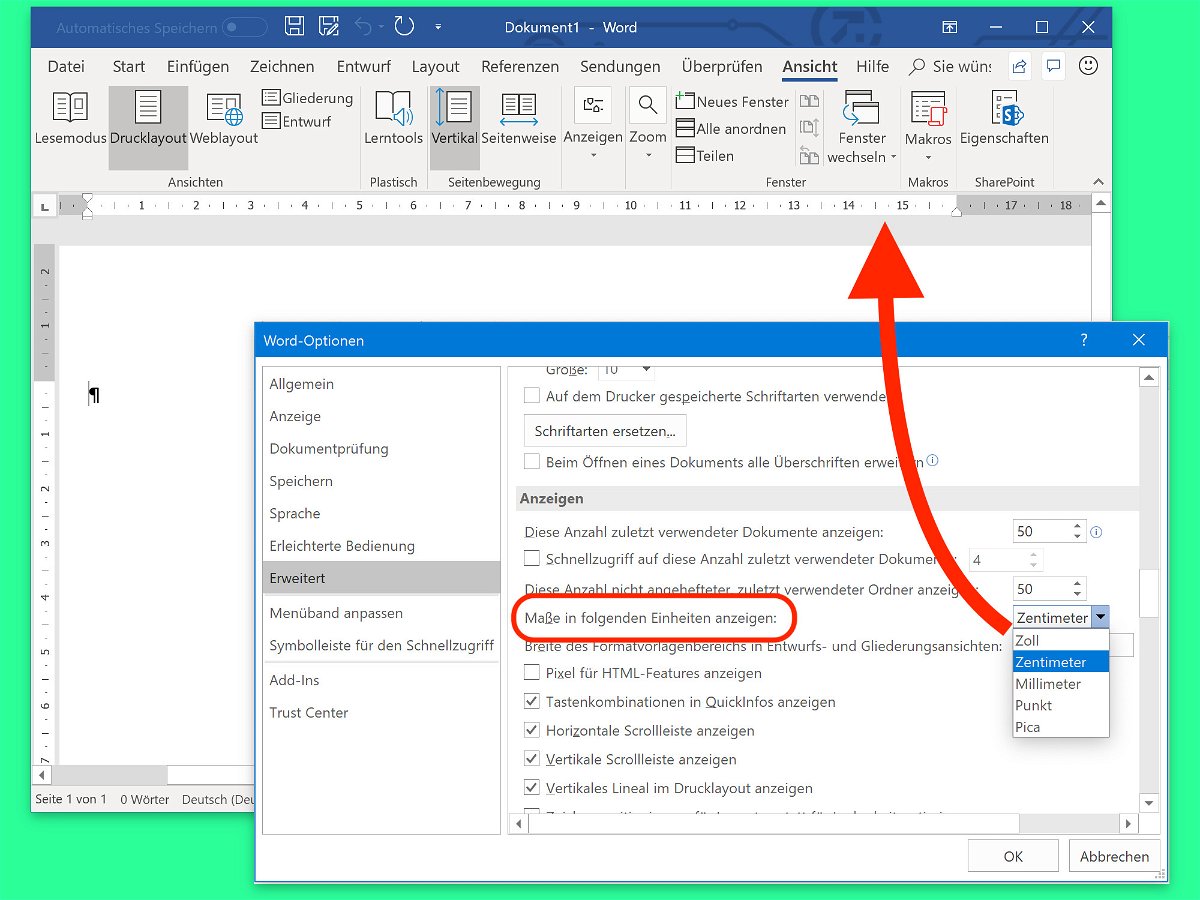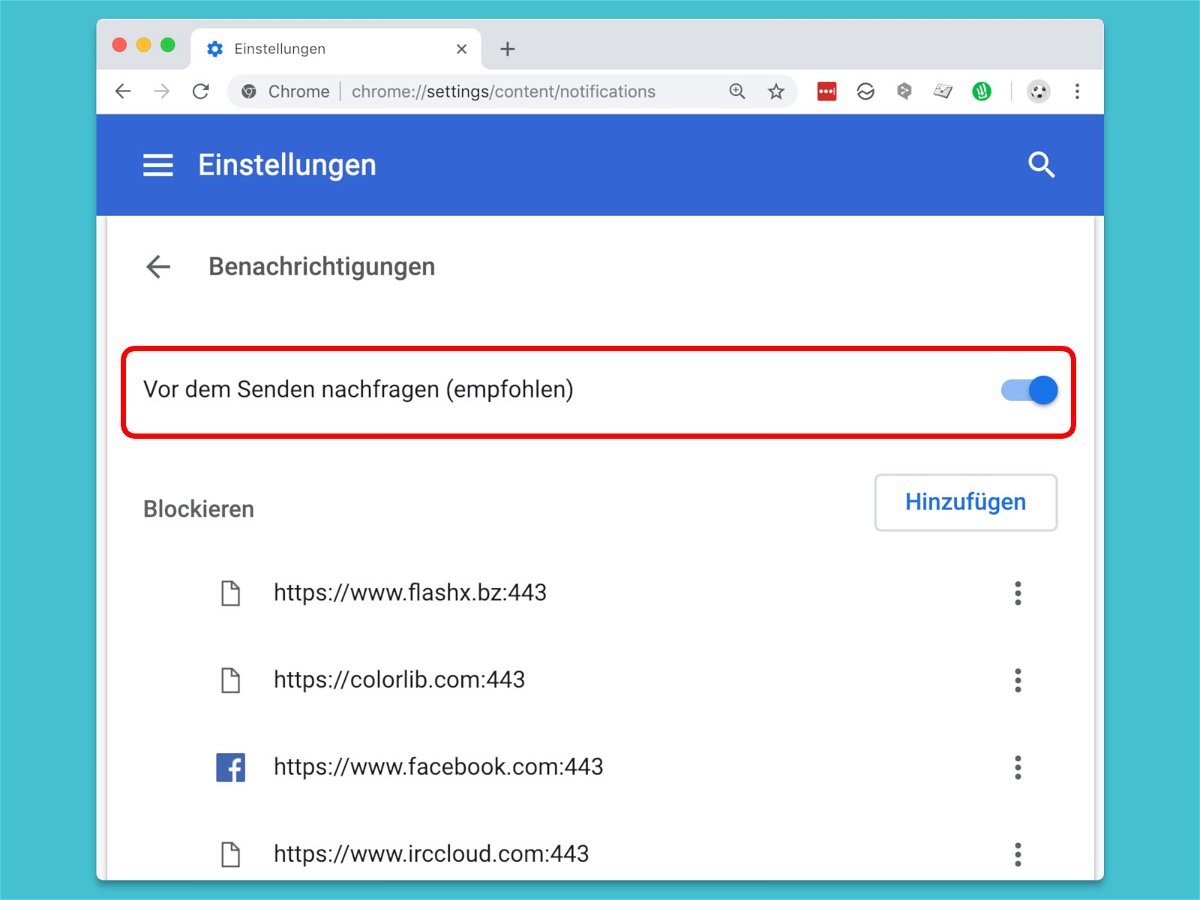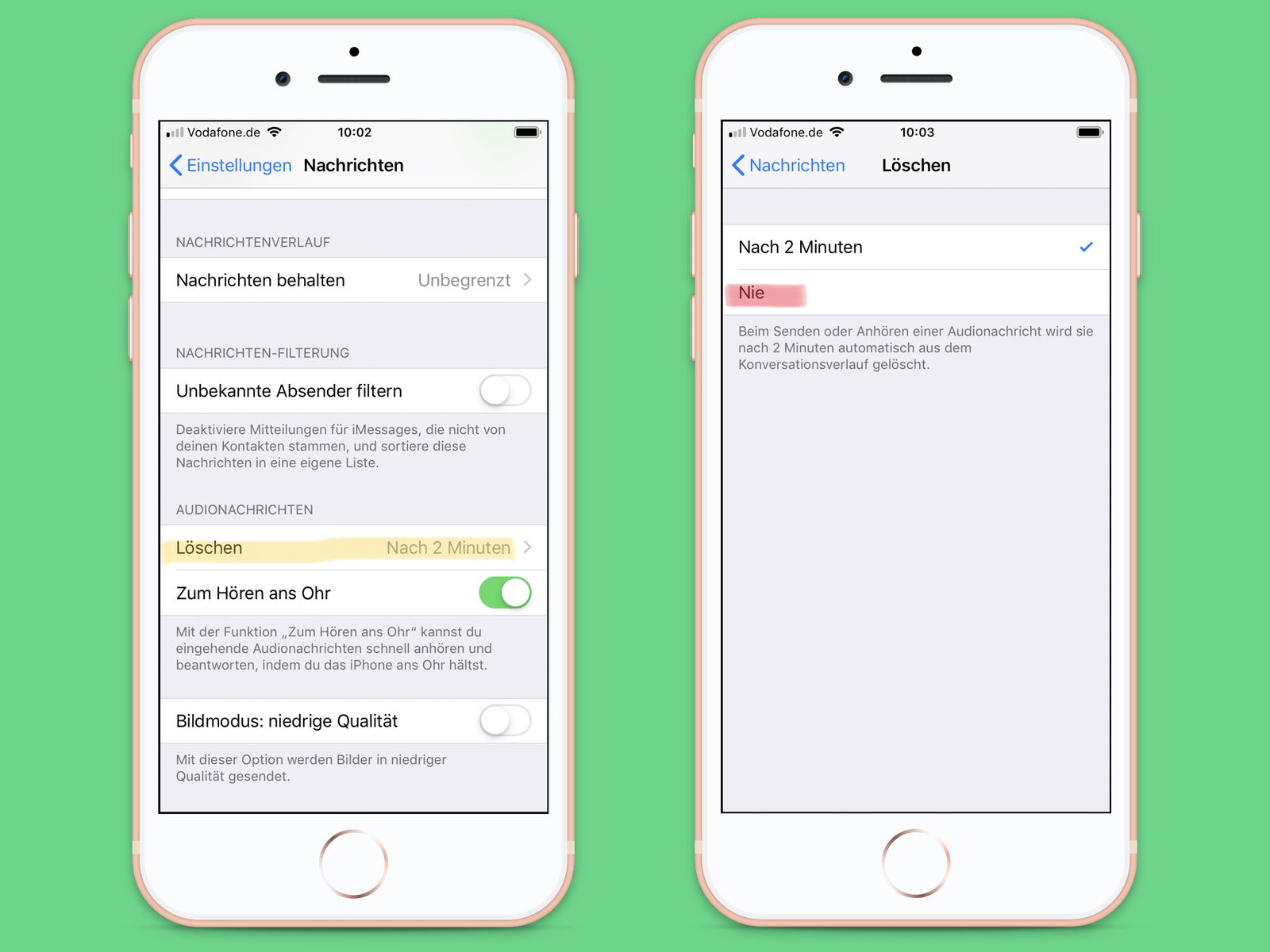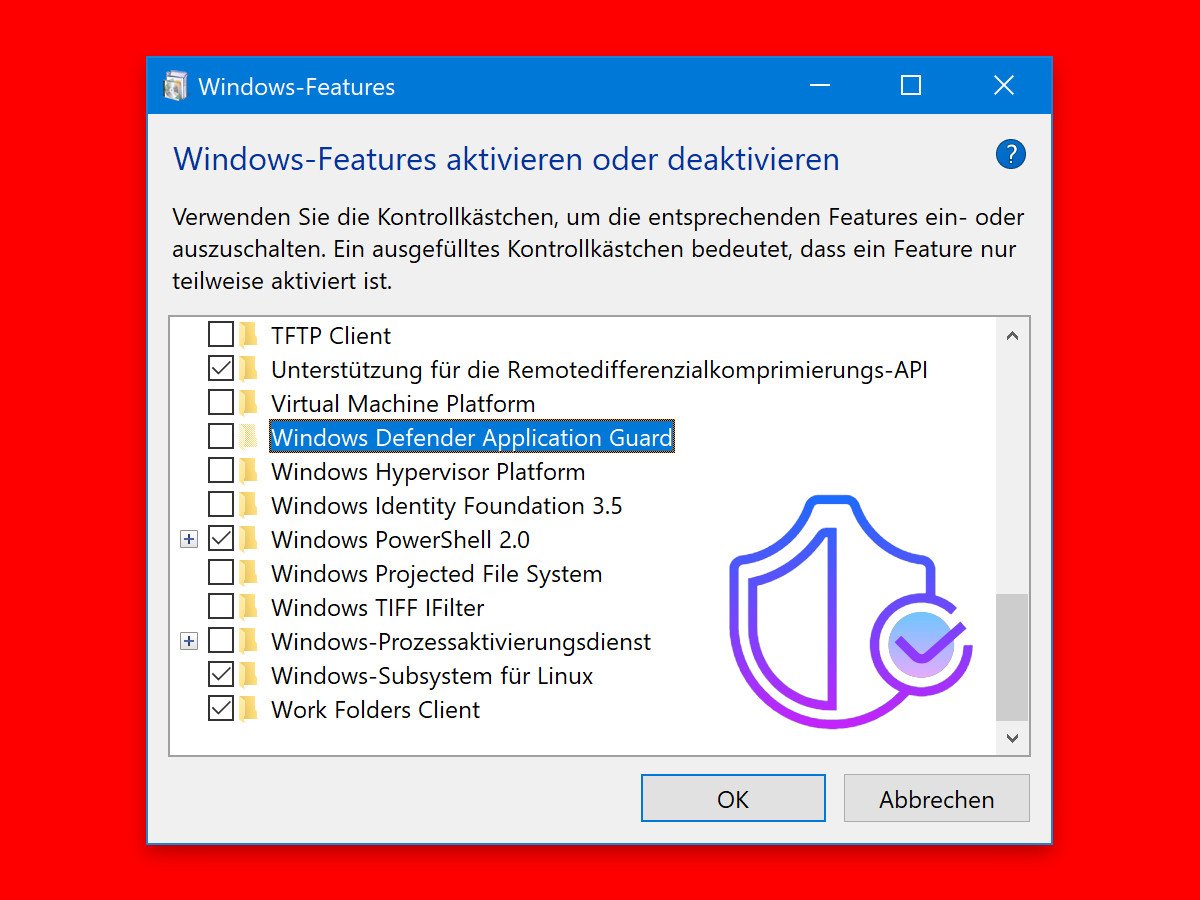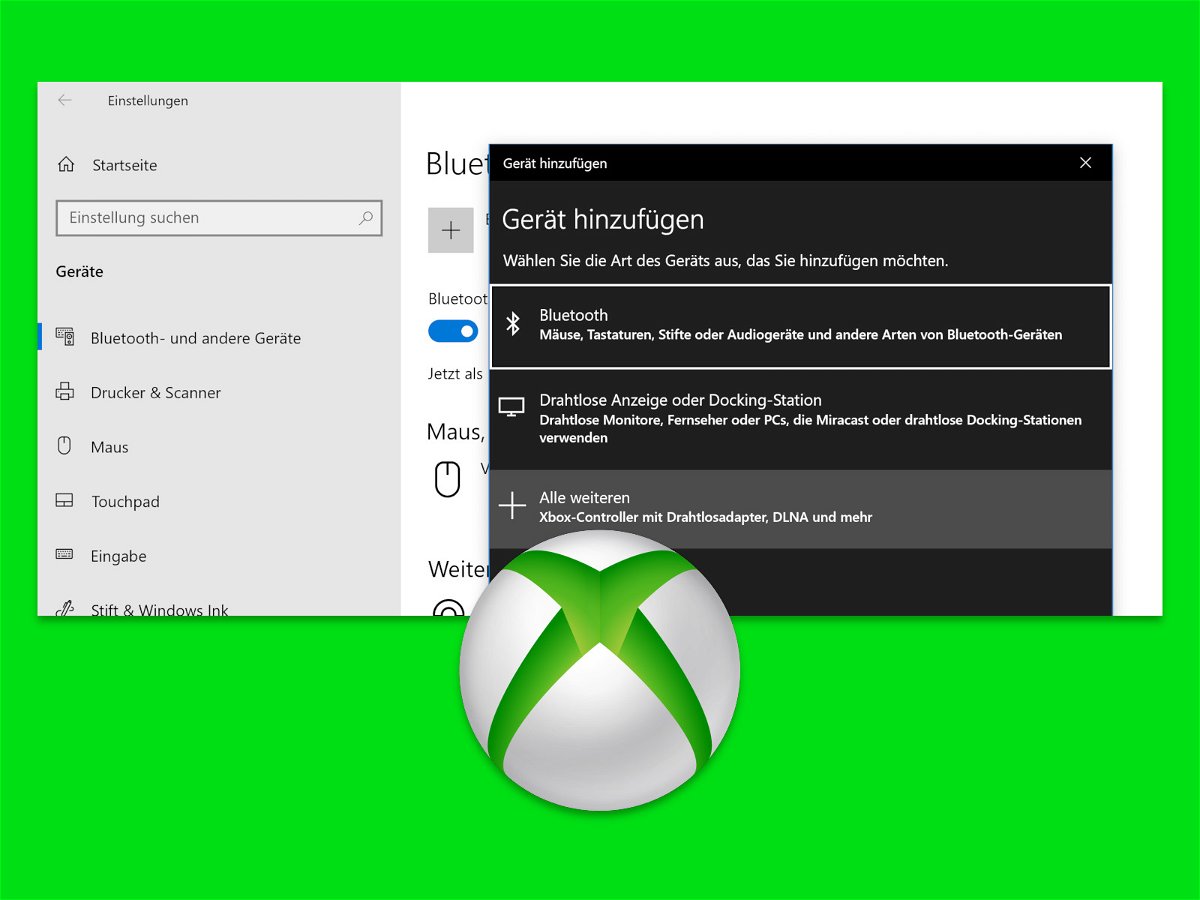
20.11.2018 | Hardware
Wenn es um Spiele auf dem Windows 10-PC geht, ist eine Tastatur und Maus in der Regel das Beste, wo mit anderen Personen konkurriert wird. Manchmal möchten Sie jedoch Ihren Xbox One Controller verwenden – besonders für ein lockeres Einzelspieler-Spiel. Der Controller lässt sich per Bluetooth mit dem PC koppeln.
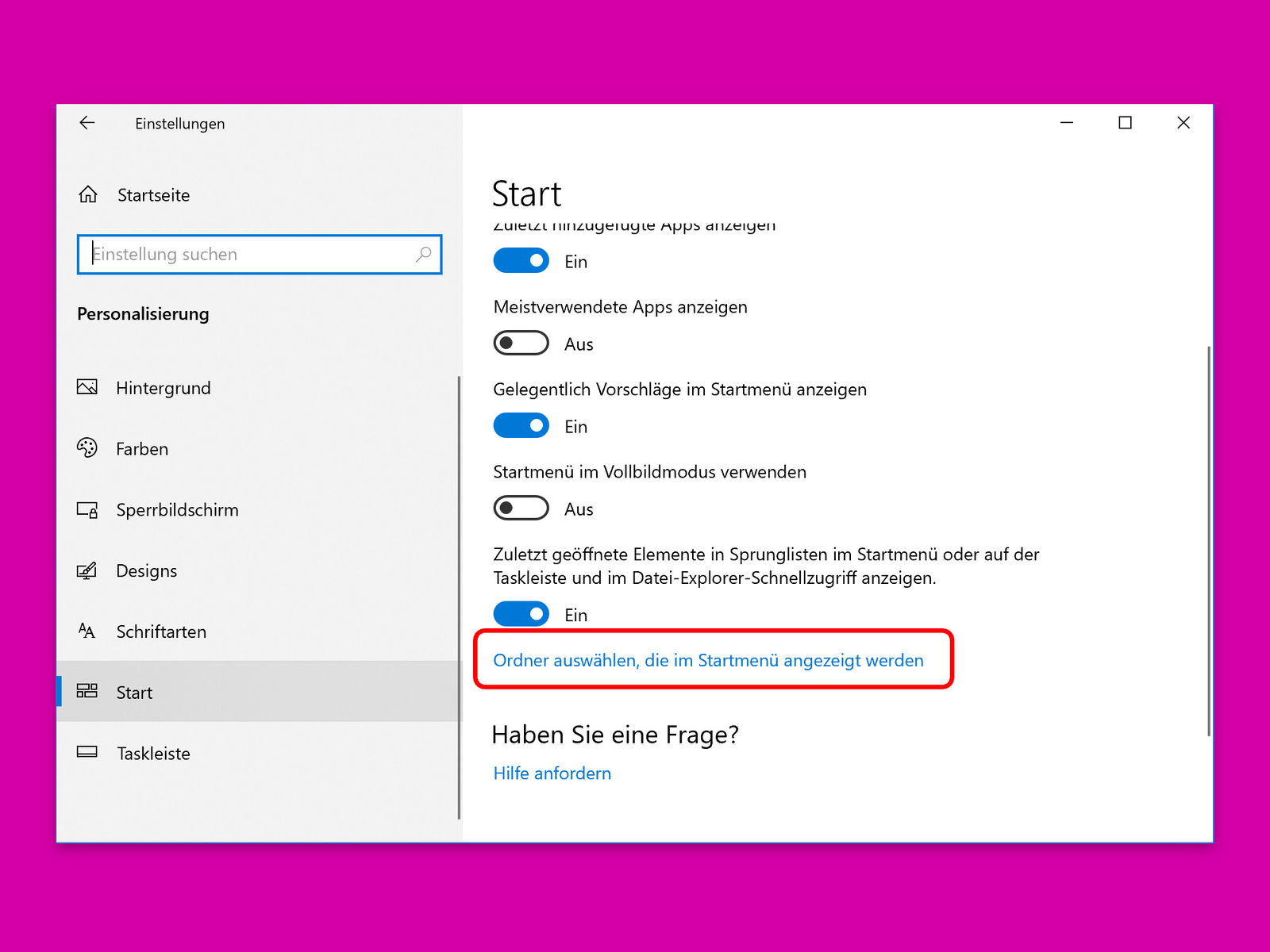
18.11.2018 | Windows
Im Startmenü erscheinen ganz links in der Randspalte Einträge für Ordner, die häufig benötigt werden – Dokumente, Bilder usw. Doch jeder Nutzer braucht andere Ordner. Daher lässt sich die Liste der im Startmenü sichtbaren Ordner mit wenigen Klicks anpassen.
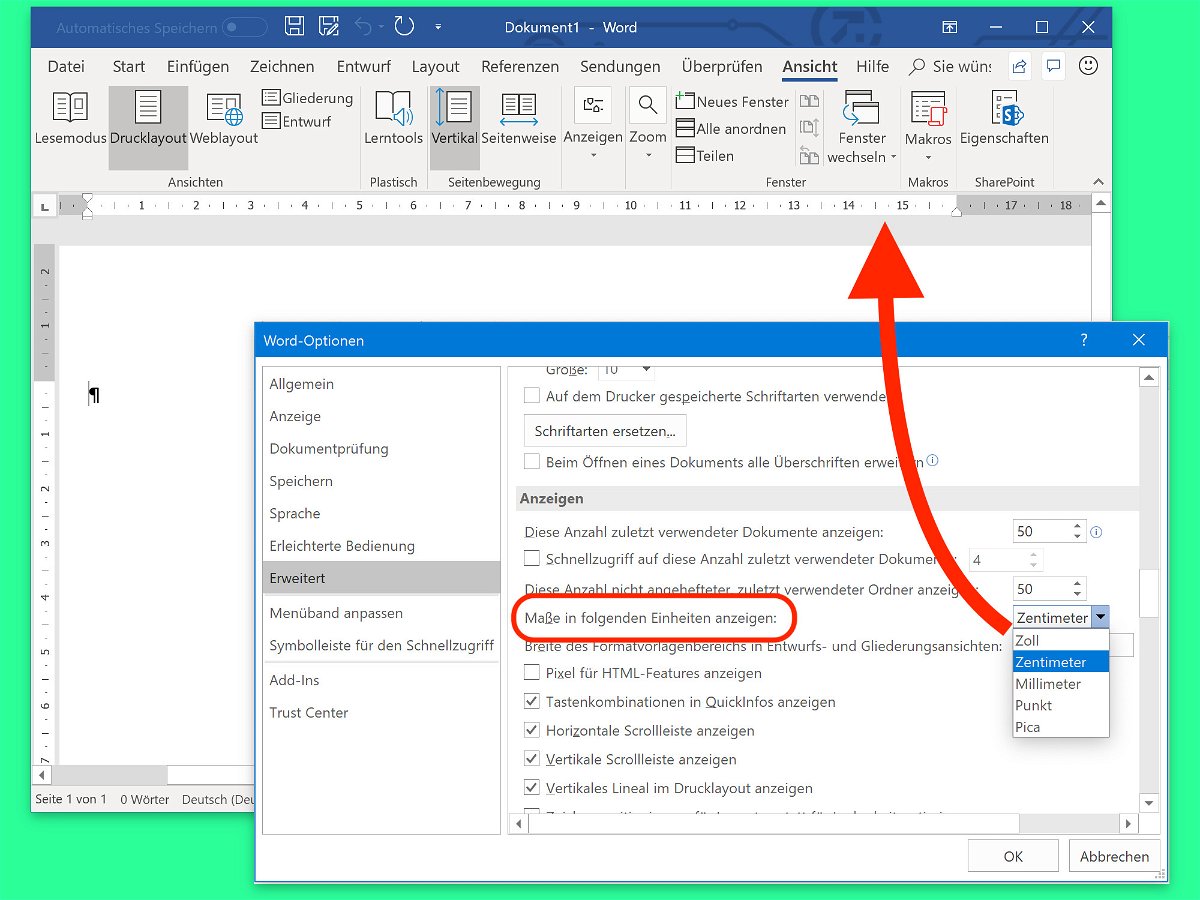
06.11.2018 | Office
In Word lassen sich Elemente wie Bilder und Text-Absätze am Lineal ausrichten. Auf diesem Lineal finden sich normalerweise Einteilungen in Zentimetern. Wer hier eine andere Einheit bevorzugt, kann die Darstellung aber auch anpassen.

05.11.2018 | Software
Normalerweise zeigt Windows 10 bei Nutzung von Firefox unten in der Taskleiste nur eine Vorschau des aktiven Browser-Tabs. Das gilt selbst dann, wenn im Firefox-Fenster mehrere Registerkarten mit Webseiten geöffnet sind.
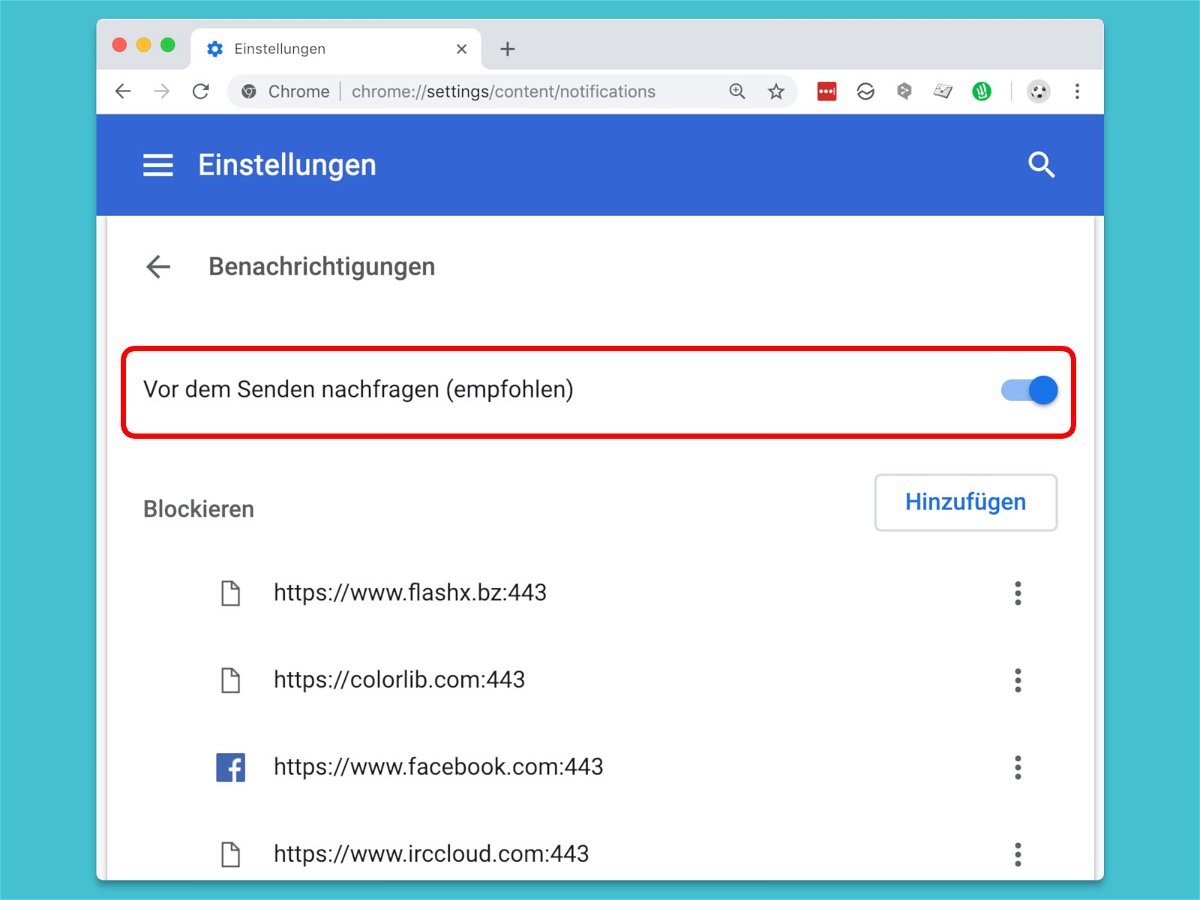
03.11.2018 | Internet
Der Chrome-Browser unterstützt native Desktop-Benachrichtigungen. Bei Nutzung einer Web-App, wie Facebook oder YouTube, werden Hinweise also direkt über die Systemfunktion für Benachrichtigungen eingeblendet. Wer keine derartigen Aufforderungen erhalten möchte, kann die Website-Benachrichtigungen in Chrome generell abschalten.
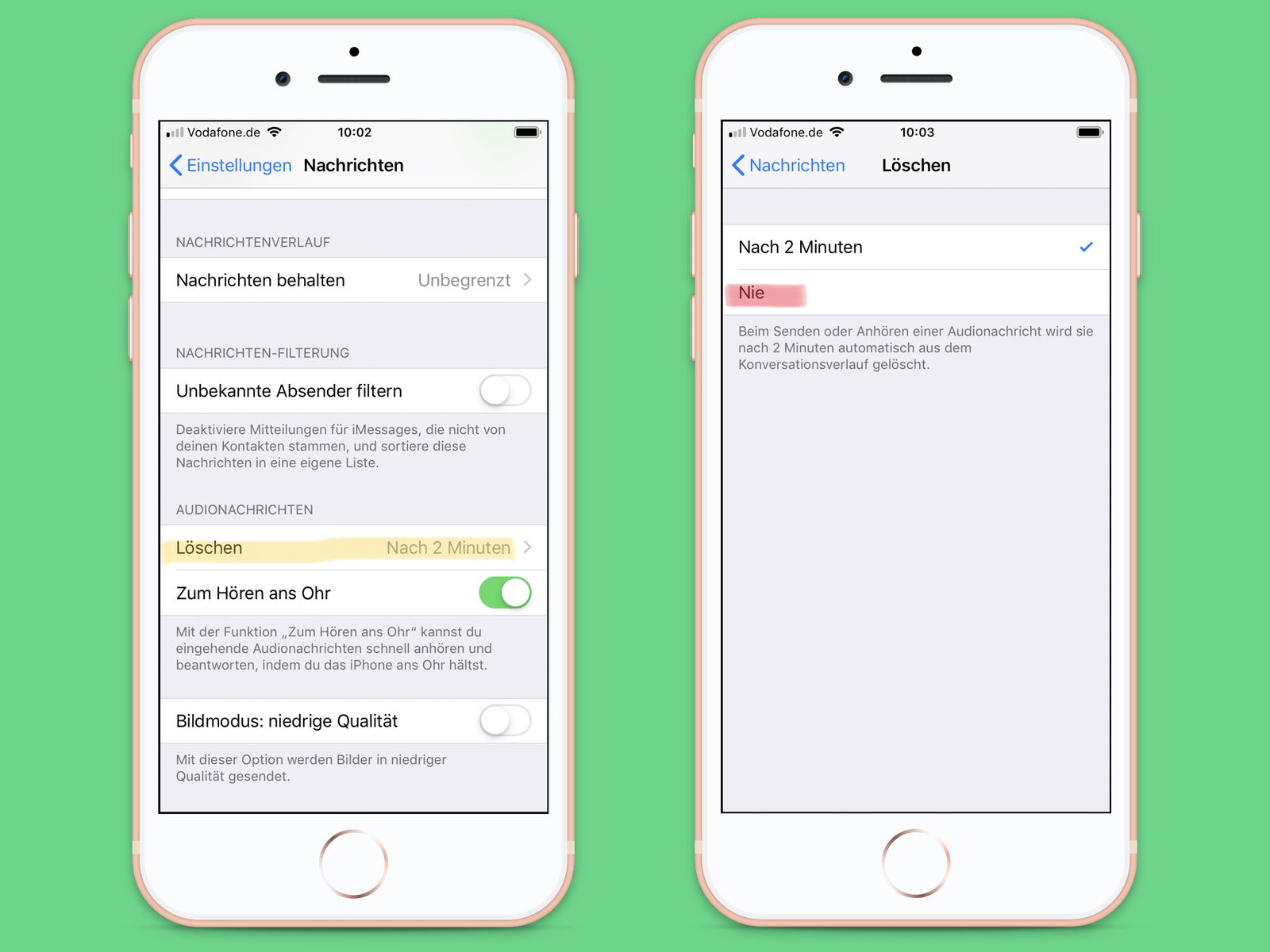
03.11.2018 | iOS
Es gibt eine Funktion in iMessage, mit der sich Audio-Aufnahmen senden und empfangen lassen. Standardmäßig werden diese Nachrichten nach zwei Minuten automatisch gelöscht, um Platz in der iCloud und auf dem mobilen Gerät zu sparen. Mit wenigen Schritten lässt sich die Ablaufzeit für Audio-Nachrichten anpassen.
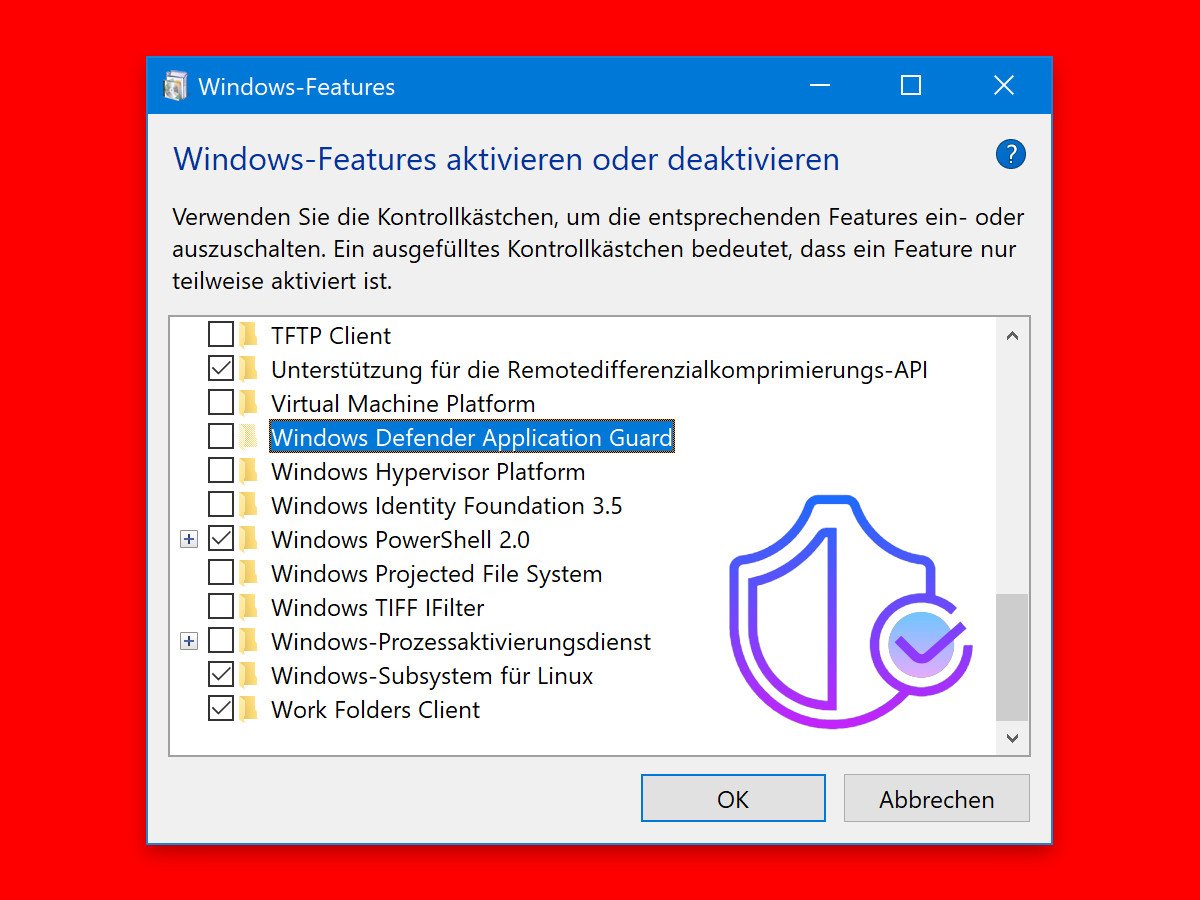
01.11.2018 | Internet
Wer im Internet surft, setzt sich Gefahren aus. Webseiten können sogar versuchen, die Kontrolle über den PC zu übernehmen. Möchte man auf Nummer sicher gehen, erhöht man am besten die Sicherheit im Browser. Bei Microsoft Edge gibt’s dazu die Application Guard-Funktion.

01.11.2018 | Office
Microsoft Outlook 2013, 2016 und Office 365 öffnen eMail-Antworten und Weiterleitungen standardmäßig im Lesebereich. Soll für Antworten und weitergeleitete Nachrichten lieber ein eigenes Fenster geöffnet werden, lässt sich das leicht einstellen.