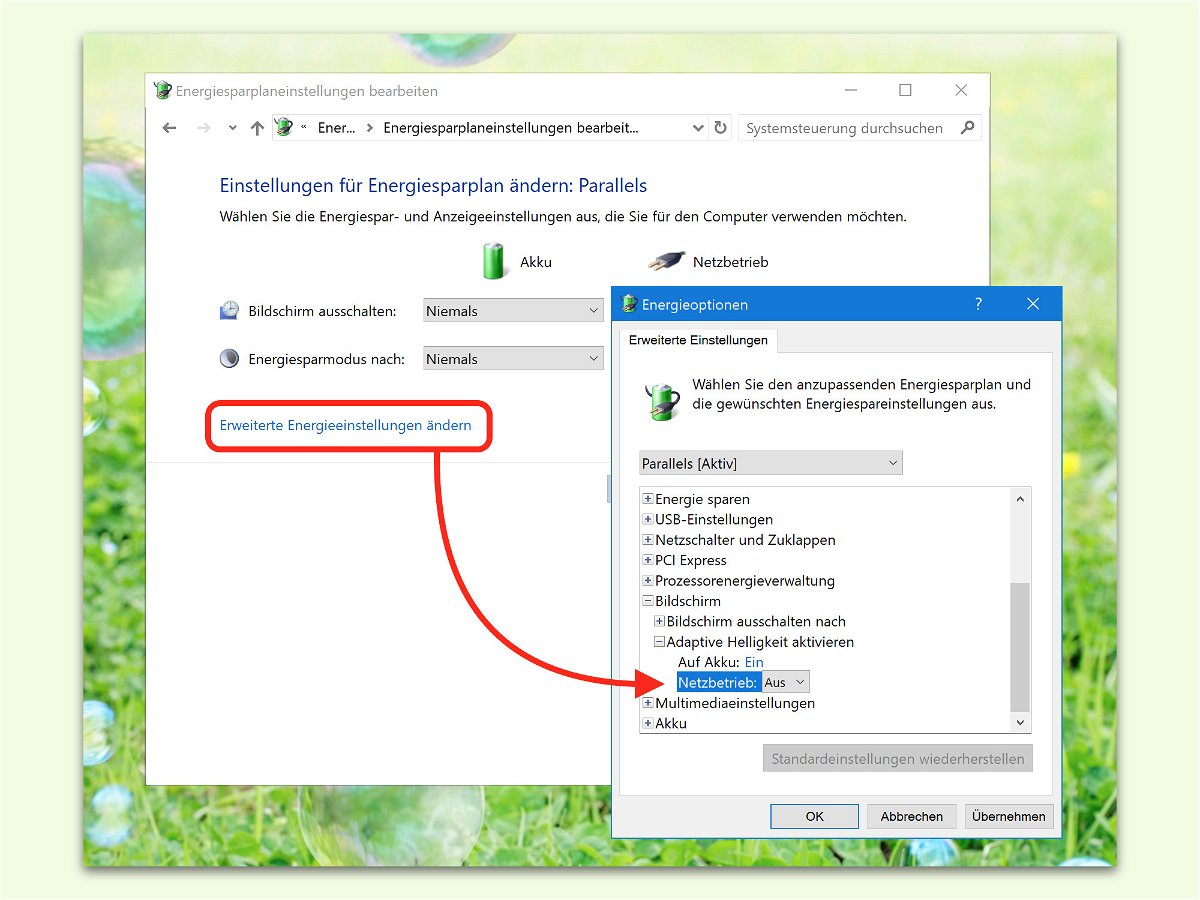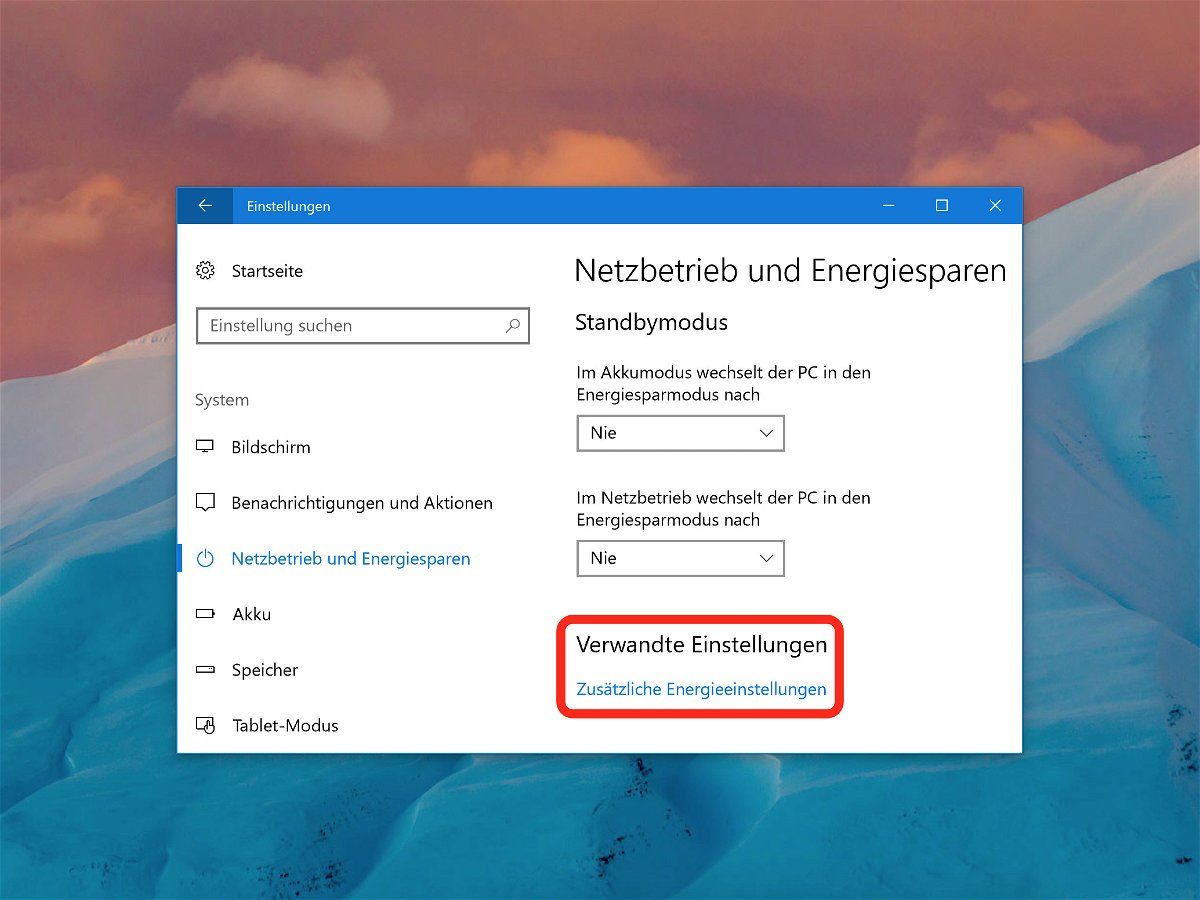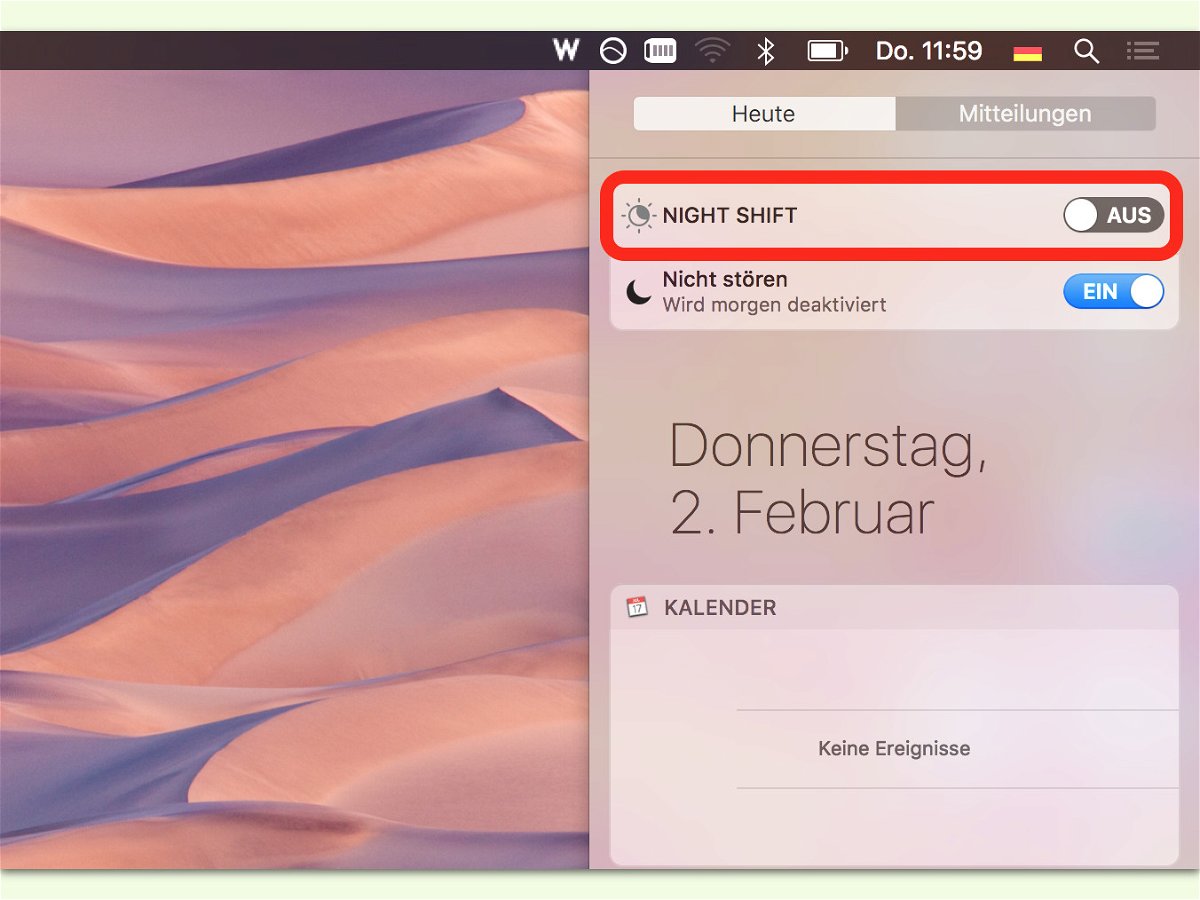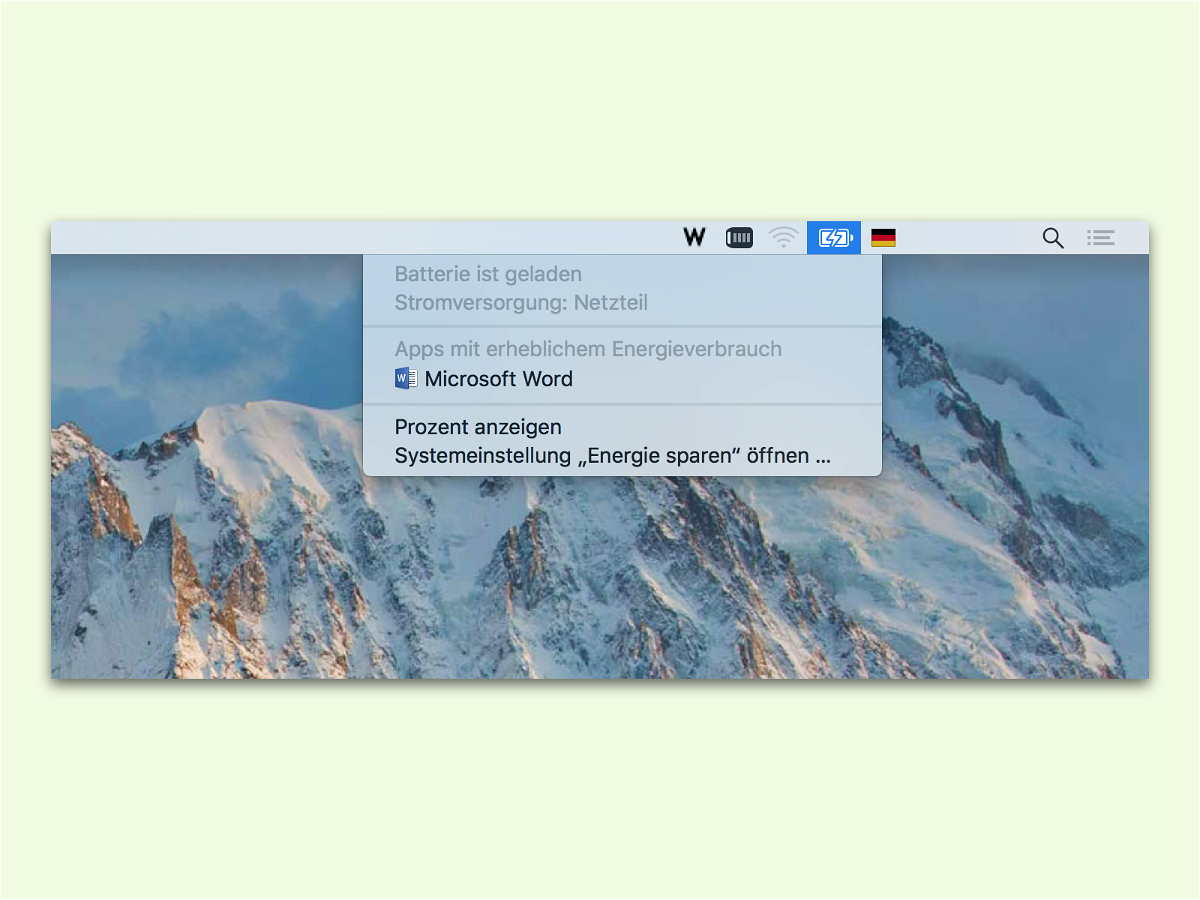29.06.2017 | Hardware
Im Urlaub gibt es nicht überall eine Steckdose. Da ist es gut, wenn man stets eine PowerBank, also einen mobilen Akku, hat. Stellt man beim Anschluss des Geräts über den USB-Anschluss fest, dass gar kein Strom fließt, lässt sich das Problem oft schnell und gratis lösen.

30.05.2017 | macOS
Damit der Mac schlafen geht, muss man nicht unbedingt dabei sein. Stattdessen kann er das auch automatisch, nach Zeitplan.
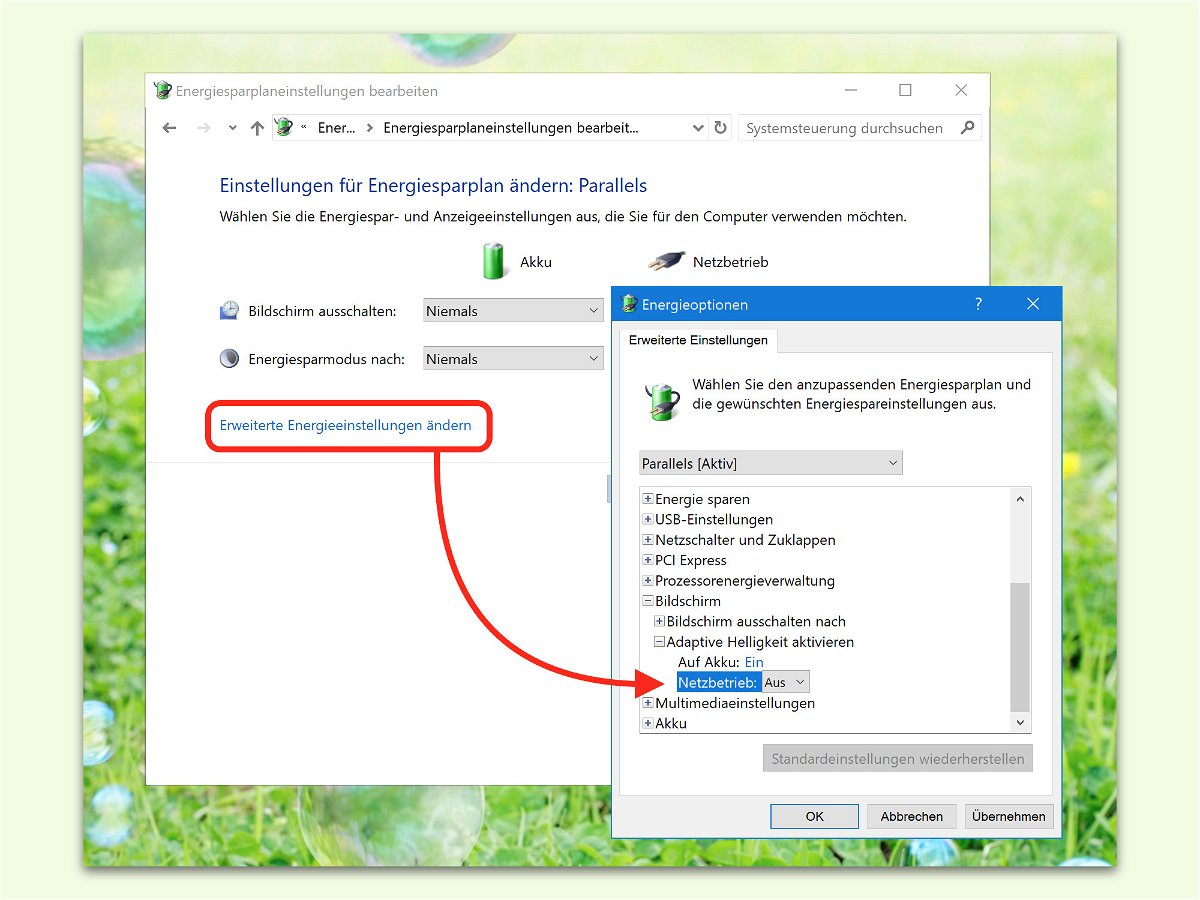
10.04.2017 | Windows
In modernen Windows-Versionen hat Microsoft eine Funktion namens „Adaptive Helligkeit“ eingebaut. Die erkennt über Sensoren automatisch, wie hell oder dunkel die Umgebung gerade ist, und passt die Helligkeit des Monitors automatisch daran an. Das Problem: Ist die adaptive Helligkeit aktiviert, arbeitet der Bildschirm nicht mit der vollen Leuchtkraft.
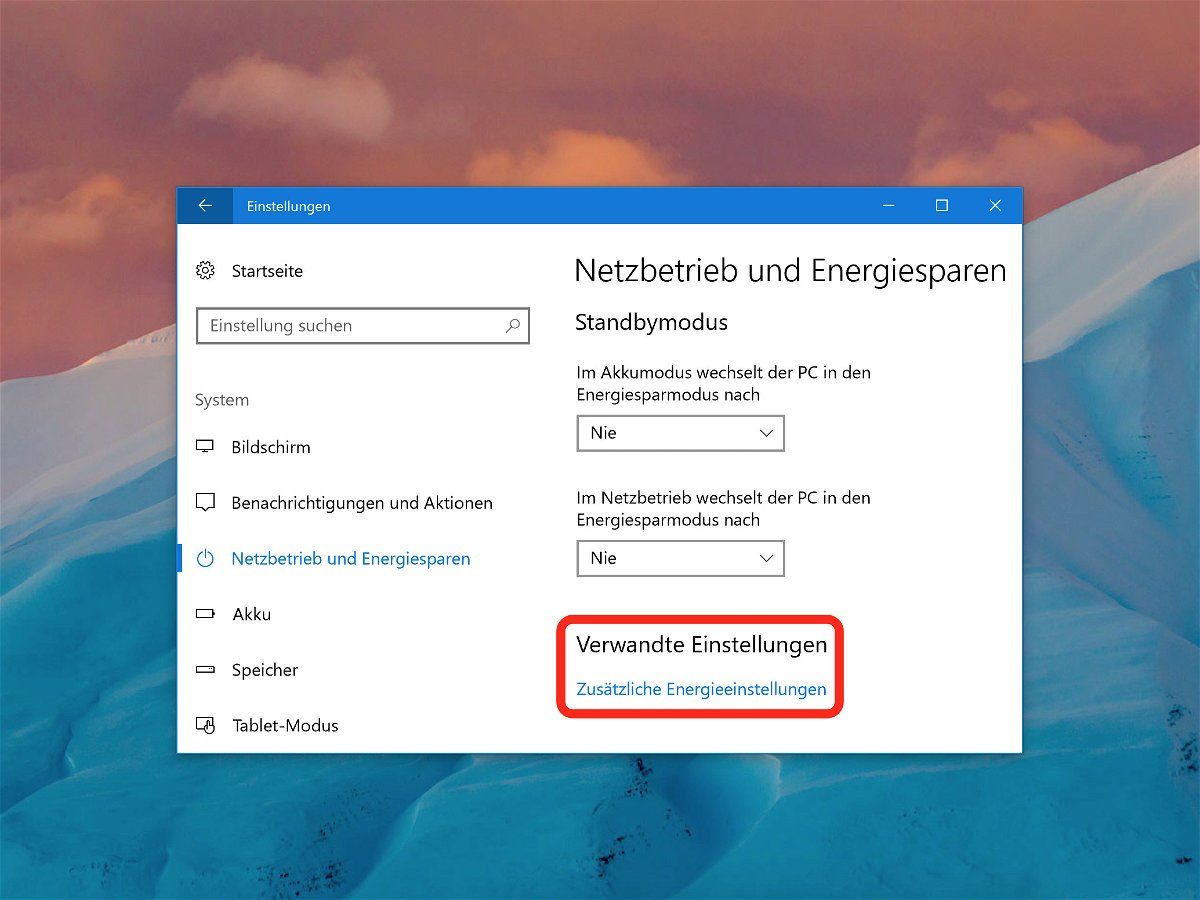
16.02.2017 | Windows
Der Schnellstart sorgt für schnelleres Hoch- und Herunterfahren von Windows. Das funktioniert in den meisten Fällen auch, nur kann es hierbei auch zu Problemen kommen. Die treten immer dann auf, wenn einige der Hardware-Komponente nicht mit der Schnellstart-Funktion kompatibel sind.
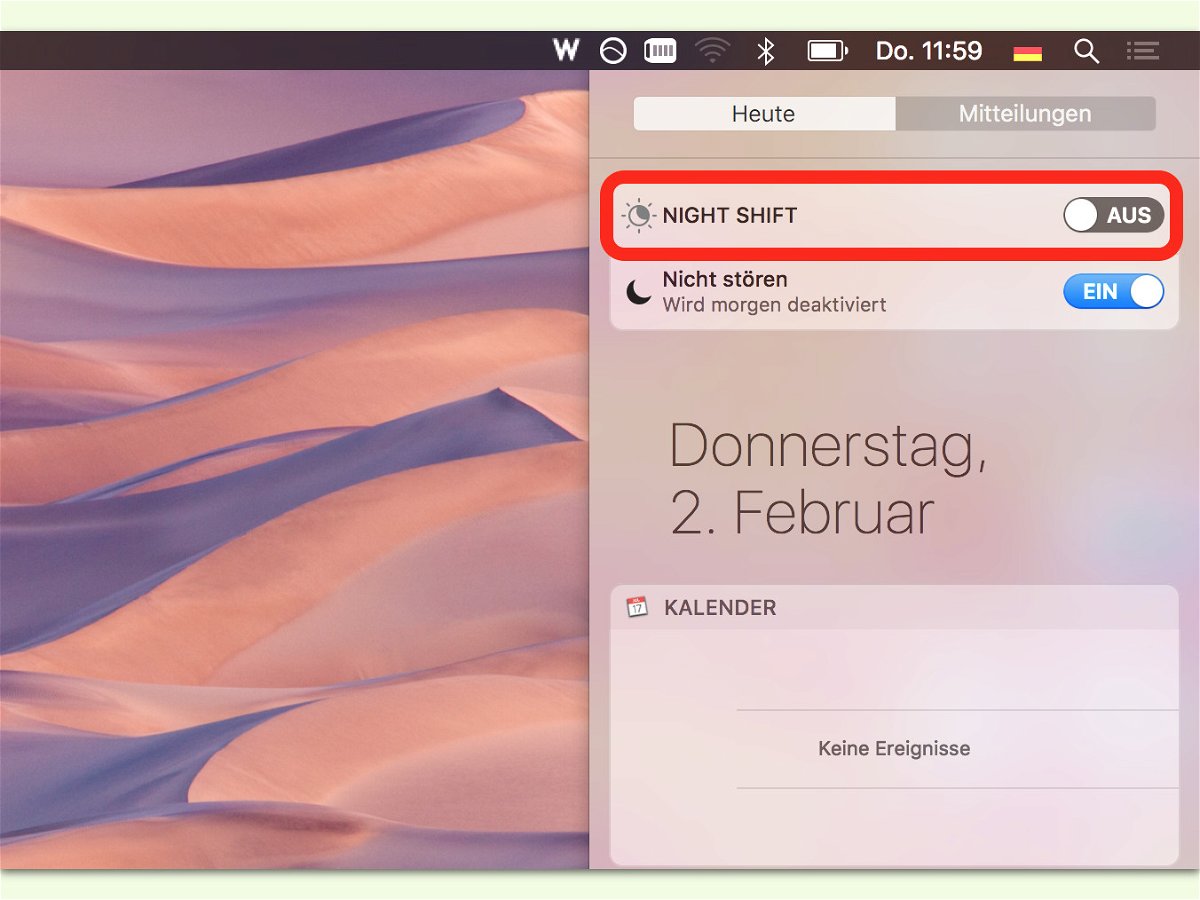
03.02.2017 | macOS
Wer häufig abends oder nachts arbeitet, dessen innere Uhr kommt schnell durcheinander. Wie viel kurzwelliges Licht ein Bildschirm abgibt, soll Einfluss darauf haben. In macOS 10.12.4 und neuer gibt’s deswegen einen Night Shift-Modus.

20.01.2017 | Android
Viele neue Funktionen warten auf Nutzer, die Android 7.0 „Nougat“ auf ihrem Handy installieren. Beim Samsung Galaxy S7 und S7 edge kann die Auflösung des Bildschirms danach aber falsch sein. So behebt man das Problem.

17.12.2016 | macOS
Seit macOS 10.12.2 ist über das Batterie-Symbol oben in der Menüleiste von Macs nicht mehr erkennbar, wie lange der Akku noch hält. Mit einem Geheim-Trick lässt sich die Info dennoch abrufen.
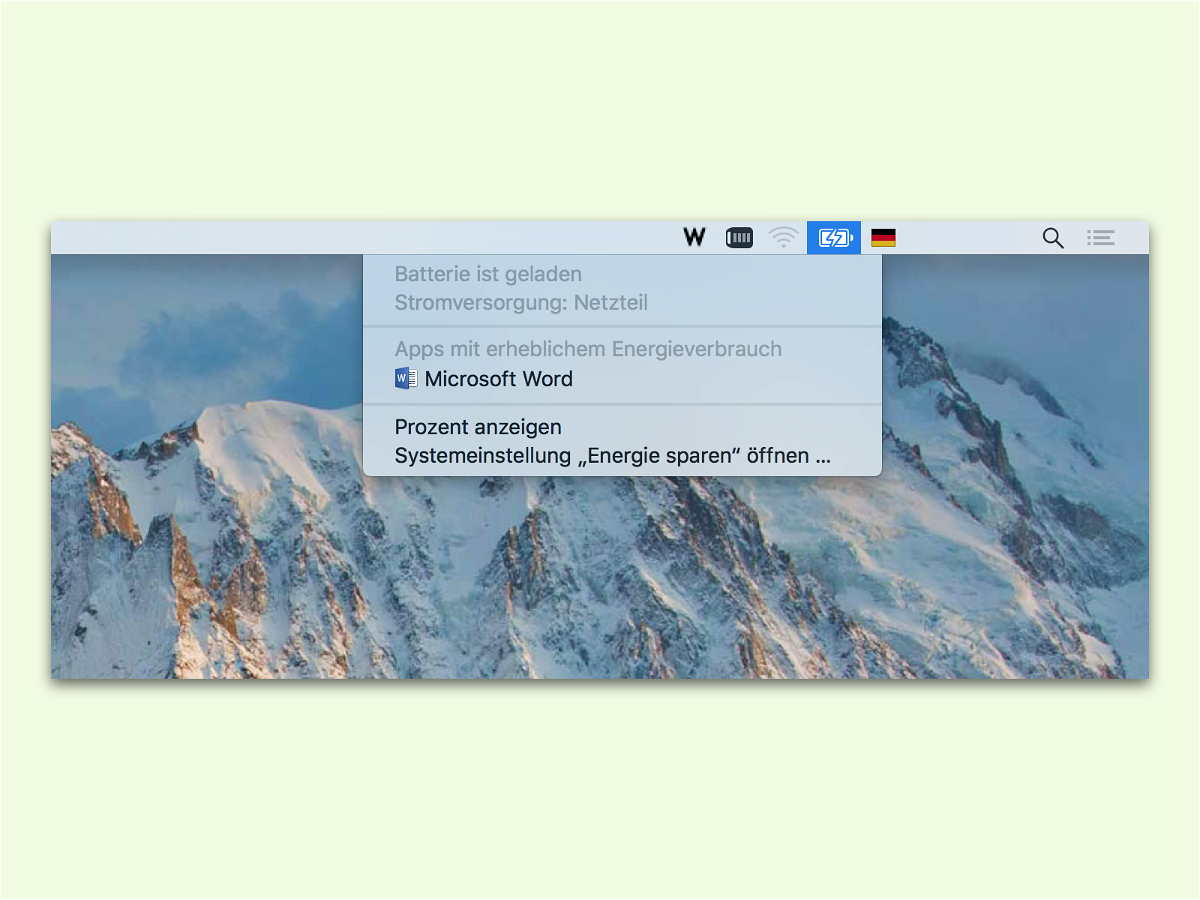
01.11.2016 | macOS
Der Akku in einem Macbook hält Stunden. Zumindest in der Theorie. Wenn aber Programme laufen, die Strom ohne Ende verbrauchen, ist selbst der größte Akku schnell leer. Solche Apps kann man schnell ermitteln – direkt im laufenden Betrieb.