


Apple Macbook oder iMac mit Apple Watch entsperren
Was für eine praktische Sache: Wer stolzer Besitzer einer Apple Watch ist, kann nicht nur seine Vitalparameter damit überwachen, sondern auch seine Apple-Hardware damit entsperren. Anstatt ein Passwort einzugeben, reicht es völlig, die Smartwatch zu tragen. Das ist...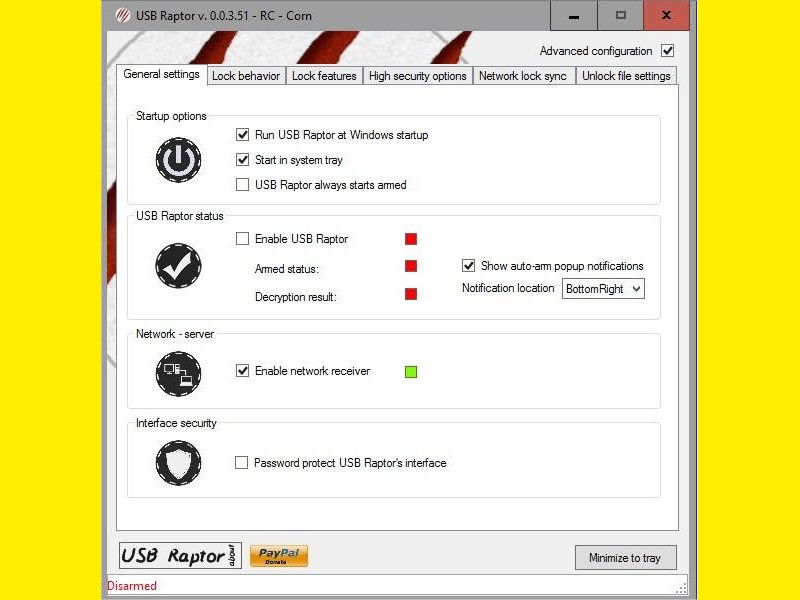
Windows entsperren per USB-Stick
Immer das Passwort oder die PIN eingeben, um sich anzumelden? Das muss nicht sein. Stattdessen lässt sich auch der USB-Anschluss als Schloss nutzen. USB Raptor entsperrt bzw. sperrt das System, sobald ein bestimmtes USB-Laufwerk angeschlossen oder entfernt wird.
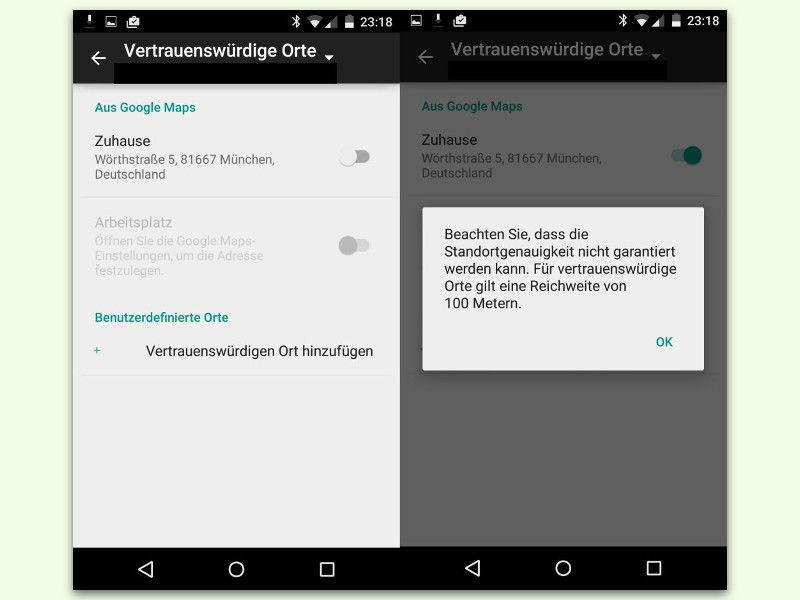
Android-Monitor zuhause nicht sperren
Wird ein Handy abgelegt und nicht genutzt, sollte sich der Bildschirm sperren, damit andere keinen Einblick bekommen. Aber zuhause ist das wenig sinnvoll, sondern nervt nur. Durch Festlegen einer Einstellung kann die Sperre des Android-Handys für zuhause abgeschaltet werden.
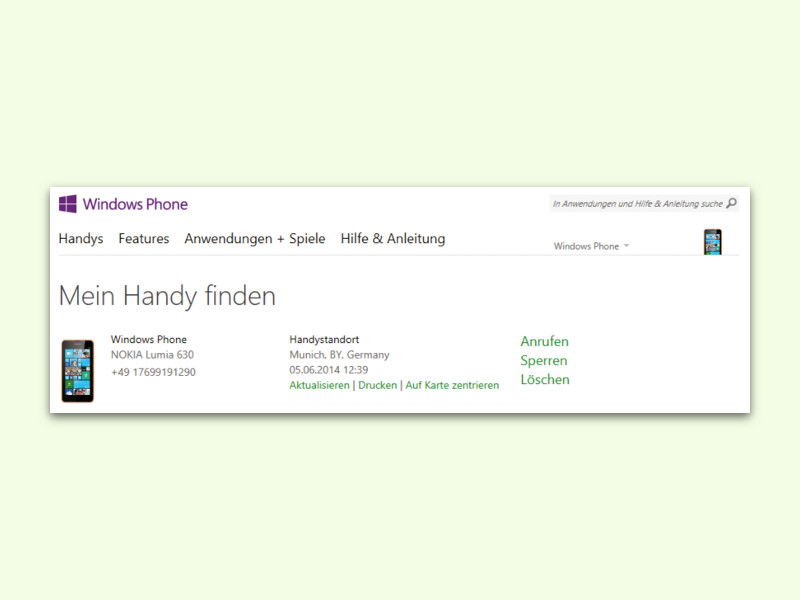
Windows-Smartphone aus der Ferne sperren
Hat man sein Handy verloren oder wurde es gestohlen, muss man sichergehen, dass niemand auf die Daten zugreifen kann. Über das Microsoft-Konto lässt sich dazu eine 6-stellige PIN festlegen, mit der man das Gerät dann wieder entsperren kann.
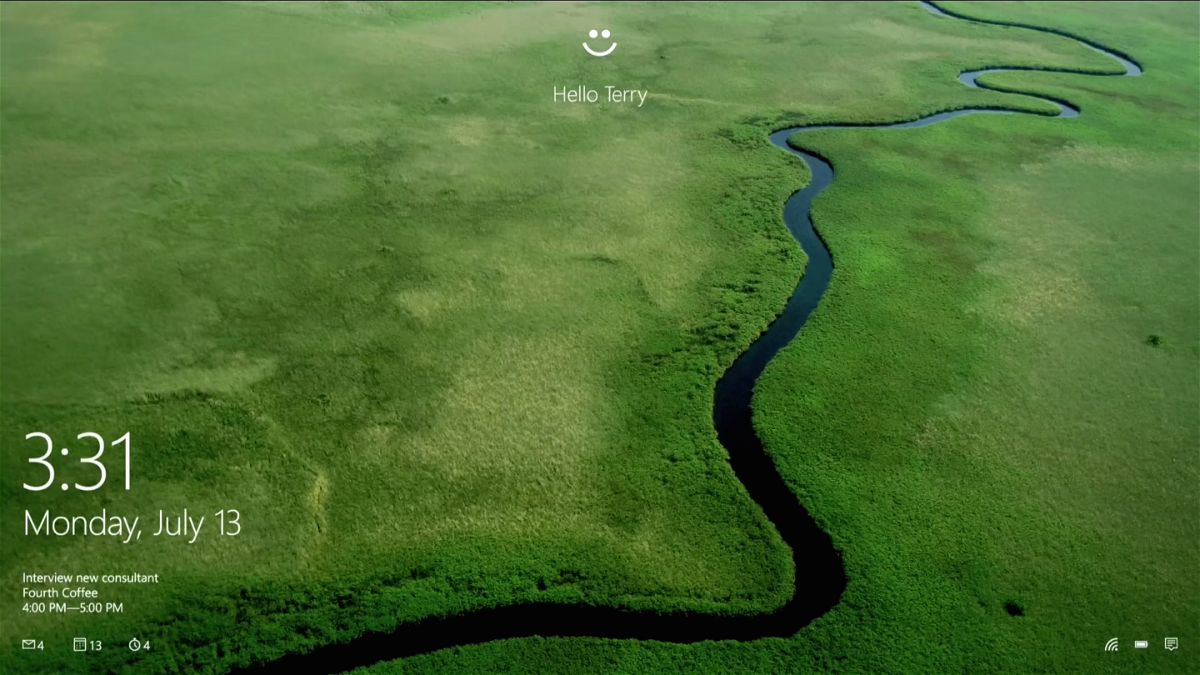
Login bei Windows 10 bald auch per Gesichts-Erkennung
Mit Windows 10 wird der PC persönlicher und sicherer. Der Computer soll den Nutzer verstehen, ihn erkennen. Dafür hat Microsoft die Funktion „Windows Hello“ erfunden. Was steckt dahinter?

iPhone: Neue Touch-ID-Fingerabdrücke hinterlegen
Per Touch ID lassen sich neuere iPhones ganz ohne Eingabe einer PIN entsperren. Der Nutzer legt einfach einen Finger auf den Sensor, der von iOS 8 erkannt wird. In den Einstellungen lassen sich auch weitere Finger hinterlegen.



