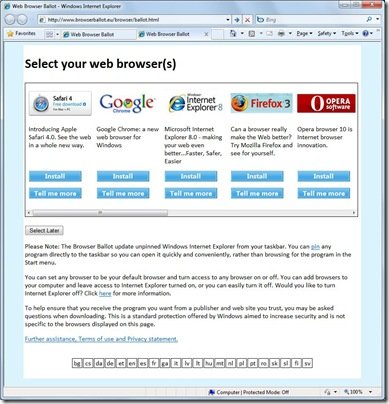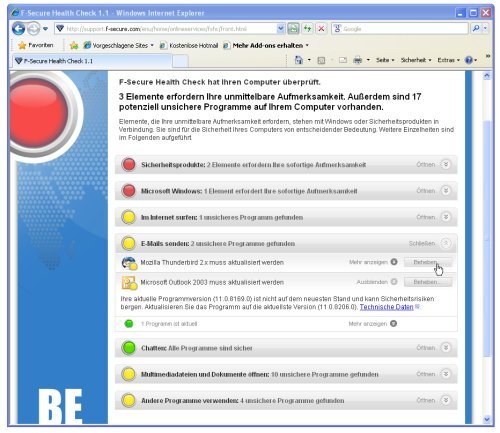15.12.2009 | Tipps
Im Explorer zeigt Windows alle Dateien und Ordner als große Symbole an. Das ist nicht immer die übersichtlichste Darstellung. Profis verwenden oft die Detailansicht, um auch Zusatzinfos über Datum oder Dateigröße im Blick zu haben. Doch jedes Mal manuell auf die Detailansicht umzustellen, ist mühsam. Und überflüssig obendrein. Denn mit einem Trick lässt sich die Detailansicht als Standardansicht für alle Ordner definieren.
19.11.2009 | Tipps
Wer den Internet Explorer schließt, ist alle geöffneten Webseiten und Register los. Beim nächsten Start erscheint lediglich die Startseite. Was viele Surfer nicht wissen: Der Internet Explorer hat ein gutes Gedächtnis und kann aus dem Stehgreif den letzten Zustand vor dem Schließen wiederherstellen.
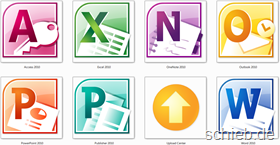
19.10.2009 | Tipps
Bis Office 2010 fertig ist, dauert es noch bis nächstes Jahr. Was wird es Neues geben? Ich habe mir die Vorabversion einmal angesehen.
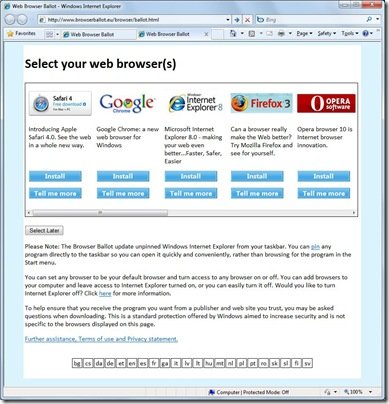
07.10.2009 | Tipps
Am 22. Oktober ist es soweit: das neue Windows 7 steht in den Startlöchern – und mit ihm gleich mehrere Browser. Denn die Europäische Union hat grünes Licht gegeben für ein Fenster, mit dem jeder Nutzer seinen Lieblingsbrowser wählen soll.
27.09.2009 | Tipps
Chrome Frame, ein Add-on für Internet Explorer, das Websites in Chromes Rendering Engine darstellt, sorgt derzeit für lebhafte Diskussionen. „Die Angriffsfläche für Schadprogramme verdoppelt sich“, sagt Microsoft. Google kontert, Chrome Frame biete „bessere Performance, starke Sicherheitsfunktionen und mehr Wahlmöglichkeiten zu bieten – über alle Version des Internet Explorers hinweg“. Eine klare Kampfansage – doch was steckt wirklich dahinter?

02.07.2009 | Tipps
Bis Windows XP konnte man im Explorer geöffnete Ordner noch gut erkennen. Ein eigenes Symbol unterschied geöffnete von geschlossenen Ordnern. Unverständlich, warum Microsoft das bei Windows Vista geändert hat. Hier sehen alle Ordner gleich aus – egal ob auf oder zu. Mit einem Trick lässt sich das ändern.
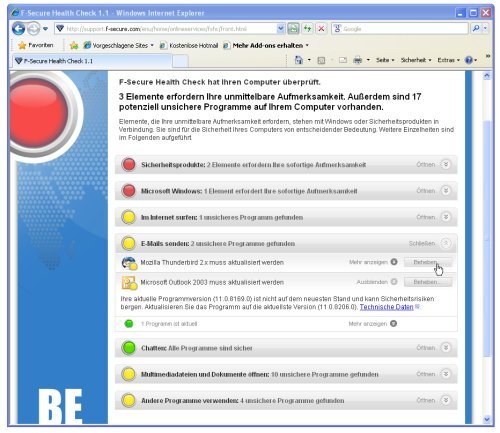
27.06.2009 | Tipps
Was nützen die neuesten Sicherheitsupdates und Patches für Windows, wenn die wirklich gefährlichen Sicherheitslücken in den Programmen stecken. Der Sicherheitsexperte F-Secure schätzt, dass 90 Prozent der Lücken durch veraltete oder ungepatchte Software entstehen. Ob gefährliche Programmoldies auf dem eigenen Rechner schlummern, verrät ein kostenloser Onlinecheck.
19.06.2009 | Tipps
Bei Windows XP sind im Windows-Explorer mitunter die Vorschaubilder für Fotos und Videos verschwunden. Schuld sind meist andere Programme, die Änderungen an der Windows-Systemkonfiguration vorgenommen haben. Zum Glück lässt sich der Fehler schnell wieder reparieren.