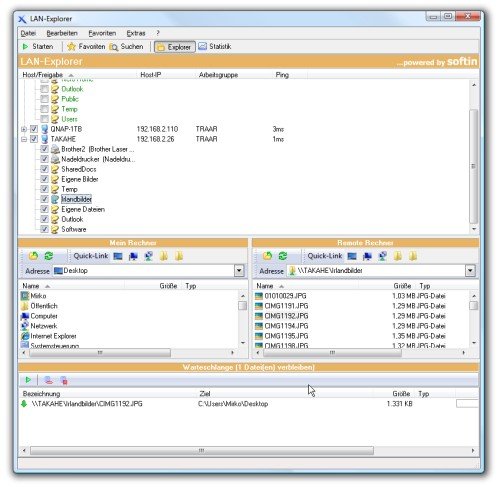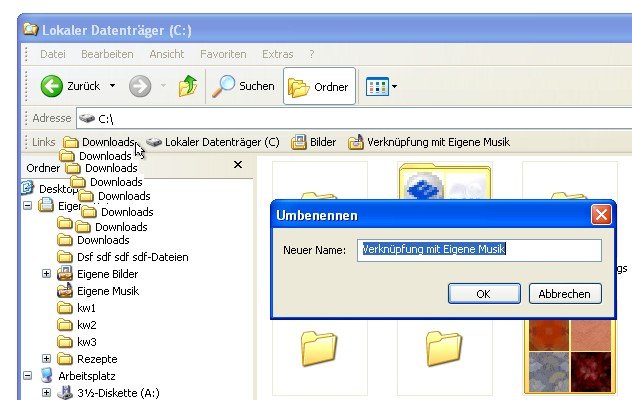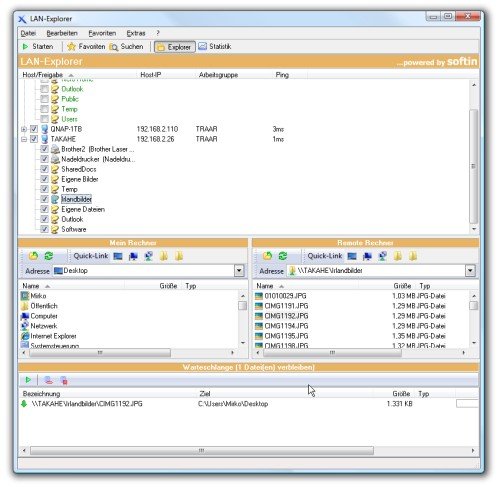
07.05.2009 | Tipps
Vernetzte Rechner sind eine feine Sache, um übers Netz eigene Fotos, Musik und andere Dateien auszutauschen. Wer genau wissen möchte, was im Netz eigentlich freigegeben ist und wer auf was Zugriff hat, sollte das Gratisprogramm „LAN-Explorer“ verwenden. Das Gratistool ermittelt im Handumdrehen alle Rechner, Freigaben sowie Drucker und stellt sie übersichtlich dar.
01.05.2009 | Tipps
Beim früheren Windows-Version wie Windows XP war es gang und gäbe, dass Dateien blitzschnell per Tastendruck ausgewählt werden können. Bei Windows Vista gibt es die praktische Abkürzung zwar auch noch, oftmals ist sie aber deaktiviert. Mitunter interpretiert Vista die Tastatureingabe als Suchanfrage. Das lässt sich ändern.
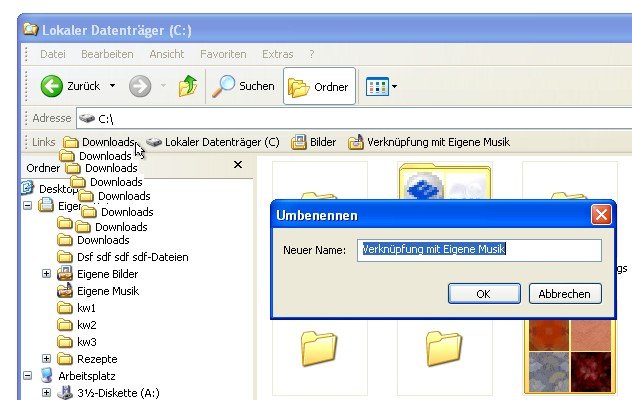
08.04.2009 | Tipps
Beim Explorer von Windows Vista gibt es in der linken Spalte die „Linkfavoriten“, über die Lieblingsordner nur noch einen Klick entfernt sind. Die tolle Favoritenfunktion gibt es auch bei Windows XP – nur kennt sie kaum einer.
29.01.2009 | Tipps
Beim Installieren von Updates und Programmen legt Windows Vista automatisch Sicherheitskopien wichtiger Systemdateien an. Im sogenannten Wiederherstellungspunkt wird der Zustand des Systems vor der Installation gesichert. Läuft beim Installieren etwas schief, lässt sich Windows auf Knopfdruck wieder in den Ursprungszustand versetzen. Dabei werden immer alle kopierten Dateien zurückgespielt. Das Wiederherstellen einzelner Dateien aus den Wiederherstellungspunkten ist mit Bordmitteln leider nicht möglich. Mit einem Gratisprogramm klappts trotzdem.
28.01.2009 | Tipps
Für den schnellen Zugriff werden Dateien gerne auf den Windows-Desktop kopiert. Bei kleinen Monitoren ein schwieriges Unterfangen, da das Explorerfenster den kompletten Bildschirm in Anspruch nimmt. Macht nichts, denn mit einem Trick lassen sich Dateien oder ohne Fensterschiebereien auf den Desktop bringen.
11.01.2009 | Tipps
Manchmal würde man gerne Näheres über sein anatomisches Innenleben wissen. Beispielsweise, wo genau im Körper sich eigentlich der Magen befindet, wie die Nervenbahnen verlaufen und wie viele Rippen der Mensch eigentlich hat. Visible Body ist eine Art Online-Atlas des Körpers – und ungemein aufschlussreich.
31.12.2008 | Tipps
Beim Öffnen des XP-Startmenüs steht an oberster Stelle der Benutzername. Wer das nicht möchte, kann den eigenen Namen ausblenden. Eine kleine Änderung in der Windows-Registrierungsdatei genügt.
26.12.2008 | Tipps
Wer beim Surfen keine Spuren hinterlassen möchte, kann in modernen Browsern eine virtuelle Tarnkappe aufsetzen – und spurlos Onlinetouren unternehmen.