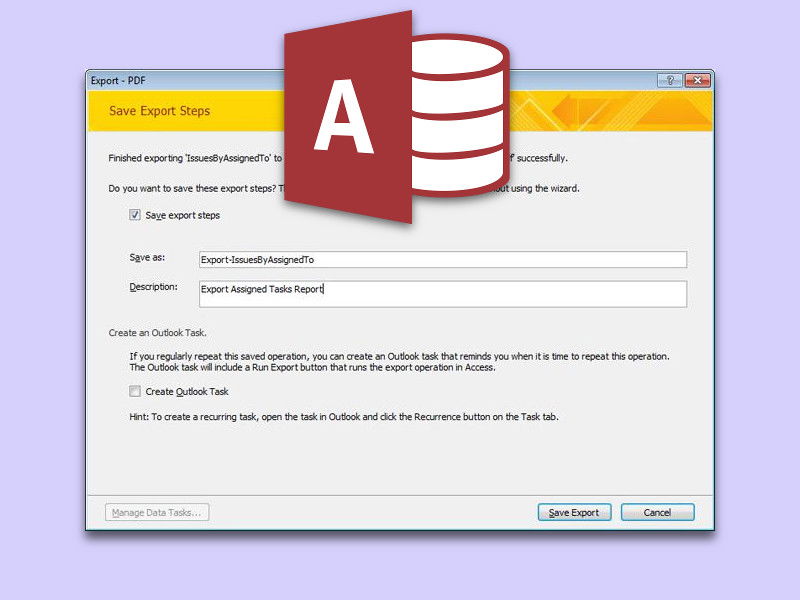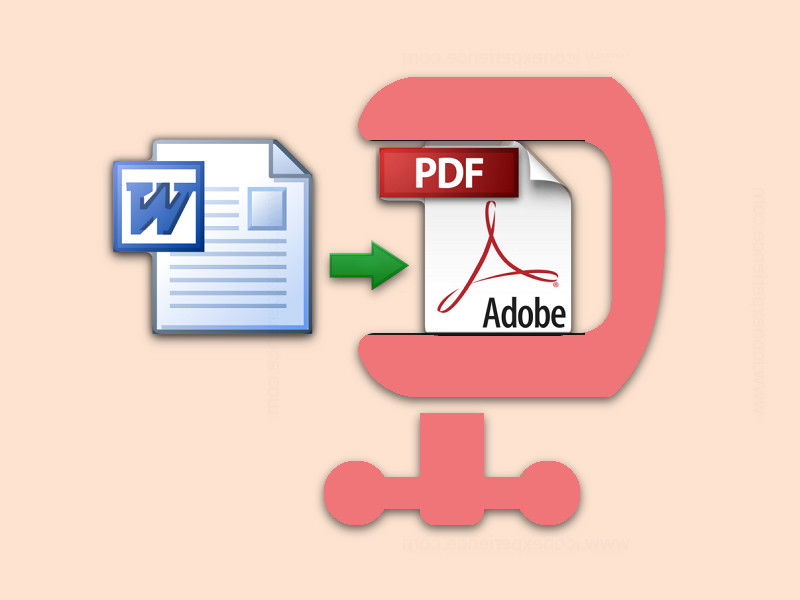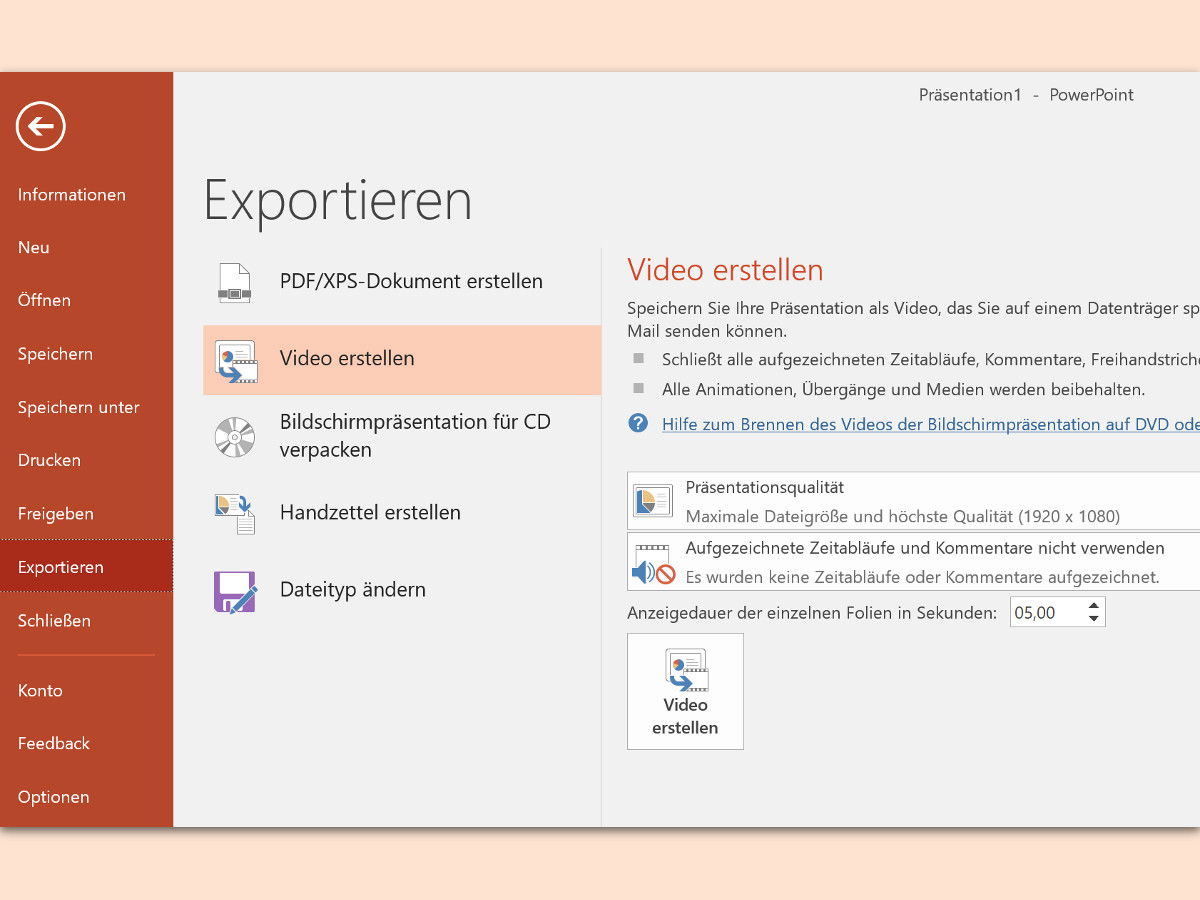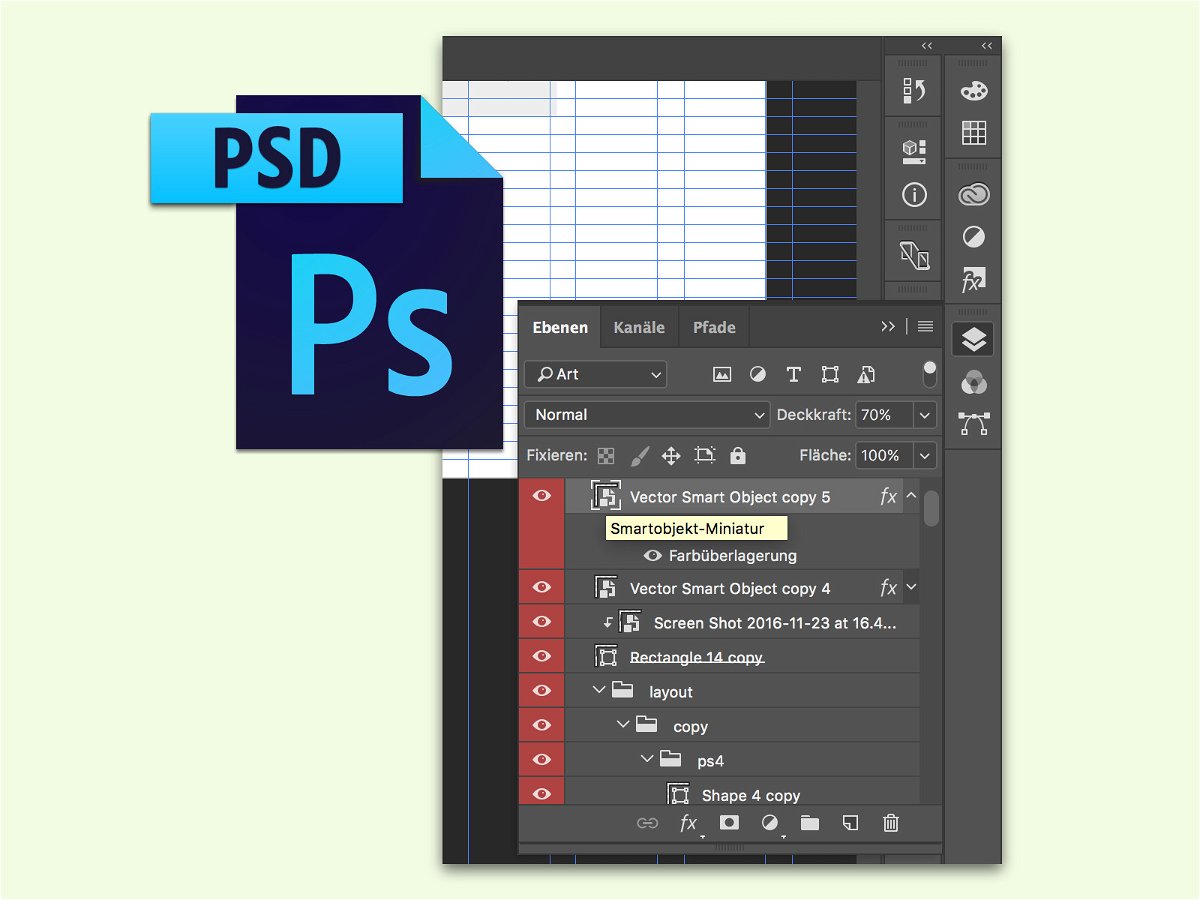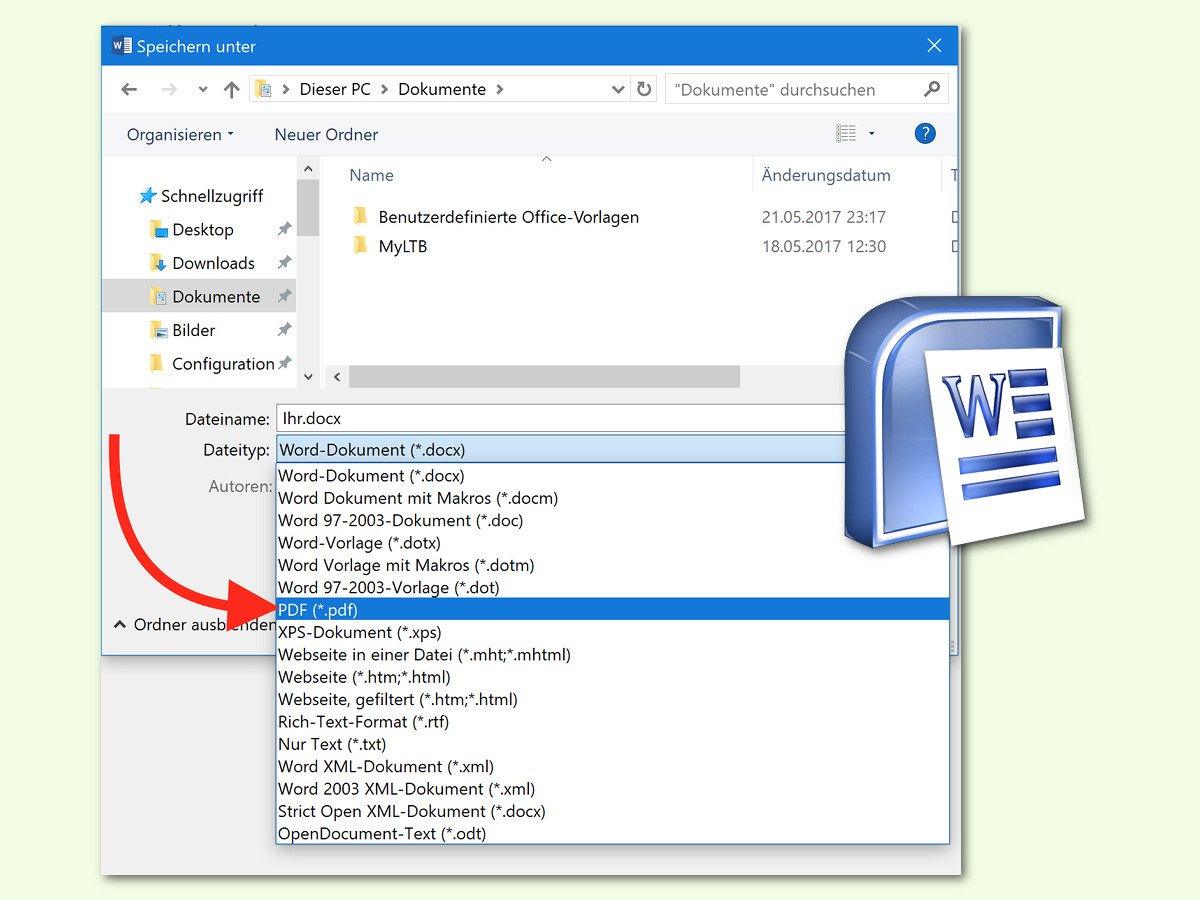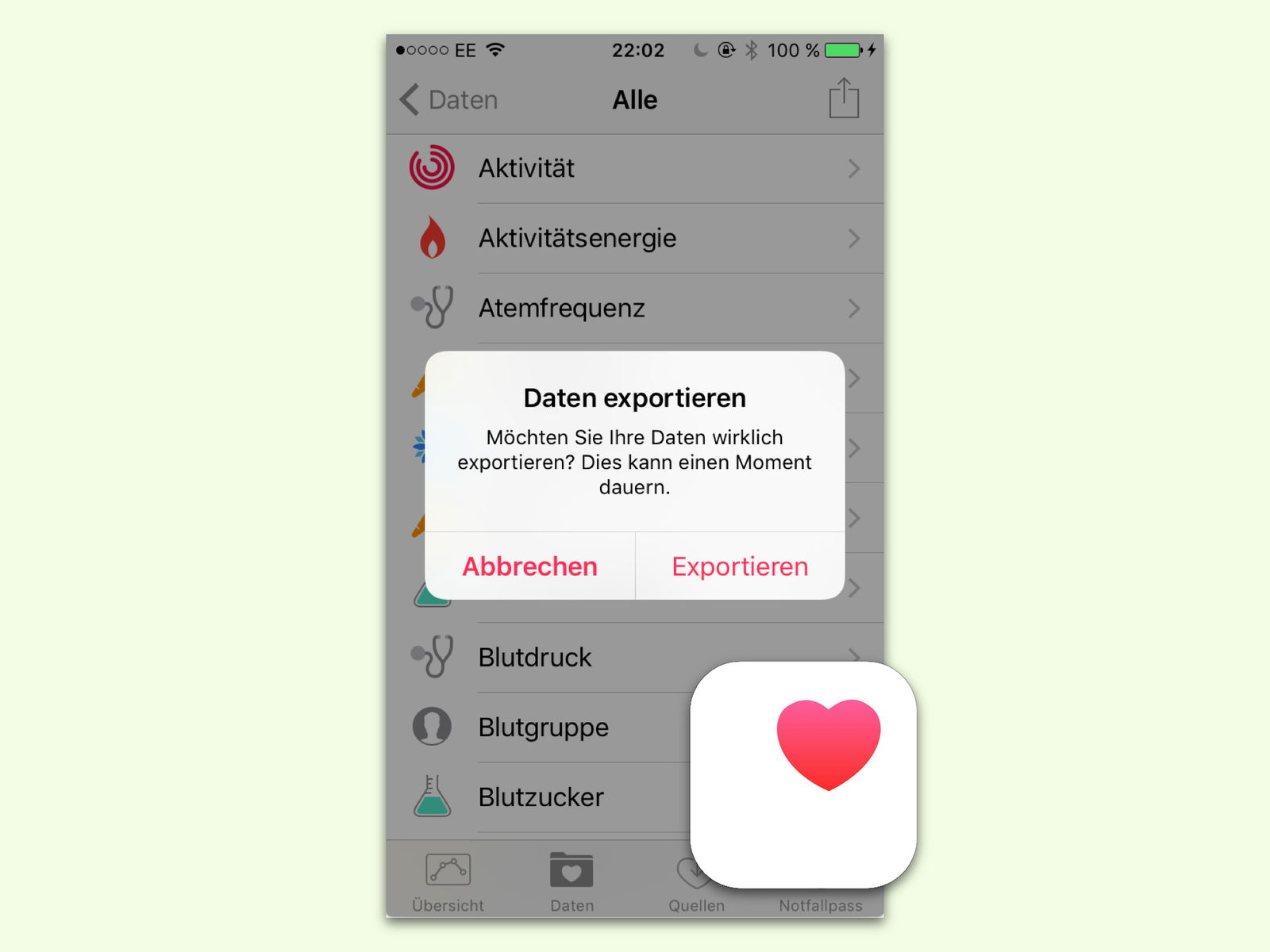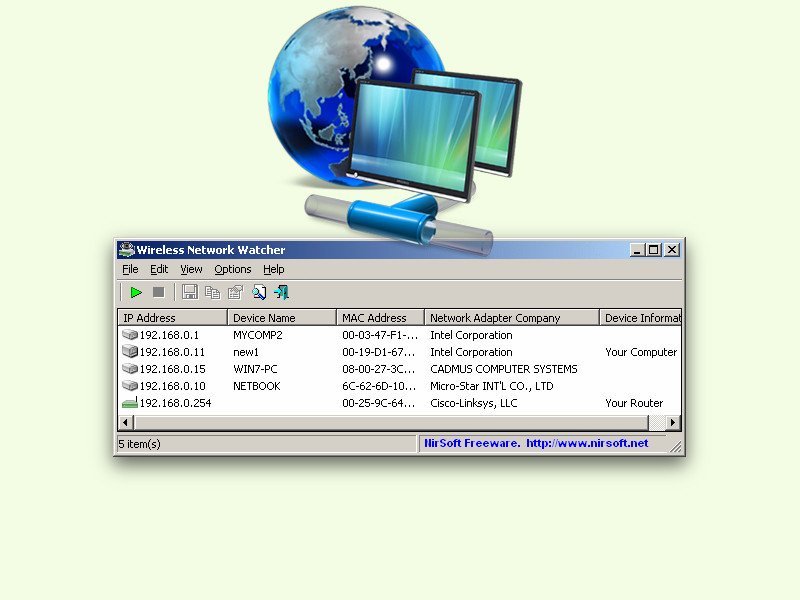27.02.2018 | Software
Von Haus aus speichert das kostenlose Bild-Programm GIMP (www.gimp.org) Grafiken im eigenen .xcf-Format. Damit man mit den fertigen Bildern auch etwas anfangen kann, exportiert man sie nach erledigter Bearbeitung. Die dabei festgelegte Qualität und weitere Einstellungen merkt sich GIMP automatisch. Bei Bedarf kann man aber auch wieder zu den Standard-Optionen zurückkehren.
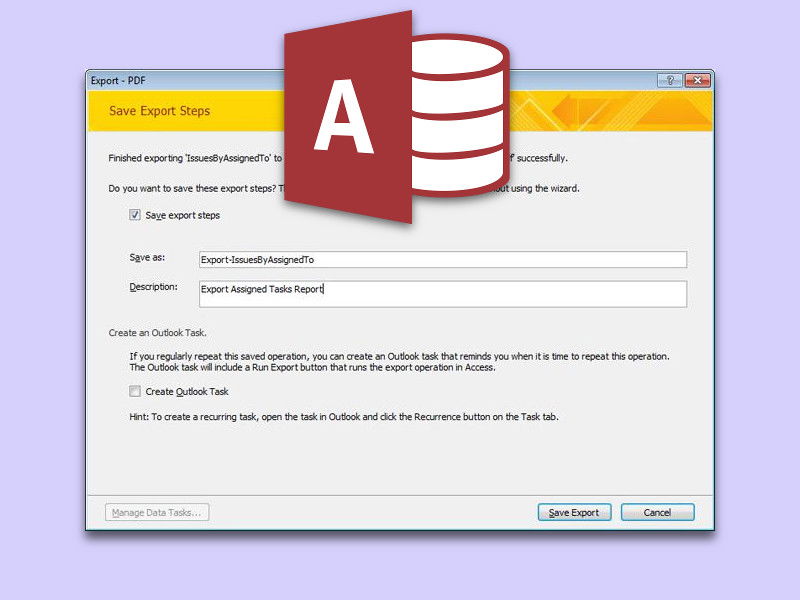
09.02.2018 | Office
Mit Microsoft Access können Daten, die miteinander zusammenhängen, bequem in einer Datenbank verwaltet werden. Hat ein Kollege die Anwendung nicht, kann er dennoch einen Bericht erhalten, der die für ihn oder sie relevanten Infos enthält.
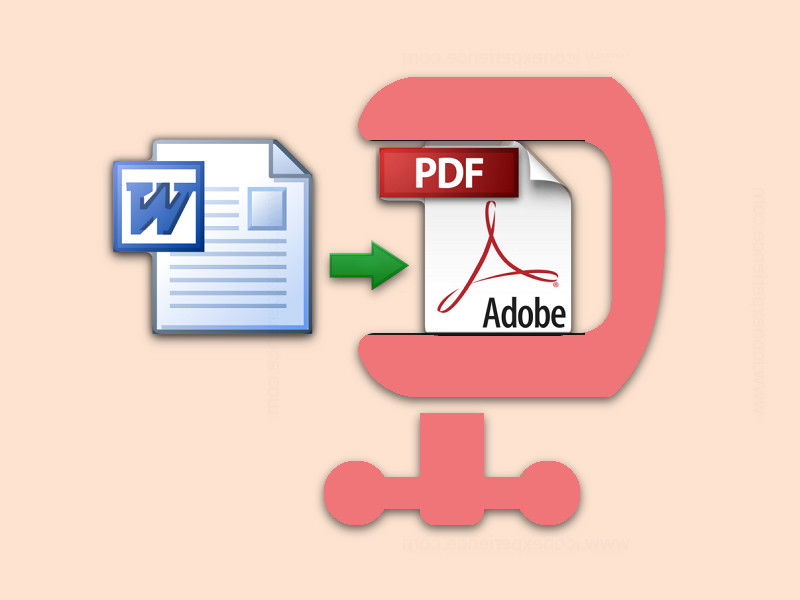
11.11.2017 | Office
Soll ein Dokument online gestellt werden, ist PDF das Format der Wahl. Viele erstellen PDFs aus Word-Dokumenten. Dazu hat Microsoft Word eine integrierte Export-Funktion. Das Problem: Die so generierten PDFs sind oft viel zu groß.
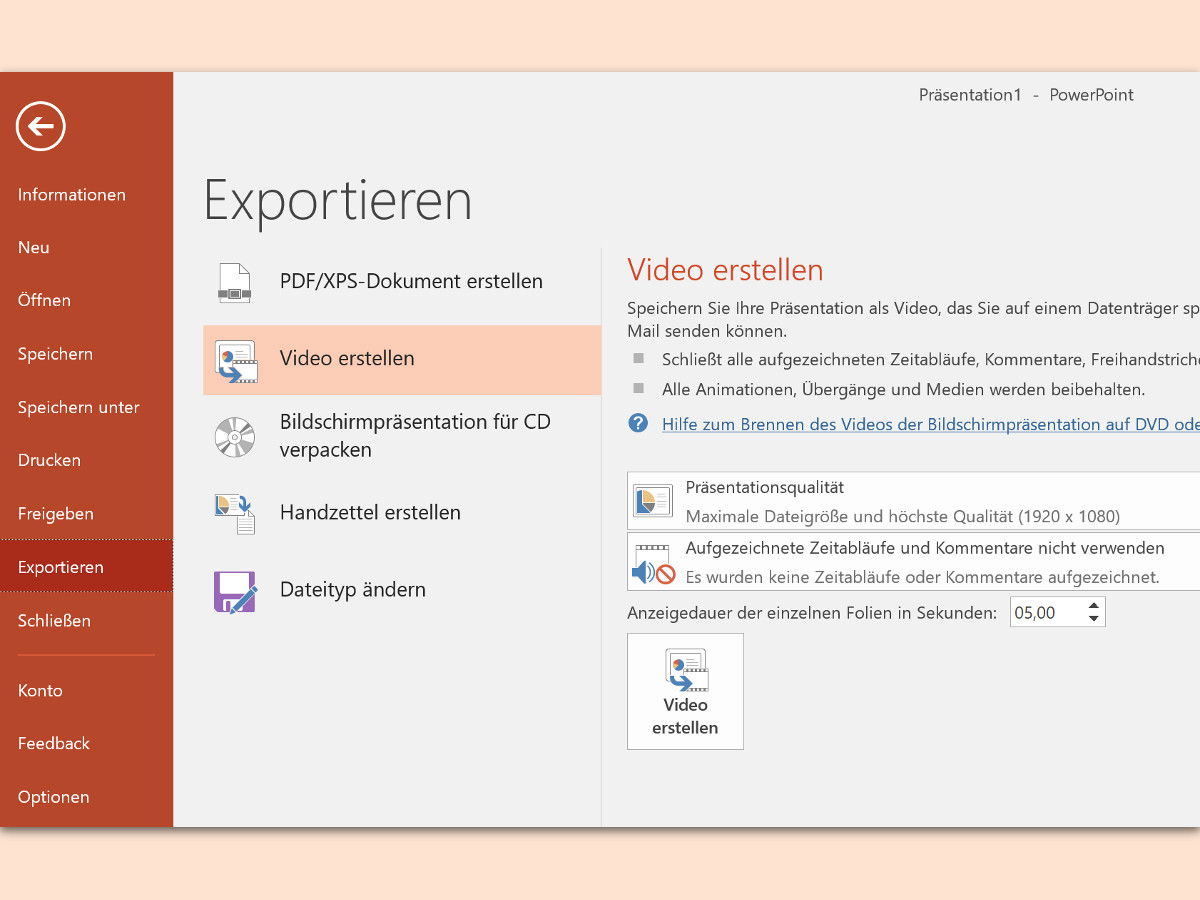
28.08.2017 | Office
Wer eine Präsentation in PowerPoint erstellt hat, kann sie nicht nur an Freunde weitergeben, sondern sogar als Video archivieren. Dann kann sie auch von Nutzern geöffnet werden, die kein PowerPoint haben.
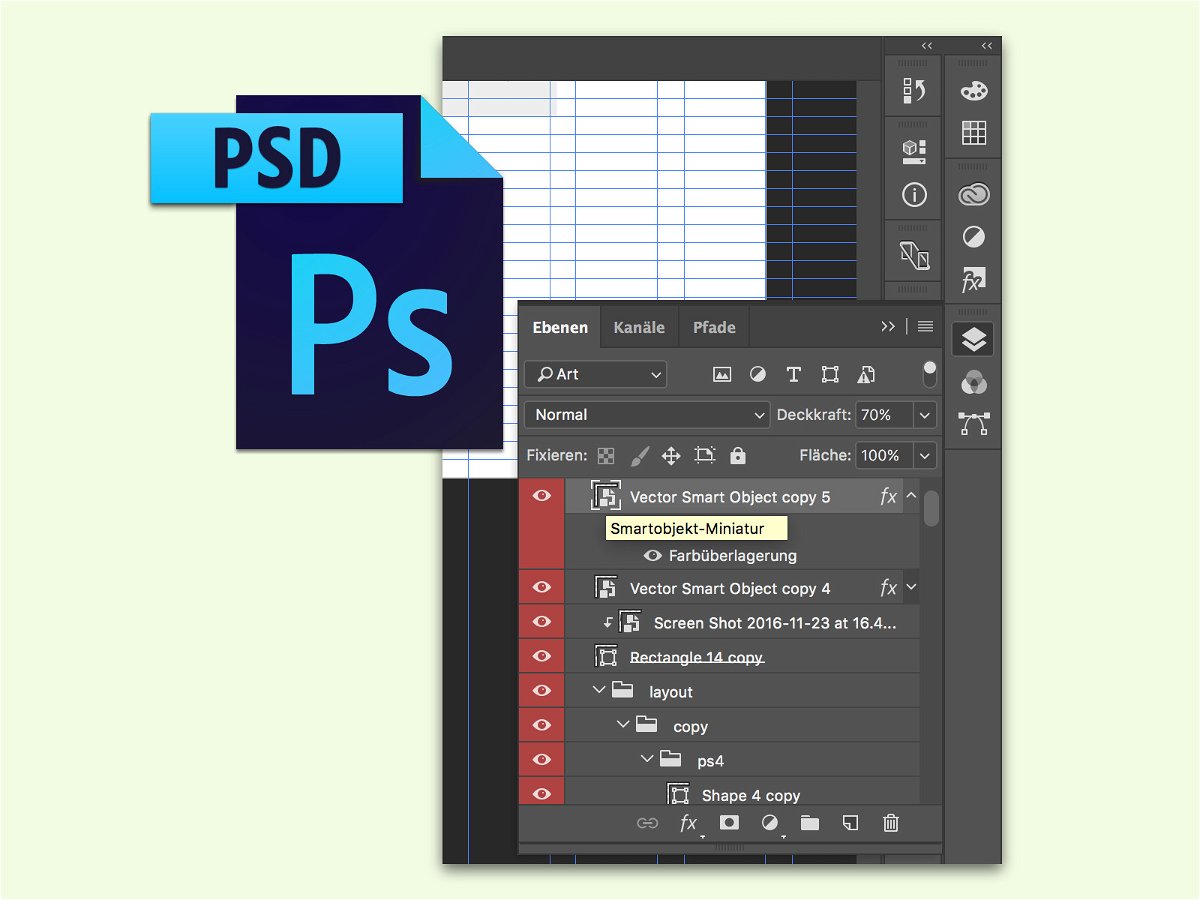
24.06.2017 | Software
Viele Designer, etwa für Webseiten, nutzen Photoshop, um ihre Ideen zu entwerfen. Hierbei kommen oft auch Symbole zum Einsatz. Die liegen meist in Form vektorbasierter Grafiken vor anstatt als Raster. Solche eingebetteten Icons lassen sich direkt exportieren.
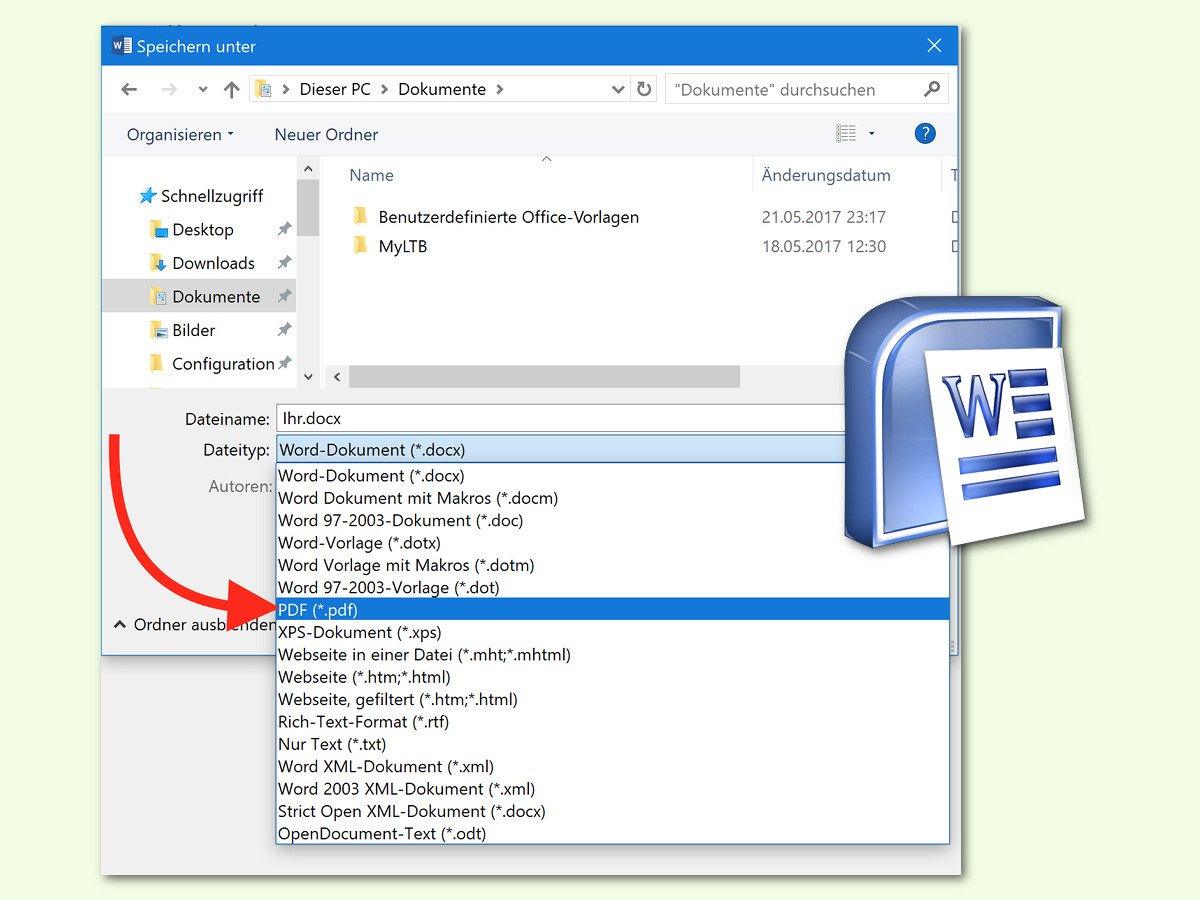
21.05.2017 | Office
Wird ein Word-Dokument als Datei an jemand anderen weitergegeben, etwa per eMail oder als OneDrive-Link, treten beim Empfänger eventuell Probleme bei der Darstellung und beim Ausdrucken auf. Dagegen lässt sich etwas unternehmen.
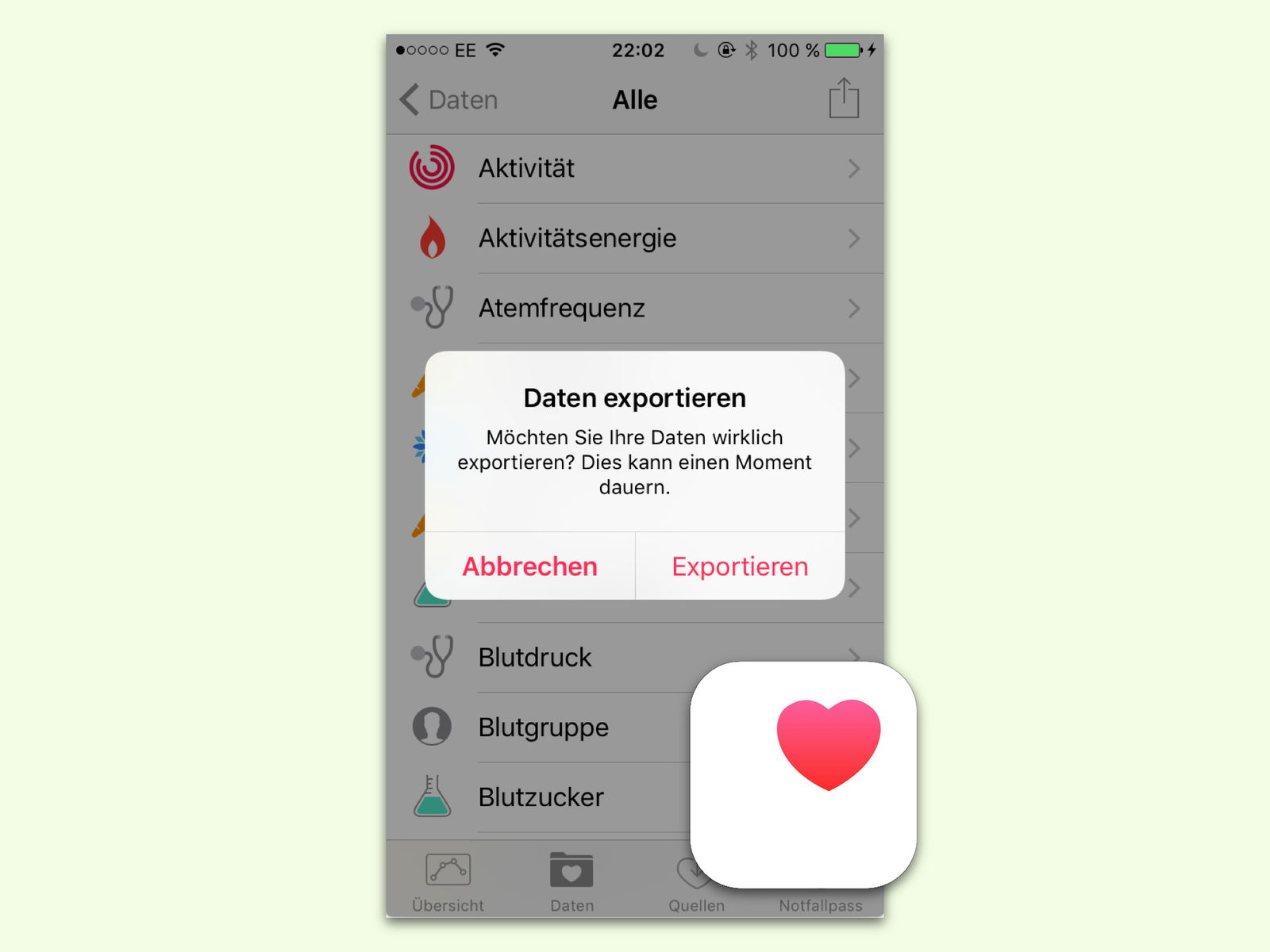
20.03.2017 | iOS
Die Health-App in iOS erfasst jede Menge Daten, direkt und indirekt durch Apps von Dritten. Noch mehr Daten werden es für Besitzer einer Apple Watch. Damit diese Gesundheits-Daten nicht verloren gehen, können sie leicht exportiert werden.
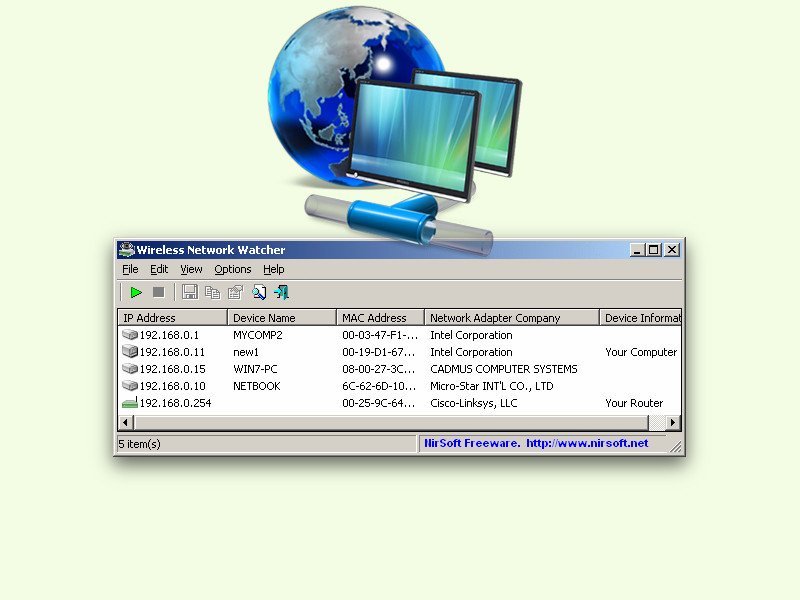
04.03.2017 | Netzwerk
In einem Netzwerk ist man selten allein. Neben dem momentan verwendeten Gerät, etwa Computer oder Notebook, befinden sich hier meist noch weitere Teilnehmer, die mit demselben Router verbunden sind. Das können zum Beispiel auch Smartphones oder Smart Home-Geräte sein. Was im Netzwerk momentan alles unterwegs ist, lässt sich leicht herausfinden.