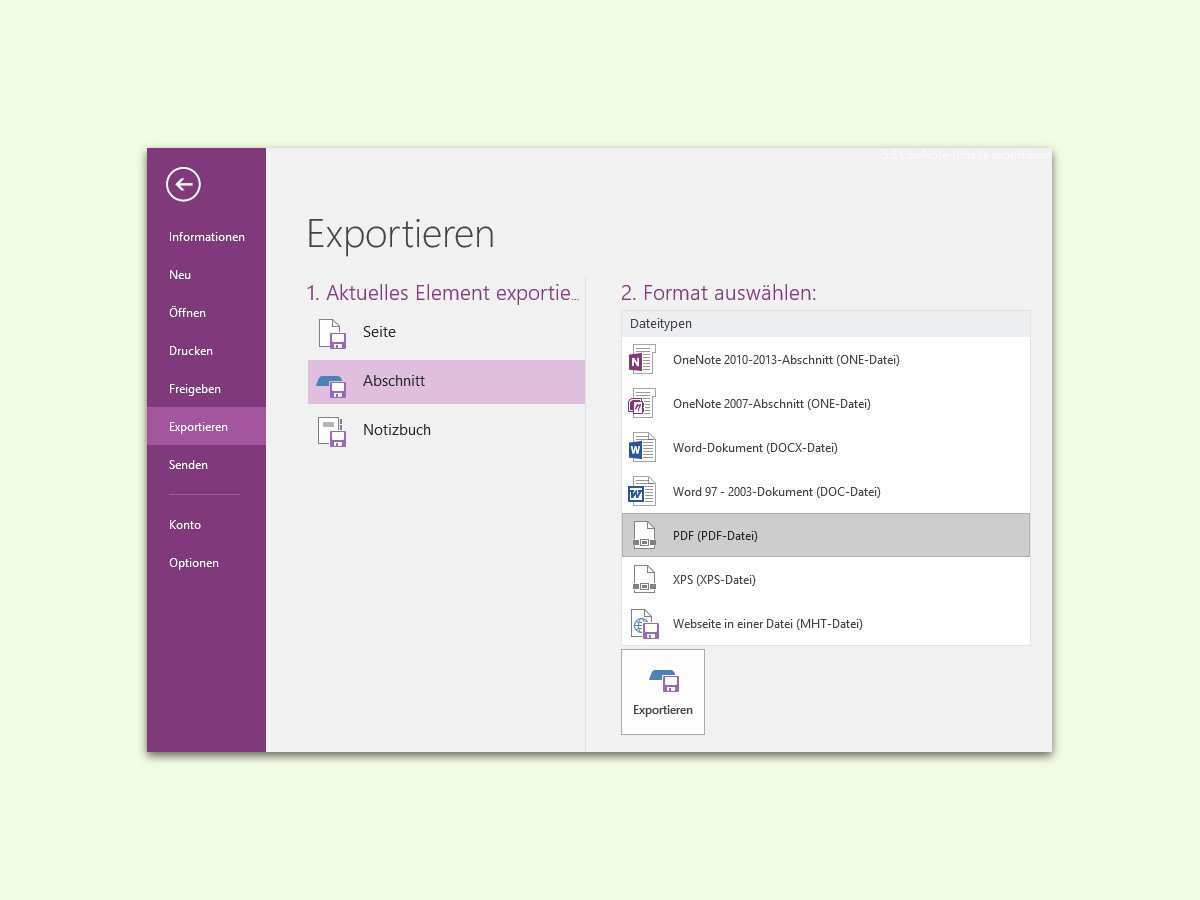
OneNote-Daten als PDF speichern
Mit OneNote können Notizen am Desktop und auch unterwegs gespeichert werden. Braucht man sie später in einem anderen Format, lassen sie sich schnell konvertieren, zum Beispiel als PDF-Dokument.
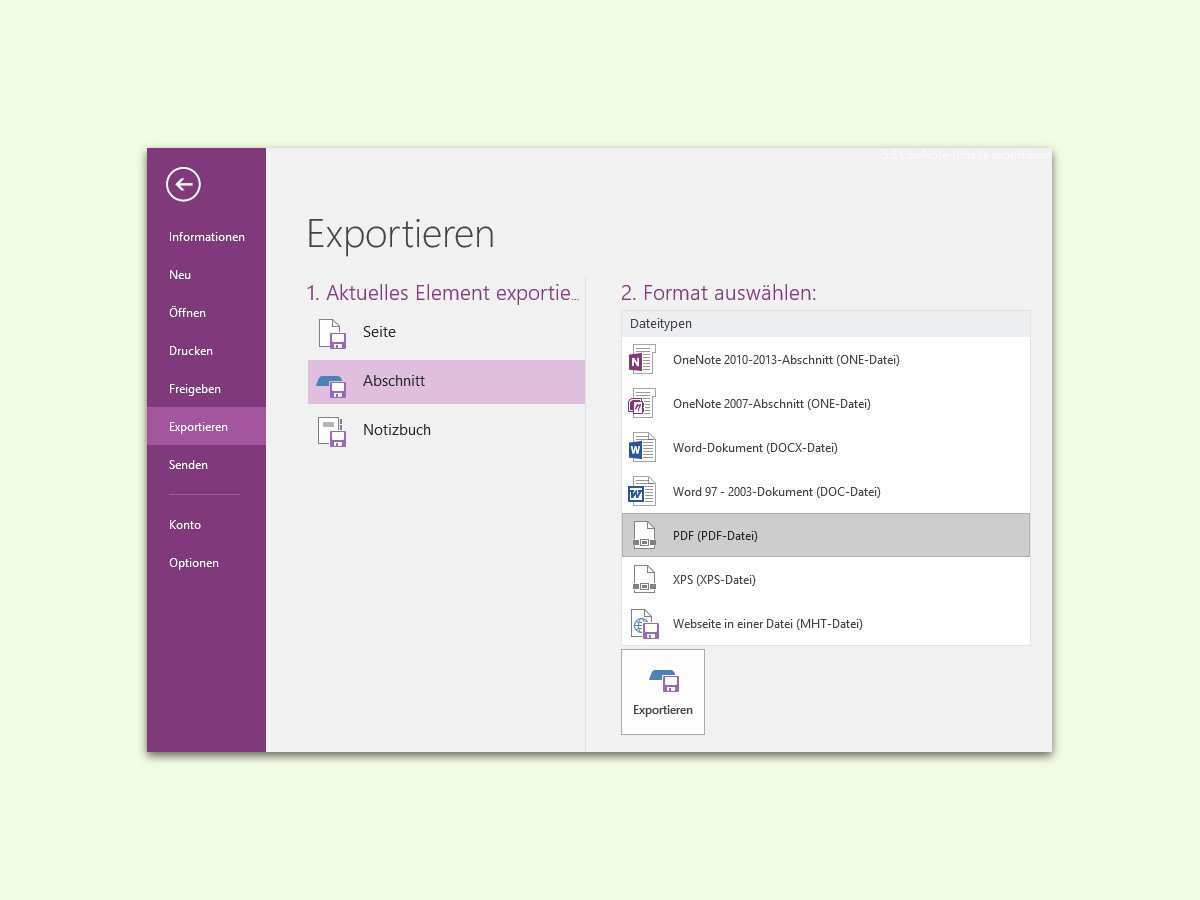
Mit OneNote können Notizen am Desktop und auch unterwegs gespeichert werden. Braucht man sie später in einem anderen Format, lassen sie sich schnell konvertieren, zum Beispiel als PDF-Dokument.

Beim Surfen im Web bietet Google Chrome an, Benutzer und Kennwörter zu speichern. So wird die Anmeldung bei Web-Diensten viel einfacher. Mit einem GRATIS-Tool kann man diese Logins sogar exportieren.
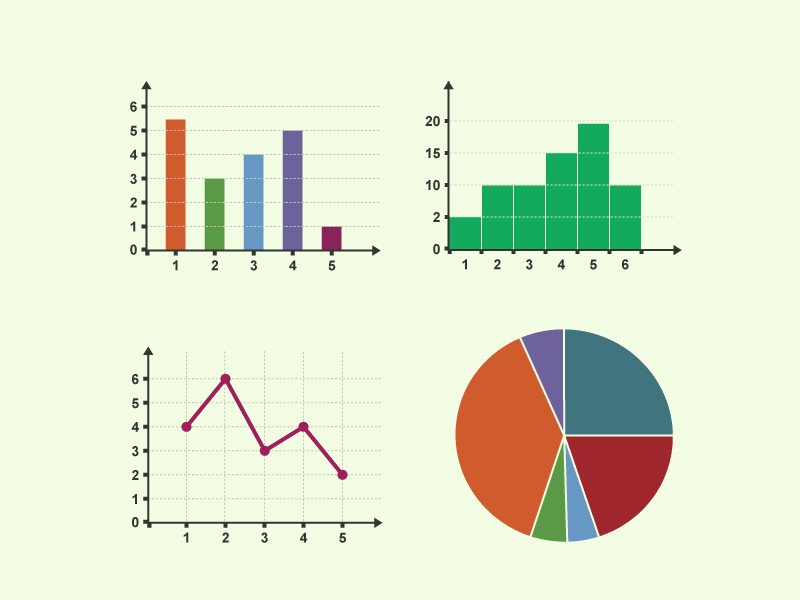
Wenn es um die Auswertung langer Zahlen-Reihen geht, ist Microsoft Excel unschlagbar. Denn mit einem Diagramm sind die Zusammenhänge viel einfacher zu erkennen. Doch nicht jeder hat Excel. Deswegen lassen sich Excel-Diagramme auch als PDF exportieren.

Monats-Kalender mit selbst gemachten Fotos machen sich nicht nur an der eigenen Wand gut, sondern eignen sich auch perfekt als Geschenk. Mit wenigen Schritten lassen sich solche Kalender auch selbst erstellen – etwa mit der kostenlosen Bild-Bearbeitung GIMP und dem Präsentations-Programm PowerPoint.

Wie viel Details in einem JPG-Bild sichtbar sein sollen, lässt sich beim Speichern einstellen. Dabei gilt: Mehr Details führen zu größeren Dateien, weniger Details zu schlechterer Qualität, aber auch geringerer Größe. Bei der kostenlosen Bild-Bearbeitung GIMP kann man während des Exports einer Grafik bestimmen, mit welcher JPG-Qualität sie gespeichert werden soll.
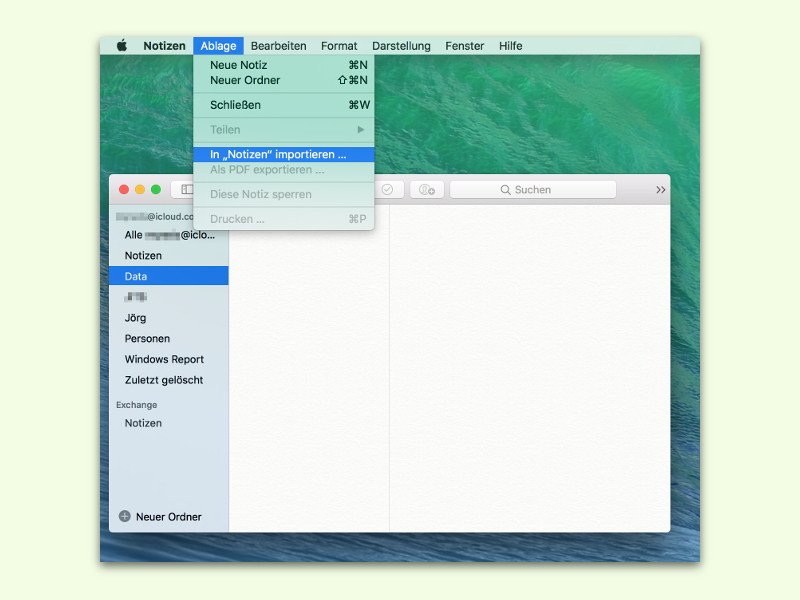
Evernote ist zwar weit verbreitet, wenn es um die schnelle Erfassung von Notizen aus verschiedenen Quellen geht. Wegen der geänderten Angebote von Evernote sehen sich viele nach Alternativen um. Und in der Tat gibt es diese auch – zum Beispiel in macOS integriert.
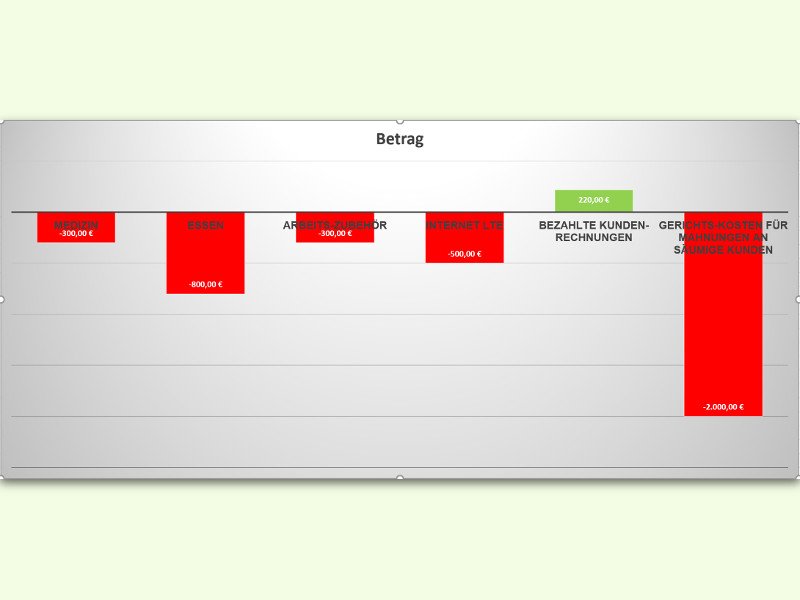
Zum Veröffentlichen von Dokumenten im Internet eignet sich das PDF-Format sehr gut. Deswegen ist es auch eins der wenigen Formate, die bei den meisten eMail-Servern nicht im Spam-Ordner landen, sondern zugestellt werden. Möchte man ein Excel-Diagramm weitergeben, sendet man es daher am besten als PDF.
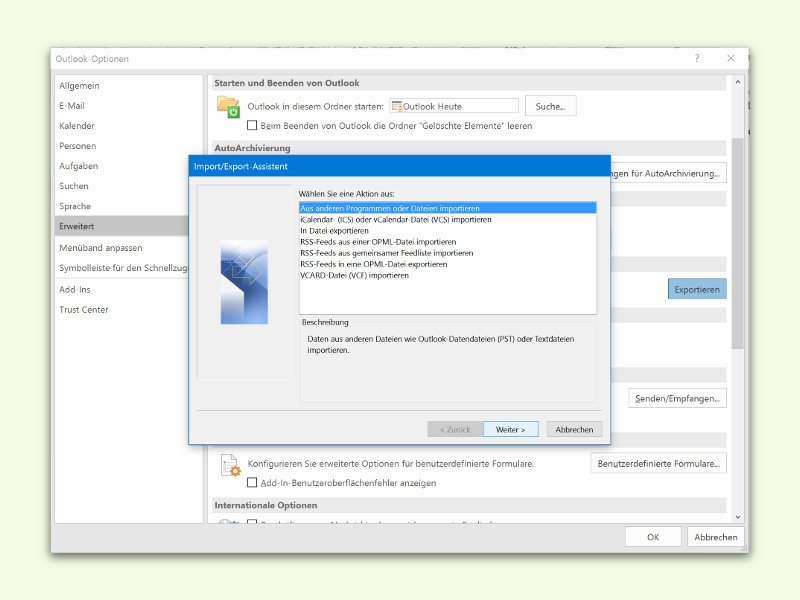
Outlook kombiniert neben der Verwaltung von eMails, Terminen und Kontakten in einem einzigen Programm. Wer eine Kontakt-Datei mit einer anderen App exportiert oder von einem anderen Computer übertragen hat, kann diese schnell in Outlook importieren.