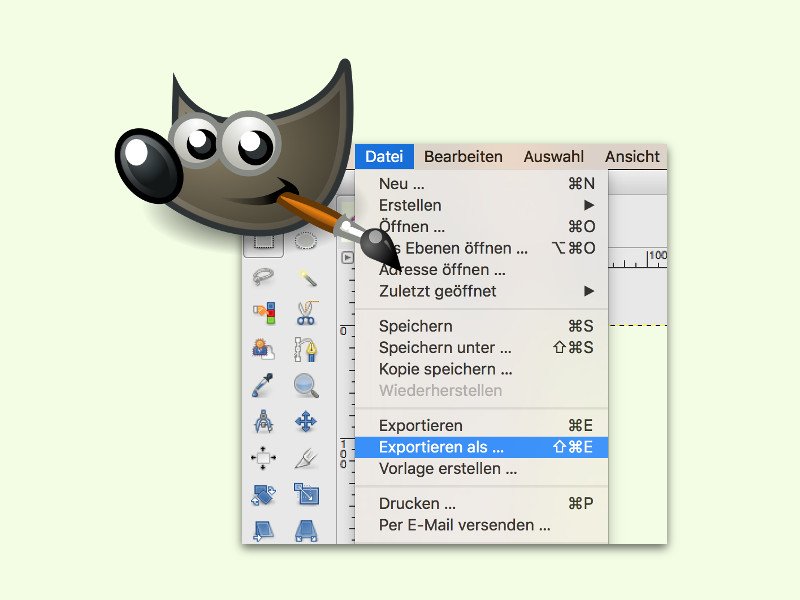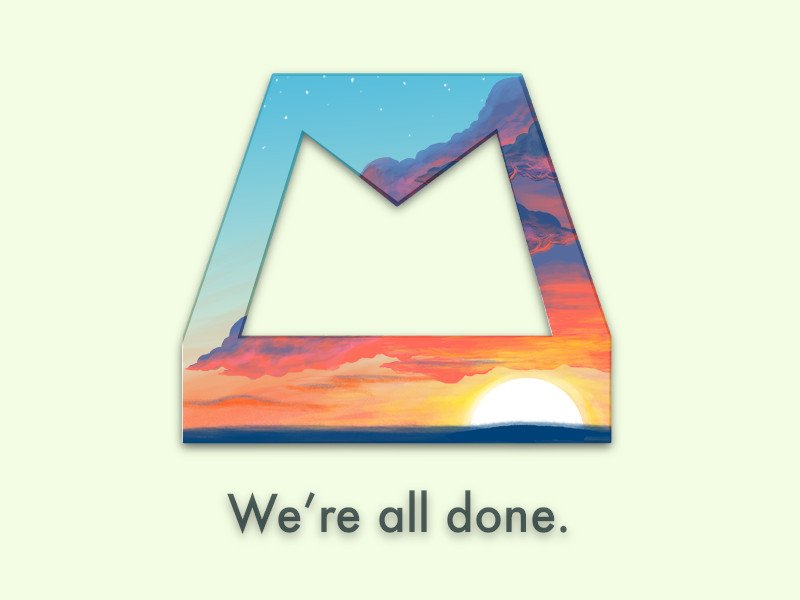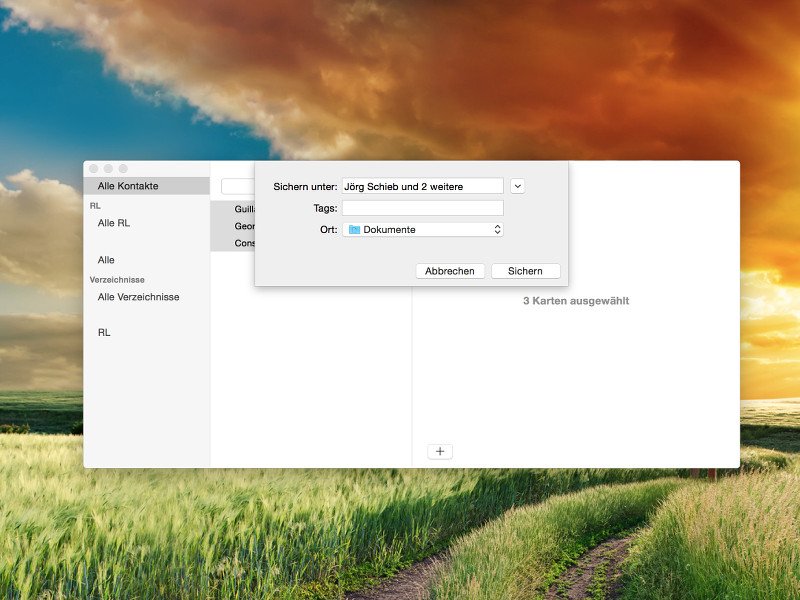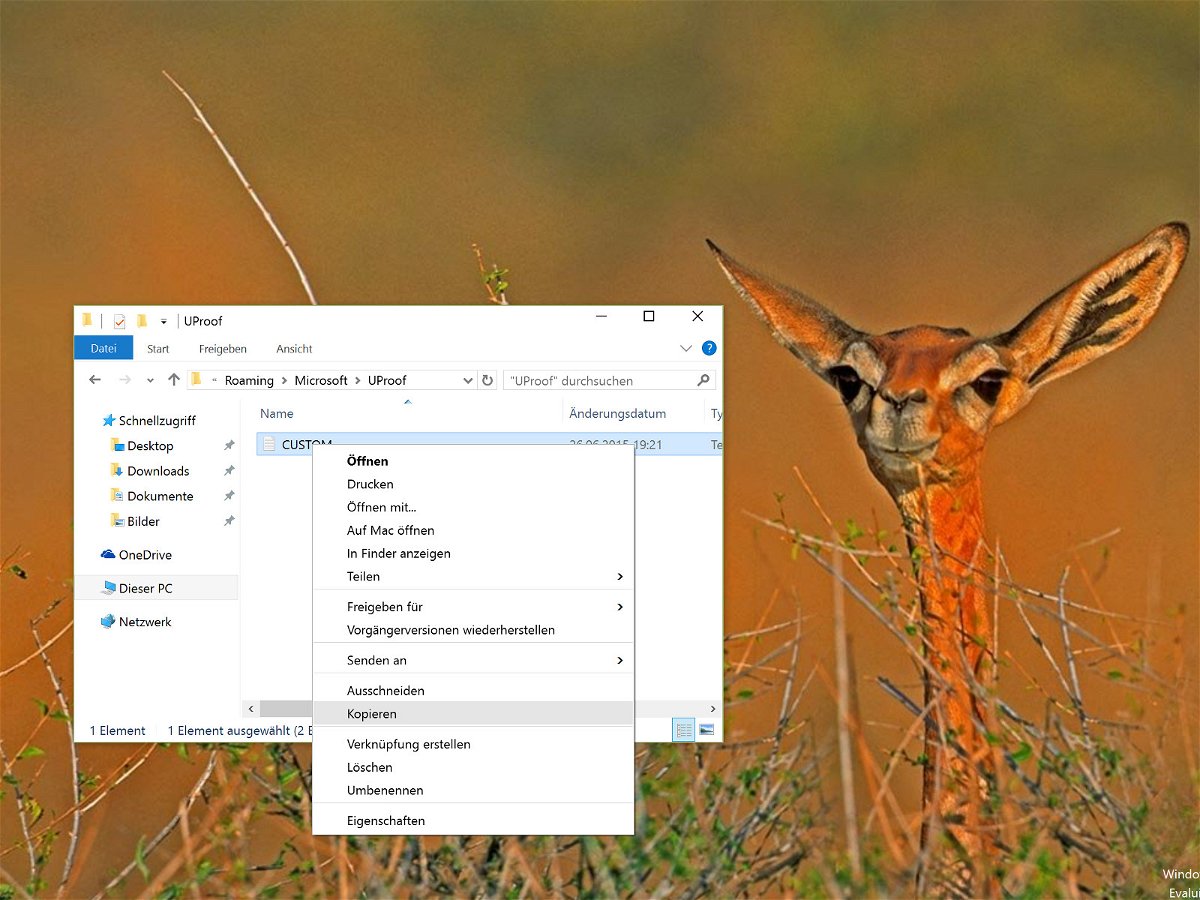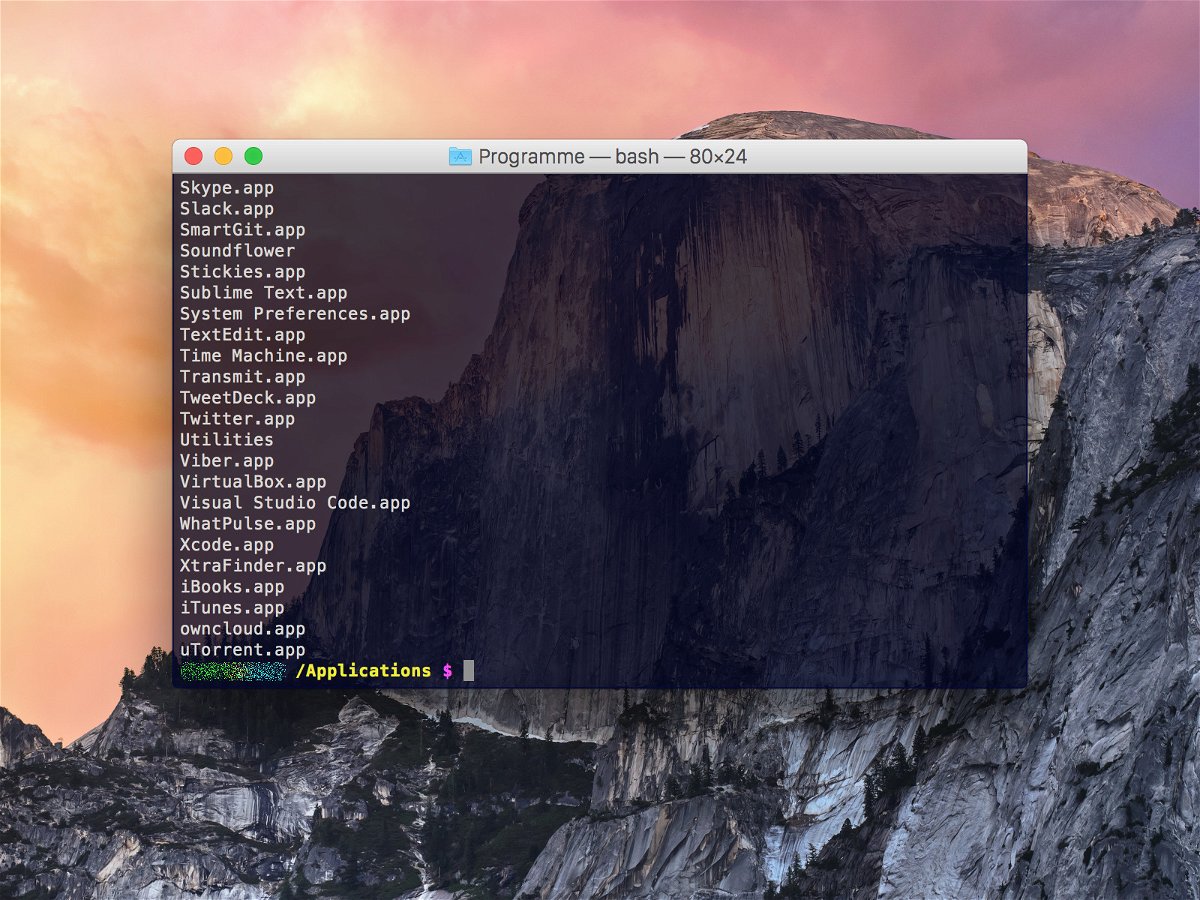11.02.2016 | Office
Das Notiz-Programm OneNote von Microsoft ist zum Erfassen jeder Art Notizen geeignet. Will man Notizen aus OneNote an andere Personen weitergeben, ohne dass diese die Notizen bearbeiten können, erzeugt man am besten eine PDF-Datei.
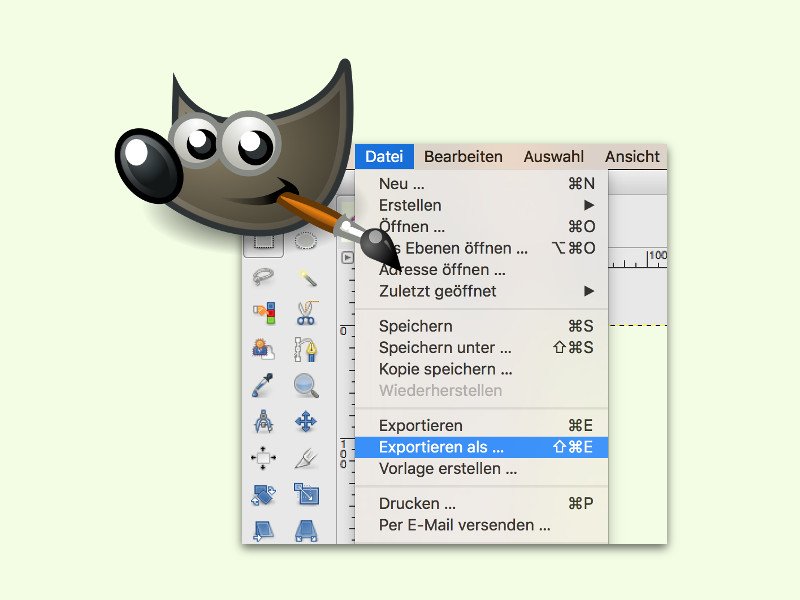
28.01.2016 | Software
In der kostenlosen Bildbearbeitung GIMP gibt es zwei Funktionen, um eine Grafik auf der Festplatte zu speichern: Man kann die Datei entweder speichern oder exportieren. Worin der Unterschied liegt, erklären wir hier.
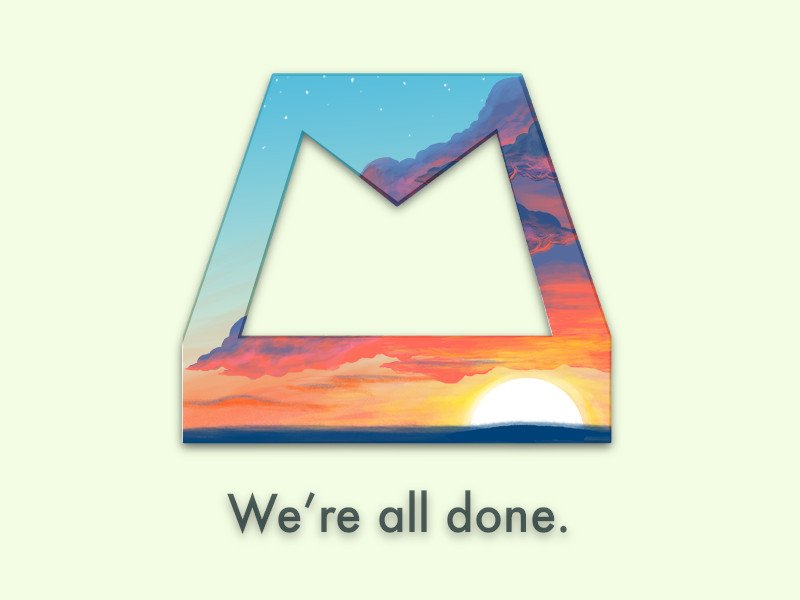
07.12.2015 | Mobility
Mailbox, die praktische Mitdenk-App für eMails, wird eingestellt, sagt der Betreiber Dropbox. Wer Inhalte aus Mailbox exportieren will, zum Beispiel Wischgesten und Entwürfe, muss sich bald darum kümmern.
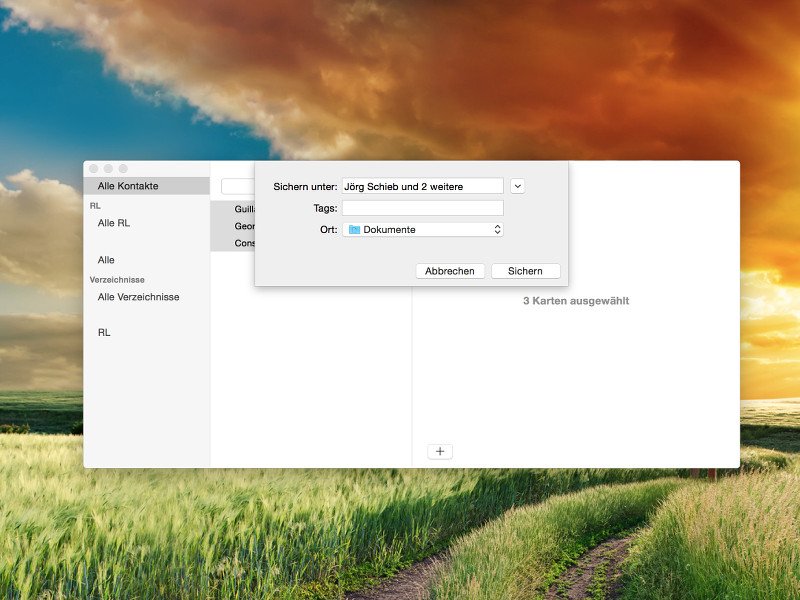
22.07.2015 | macOS
Ein gut sortiertes Adressbuch zählt im Laufe der Zeit zu den wichtigsten Daten, die ein Nutzer sammelt. Am Mac ist das Exportieren der Kontakte ein Kinderspiel, denn die Kontakte-App macht diesen Prozess einfach – egal, ob zum Weitergeben oder als Backup.
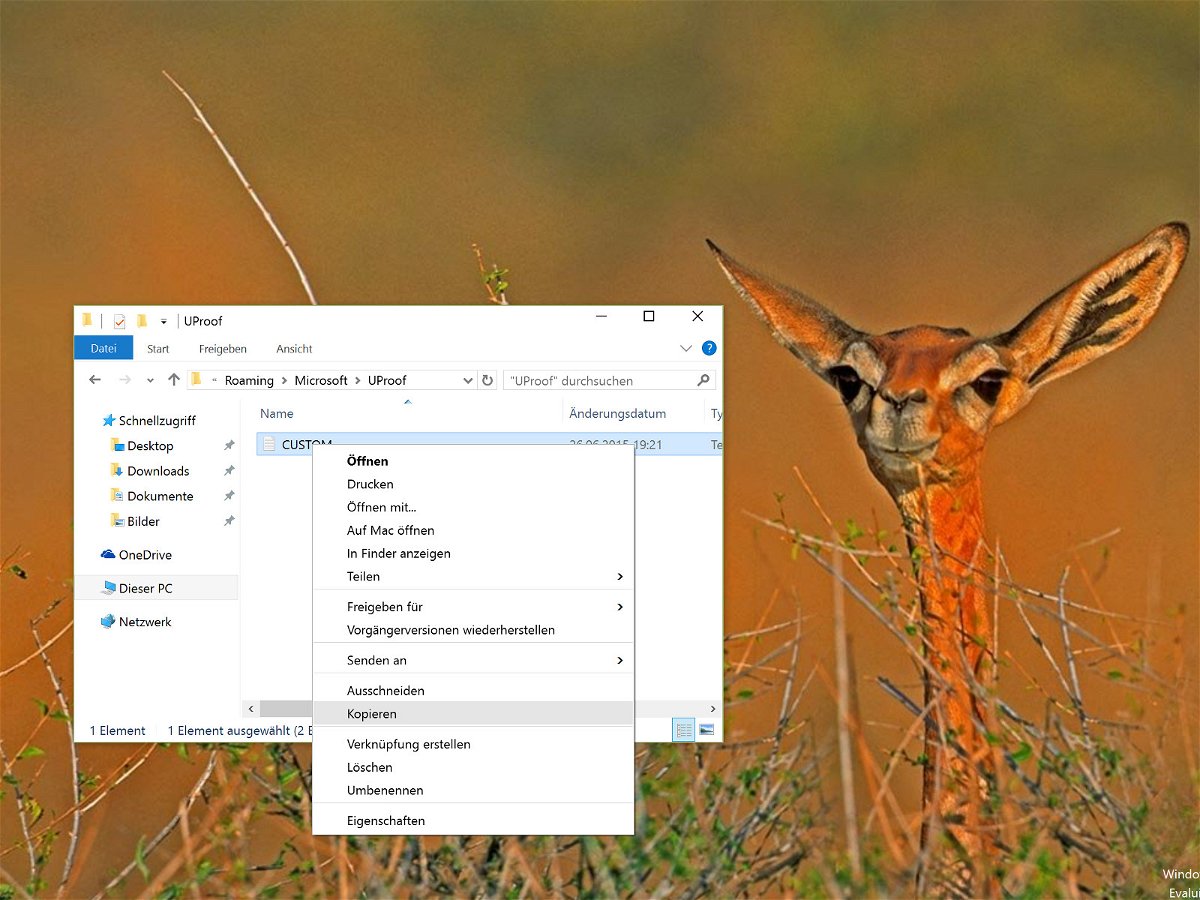
05.07.2015 | macOS
Beim Neu-Aufsetzen eines PCs muss man viele Programme installieren und Dinge einstellen. Auch müssen alle Programme wieder bei Null anfangen, von ihrem Benutzer zu lernen. Wer sich einen Teil der Arbeit sparen will, kopiert die benutzerdefinierten Wörterbücher für Word, Excel und Co.

24.06.2015 | Windows
Der Aufgabenplaner von Windows ist vermutlich eine der praktischsten, aber am wenigsten genutzten Funktionen des Systems. Mit ihm lassen sich Aufgaben, die regelmäßig ausgeführt werden sollen, automatisch starten.
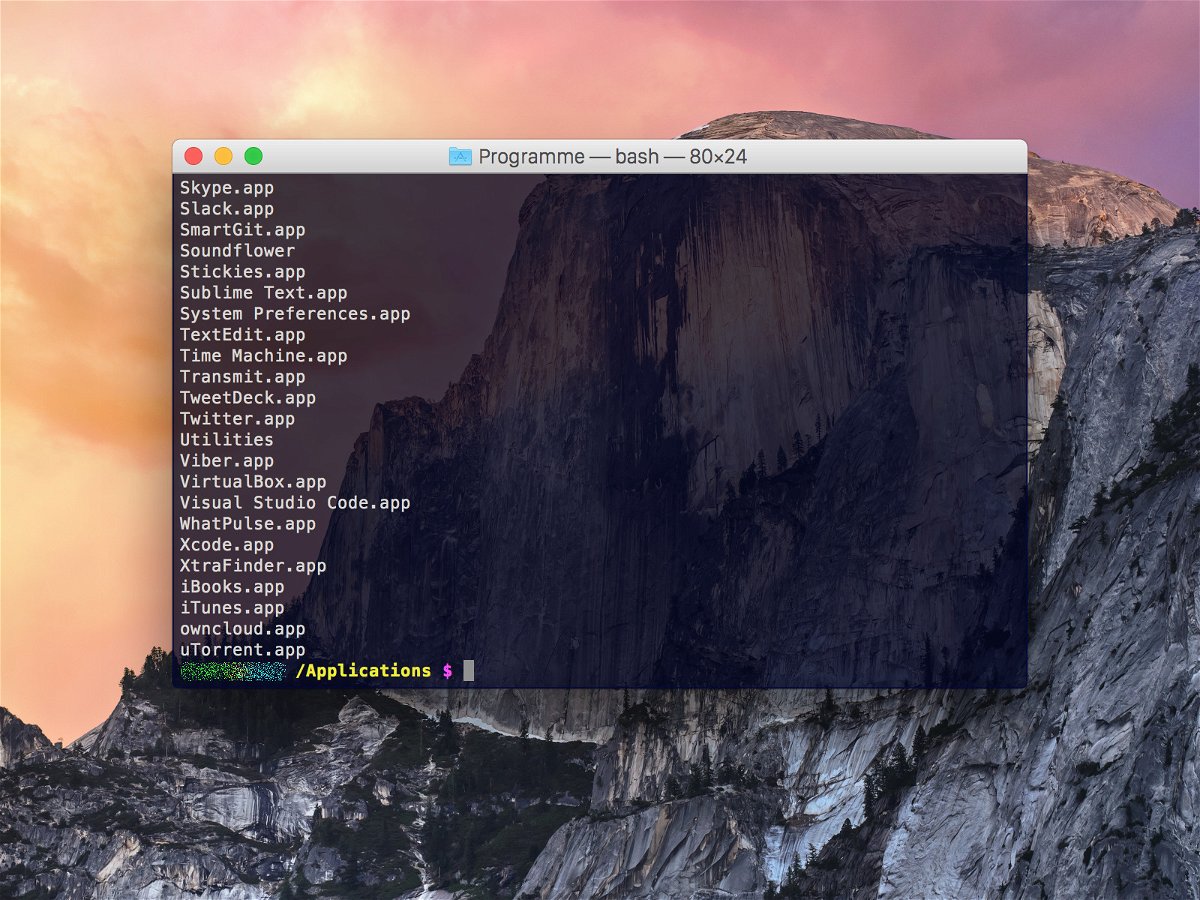
11.06.2015 | macOS
Welche Apps sind auf meinem Mac installiert? Am einfachsten erstellt man eine Liste aller installierten Programme mit dem Terminal. Die Liste lässt sich anschließend in eine Textdatei kopieren und weiterverwenden.

23.05.2015 | Windows
Mit der Eingabeaufforderung lässt sich an jedem Windows-PC ruckzuck eine Liste aller installierten Treiber anzeigen. Die in der Kommandozeile angezeigten Daten dann weiter zu nutzen kann allerdings kompliziert sein, wenn man sie erst kopieren muss. Einfacher wird’s, wenn man sie direkt als Excel-Datei ausgeben lässt.