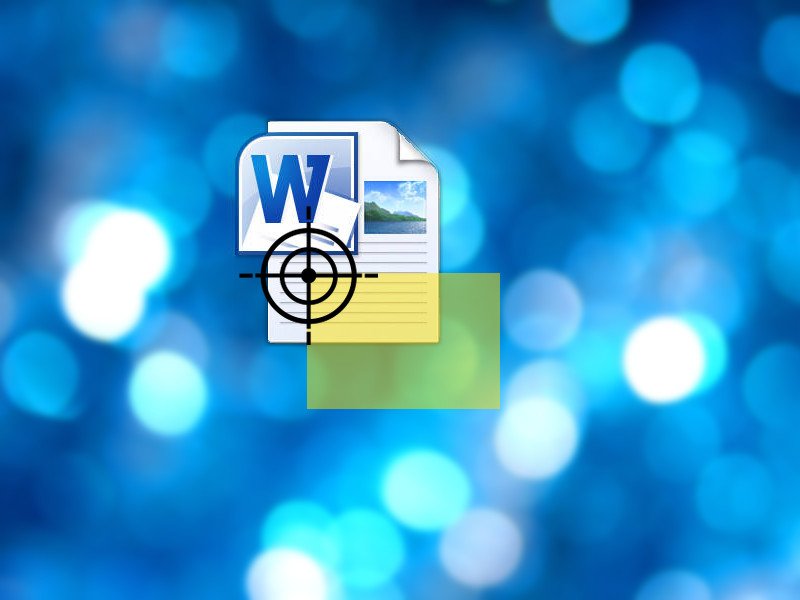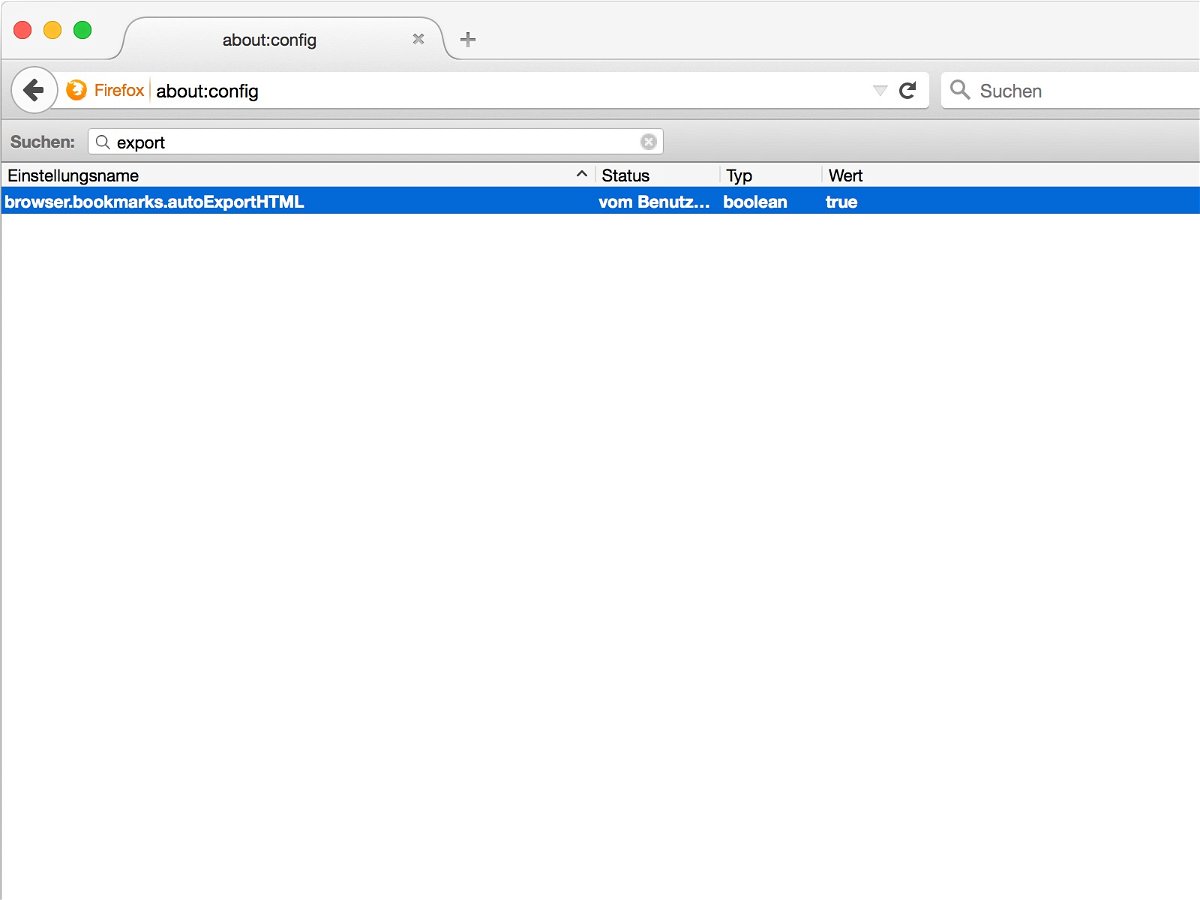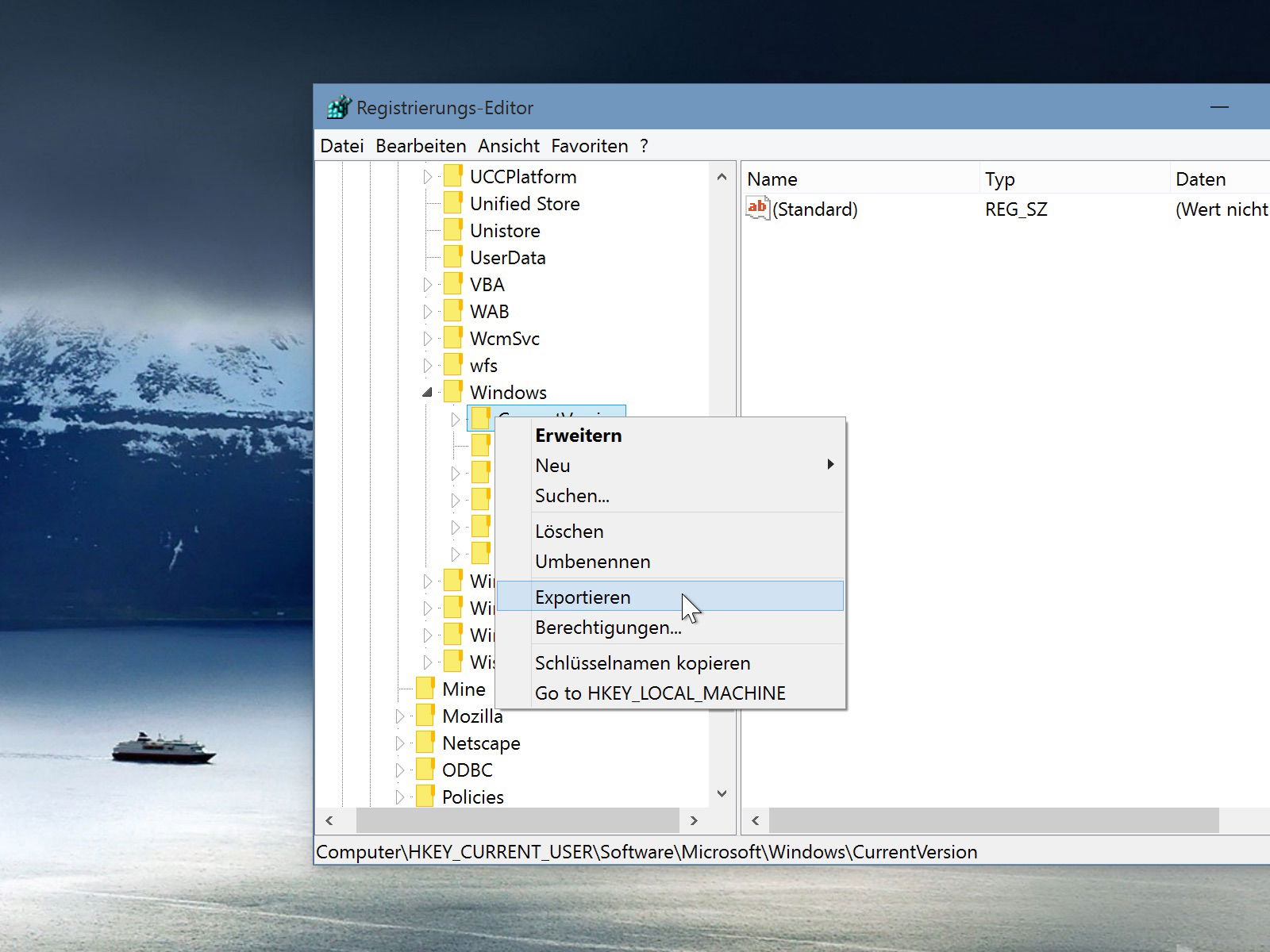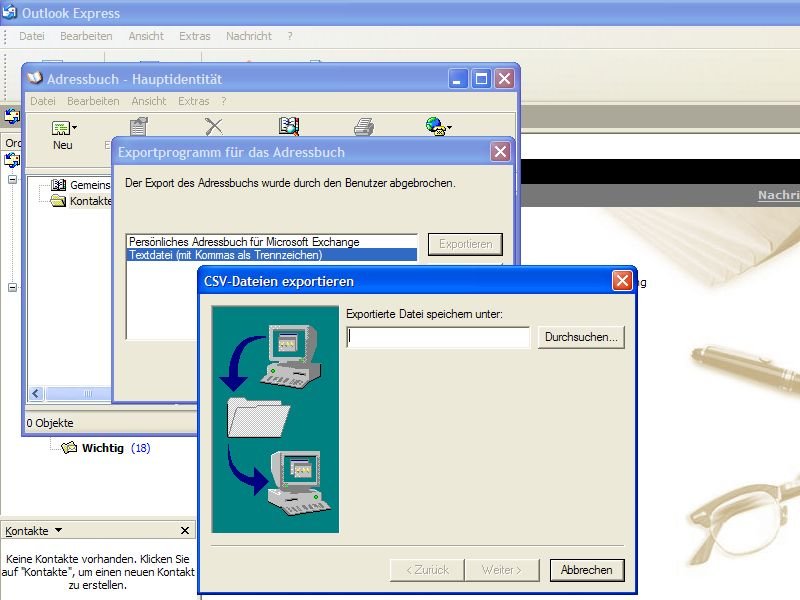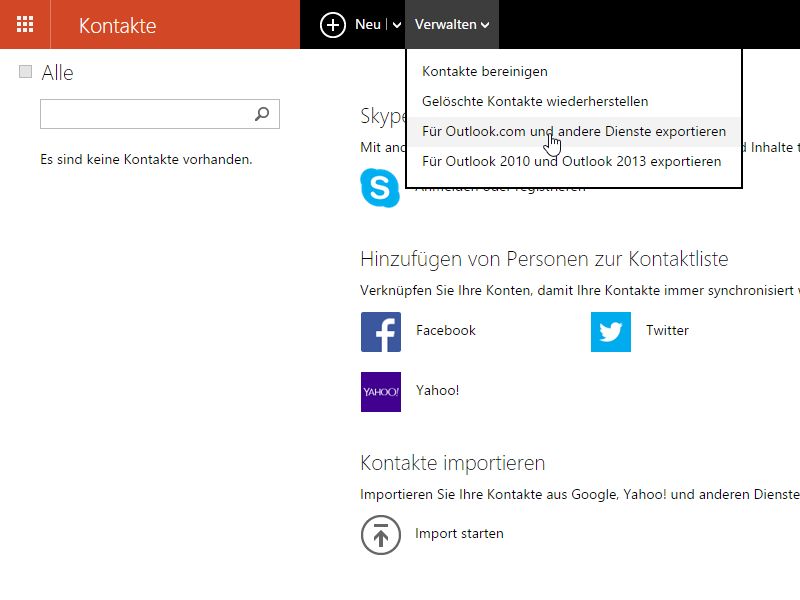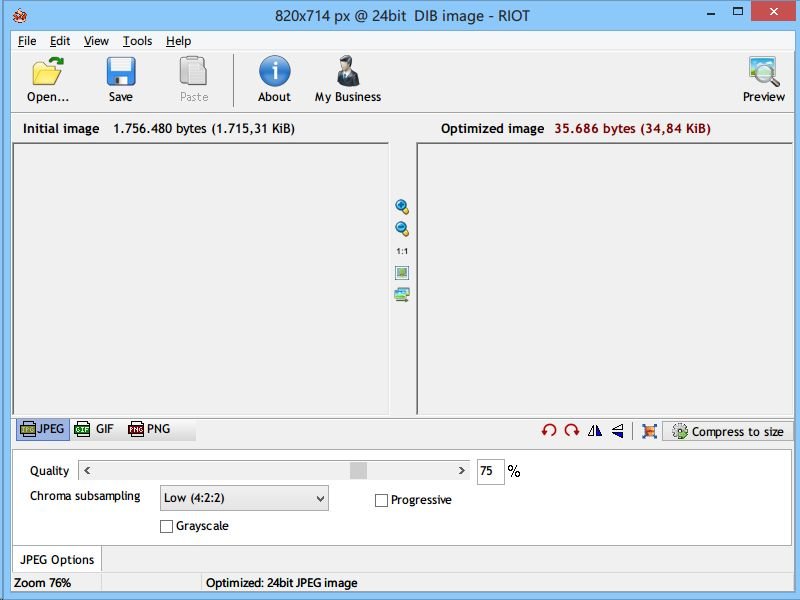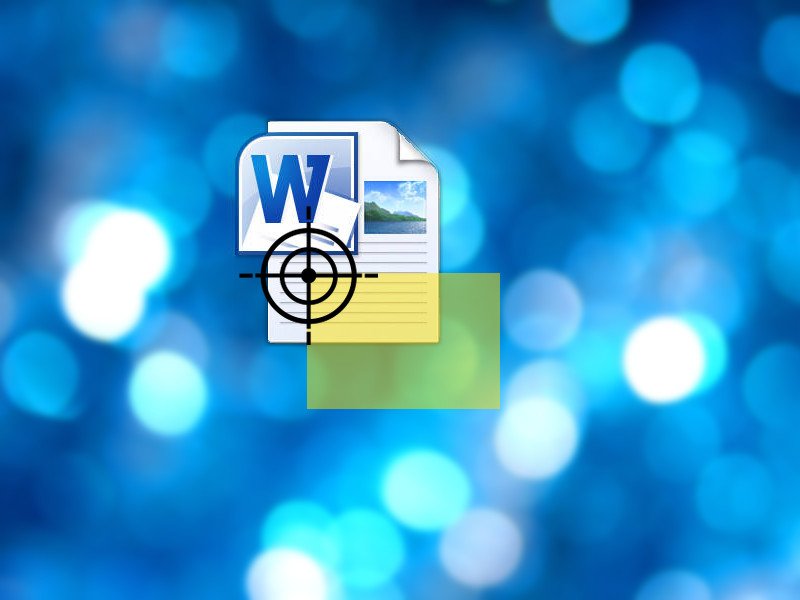
14.05.2015 | macOS
Mit der Word-Textverarbeitung lassen sich Dokumente nicht nur im hauseigenen Word-Format speichern, sondern zum Beispiel auch als PDF. Ein Export als Bild ist aber nicht vorgesehen – eigentlich. Dabei geht das leichter als gedacht.
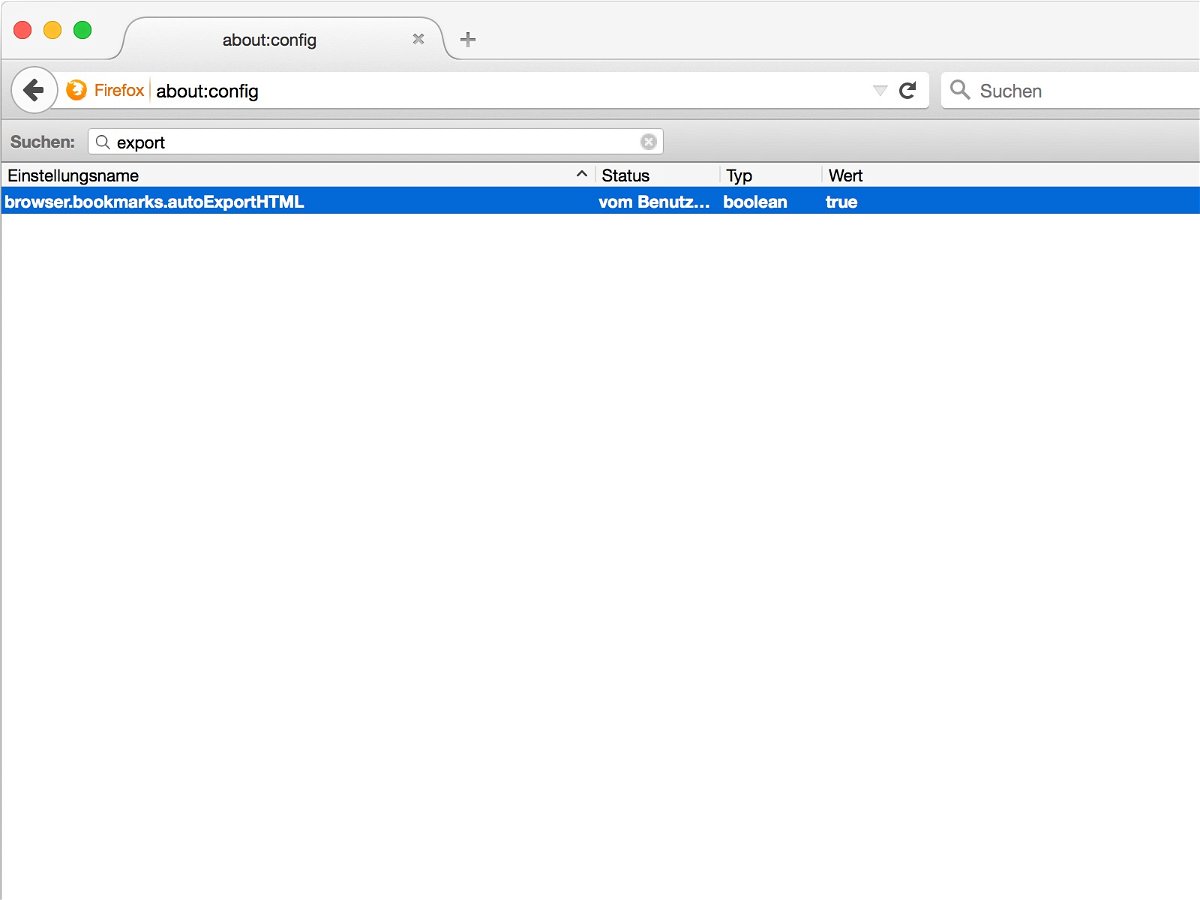
09.04.2015 | Internet
Fast alle Browser können Back-Ups der Lese-Zeichen automatisch in der Cloud sichern. Wer sie lieber in Text-Form auf der Festplatte hat, aktiviert in Firefox das automatische Exportieren als HTML-Datei. Die Lese-Zeichen werden dann bei jedem Be-enden des Browsers exportiert.
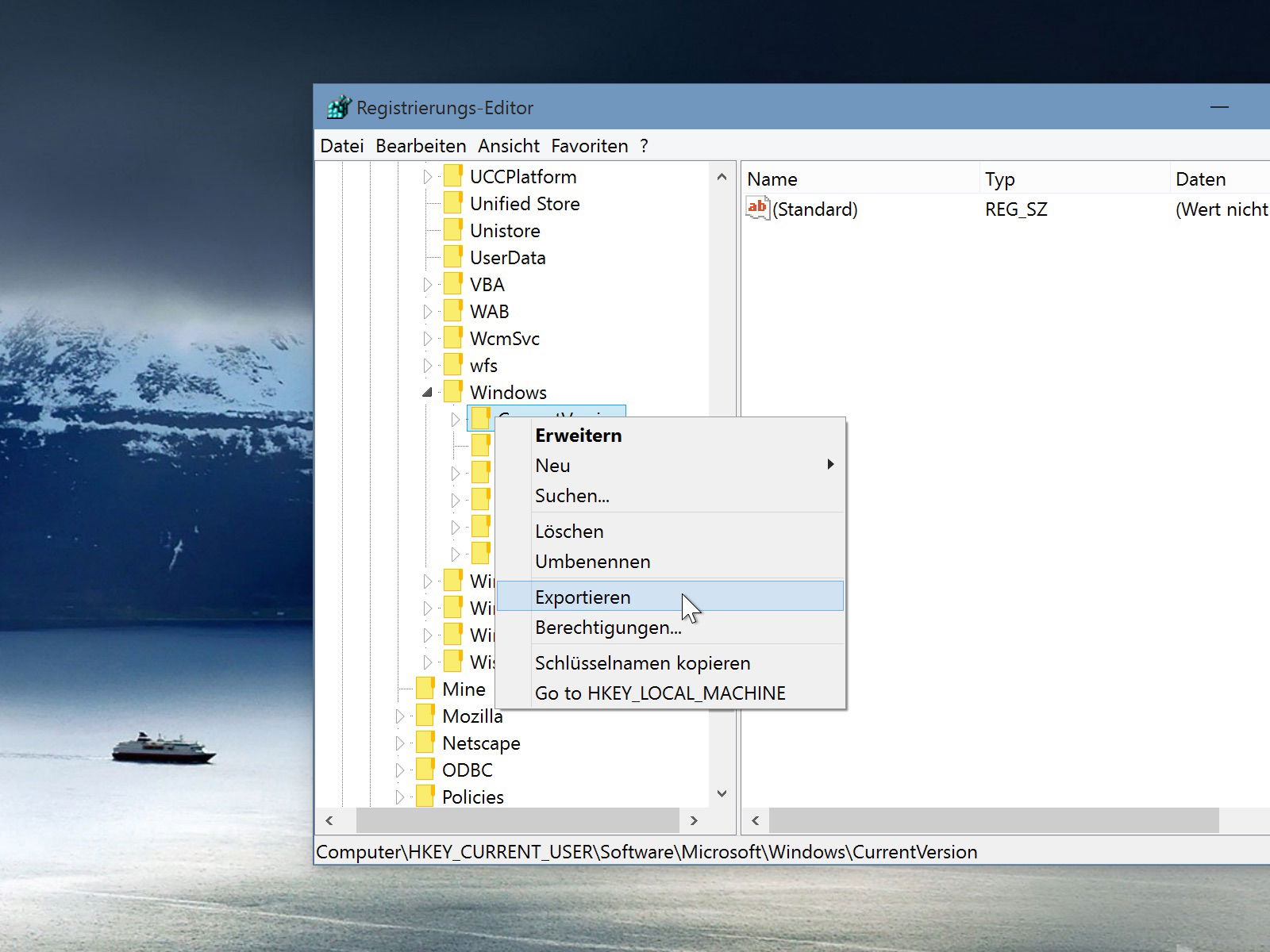
30.03.2015 | Windows
Vor jedem Eingriff in die Windows-Registrierungsdatenbank sollte der entsprechende Bereich der Datenbank gesichert werden. So kann man ihn im Fall eines Problems oder Fehlers wiederherstellen. Zum Anlegen eines Backups sind nur wenige Schritte nötig.
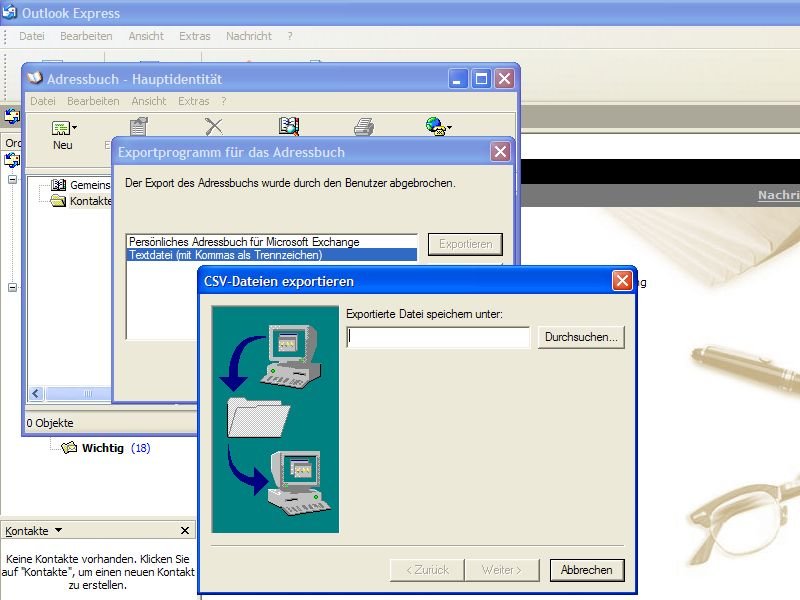
05.02.2015 | Tipps
Wer von Windows XP direkt auf eine neuere Windows-Version umsteigt und dabei auch Office 2013 einrichtet, will seine Kontakte und Mail-Adressen schnell und einfach übertragen – ohne sie von Hand abschreiben zu müssen.
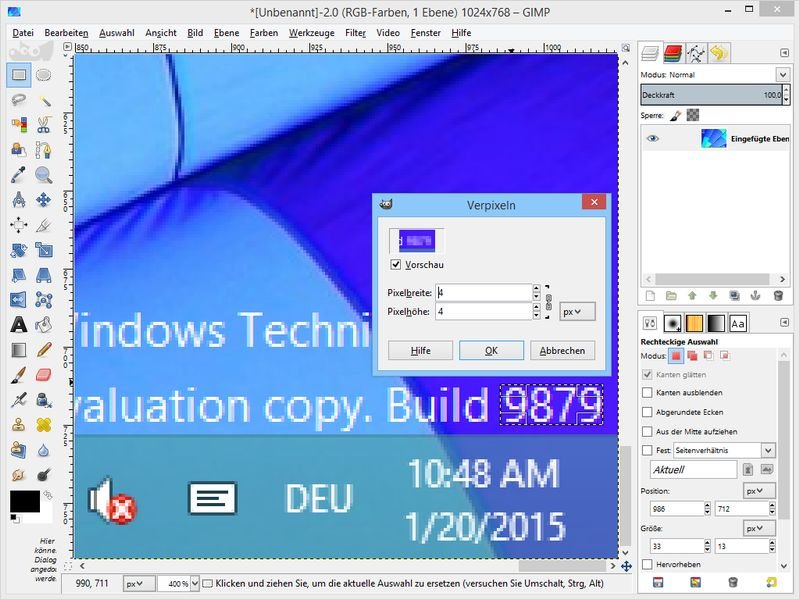
23.01.2015 | Tipps
Mit der Gratis-Bildbearbeitung GIMP gelingen Effekte, die man sonst nur von teuren Bezahl-Programmen wie Photoshop und Co. kennt. Zum Beispiel kann ein bestimmter Bereich eines Fotos unkenntlich gemacht werden, wenn es sich etwa um Kennzeichen oder andere vertrauliche Daten handelt. Wie geht man vor?
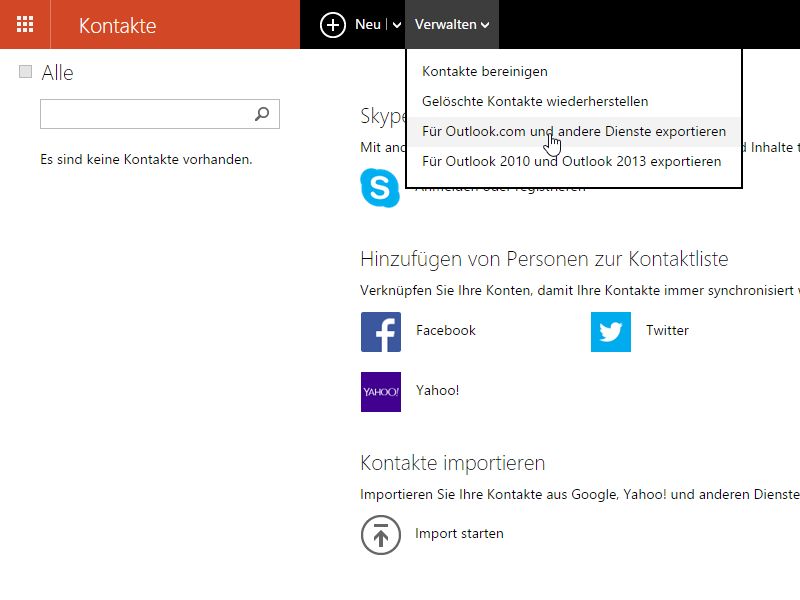
02.01.2015 | Windows
Wer sein Windows-Benutzerkonto mit einem Microsoft-Konto verknüpft hat, kann mit der standardmäßig installierten Mail-App direkt über das eigene Outlook.com-Konto Nachrichten senden und empfangen. Die Kontakte (E-Mail-Empfänger) lassen sich auch zu Papier bringen, etwa für Archivzwecke.
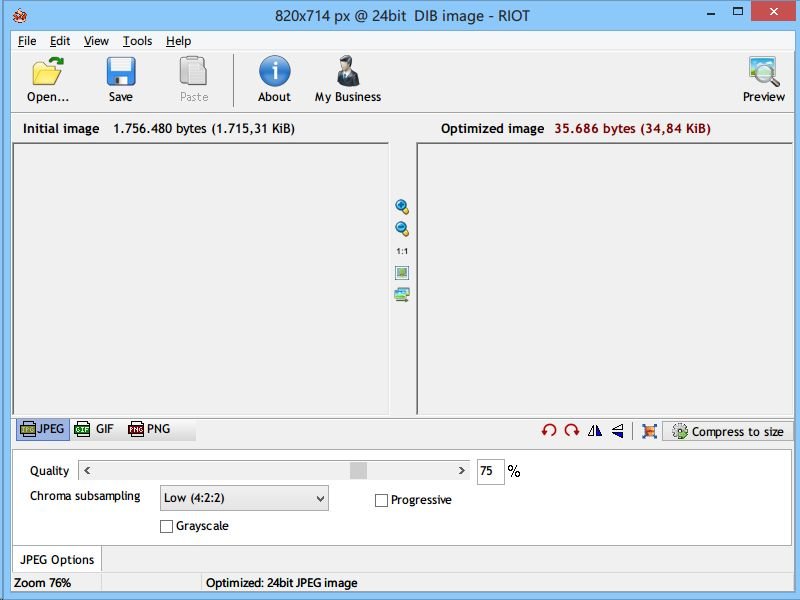
05.10.2014 | Tipps
Sie arbeiten an einer Webseite oder erstellen gerade eine eBay-Auktion mit Bildern? Da ist es wichtig, dass die enthaltenen Bilder im Browser des Besuchers auch schnell geladen werden. Je kleiner die Dateigröße, desto besser. Damit die Bilder trotzdem noch gut aussehen, sollten Sie sie beim Speichern für das Web optimieren.

14.08.2014 | Software
Sie haben in GIMP eine Illustration erstellt und brauchen nun eine PDF-Version der Datei? Das hat den Vorteil, dass andere das Dokument öffnen können, ohne GIMP zu haben. Auch in der Druckvorstufe werden häufig PDFs gebraucht. Wie gehen Sie vor?