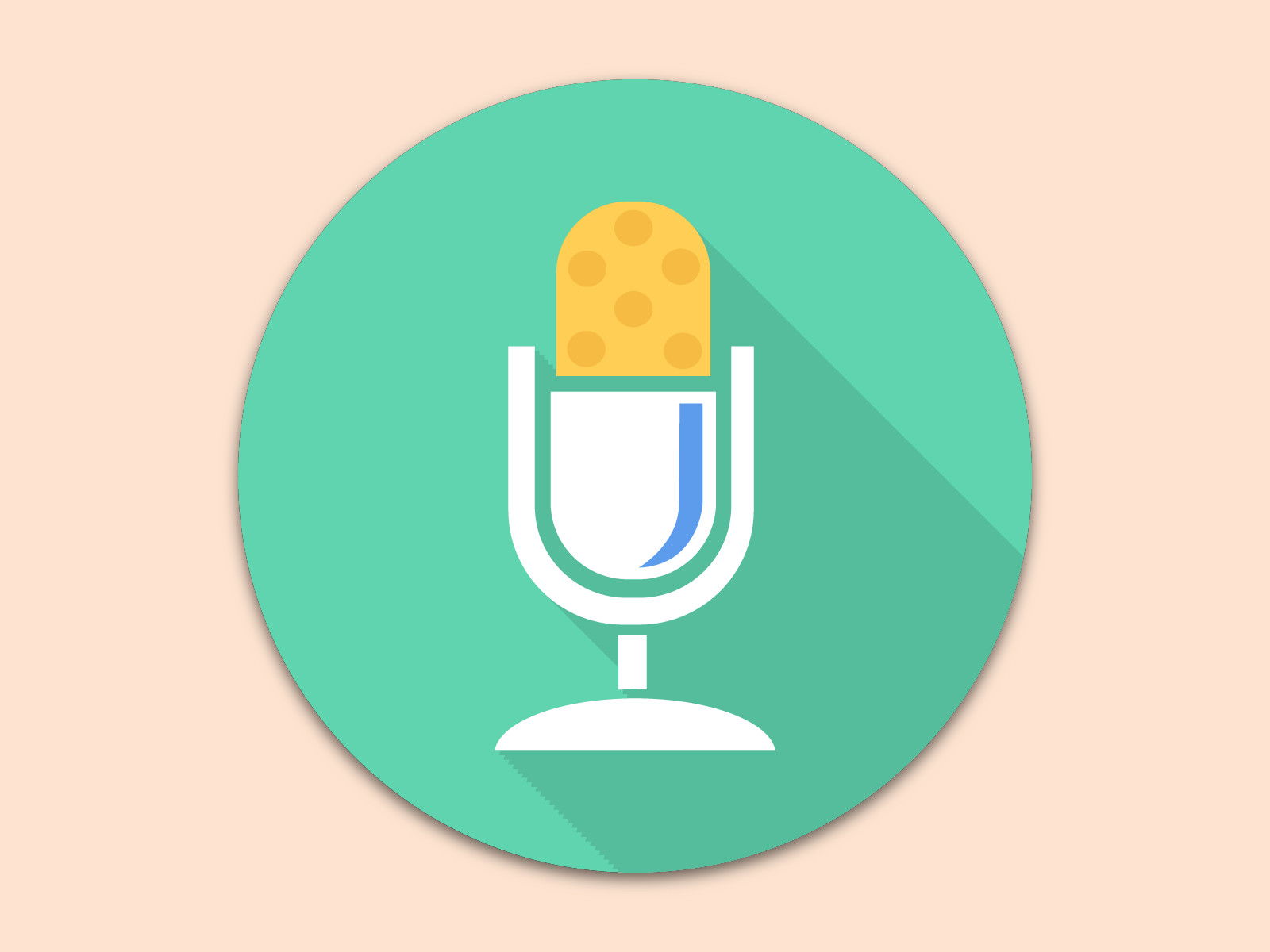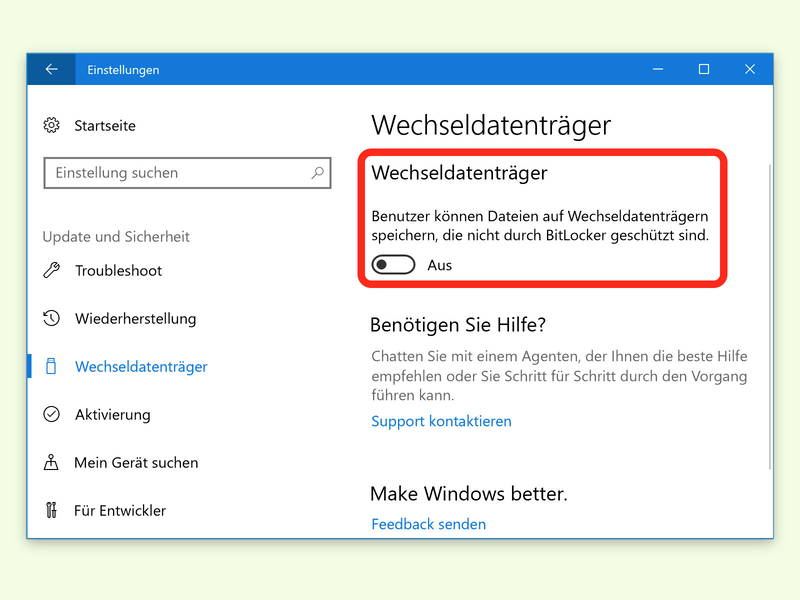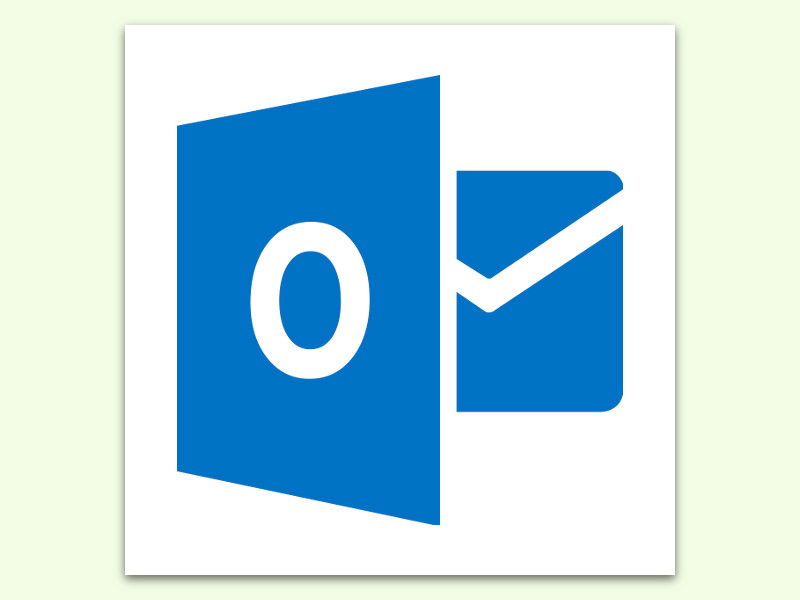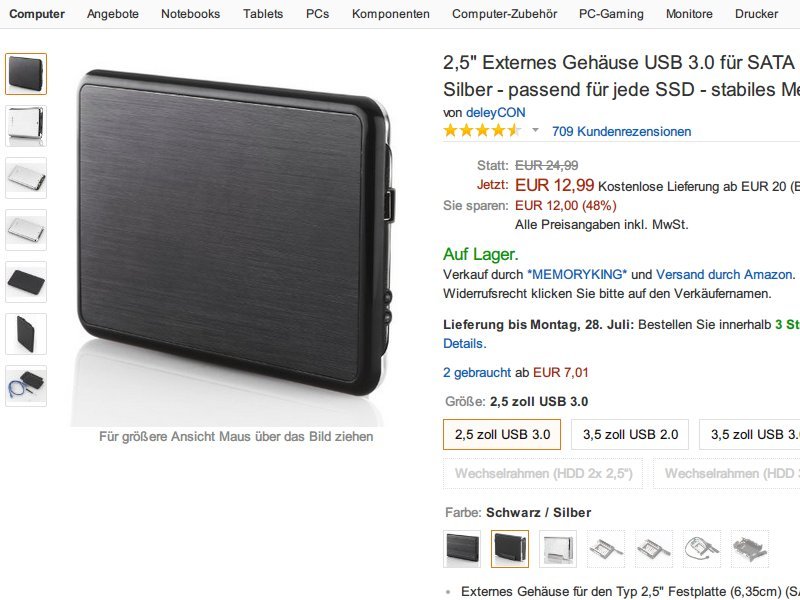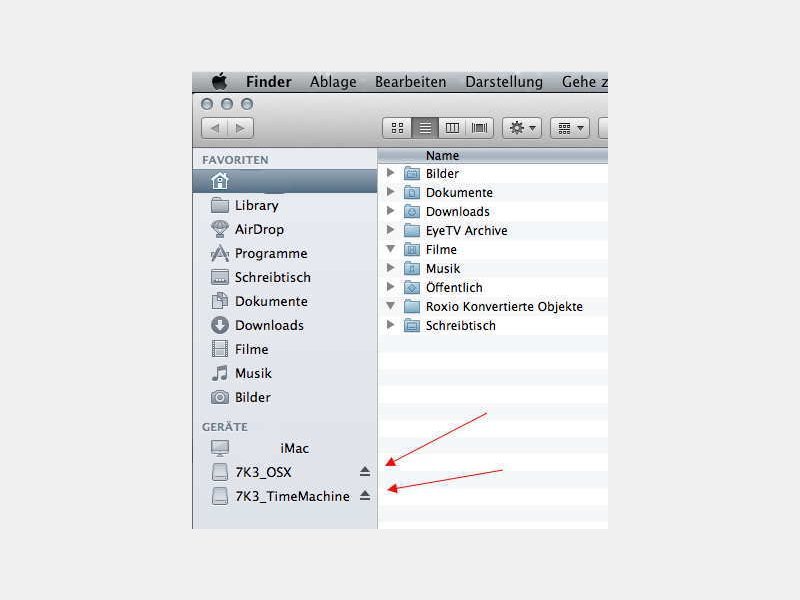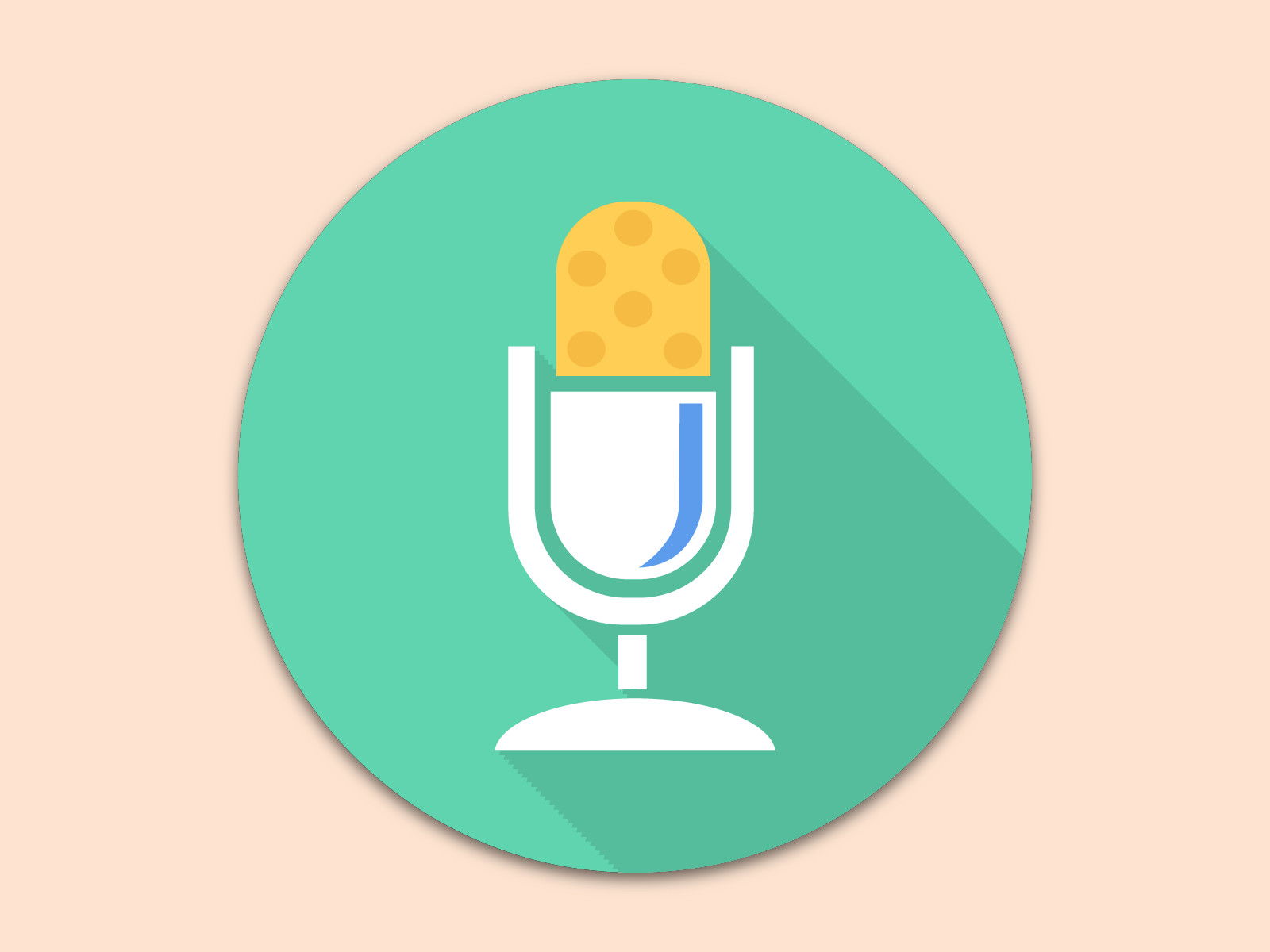
18.08.2017 | Hardware
Muss für ein Buch oder Dokument viel Text geschrieben werden, ist es mühselig, das alles von Hand über die Tastatur zu erledigen. Einfacher und schneller geht’s per Diktat. Ein Problem: Die Qualität von integrierten Mikrofonen ist oft nicht besonders gut.
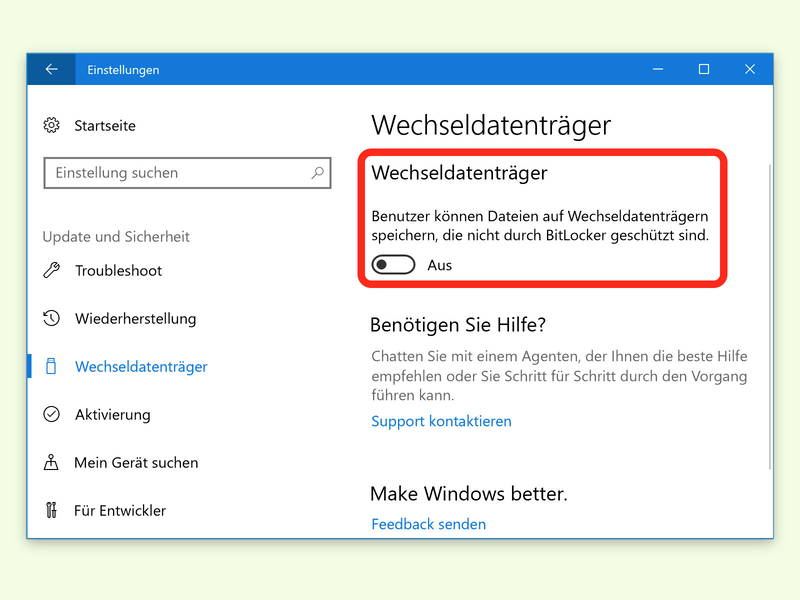
03.02.2017 | Windows
Wenn Daten auf Festplatten besonders geschützt sein sollen, bietet sich bei Windows die Nutzung von BitLocker an. Damit keine Daten gestohlen werden, lässt sich in Windows 10 die Speicherung von geschützten Dateien auf USB-Sticks verhindern.

29.11.2016 | Hardware
Braucht man auf dem internen Speicher mehr Platz, lassen sich Daten wie bei Windows auch unter macOS auf einer externen Festplatte oder einem USB-Stick speichern. Damit die Daten dort vor unbefugtem Zugriff geschützt sind, können sie bei Bedarf auch verschlüsselt werden.
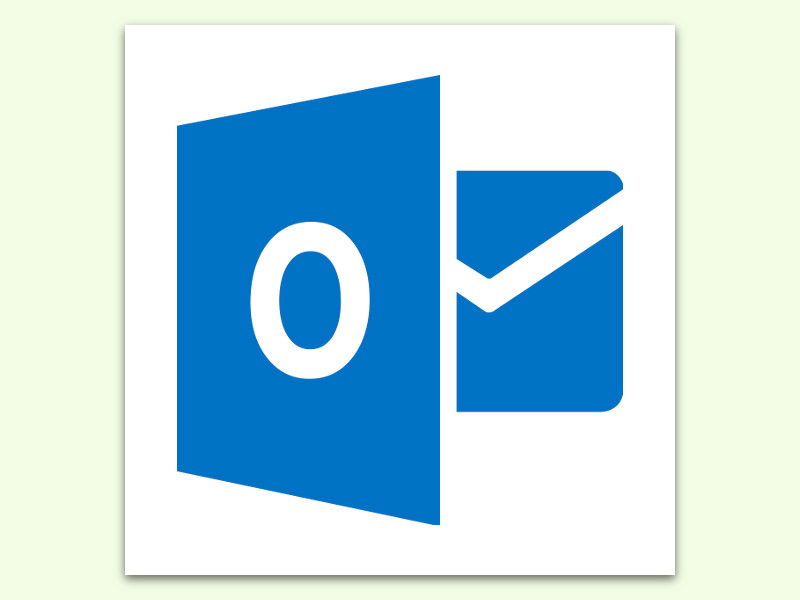
05.10.2016 | Office
Outlook-Archive können ziemlich groß werden – besonders, wenn man viele eMails sendet und empfängt. Wer aus geschäftlichen Gründen alte eMails archivieren muss, kann dies auf einer externen Festplatte tun. Zum Nachschlagen kann die Datei direkt von dort geöffnet werden.

03.10.2016 | Tipps
Nicht nur im Urlaub, sondern auch zu vielen anderen Anlässen machen wir gerne Bilder. Um den Moment einzufangen, wenn etwas Denkwürdiges geschehen ist oder man eine schöne Zeit hatte. Mit der Zeit werden das ganz schön viele Fotos – und die brauchen Platz.

29.10.2015 | Windows
Die internen Festplatten haben in Windows stets den gleichen Buchstaben, also zum Beispiel C, D und E, wenn man drei Festplatten oder Partitionen hat. Bei externen Datenträgern, also USB-Sticks und -Festplatten, ist das anders: Sie erhalten den jeweils nächsten freien Buchstaben. Der kann verschieden sein, je nachdem, in welcher Reihenfolge man sie ansteckt. Wer will, weist einem Laufwerk immer den gleichen Buchstaben zu.
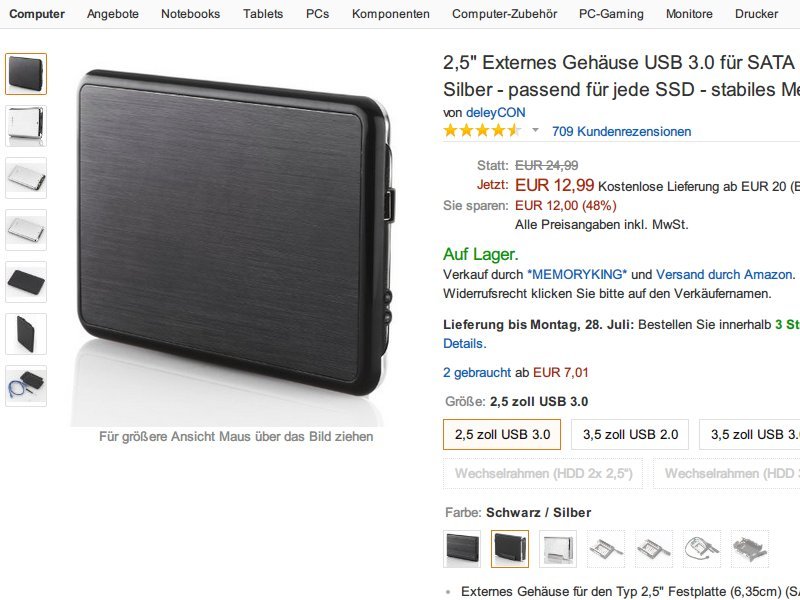
26.07.2014 | Tipps
Gibt ein Notebook seinen Geist auf, liegt das nur selten an der Festplatte. Nur – wie kommen Sie an Ihre Daten, wenn das Gerät nicht mehr bootet? Die Lösung ist einfach: Nutzen Sie die Festplatte einfach extern.
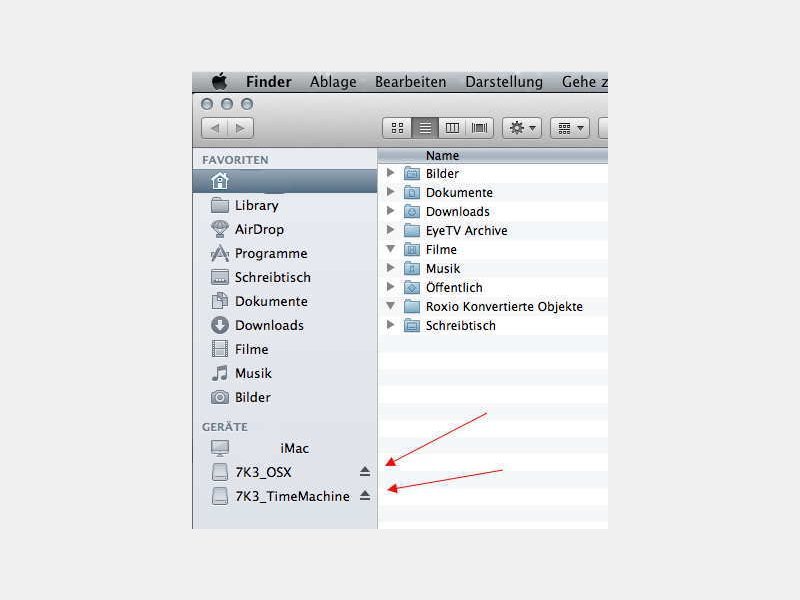
22.06.2014 | Tipps
Wenn Sie eine externe Festplatte einfach von Ihrem Mac abziehen, zeigt OSX Ihnen einen Hinweis an, dass das Laufwerk nicht zuerst ausgeworfen wurde. Warum ist das nötig, und wie gehen Sie richtig vor?