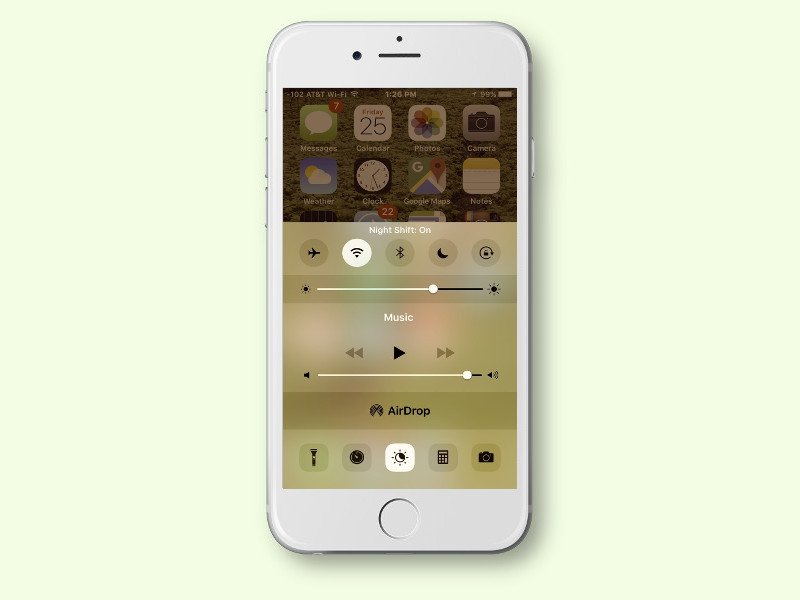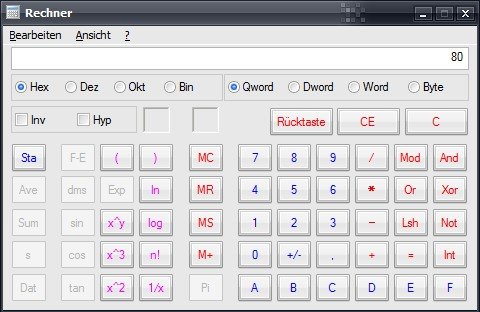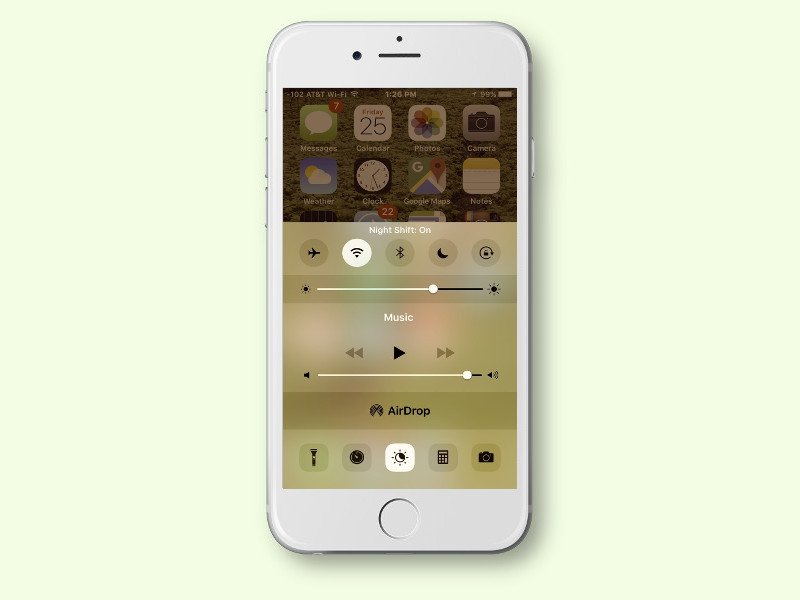
10.04.2016 | iOS
Mit der Night Shift-Funktion werden die Farben des Bildschirms von iPhone und iPad auf ein wärmeres Farb-Spektrum angepasst. So gibt der Monitor weniger Blau-Töne ab, was ein Arbeiten spätabends und nachts erleichtert.
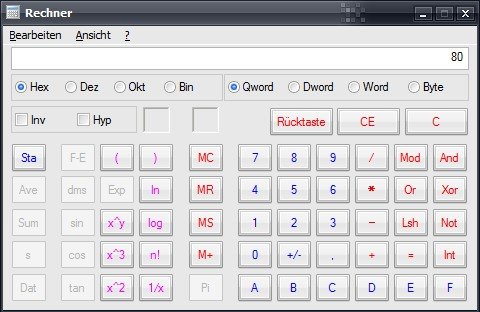
08.04.2012 | Tipps
Alle Farben am Monitor setzen sich aus einem Rot-, Grün- und Blau-Anteil zusammen. Durch Mischen lassen sich alle Farbtöne erzeugen. Für diese sogenannten RGB-Farben gibt es zwei verbreitete Schreibweisen. Mit Windows-Bordmitteln lassen sich hexadezimale Zahlen in dezimale konvertieren und umgekehrt – das hilft auch beim Wandeln von RGB-Farbwerten.

10.03.2012 | Software
Profi-Fotografen kontrollieren gerne nachträglich, ob in einem Bild helle und dunkle Flächen gut verteilt sind. Neben dem geübten Auge hilft einem dabei auch das sogenannte Histogramm. Das ist eine Skala von dunkel nach hell, die für jede Abstufung angibt, wie hoch der Anteil von Bildpunkten mit dieser Helligkeit in dem Foto ist. Die Histogramm-Funktion ist auch in der GIMP-Bildbearbeitung integriert.