


Philips Hue-Systeme aus der Ferne steuern
Das Smarthome bietet eine Mange an Möglichkeiten. Temperaturen, Luftfeuchtigkeit, geöffnete Fenster und Türen und andere Dinge lassen sich überwachen. Genauso können Sie Lampen und andere Geräte aus der Ferne steuern. Das bedarf in vielen Fällen eines Eingriffs in den...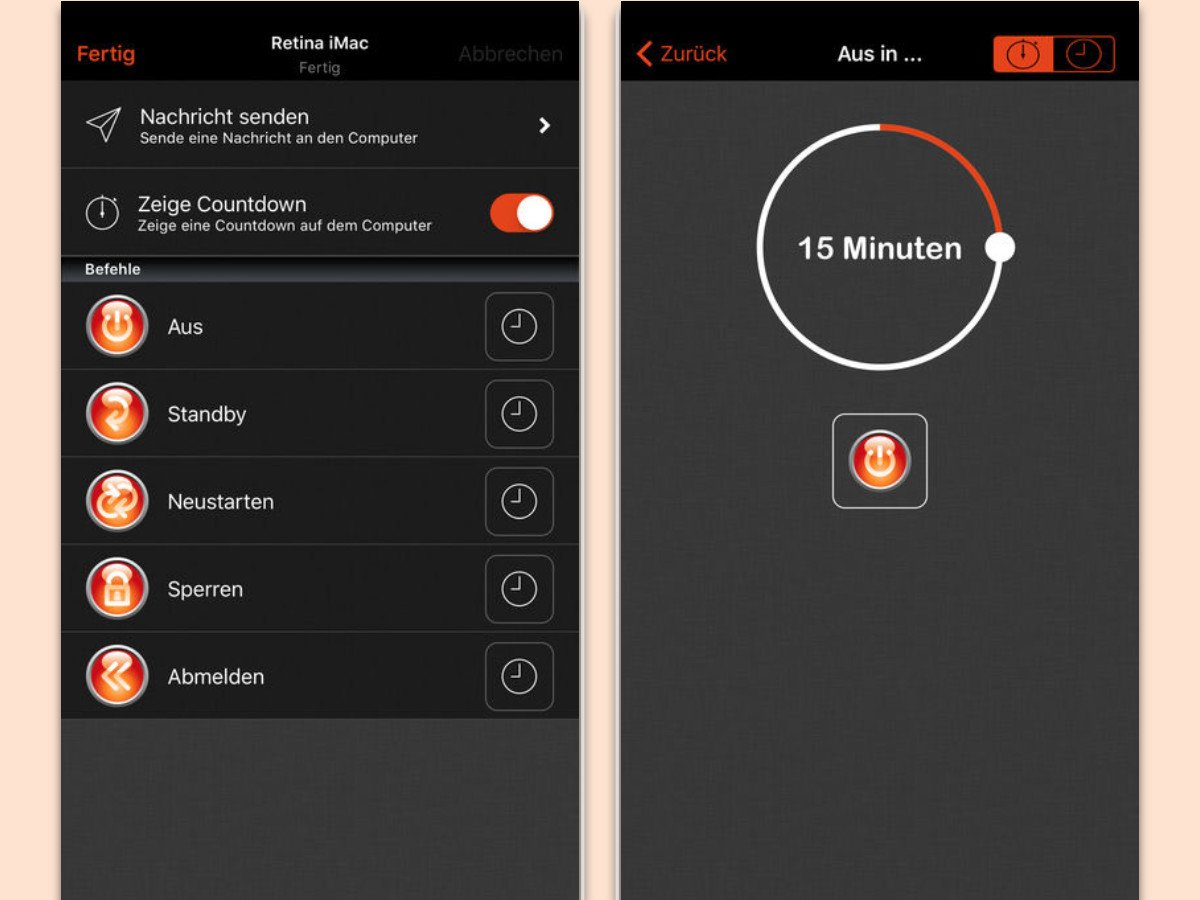
PC per Handy ausschalten
Man kann am PC besuchte Websites und Dokumente mit dem Handy weiter ansehen, Dateien lassen sich ebenfalls übertragen – warum sollte es nicht auch möglich sein, den Computer vom Handy aus herunterzufahren? Und genau das geht: Ein Aufstehen von der Couch ist nicht mehr nötig.
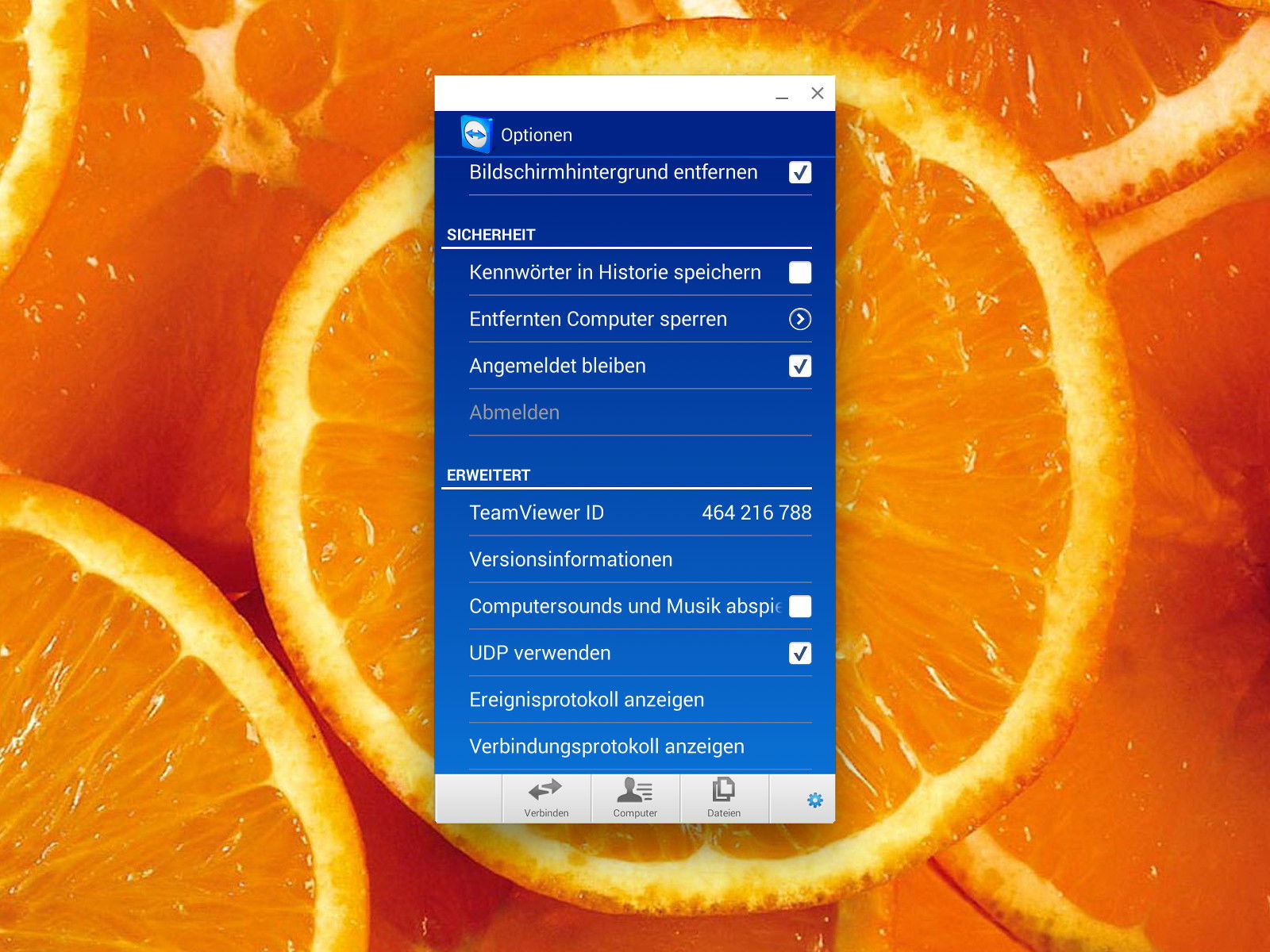
TeamViewer: Sound nicht mit übertragen
Die kostenlose Fernsteuerungs-Software TeamViewer lässt sich nicht nur zur Fernwartung bei PC-Problemen nutzen, sondern auch, um damit per Handy oder Tablet von unterwegs auf den heimischen PC zuzugreifen. Dabei stört es allerdings, wenn dort wiedergegebener Sound auch am Mobilgerät „erklingt“.
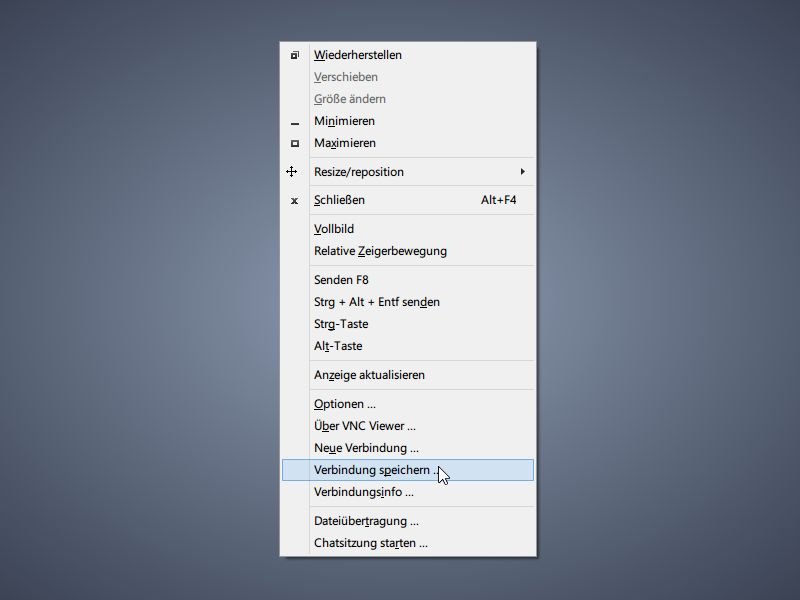
VNC-Viewer: Verbindungs-Details speichern
Wer sich per VNC zu einem entfernten Computer verbindet, beispielsweise um dort ein Problem zu lösen, der muss die Zugangsdaten immer wieder in den VNC-Viewer eintippen. Es sei denn, Sie speichern die Verbindungsdetails in einer Konfigurationsdatei.
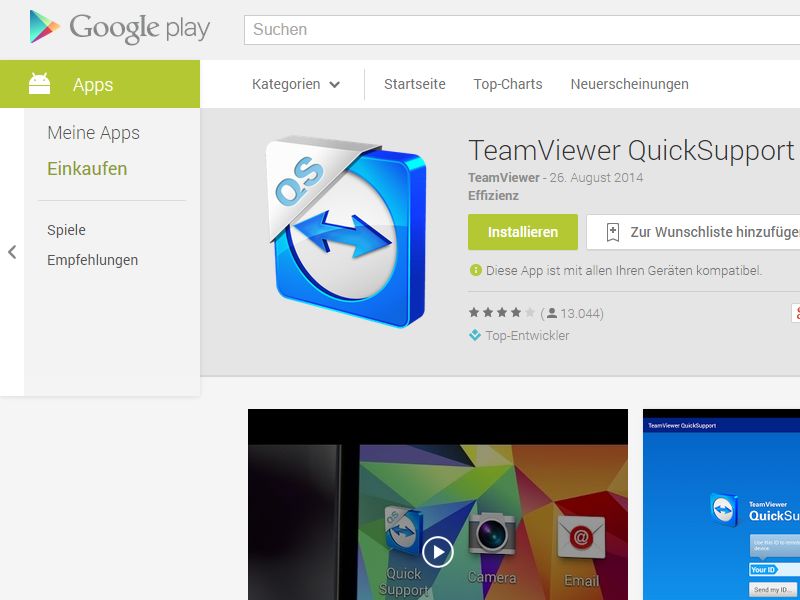
Huawei- und HTC-Smartphones per TeamViewer fernsteuern
Am PC ist TeamViewer schon seit einiger Zeit der Top-Favorit, wenn es um gratis verfügbare Remote-Zugriffs-Programme geht. Jetzt können Sie auch Ihr Android-Smartphone oder –Tablet fernsteuern. Wie geht das?
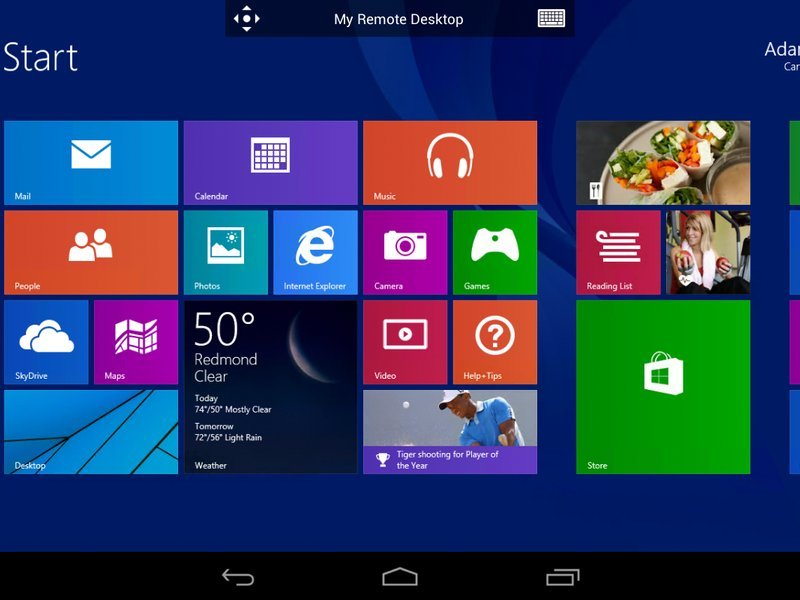
PC per Android-Smartphone fernsteuern
Per Remotedesktop steuern Sie Ihren Windows-Computer auch von Ihrem Android-Handy fern. Sind auf Ihrem Computer Remoteverbindungen aktiviert, lässt sich der PC fernsteuern. Wie?

So aktivieren Sie Remoteverbindungen zu Ihrem Windows-PC
Wir zeigen, wie Sie Ihren Computer so einstellen, dass Remoteverbindungen mit Anmeldung erlaubt sind. So greifen Sie leicht von überall auf Dateien und Programme Ihres PCs zu.



