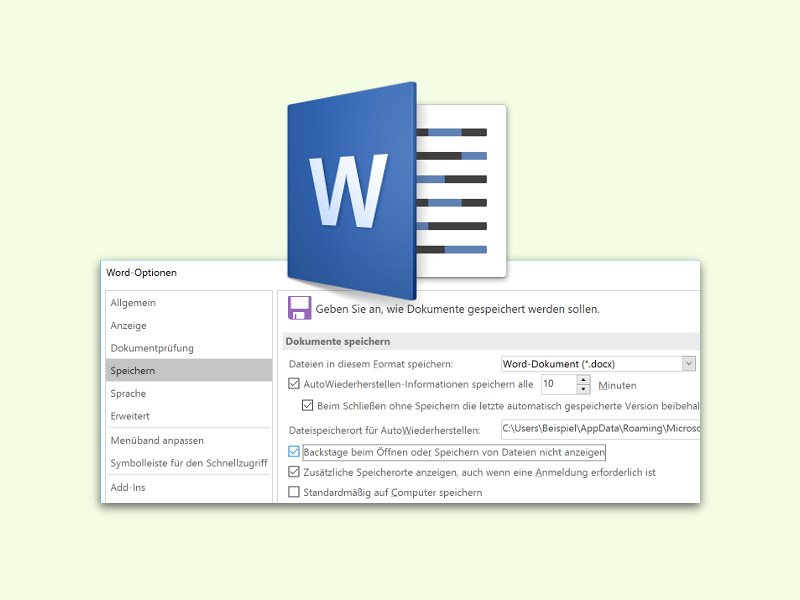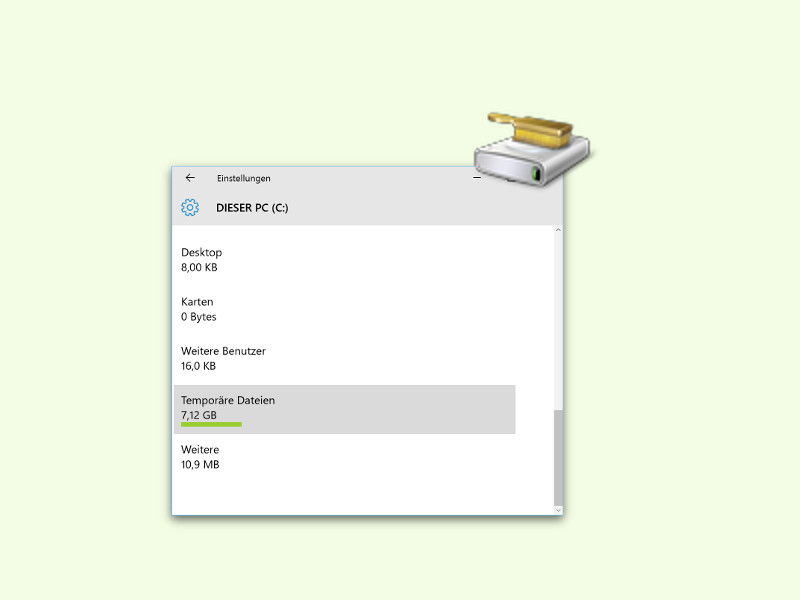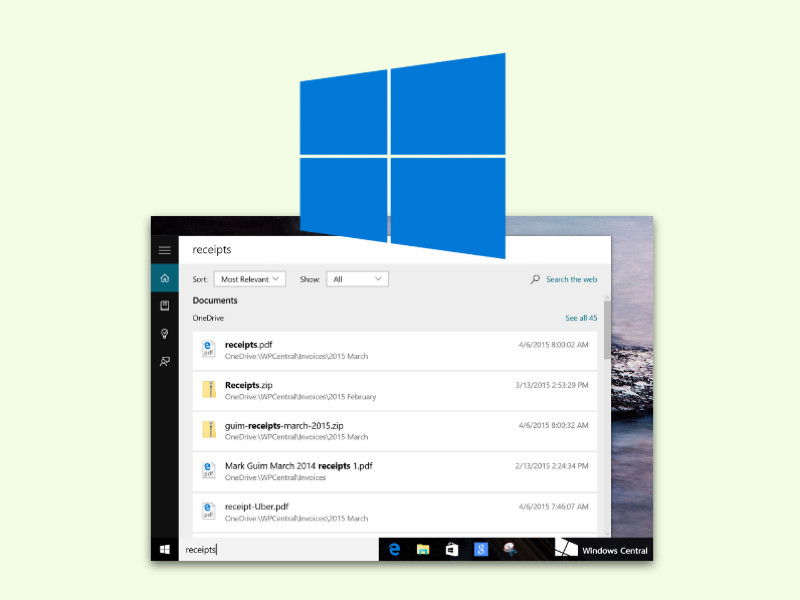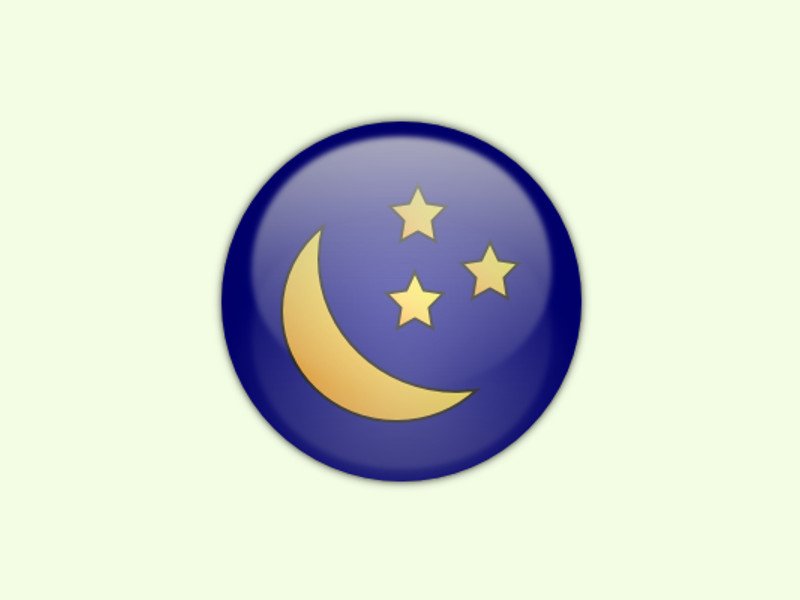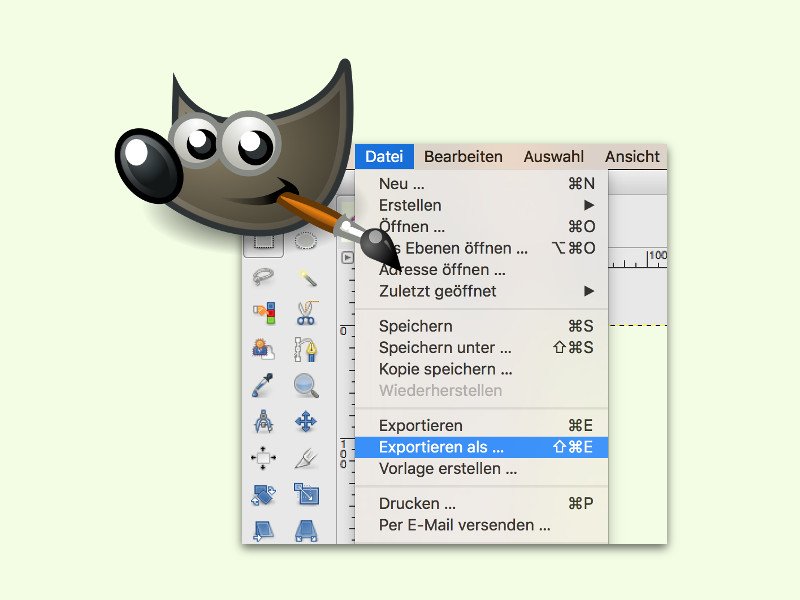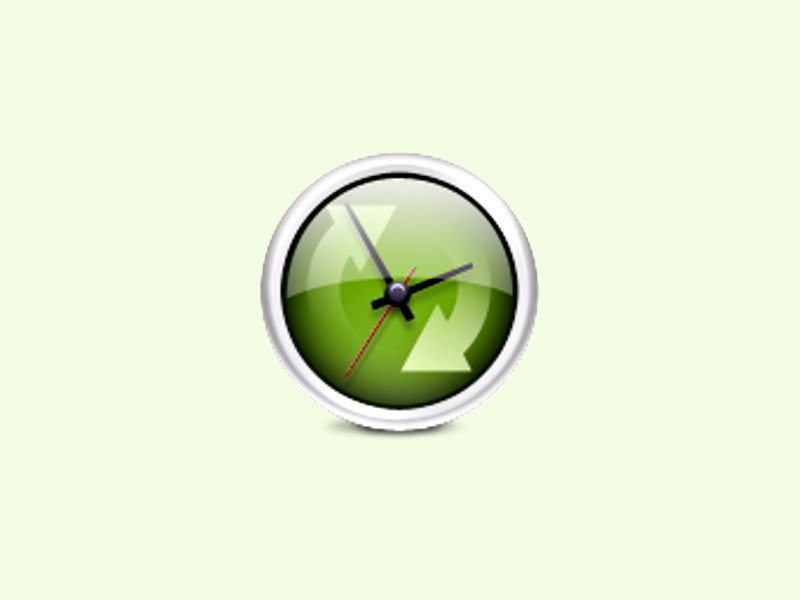15.02.2016 | Windows
Ein Windows-PC achtet auf seine Gesundheit. Stimmt zum Beispiel etwas mit seiner Festplatte nicht, schlägt das System eine Korrektur vor. Manchmal liegt aber gar kein Fehler vor. Woran die falsche Meldung dann liegen kann, erklärt dieser Tipp.
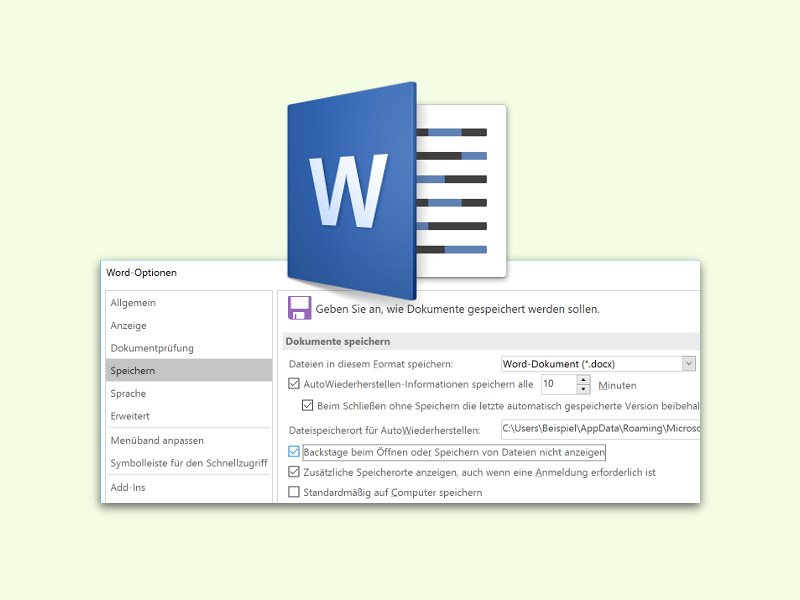
05.02.2016 | Office
Ruft man in Office 2016 die Speichern-Funktion auf, wird zunächst nachgefragt, ob man das Dokument in der Cloud oder auf der lokalen Festplatte speichern will. Wer direkt das Speichern-unter-Fenster sehen will, ändert eine Einstellung.
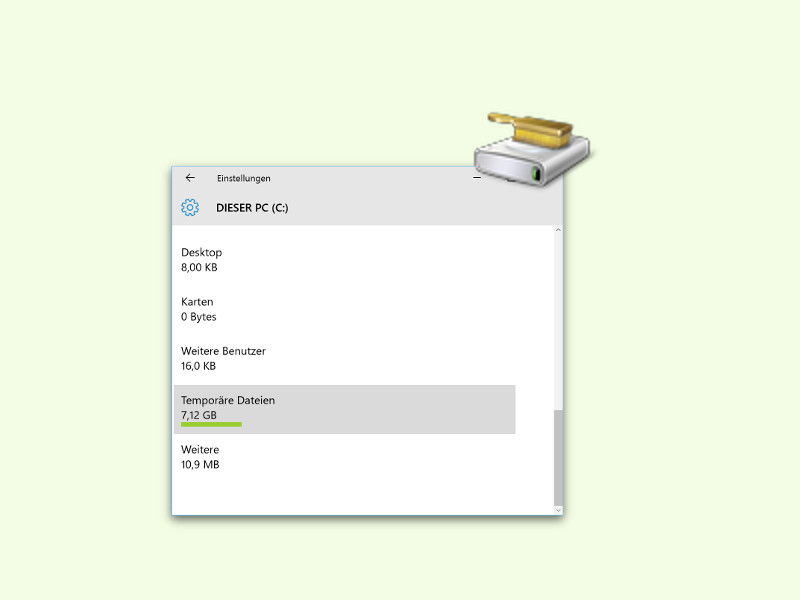
04.02.2016 | Windows
Zum Aufräumen der Festplatte eignet sich die Datenträger-Bereinigung natürlich hervorragend. In Windows 10 gibt es aber noch eine einfachere Methode, nicht länger benötigte Dateien von der Festplatte verschwinden zu lassen.
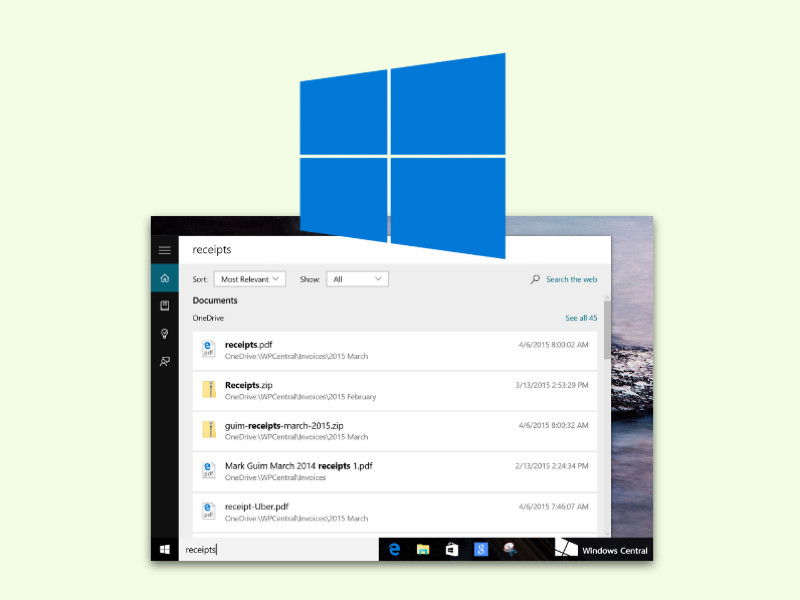
03.02.2016 | Windows
Führt man in Windows 10 eine Suche aus, findet man das Gewünschte manchmal nicht sofort. Denn das System zeigt mehrere Kategorien auf einmal an: Apps, Einstellungen, Dateien und Web-Resultate. Mit der Ansicht „Meine Daten“ blickt man schneller durch.

03.02.2016 | Tipps
In Windows-Programmen lassen sich Dateien per Klick auf Datei, Speichern unter… an einem anderen Ort auf der Festplatte sichern. Bei vielen Mac-Apps fehlt die Funktion scheinbar.
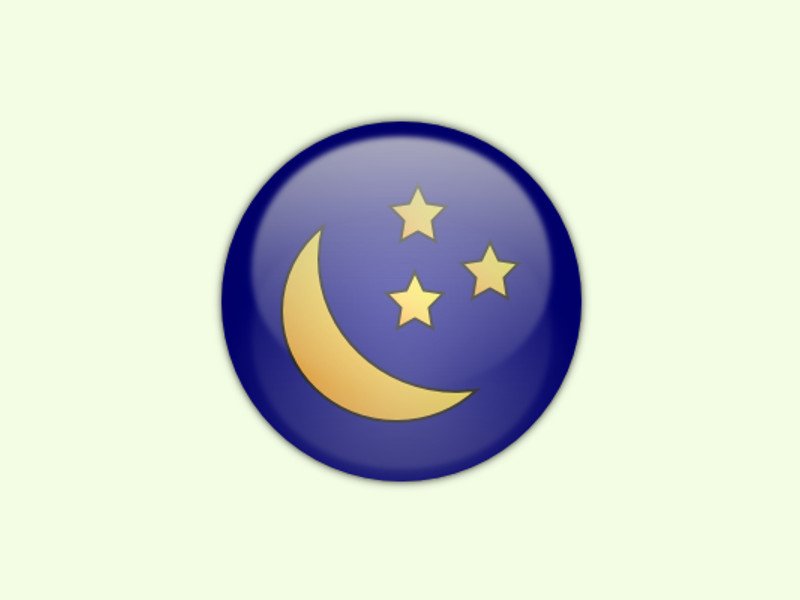
28.01.2016 | Windows
Klappt man den Deckel eines Notebooks zu, schaltet Windows in den Standby-Modus. Dabei wird der Arbeitsspeicher aber immer noch mit Strom versorgt. Dieser Modus geht also zu Lasten des Akkus. Besser, man ändert eine Einstellung in Windows und spart so mehr Strom.
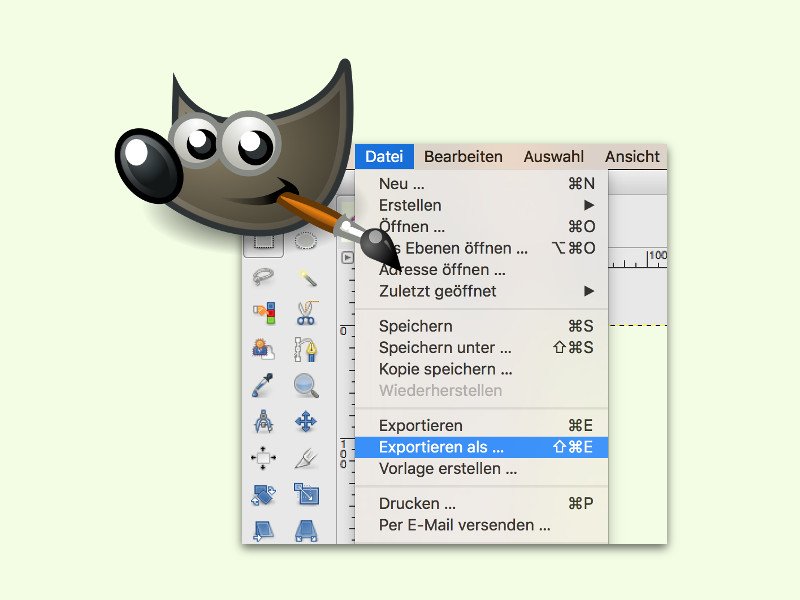
28.01.2016 | Software
In der kostenlosen Bildbearbeitung GIMP gibt es zwei Funktionen, um eine Grafik auf der Festplatte zu speichern: Man kann die Datei entweder speichern oder exportieren. Worin der Unterschied liegt, erklären wir hier.
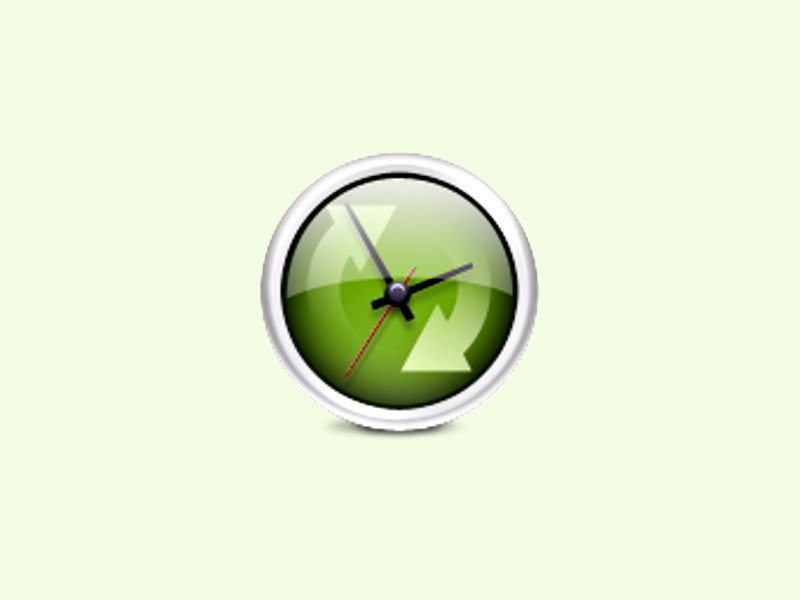
11.01.2016 | Tipps
Microsoft-Programme für Mac verfügen über einen eigenen Update-Checker: die Microsoft AutoUpdate-App. Über das Hilfe-Menü von Word und Co. lässt sie sich starten. Wie geht das auch manuell?