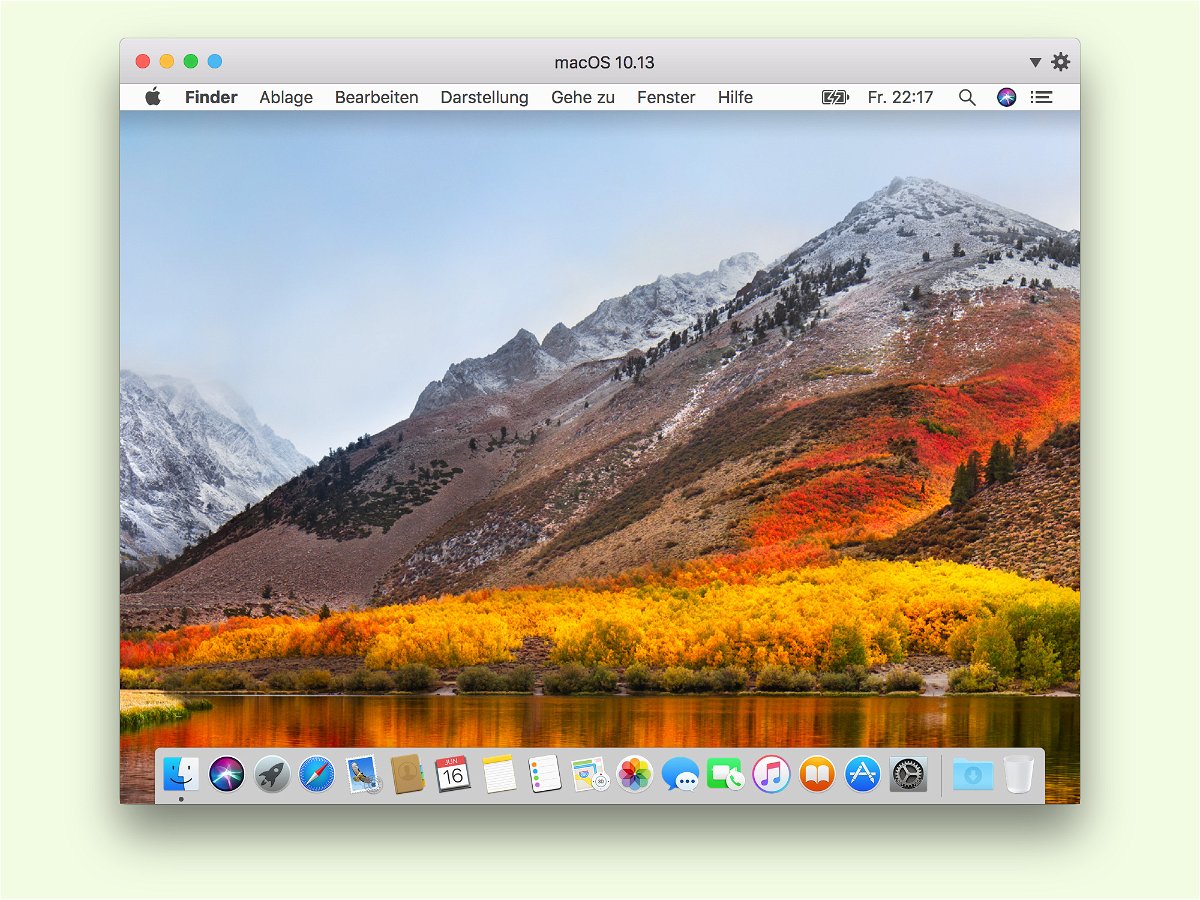
macOS High Sierra in Parallels testen
Für Entwickler gibt es macOS 10.13 mit dem Namen „High Sierra“ als Beta zum Download. Wer das System gefahrlos ausprobieren will, sollte dafür einen virtuellen Computer nutzen, etwa in Parallels Desktop.
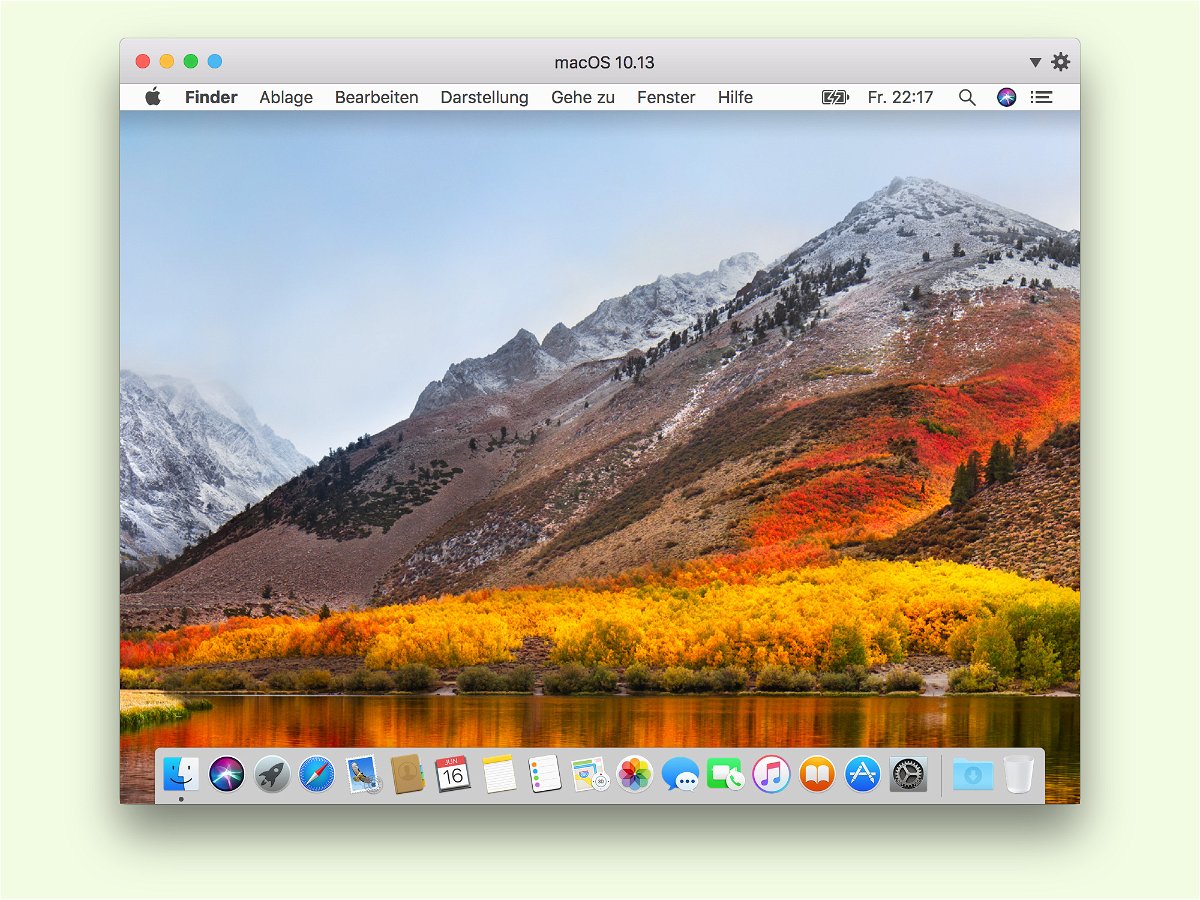
Für Entwickler gibt es macOS 10.13 mit dem Namen „High Sierra“ als Beta zum Download. Wer das System gefahrlos ausprobieren will, sollte dafür einen virtuellen Computer nutzen, etwa in Parallels Desktop.
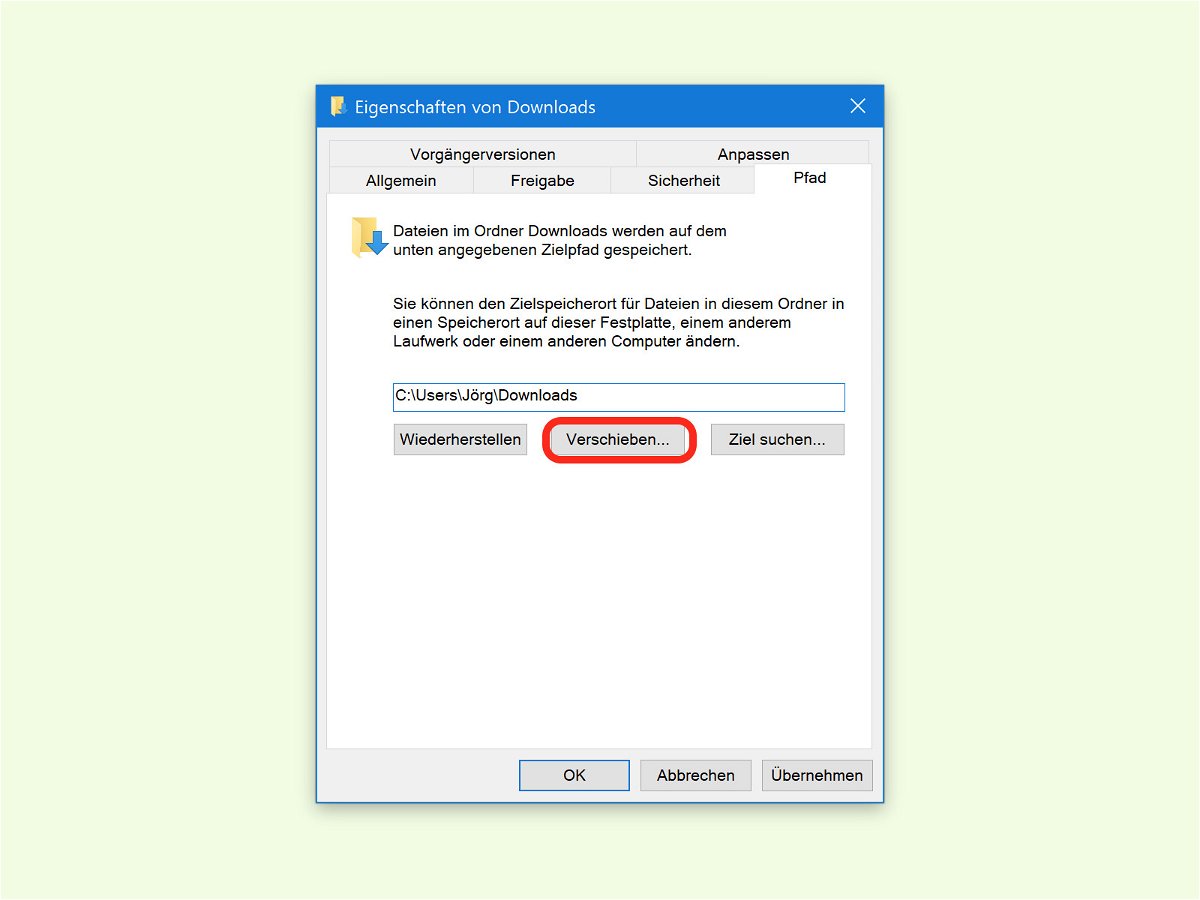
Wird in Edge, Chrome, Firefox oder einem anderen Browser unter Windows 10 ein Download gestartet, landet die Datei meist automatisch im Downloads-Ordner. Der ist Teil des eigenen Benutzer-Profils und liegt damit auf Laufwerk C. Wenn hier nur wenig Platz ist, kann man den Downloads-Ordner aber auch einfach auf eine andere Partition auslagern.
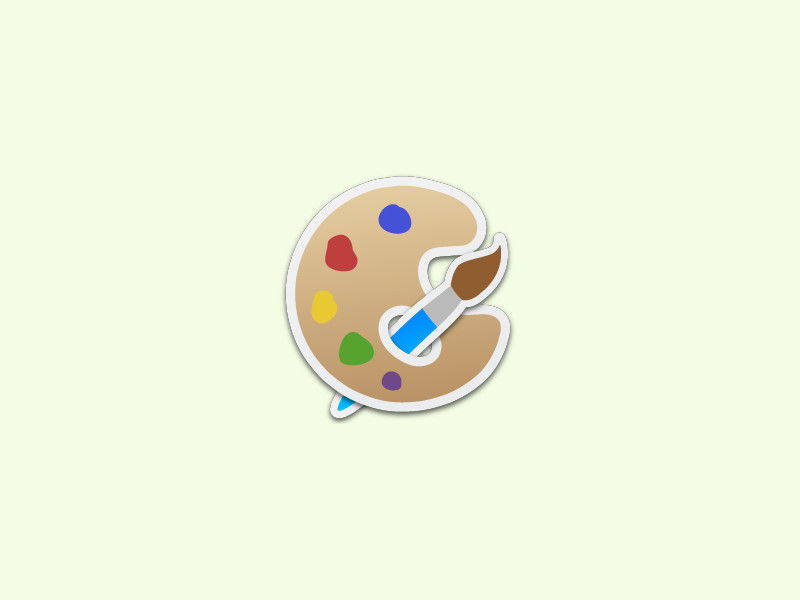
Wer ein Foto eines Fensters auf dem Bildschirm macht oder ein Bild auf einer Website gefunden hat und es nun gern noch zuschneiden und dann abspeichern will, kann das mit wenigen Schritten erledigen.
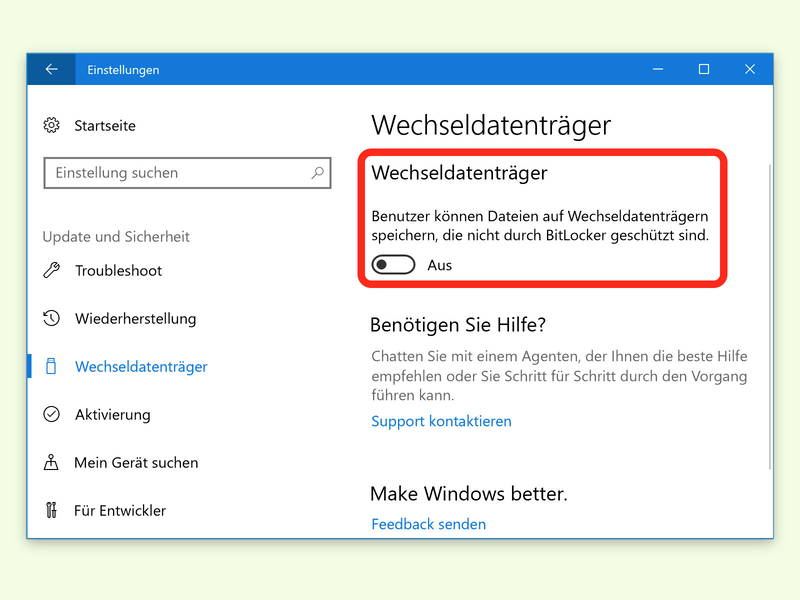
Wenn Daten auf Festplatten besonders geschützt sein sollen, bietet sich bei Windows die Nutzung von BitLocker an. Damit keine Daten gestohlen werden, lässt sich in Windows 10 die Speicherung von geschützten Dateien auf USB-Sticks verhindern.
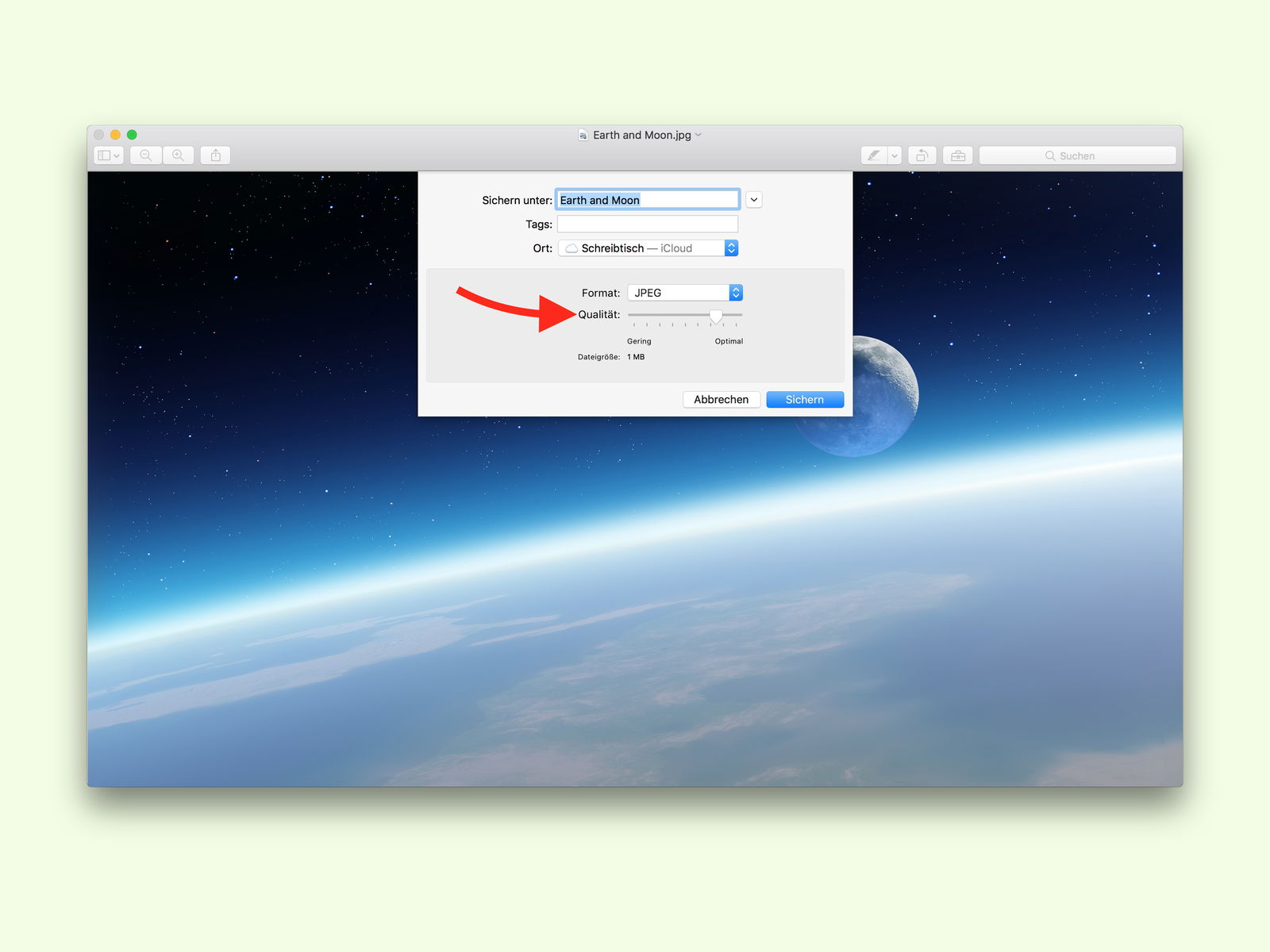
Am Mac ist die Vorschau-App eines der am häufigsten genutzten Programme. Damit lassen sich auch Bilder in ein anderes Format konvertieren. Wer eine Grafik mit der Vorschau als JPG-Datei abspeichert, legt dabei auch die Qualität fest.
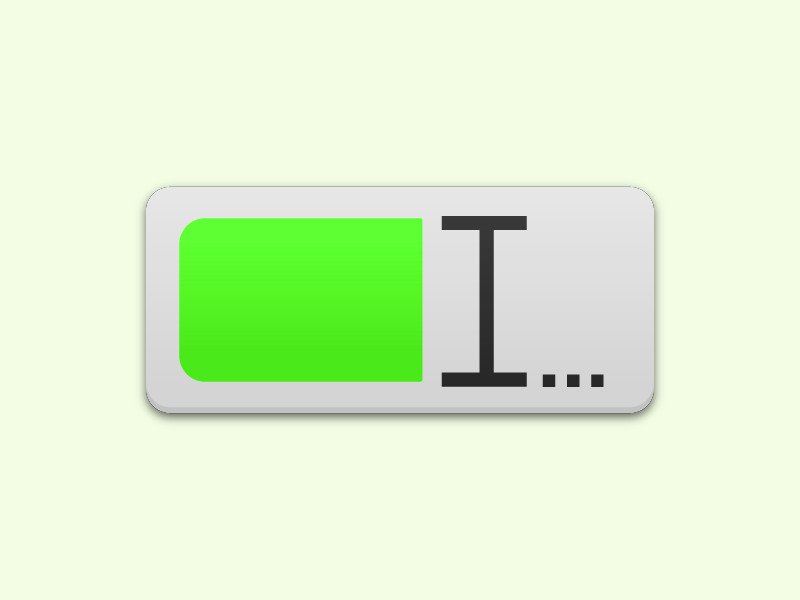
Das Umbenennen einzelner Dateien und Dokumente ist über den Datei-Manager schnell erledigt. Wer aber mehrere ähnlich benannte Bilder oder sonstige Dateien in einem Rutsch mit einem neuen Namen versehen möchte, greift am besten zur Shell.
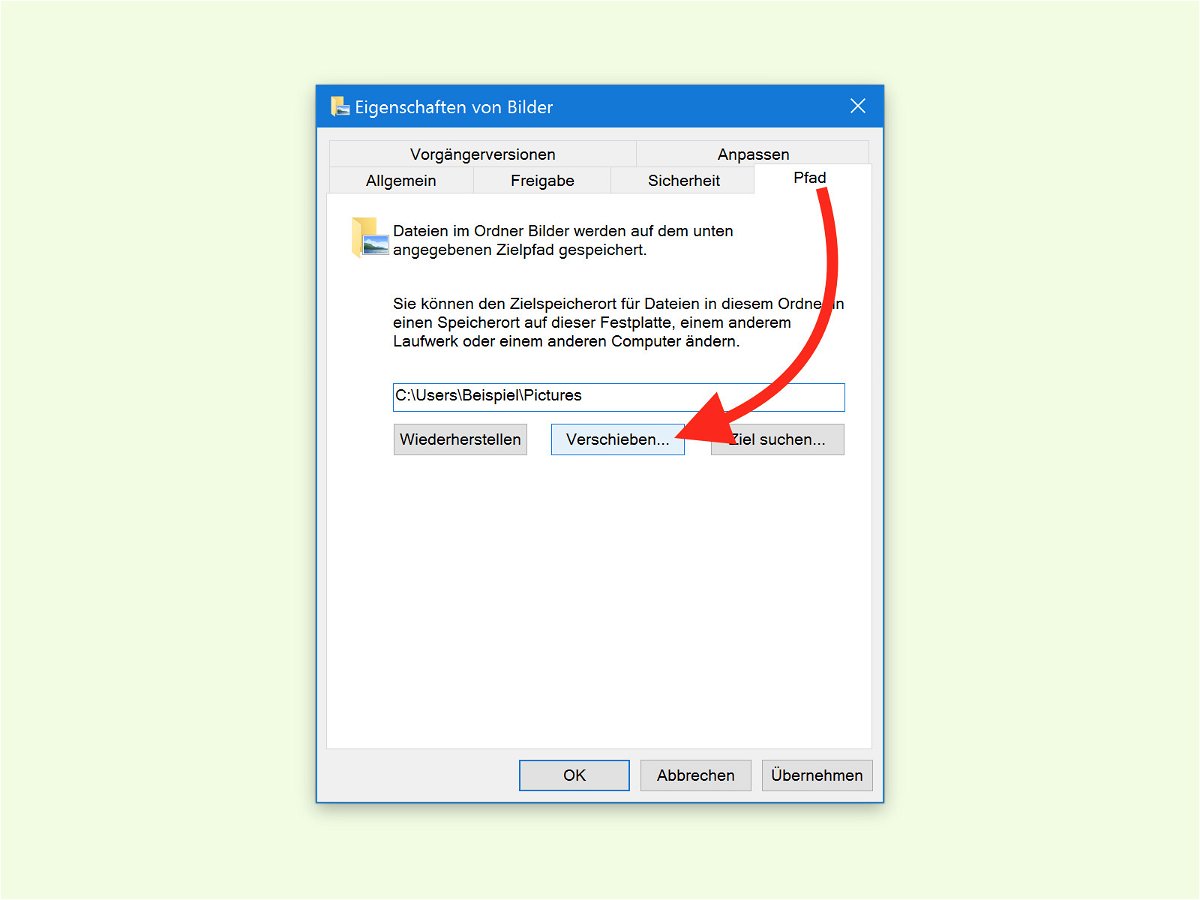
Wird im Benutzer-Profil von Windows ein Ordner immer wieder neu angelegt, nachdem man ihn gelöscht hat, ist das nervig. Oft liegt es an besonderen Ordnern, die für jeden Windows-Benutzer eingerichtet sind.
Bevor USB-Festplatten und andere externe Laufwerke abgesteckt werden, sollte man sie im System immer auswerfen. Dadurch werden noch nicht geschriebene Daten abgespeichert. So vermeidet man den Verlust wichtiger Daten. Mit einem Trick klappt das Auswerfen von Datenträgern in Windows 10 einfacher.