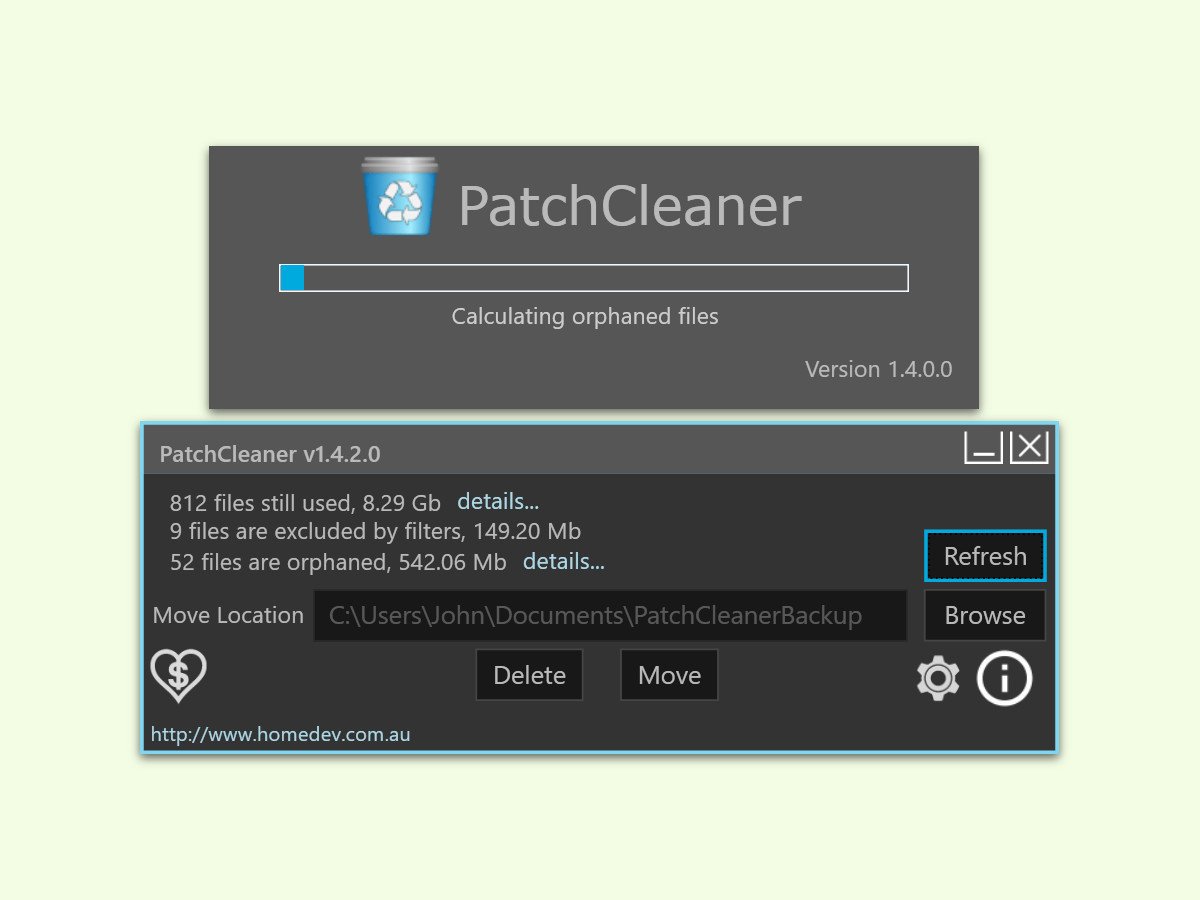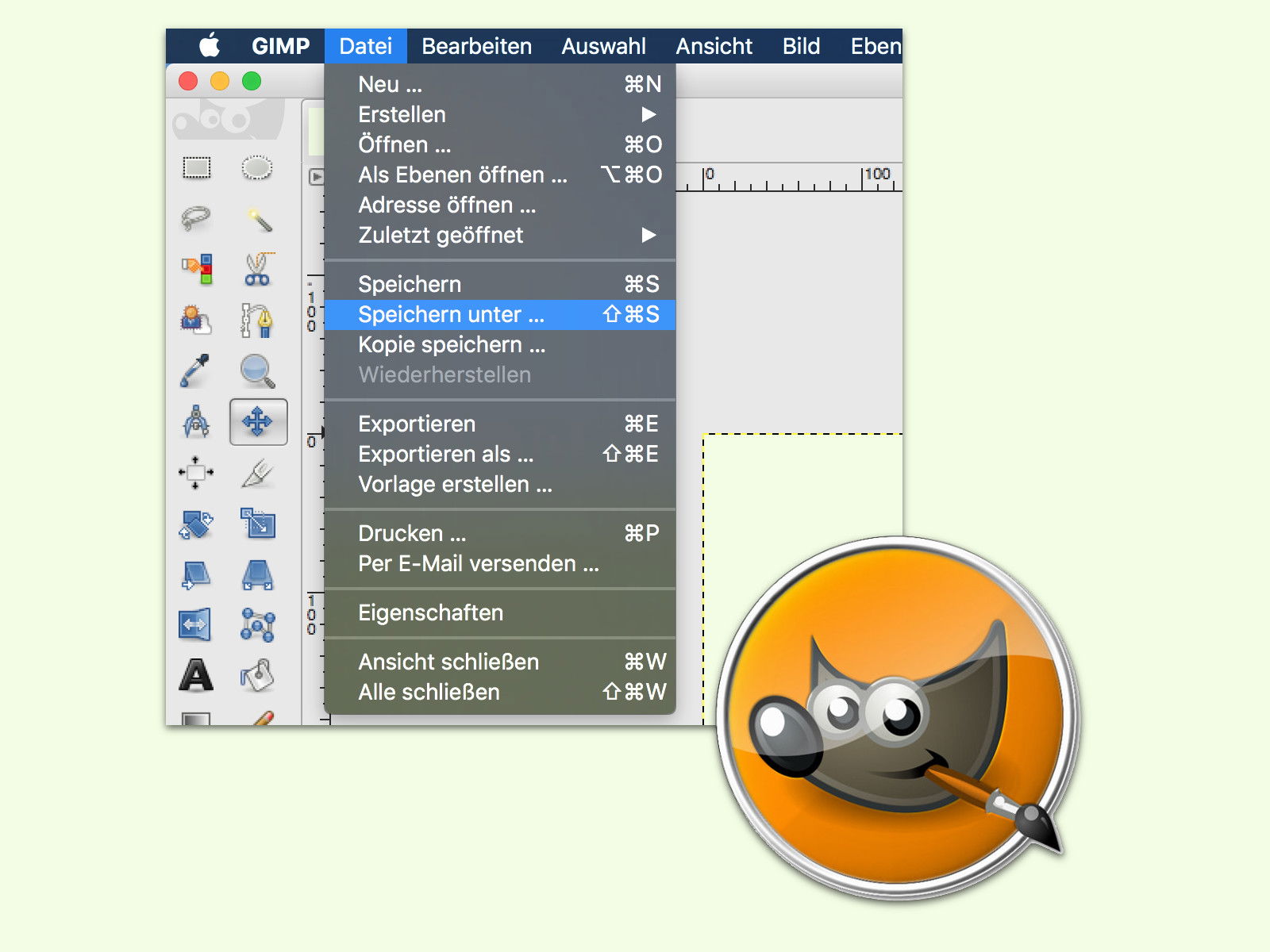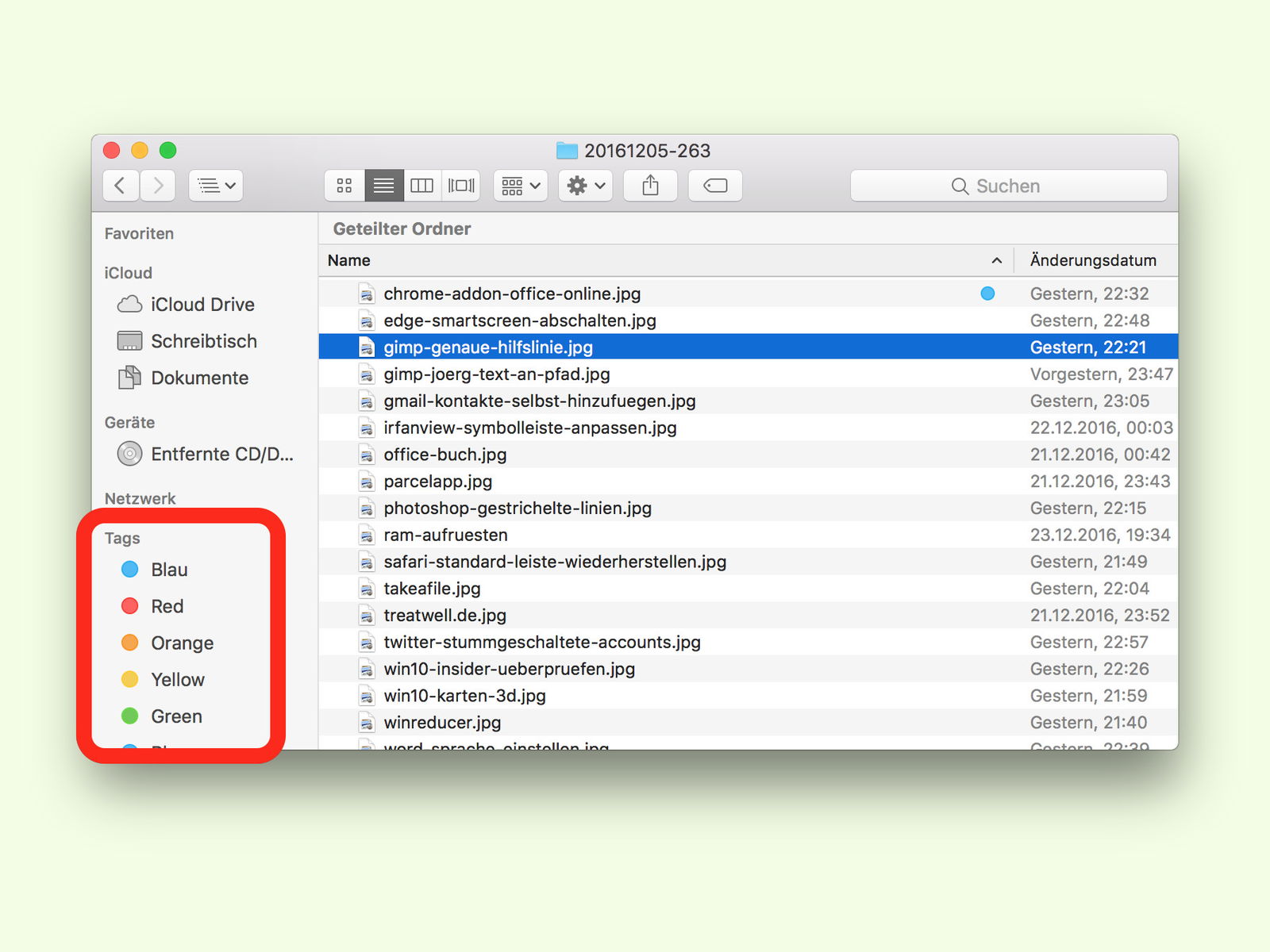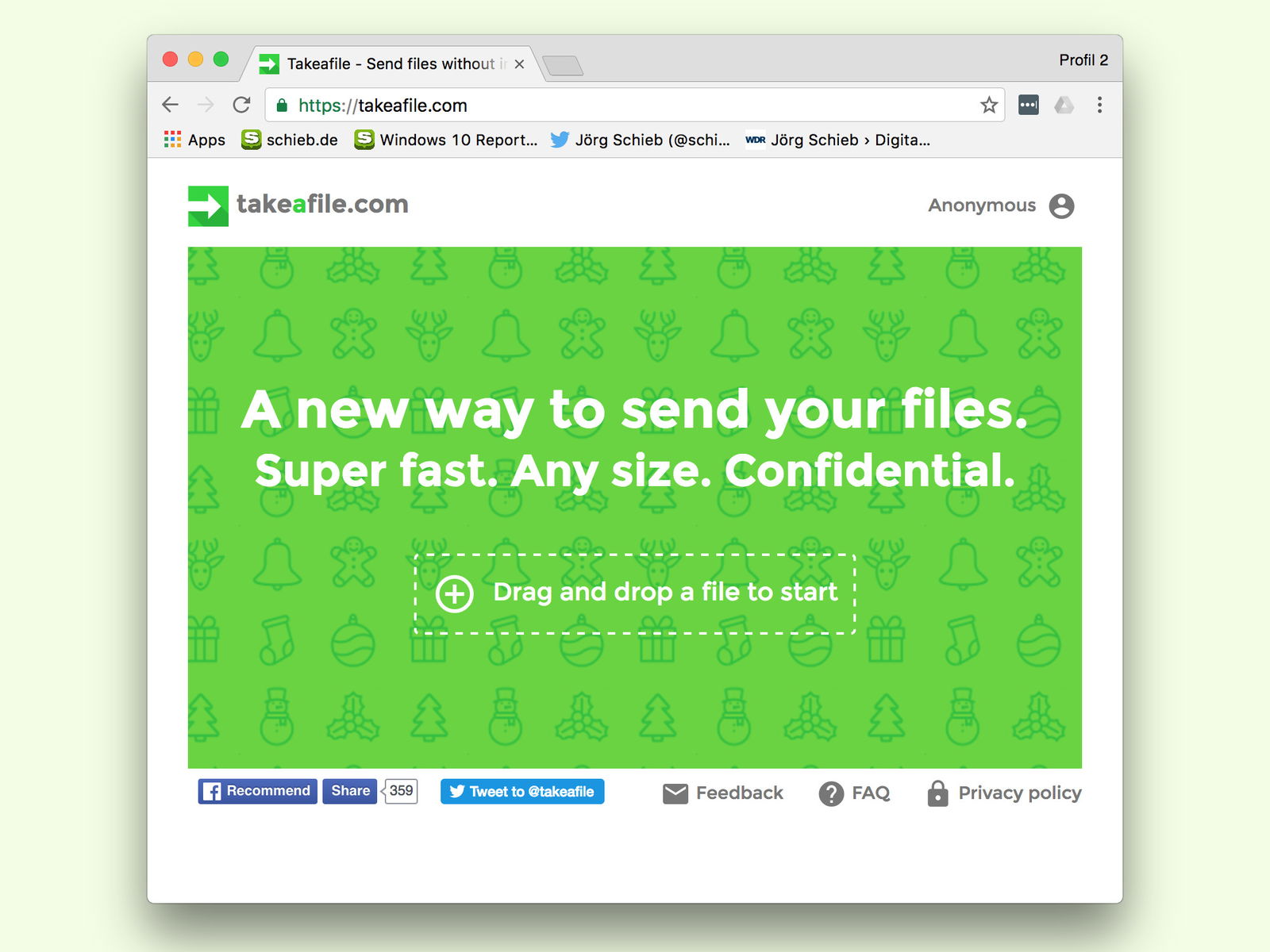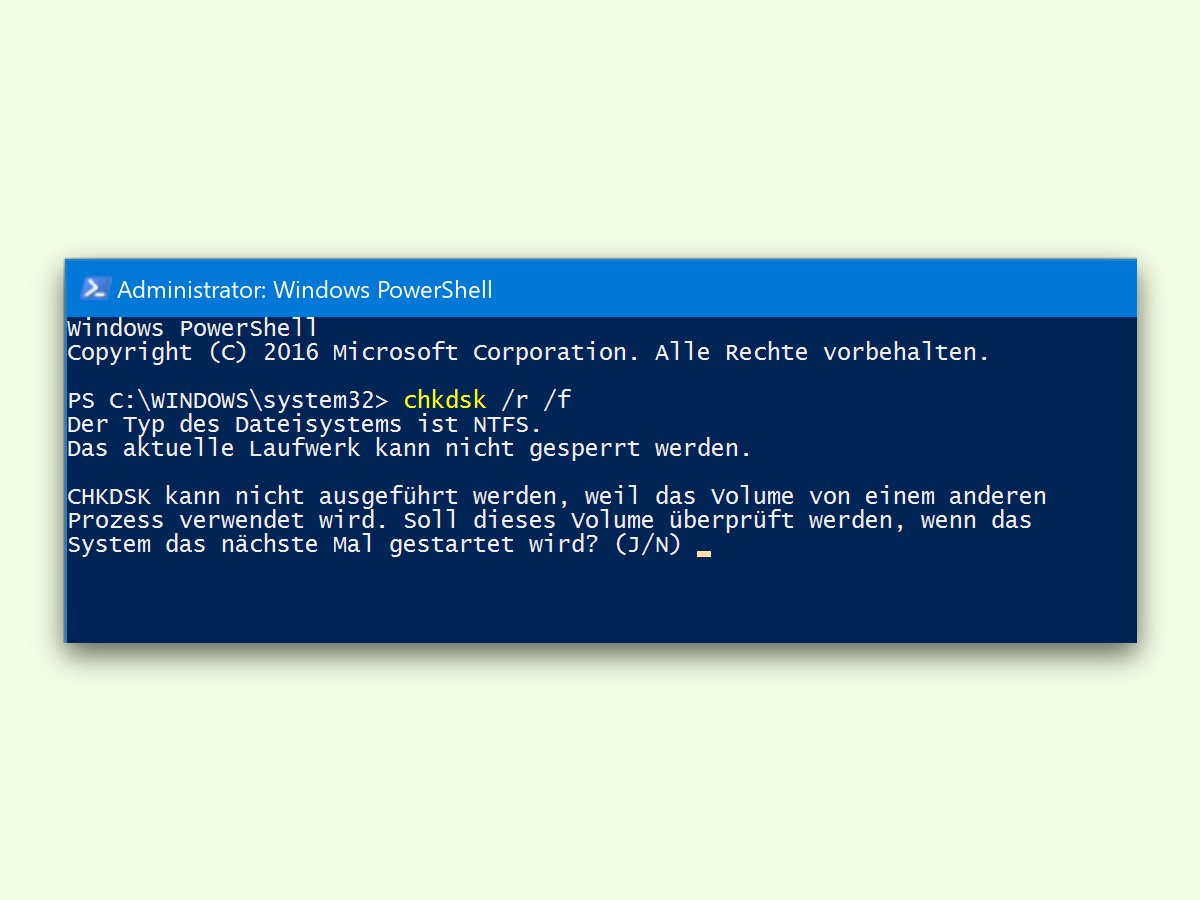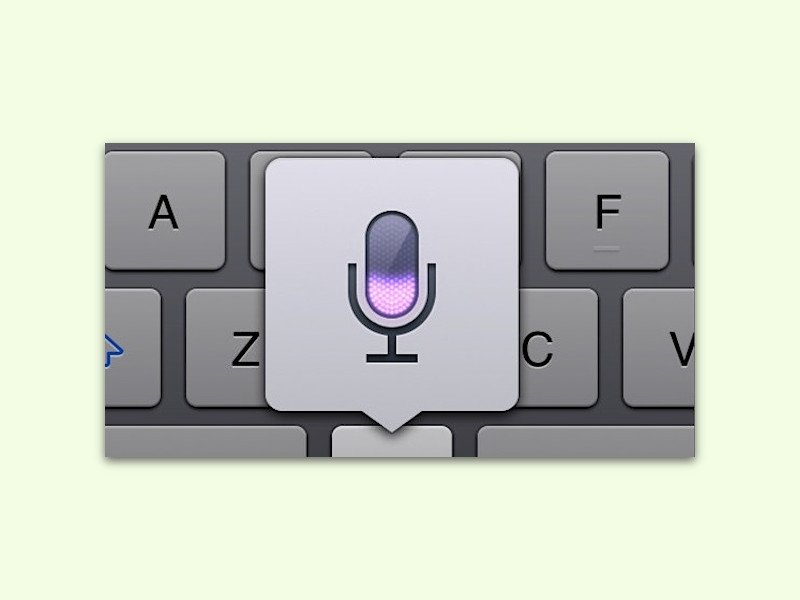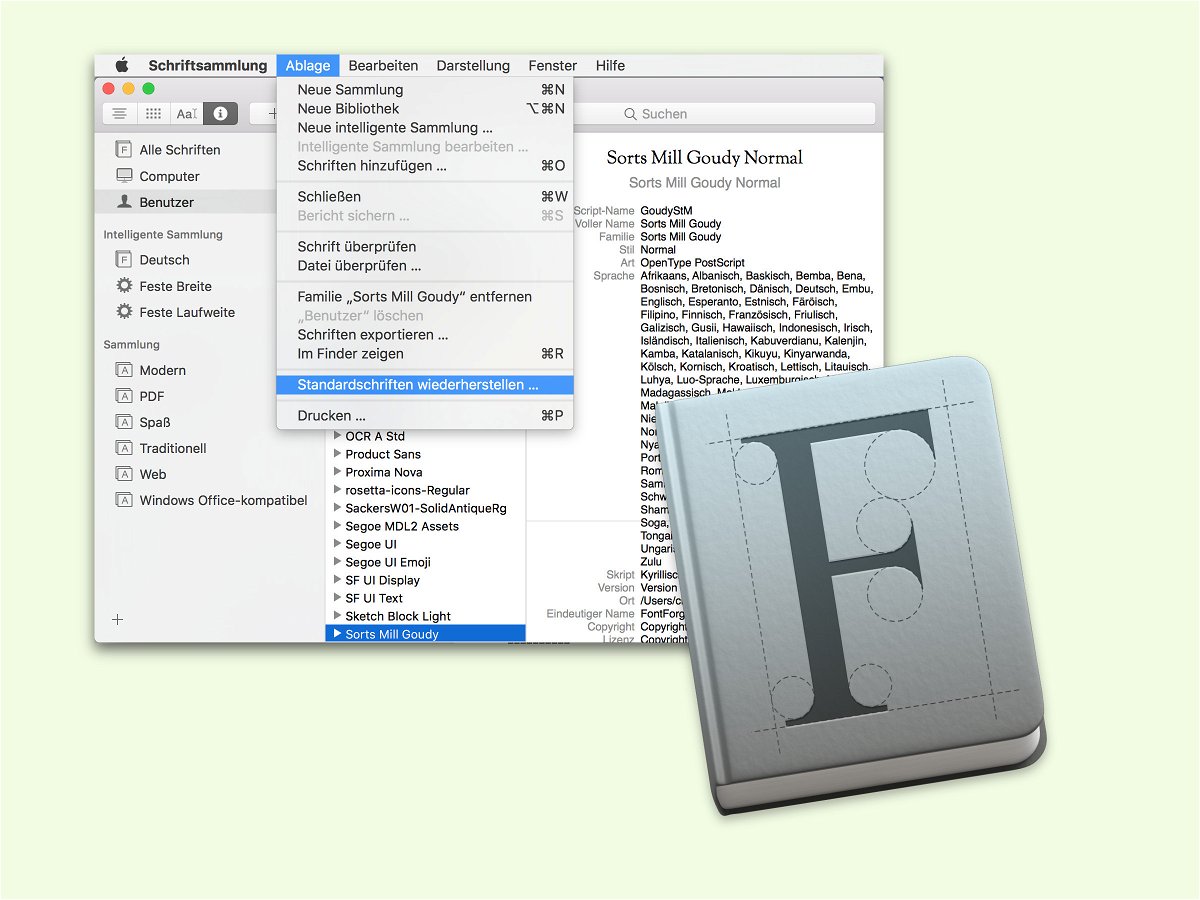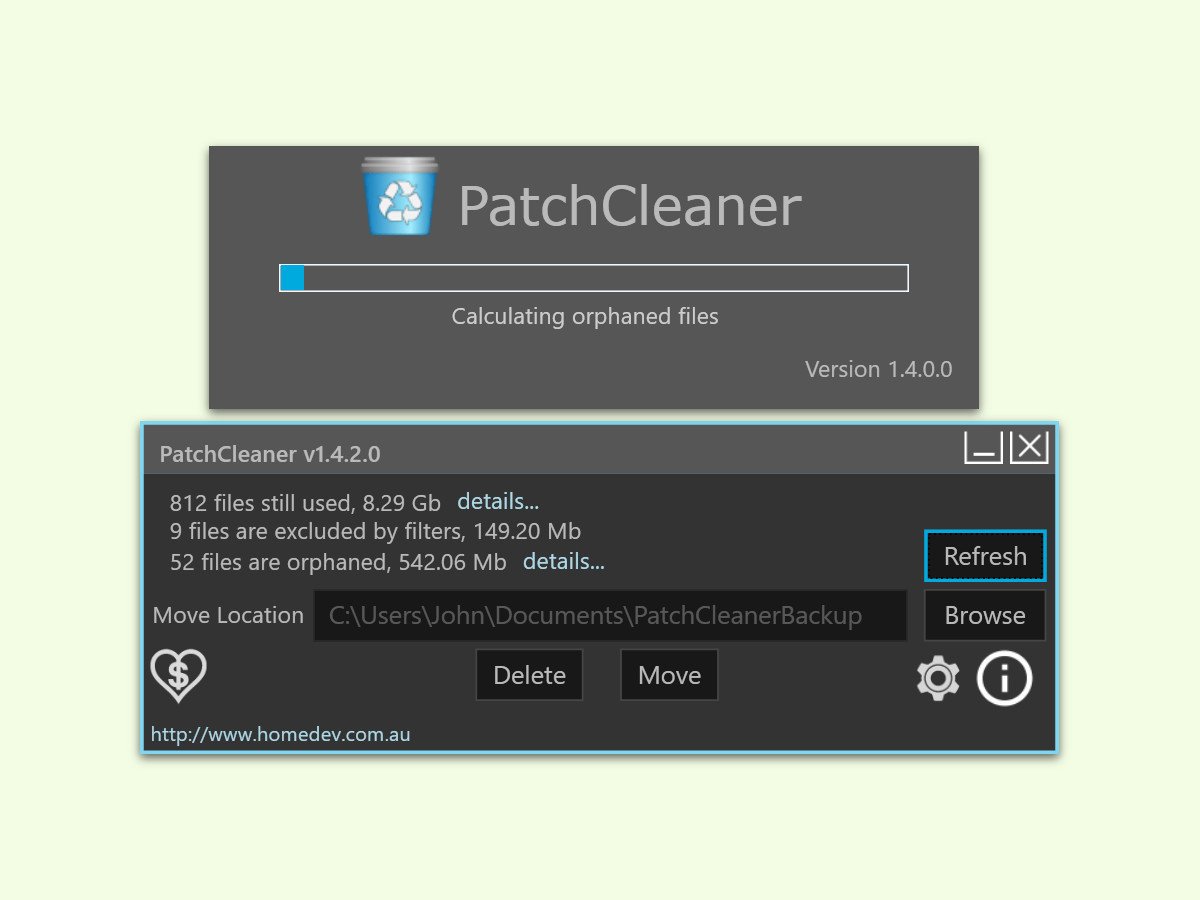
31.12.2016 | Tipps
Je älter die Windows-Installation schon ist, desto mehr Programme wurden inzwischen installiert und auch wieder entfernt. Bei vielen Anwendungen bleibt nach dem Löschen ein Rest an Daten übrig. Mit einem GRATIS-Tool lassen sich diese Reste beseitigen.
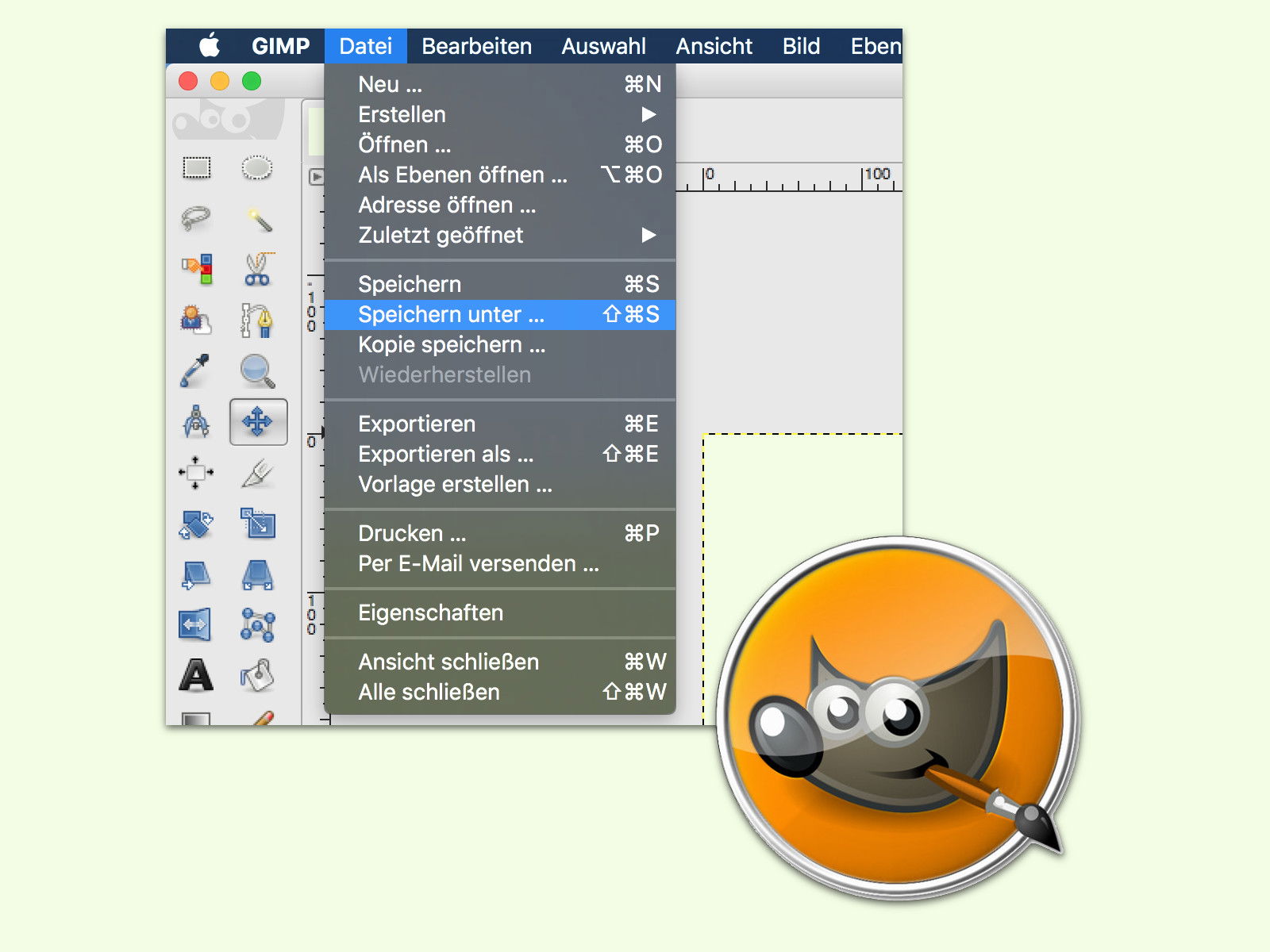
30.12.2016 | Software
Mit der kostenlosen Bild-Bearbeitung GIMP können Grafiken mit mehreren Ebenen erstellt werden. Hat man verschiedene Versionen einer Illustration oder eines Fotos angelegt, sollten diese als Kopien gespeichert werden. So geht nichts verloren.
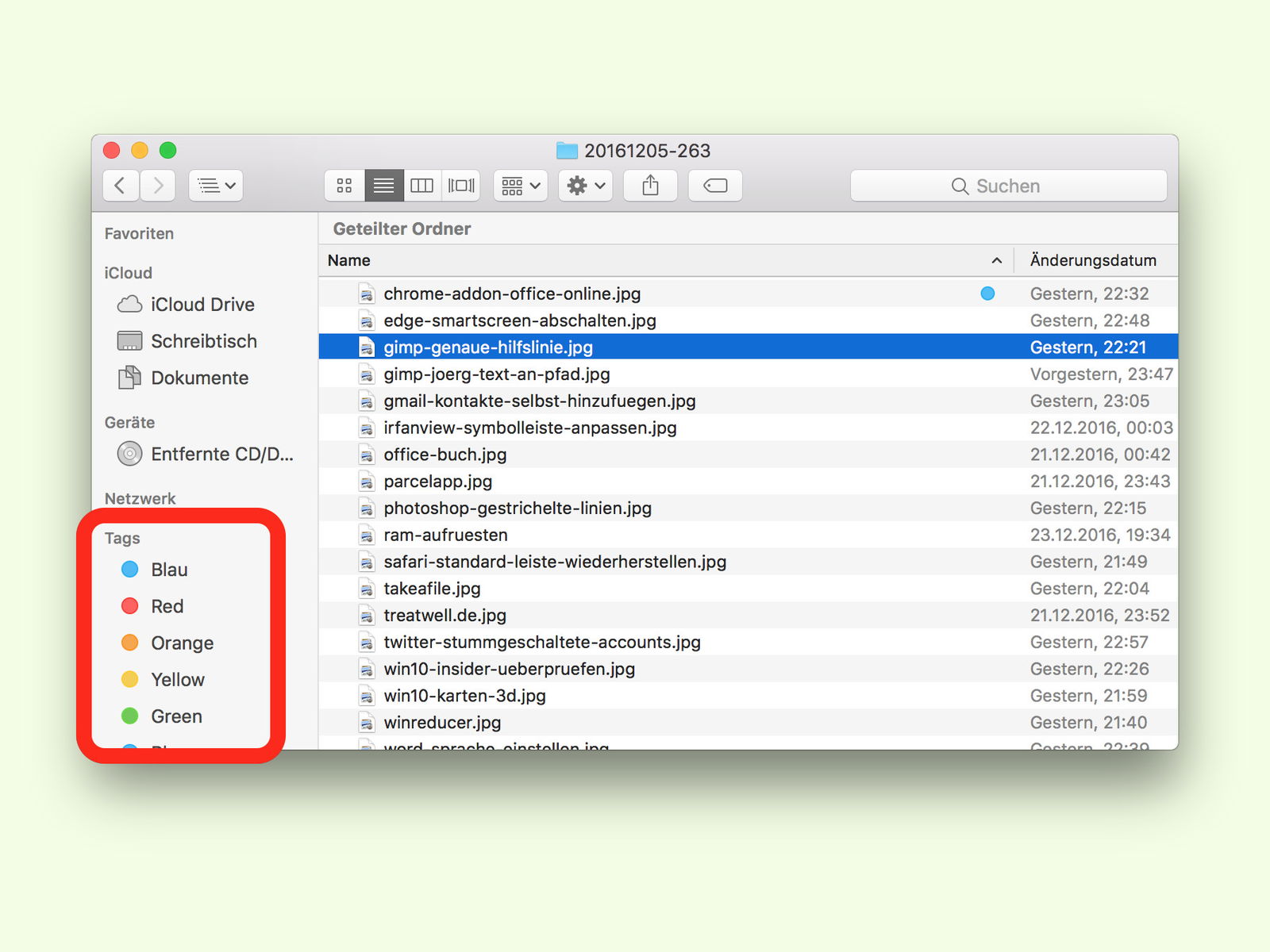
29.12.2016 | Tipps
Bei der Arbeit an großen Projekten fallen oft jede Menge Dateien an: Bilder, Notizen, Zwischen-Ergebnisse und vieles mehr. Um da den Überblick zu behalten, nutzt man am Mac am besten Markierungen.
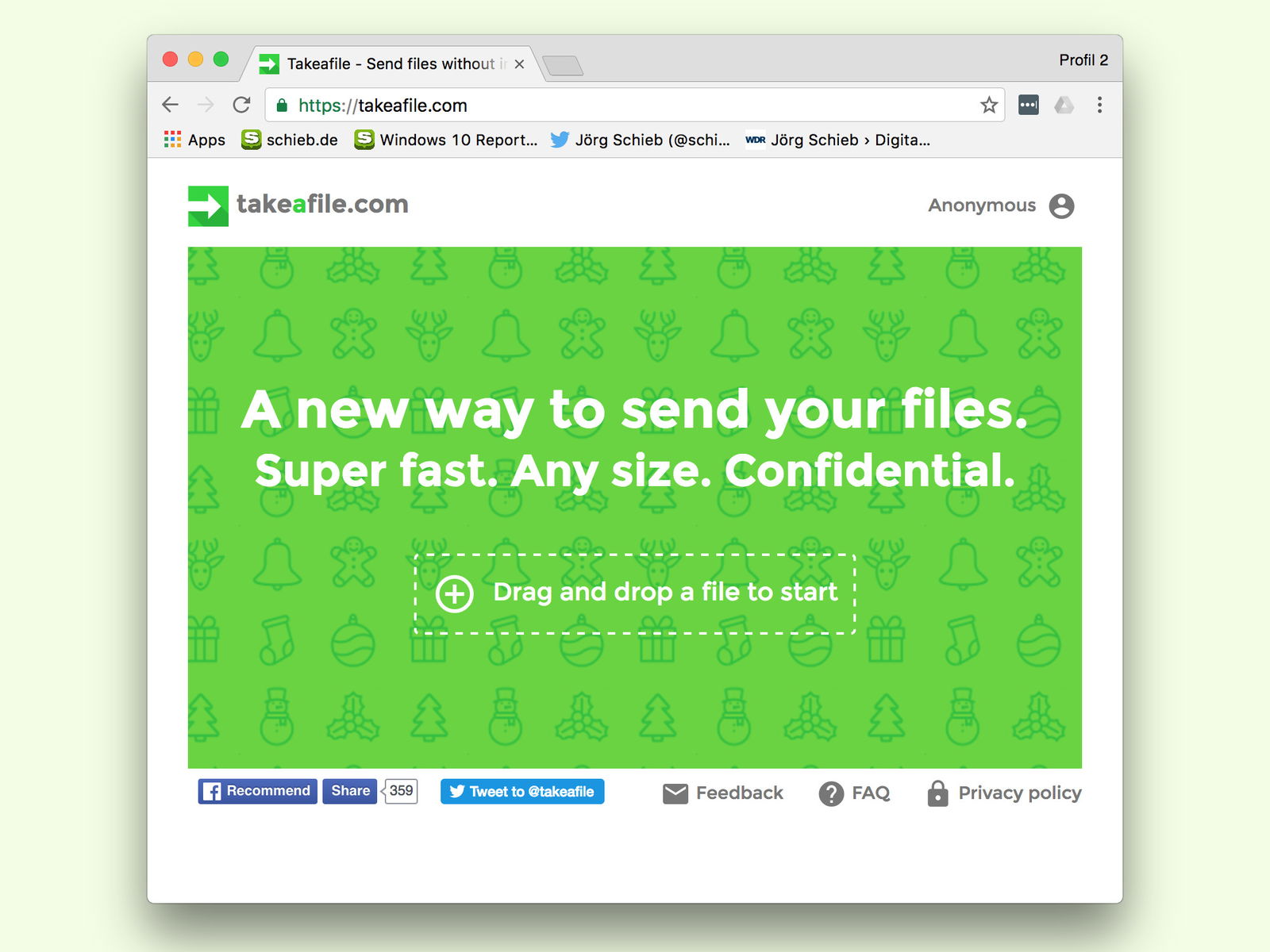
27.12.2016 | Netzwerk
Sollen große Dokumente oder Bilder von einem Computer auf einen anderen übertragen werden, geht das übers Netzwerk oder mit einer Festplatte. Das klappt aber nicht, wenn der Empfänger in einer anderen Stadt oder einem anderen Land ist. In diesem Fall wird die Datei übers Internet kopiert – ohne Cloud.

24.12.2016 | Hardware
Wenn der Computer immer langsamer wird, muss es nicht immer gleich ein neuer sein. Schon für wenig Geld kann ein alter PC oder ein Notebook viel schneller werden. Welche Optionen man zum Aufrüsten hat, haben wir uns näher angesehen.
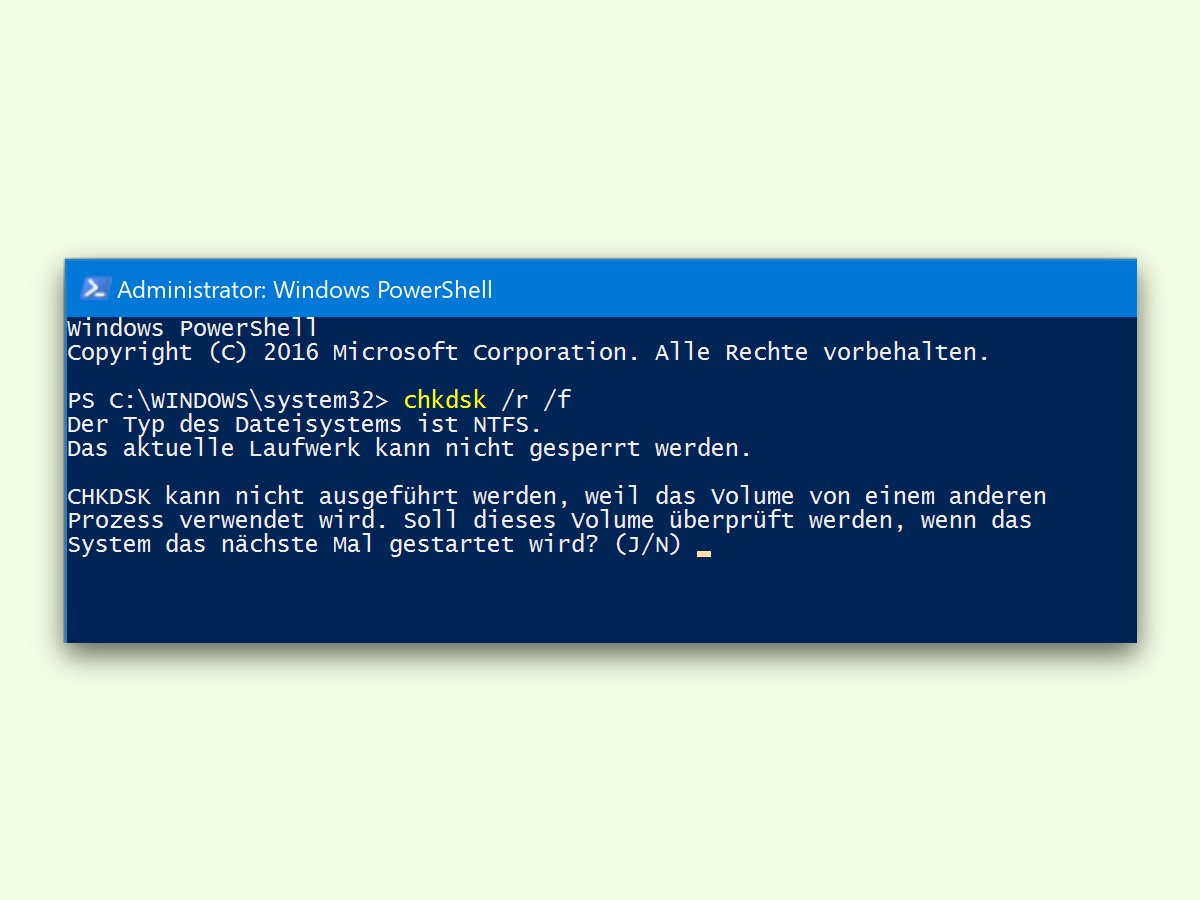
01.12.2016 | Windows
Mit dem Explorer können Festplatten durchgecheckt werden. Viele Profis setzen allerdings lieber auf die PowerShell, denn über die Kommando-Zeile lassen sich Aufgaben oft schneller erledigen als auf grafischem Wege.
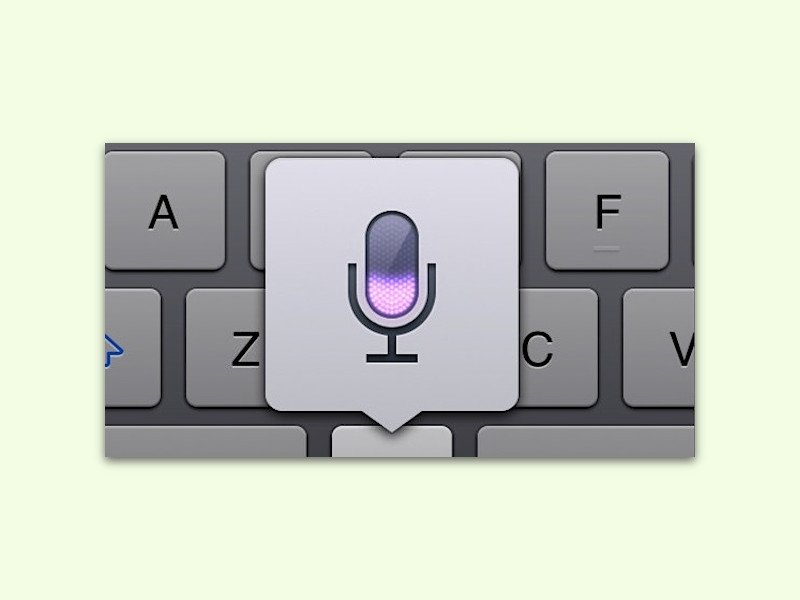
29.11.2016 | macOS
Am Mac ist eine Diktat-Funktion gleich Teil des Systems. Wer sie auch offline, also ohne Internet-Verbindung, nutzen will, muss dazu ein 1,2-Gigabyte-Paket laden. Braucht man es später nicht mehr, kann man den Speicher auch wieder freigeben.
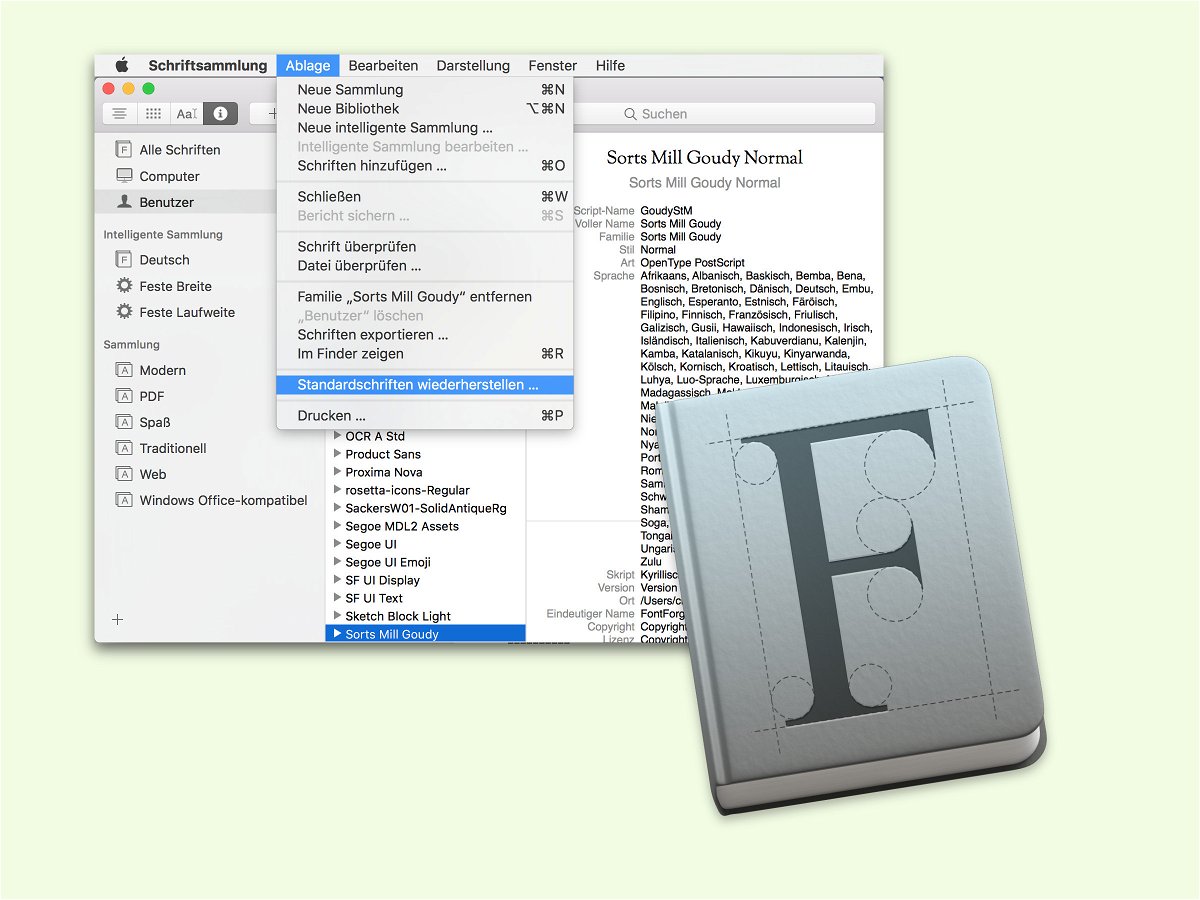
29.11.2016 | macOS
Reagiert der Mac immer lahmer, kann das an einem überfüllten Schriften-Ordner liegen. Denn neben den Schriften, die das System bereits mitbringt, installieren auch viele Programme ihre eigenen Schriften, oft ungefragt. Hat die Anzahl der Schriften Einfluss auf die Leistung des Macs, muss hier ausgedünnt werden.