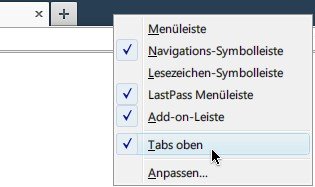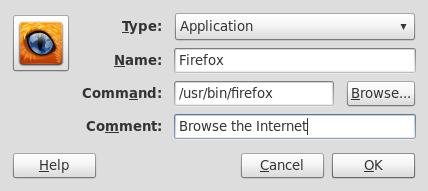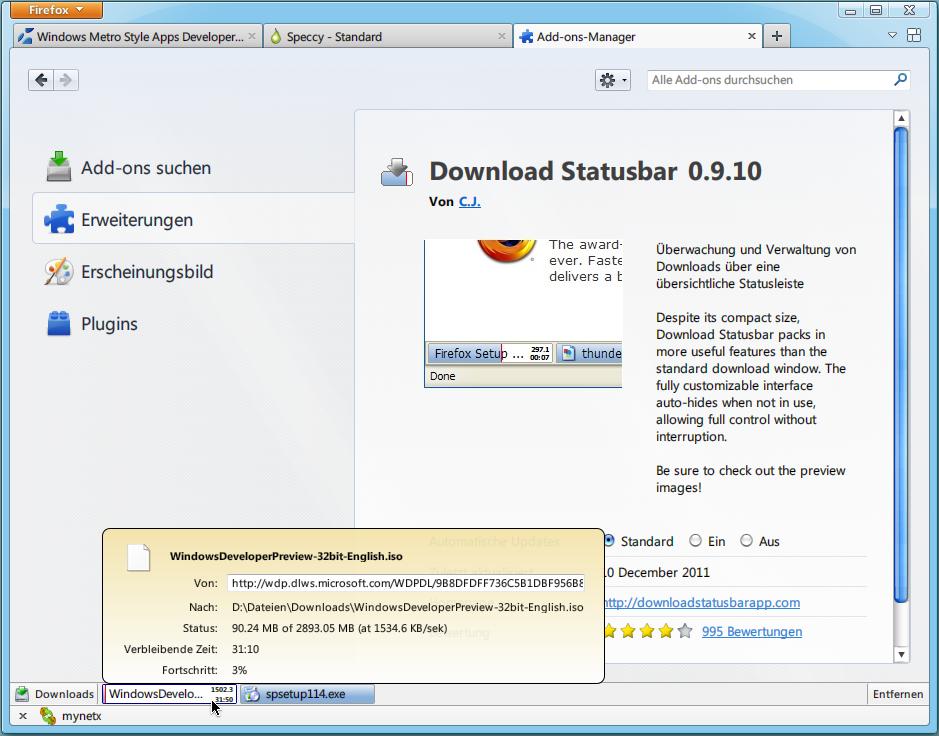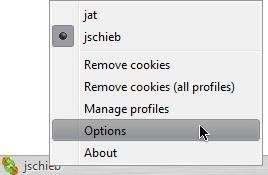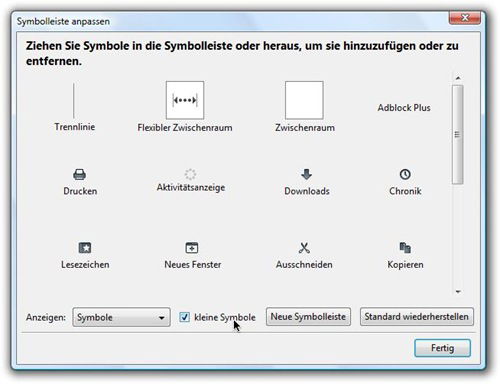11.02.2012 | Internet
Echte, native Apps haben einen Vorteil gegenüber Web-Apps: Sie können Push-Benachrichtigungen zum Beispiel für neue Nachrichten oder Aktualisierungen empfangen. So muss die Anwendung nicht im Hintergrund laufen, damit man auf Empfang bleibt. Das könnte sich bald ändern: Mozilla arbeitet an einem Push-System für den Firefox-Browser.

04.02.2012 | Internet
Mozilla Firefox wurde in Version 10 veröffentlicht. Die offensichtlichste Änderung ist minimal: Der Zurück-Knopf wird direkt links neben der Adresszeile angezeigt, der Vorwärts-Knopf wird ausgeblendet. Ebenfalls in diesem Update neu: Der beliebte Browser aktualisiert die Entwickler-Tools, die beim Entwickeln von Websites hilfreich sind.
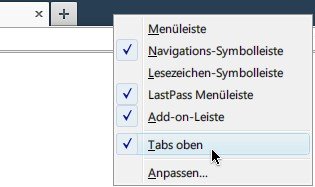
19.01.2012 | Internet
Seit einigen Versionen zeigt Mozilla Firefox die Leiste mit offenen Tabs ganz oben im Fenster an, über der Adresszeile. Das passt zu anderen Browsern, wie Chrome oder auch Opera. Wer aber hauptsächlich mit dem Internet Explorer im Netz unterwegs ist, findet diese Anordnung eventuell ungewohnt. Gut, dass man die Position der Tabs anpassen kann.
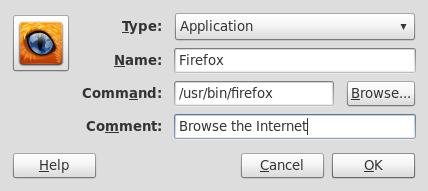
02.01.2012 | Tipps
Mit Fedora Linux können eigene Anwendungs-Starter angelegt werden. Diese entsprechen etwa den Programm-Verknüpfungen auf dem Windows-Desktop. Mit einem Starter lässt sich eine Anwendung einfach aufrufen.
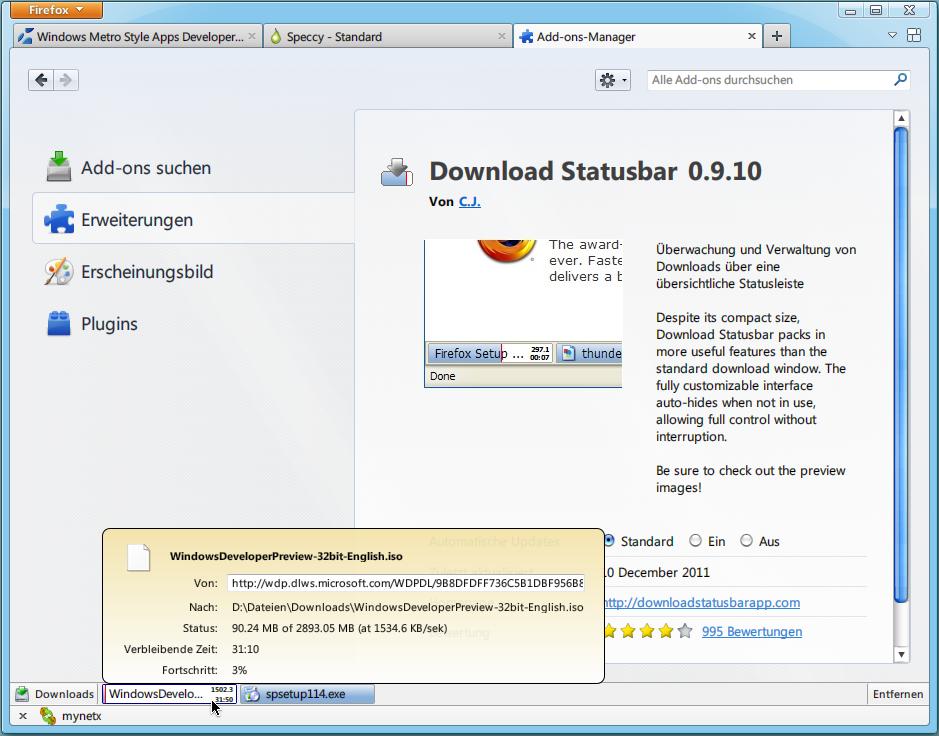
25.12.2011 | Tipps
Bei Google Chrome werden laufende und abgeschlossene Downloads im unteren Bereich des Browserfensters angezeigt. So hat man schnellen Zugriff auf die Dateien. Bei Internet Explorer und Firefox wird für Downloads standardmäßig ein neues Fenster geöffnet. Wer die kompakte Anzeige der Übertragungen auch in Firefox haben möchte, kann das einrichten.
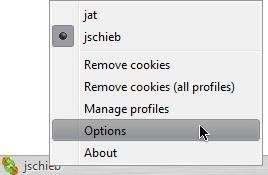
14.12.2011 | Tipps
Wer mehr als ein Konto bei einem Online-Dienst hat, zum Beispiel mehrere Google- oder Facebook-Konten, der kennt das Problem: Will man umschalten, muss man sich immer ausloggen und neu einloggen. Gleichzeitiger Zugriff auf mehrere Konten ist wegen der Cookies nicht möglich. Normalerweise.
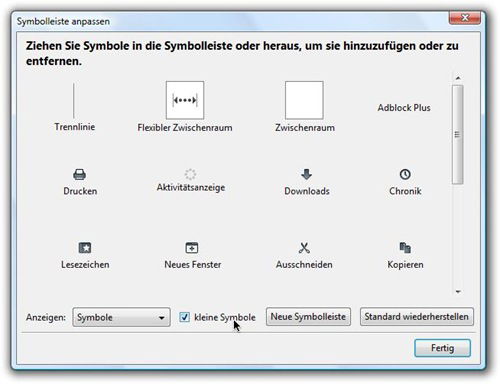
05.12.2011 | Tipps
Störende Browser-Symbolleisten lassen sich zwar mit dem Vollbildmodus ausblenden. Doch man braucht die Knöpfe doch zu oft, um sie dauerhaft auszublenden. Abhilfe schafft in Firefox die Einstellung „Kleine Symbole”.
28.11.2011 | Tipps
In der Sprungliste des Firefox-Browsers gibt es eigentlich nur eine Übersicht der am häufigsten besuchten Webseiten. Wer per Rechtsklick auf das Firefox-Taskleistensymbol auch Lieblingsseiten blitzschnell aufrufen möchte, kann beliebige Webseiten dauerhaft in die Liste aufnehmen.