

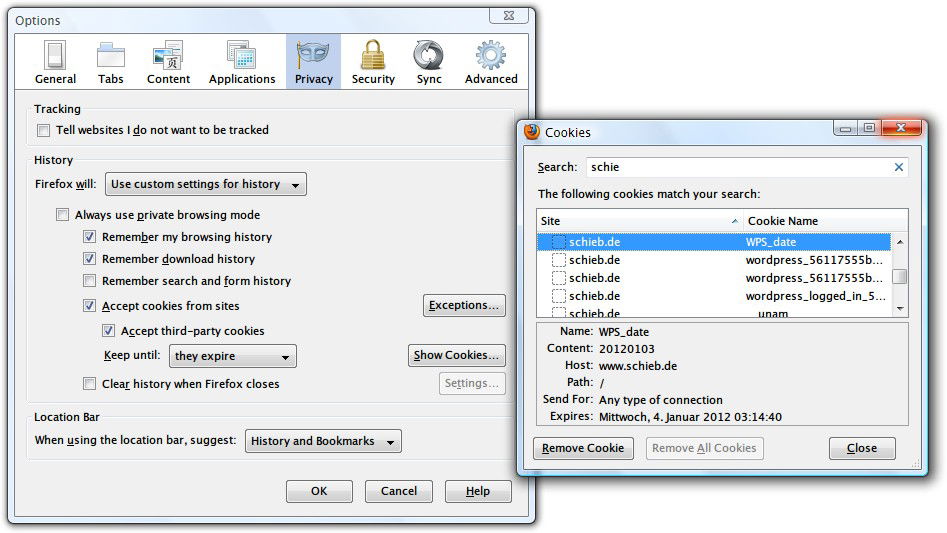
Was sind eigentlich… Cookies?
Längst ist das Internet für die meisten mehr als nur eine reine Informations-Quelle. Ob Online-Shops, soziale Netzwerke oder die Webmail-Funktion des Internet-Anbieters: All diese Seiten sind auf Sie zugeschnitten und sehen für jeden Besucher, der sich anmeldet, anders aus. Dass eine Webseite weiß, wer Sie sind, dafür sorgen Cookies. Doch was genau sind Cookies eigentlich?
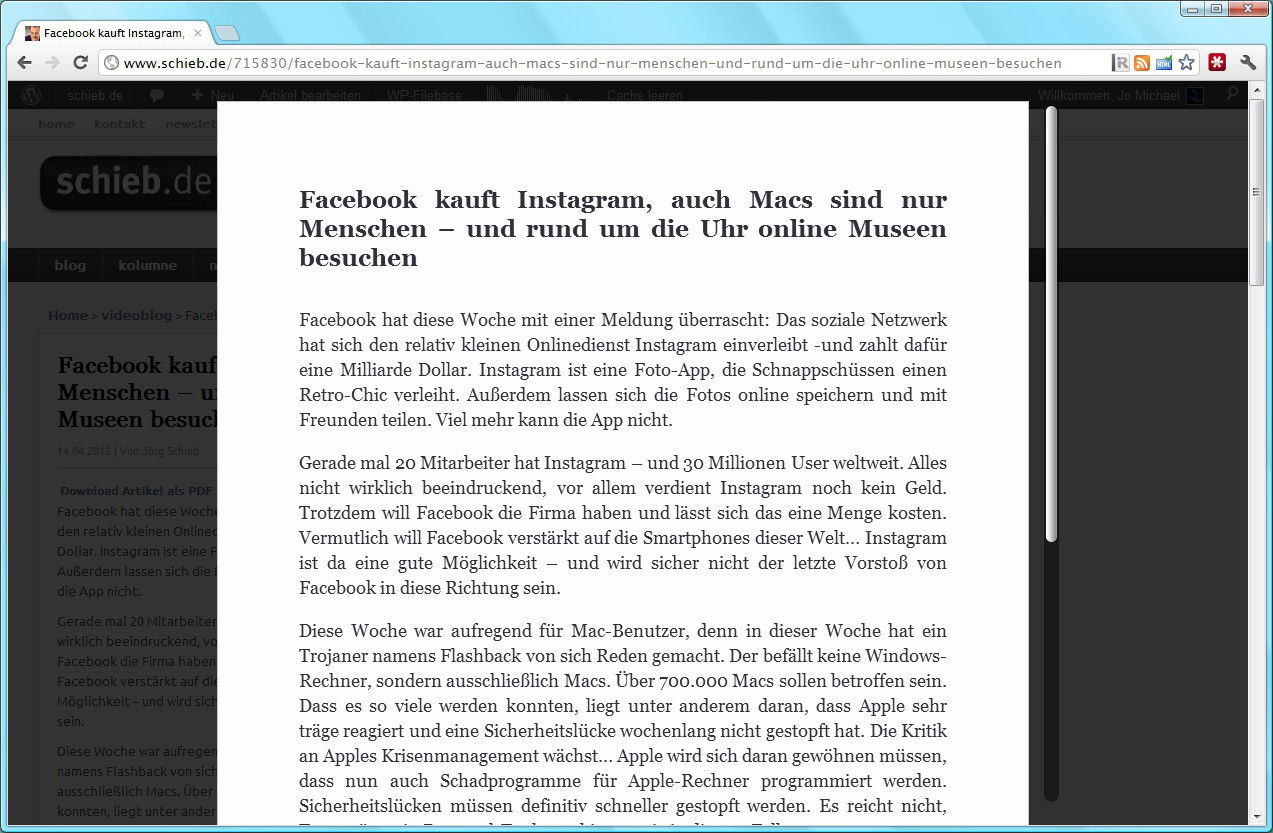
Artikel im Web-Browser leichter lesen
Wenn Sie im weltweiten Netz nach Informationen zu einem bestimmten Thema suchen, landen Sie dabei oft auch auf Nachrichtenseiten und Blogs. Es wird einem nicht leicht gemacht, sich beim Lesen eines Artikels auf dessen Inhalt zu konzentrieren – Menüs und Werbeflächen versperren oft die Sicht, mal mehr, mal weniger störend. Mit einer Erweiterung für die Browser Chrome und Firefox wird es einfacher, Texte im Web störungsfrei zu lesen.

Firefox: Kulanz-Zeit für hängende Skripte verlängern
Aktuelle Websites setzen immer mehr auf die Browser-Skriptsprache JavaScript, um Inhalte darzustellen oder neu zu laden, ohne dass die gesamte Seite neu übertragen werden muss. Stellt ein JavaScript intensive Berechnungen an, kann das allerdings dazu führen, dass sich der Browser scheinbar aufhängt. Deswegen überwacht Mozilla Firefox laufende Skripte.
Nicht verlinkte Web-Adressen im Text von Webseiten öffnen
Das Web lebt von Links – denn fast jede Webseite ist mit anderen durch anklickbare Verweise vernetzt. Manchmal enthält eine Internetseite allerdings eine Adresse (URL) einer anderen Seite, doch beim Anklicken passiert rein gar nichts. Jetzt müsste man sie manuell kopieren und dann in die Adresszeile des Browsers einfügen. Das geht einfacher.
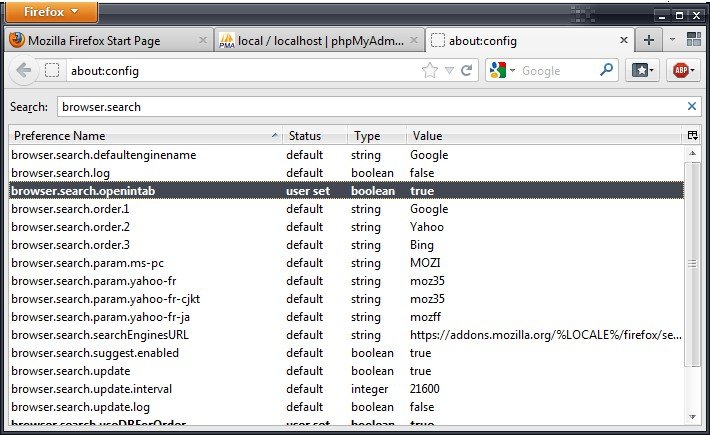
Roter Feuer-Fuchs: Suche im neuen Tab öffnen
Sehr oft sucht man im Internet – zum Beispiel beim Branchenführer Google, oder auch bei Wikipedia. Wer den Browser Firefox verwendet, nutzt dafür gern das Suchfeld in der rechten oberen Ecke, neben der Adressleiste. Standardmäßig öffnet der „Feuerfuchs“ die Such-Ergebnisse im aktuellen Tab. Praktischer ist es allerdings, wenn für eine Suche eine neue Registerkarte geöffnet wird. So kann man nämlich die aktuelle Webseite weiter benutzen, ohne nach dem Suchen auf „Zurück“ klicken zu müssen.
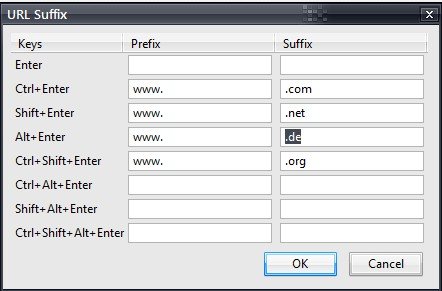
Internet-Adressen automatisch vervollständigen in Firefox
Einfachster Weg, eine Webseite zu öffnen: Lesezeichen oder Verknüpfung aufrufen. Möglichkeit Nummer 2: Den Namen der Seite in eine Suchmaschine eingeben. Oder Sie bevorzugen die Direktmethode, das Eintippen der Internetadresse in die Adresszeile Ihres Browsers. Dabei müssen Sie allerdings jeweils das „www.“ und „.de“ (oder „.com“ usw.) mit eingeben. In Firefox geht das auch einfacher.
Die wichtigsten Tastenkürzel für Mozilla Firefox
Bei der täglichen Arbeit lässt sich manches schneller erledigen, wenn man Abkürzungen verwendet. Tastenkombinationen sind eine Art solcher Helfer, mit denen sich immer wiederkehrende Aufgaben bequemer ausführen lassen als mit der Maus. Das gilt auch für den Webbrowser Mozilla Firefox.



