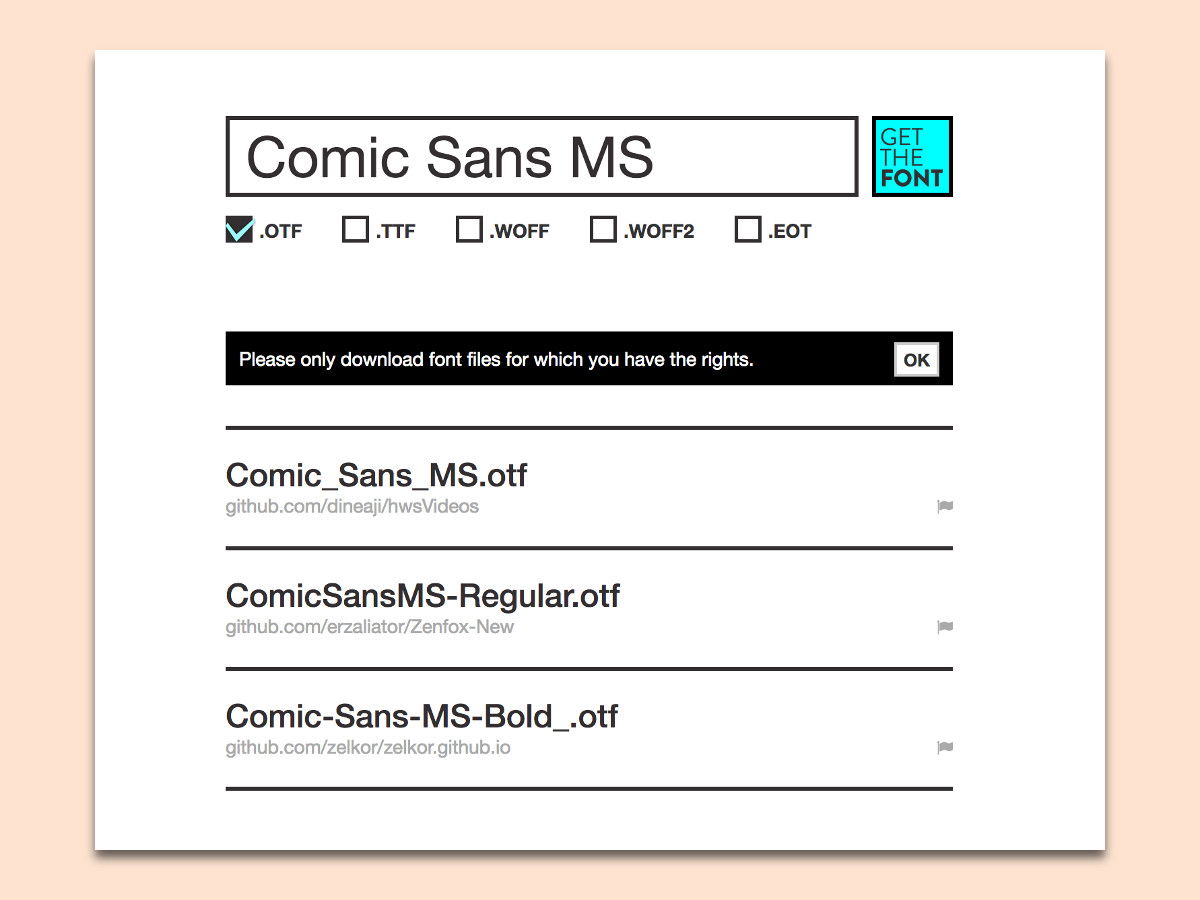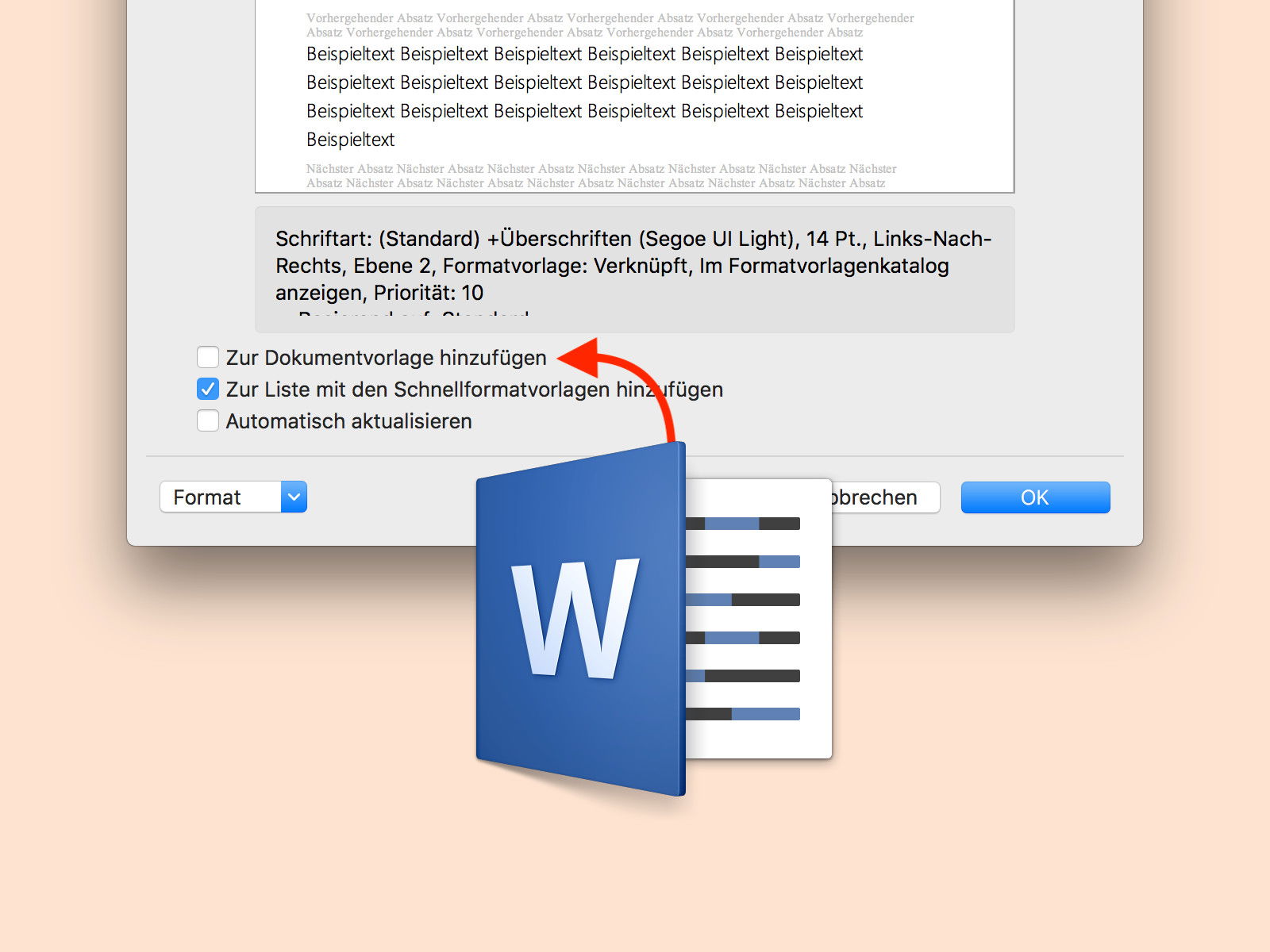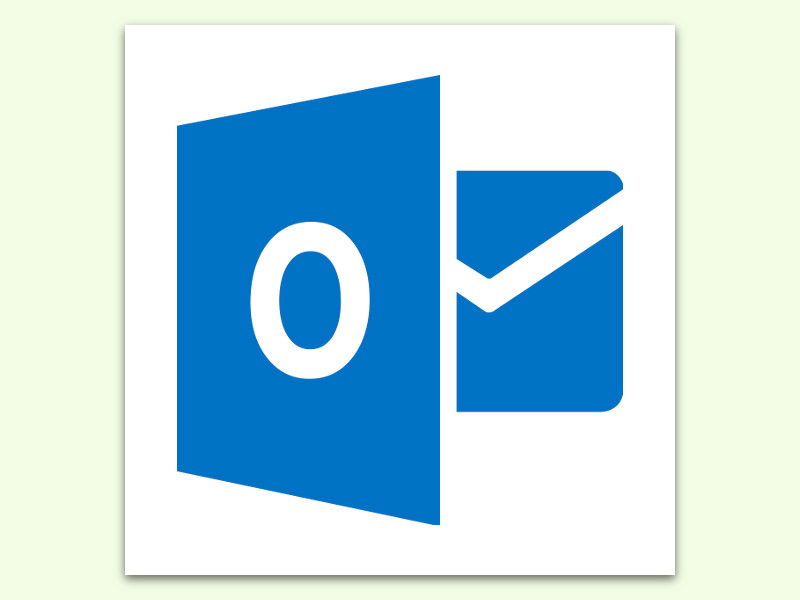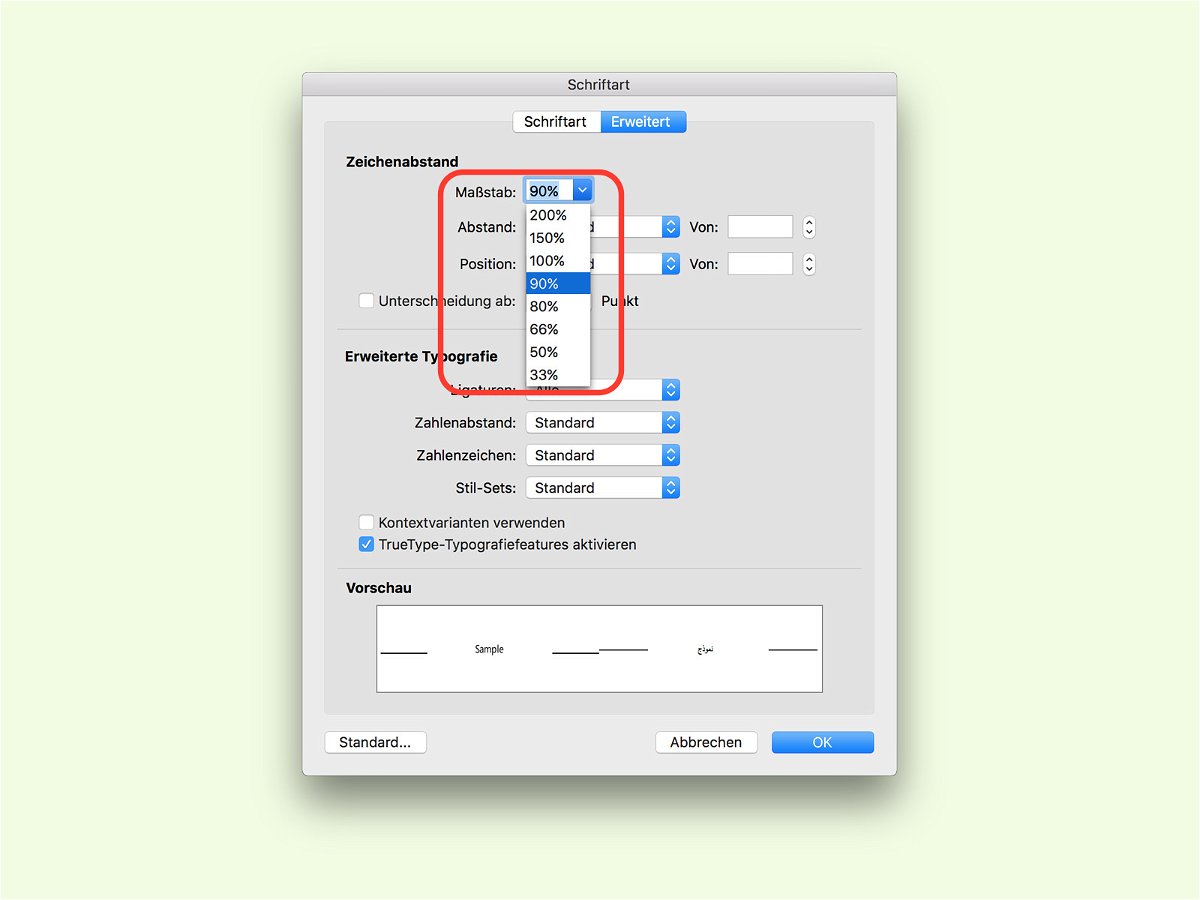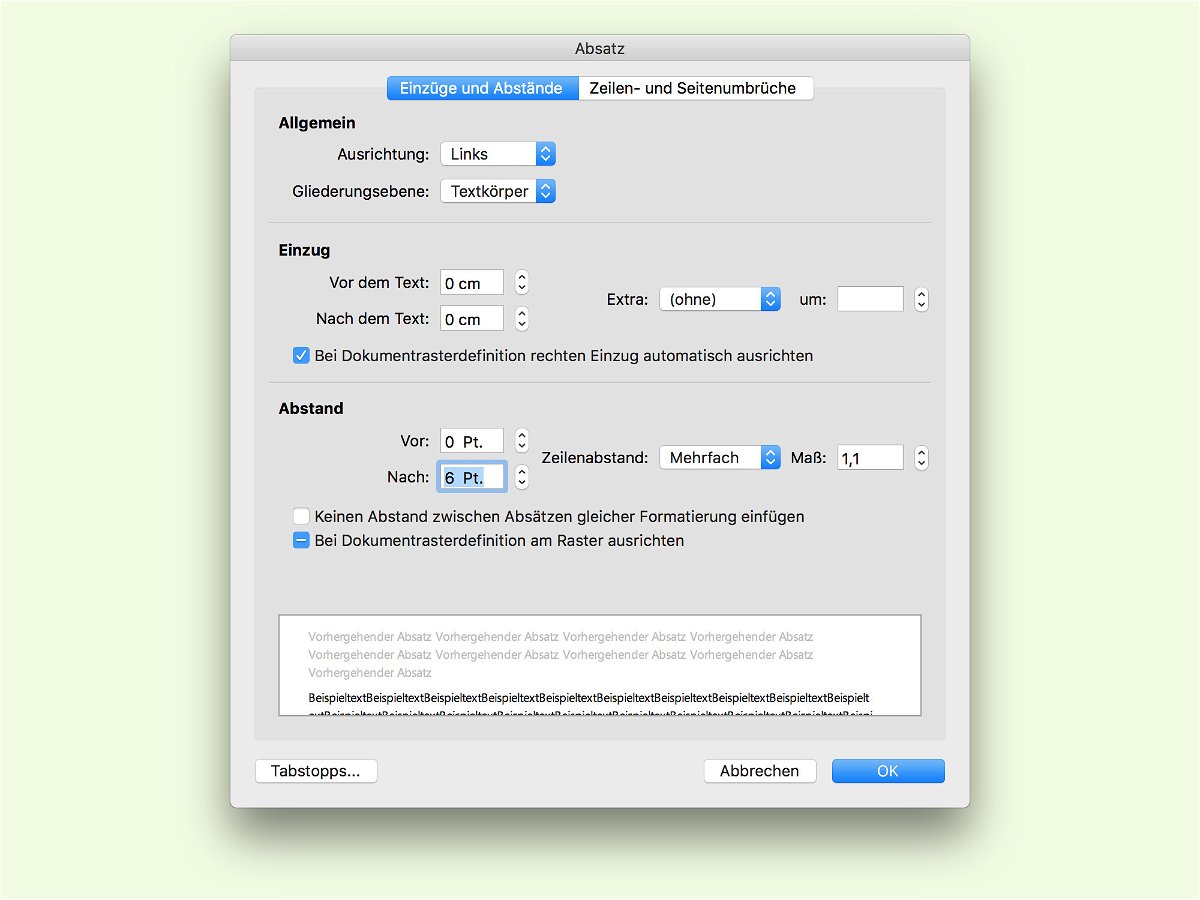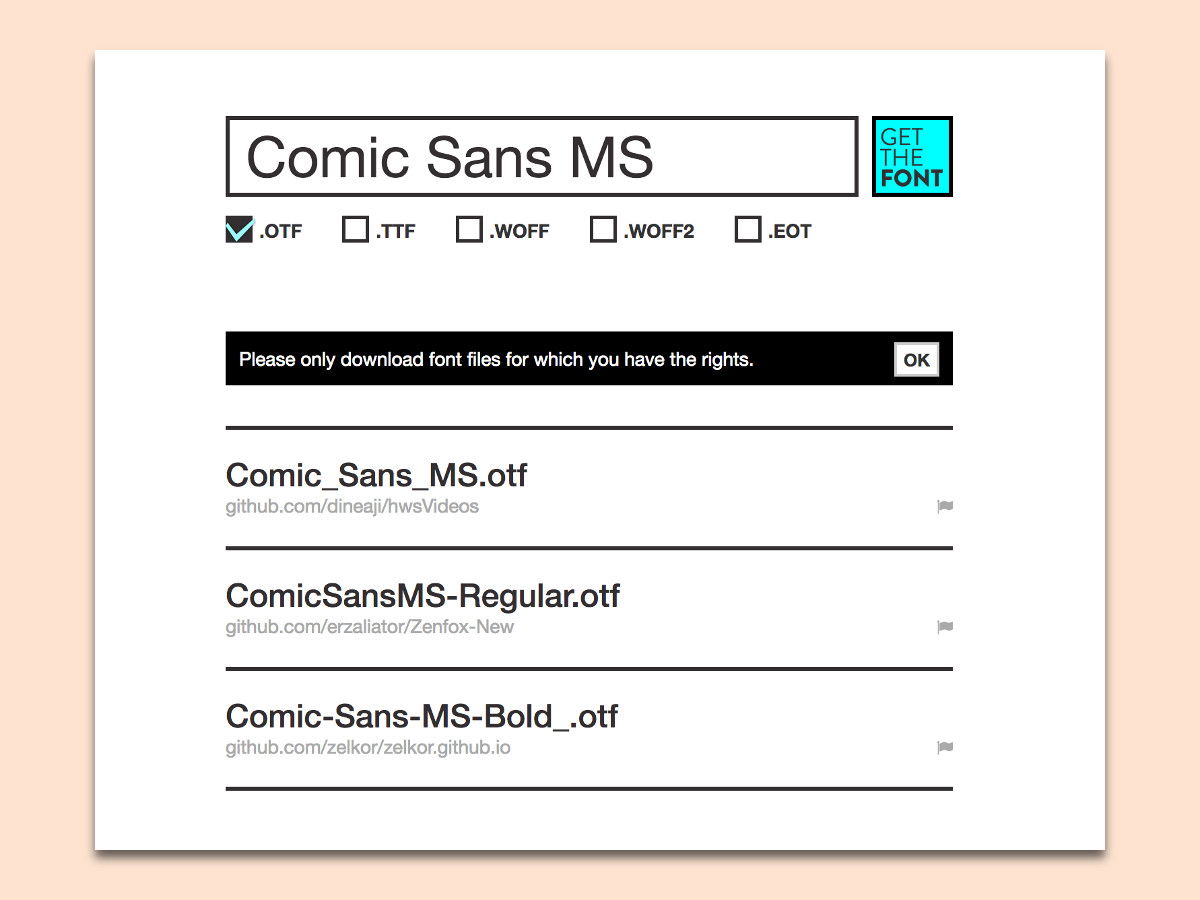
29.11.2017 | Internet
Manchmal besucht man eine Webseite und findet dort eine Schrift, die man auch selbst gern nutzen möchte. In diesem Fall findet man zwar über den Quelltext den Namen, kann die Schrift aber nicht herunterladen.
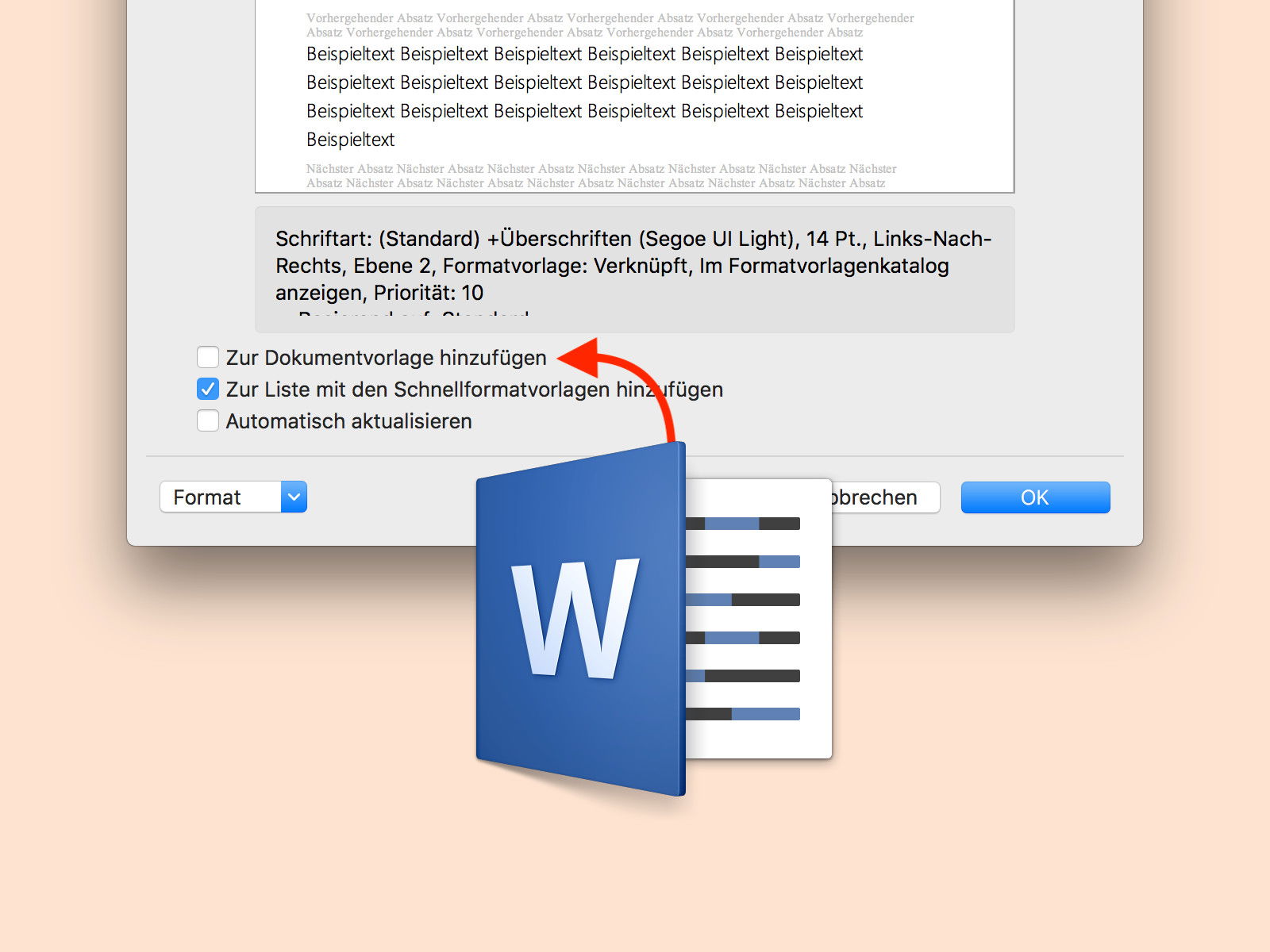
27.11.2017 | Office
Häufig verwendete Formate lassen sich in einem Dokument als Vorlage speichern. Sie erscheinen dann in der Liste der Formatvorlagen – allerdings nur im aktuellen Dokument. Soll der Stil auch in anderen Dokumenten nutzbar sein, lässt er sich auf Wunsch auch in der zugehörigen Word-Vorlage speichern.
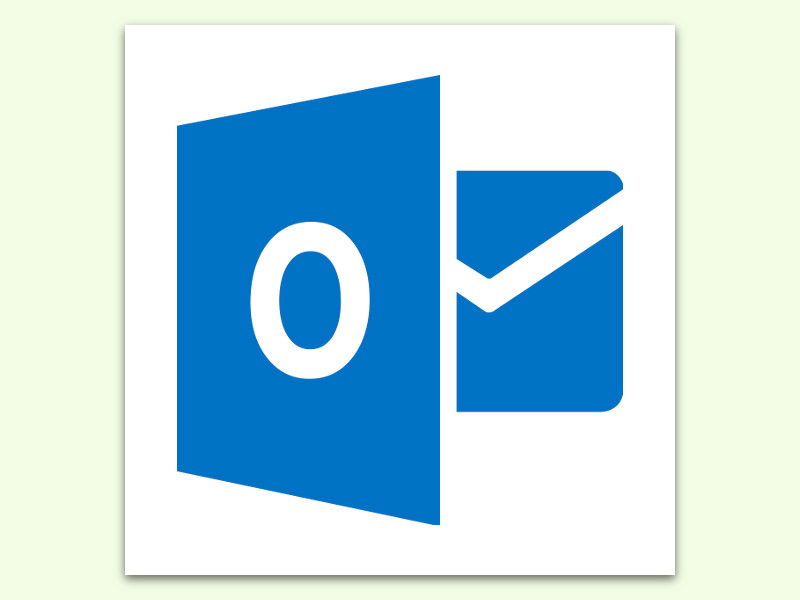
20.06.2017 | Office
Wird eine eMail mit Outlook als Datei abgespeichert, entsteht eine *.msg-Datei. Die enthält sämtliche Inhalte, Anlagen und Meta-Informationen über die Nachricht. Das Problem: *.msg-Dateien lassen sich nur auf Windows-PCs mit Outlook lesen – normalerweise.
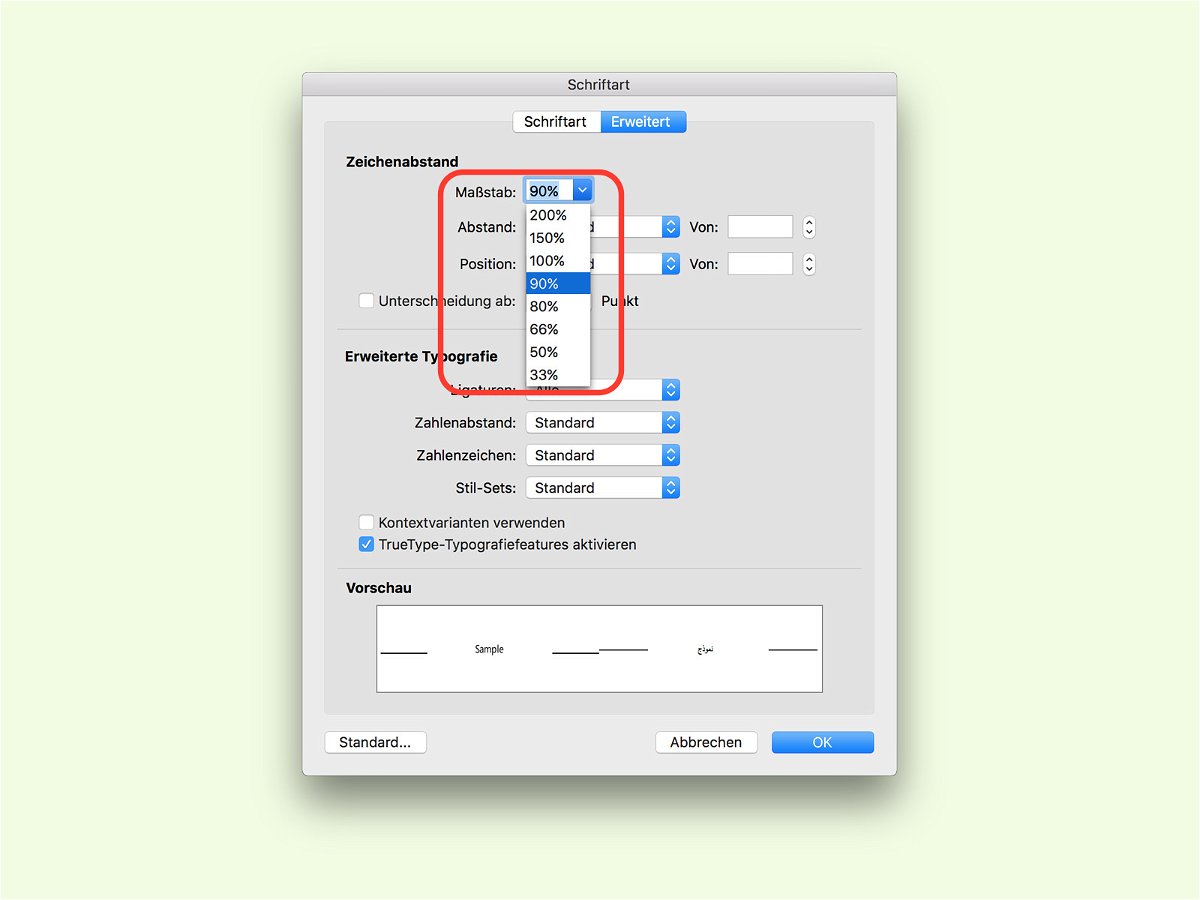
19.06.2017 | Office
Manchmal bleibt ein einzelnes Wort am Ende eines Absatzes in der letzten Zeile übrig. Das sieht nicht gut aus – mit Word kann man das Layout korrigieren.

15.06.2017 | Office
Mit Formatvorlagen lassen sich Dokumente in Word ansprechend gestalten. Manchmal passiert es allerdings, dass man versehentlich die falsche oder gar mehrere Formatvorlagen auf einen markierten Text anwendet. In diesem Fall lässt sich das Standardformat schnell wiederherstellen.

04.03.2017 | Office
Wer mit Microsoft Word oder in einem anderen Text-Programm an einem Dokument bearbeitet, das ansprechend aussehen soll, muss sich im Voraus Gedanken über die Optik und das zu verwendende Layout machen. Dabei gilt es auch, die Überschriften zu berücksichtigen.
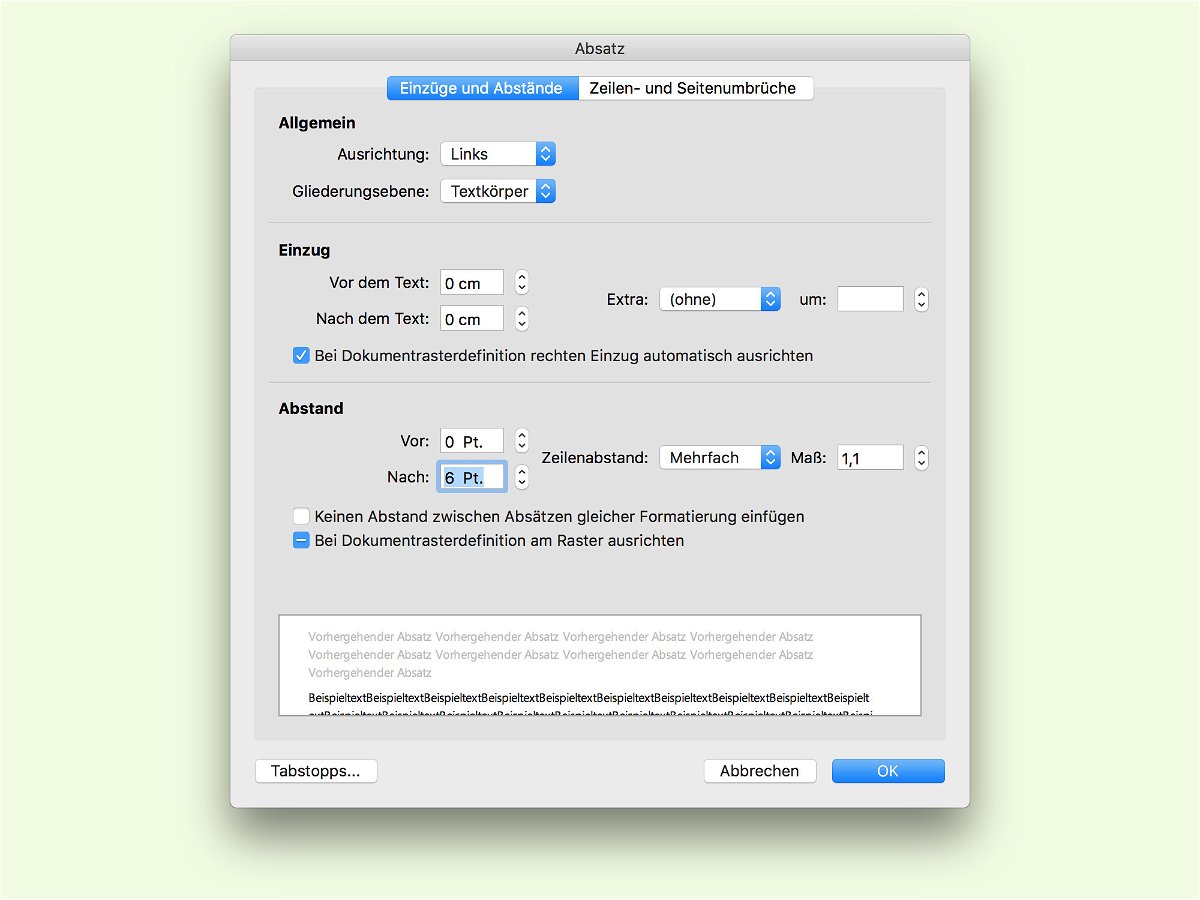
04.03.2017 | Office
Manchmal benötigt man in einem Word-Dokument zwischen einzelnen Absätzen etwas Platz. Eine ganze Zeile soll es aber nicht sein, eine halbe Zeile genügt völlig. Wie sich eine solche halbe Zeile als Abstand einfügen lässt, verrät dieser Tipp.