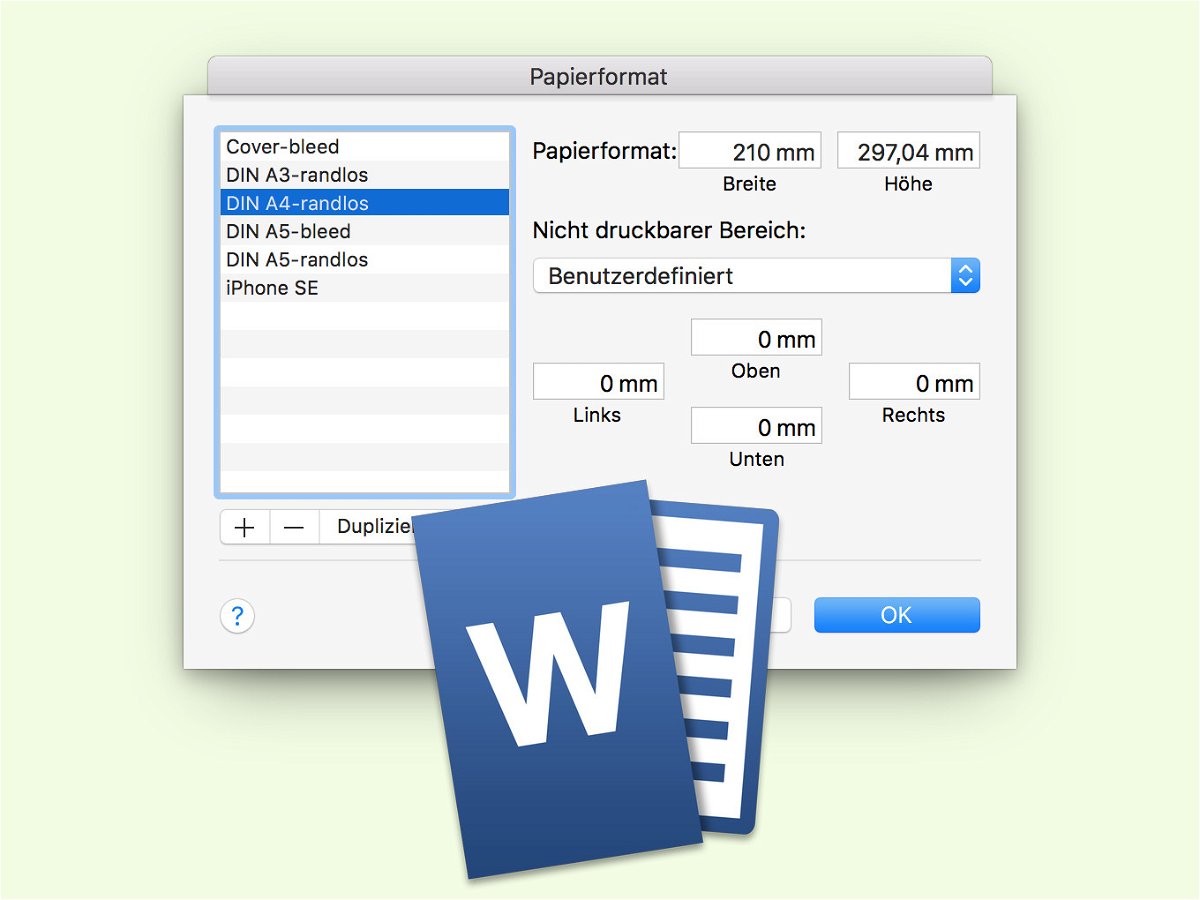
Mit Word randlos drucken
Soll am Mac mit Word eine Datei gedruckt oder als PDF gespeichert werden, ist auf dem Papier ein weißer Rand zu sehen. Bei Grafiken oder anderen Inhalten, die bis zum Rand der Seite reichen, wäre ein randloser Druck besser.
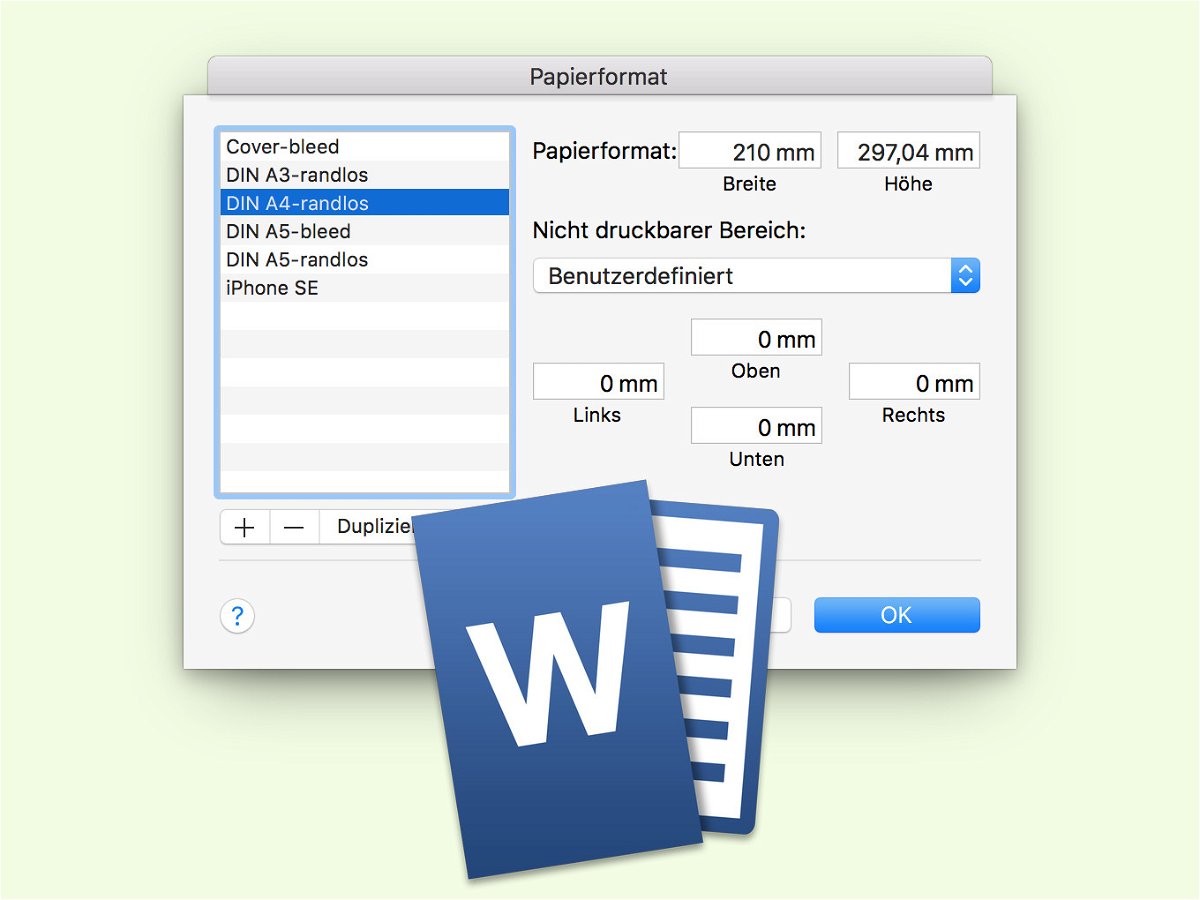
Soll am Mac mit Word eine Datei gedruckt oder als PDF gespeichert werden, ist auf dem Papier ein weißer Rand zu sehen. Bei Grafiken oder anderen Inhalten, die bis zum Rand der Seite reichen, wäre ein randloser Druck besser.
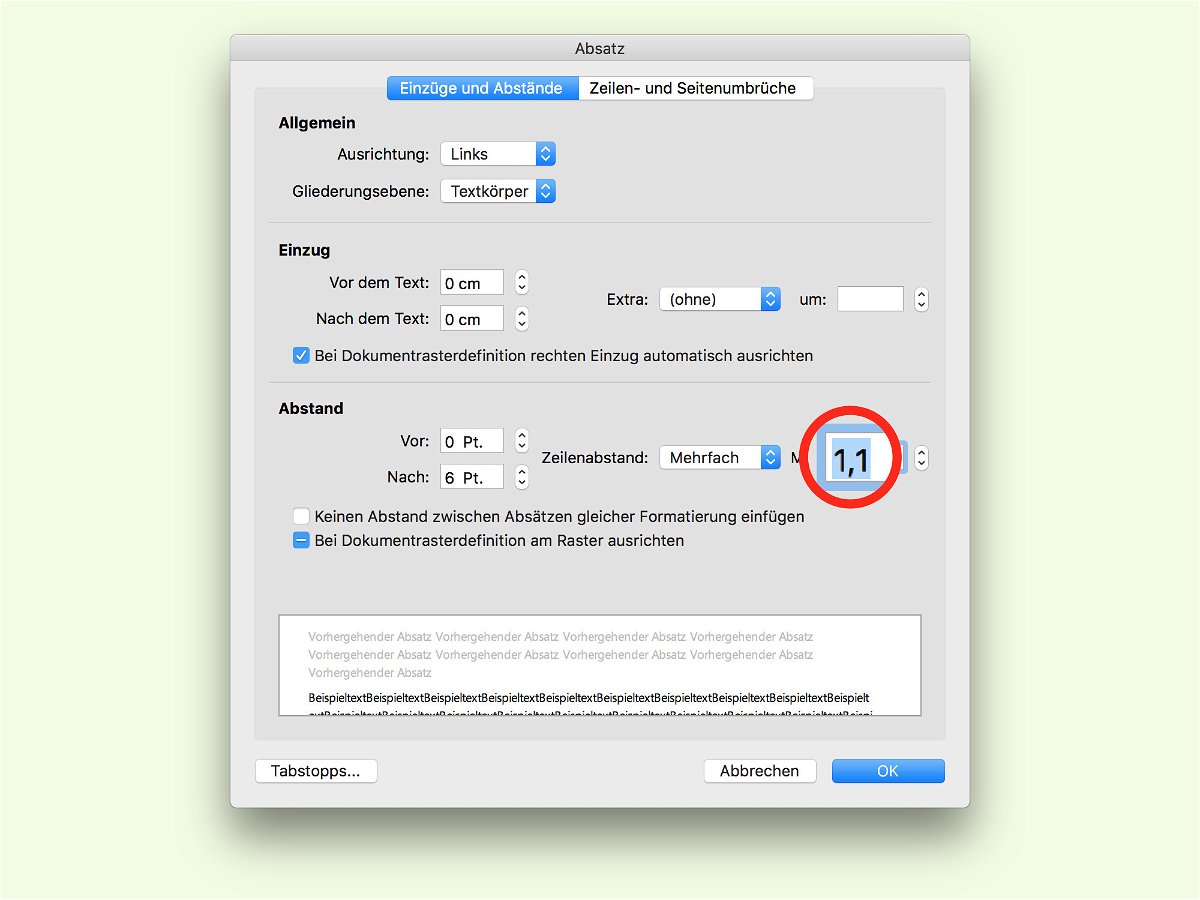
Wer einen langen Text verfasst, muss auf die Lesbarkeit achten. Dabei gilt: Je länger die Zeile, desto mehr Platz braucht der Text. Das ist für das Auge wichtig.
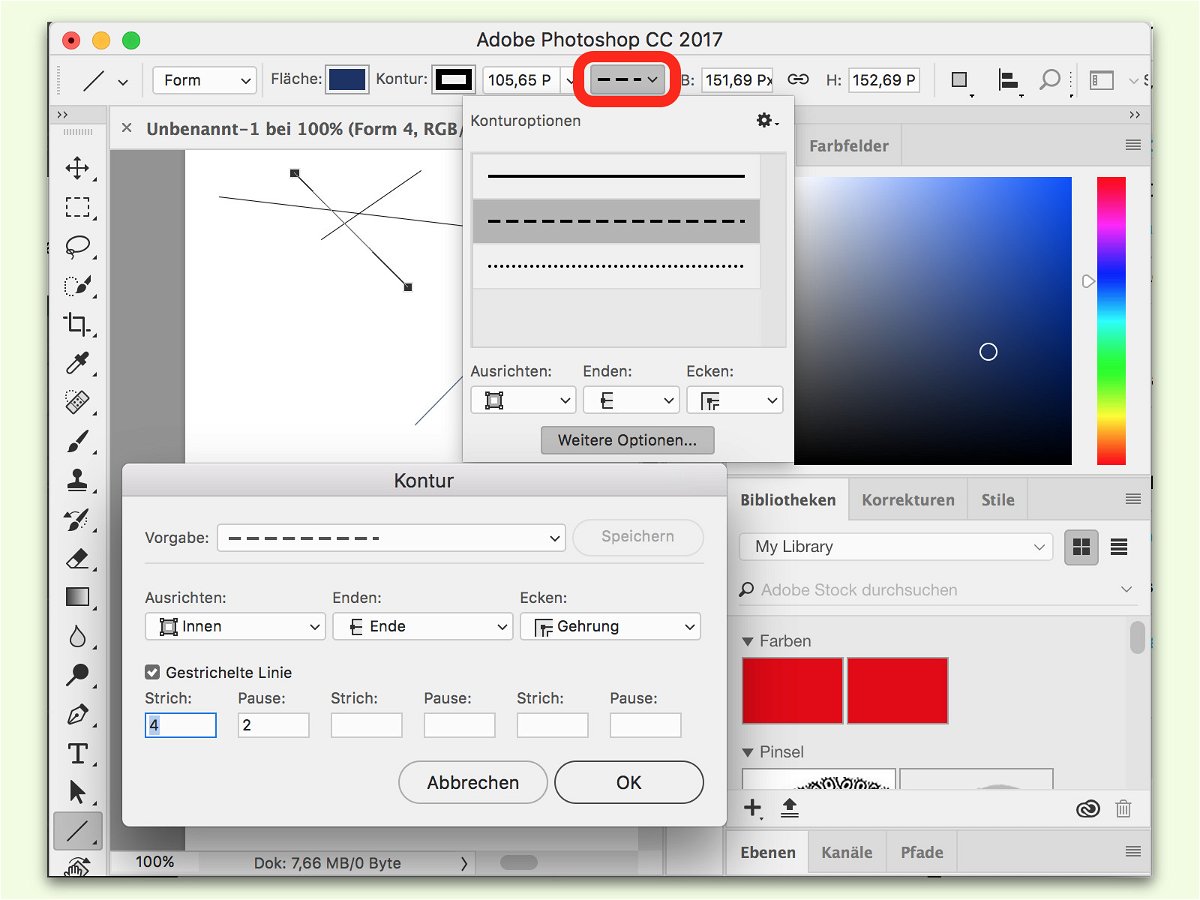
Nicht immer will man Linien in Grafiken durchziehen. Gestrichelte Linien sind in Photoshop CC ebenfalls kein Problem. Denn hier gibt es neue Stil-Optionen.

Im Internet sind vor allem zwei Bild-Formate gebräuchlich: JPG und PNG. Während bei JPG die Dateien durch Kompression an Qualität verlieren, werden die Bild-Daten beim PNG-Format verlustfrei gespeichert. Mit einem Trick lassen sich auch PNG-Bilder noch kleiner machen.
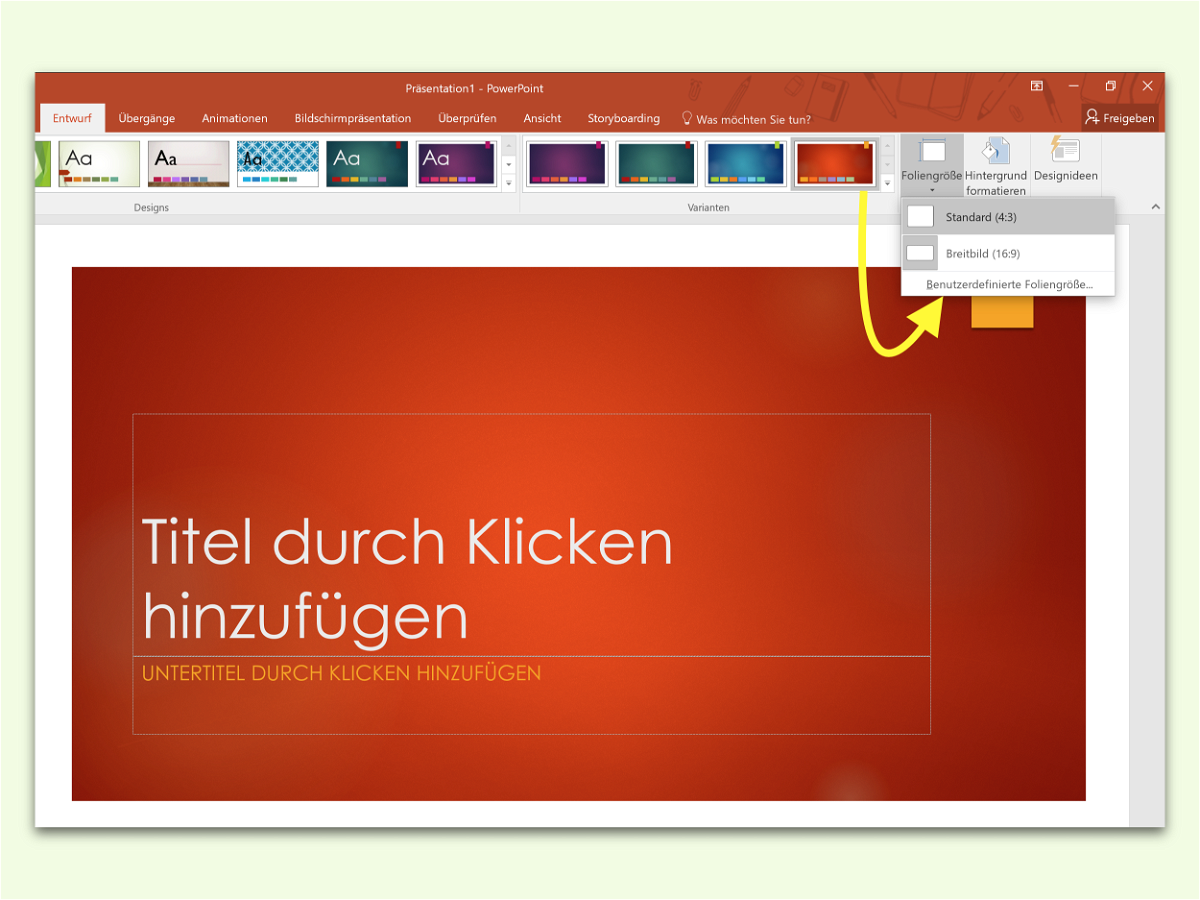
Präsentationen in PowerPoint sollen optimal auf dem Monitor angezeigt werden. Früher waren Bildschirme im Format 4:3 üblich, doch heute haben die meisten Monitore ein 16:9-Format. In PowerPoint kann leicht zwischen den beiden Formaten gewechselt werden.
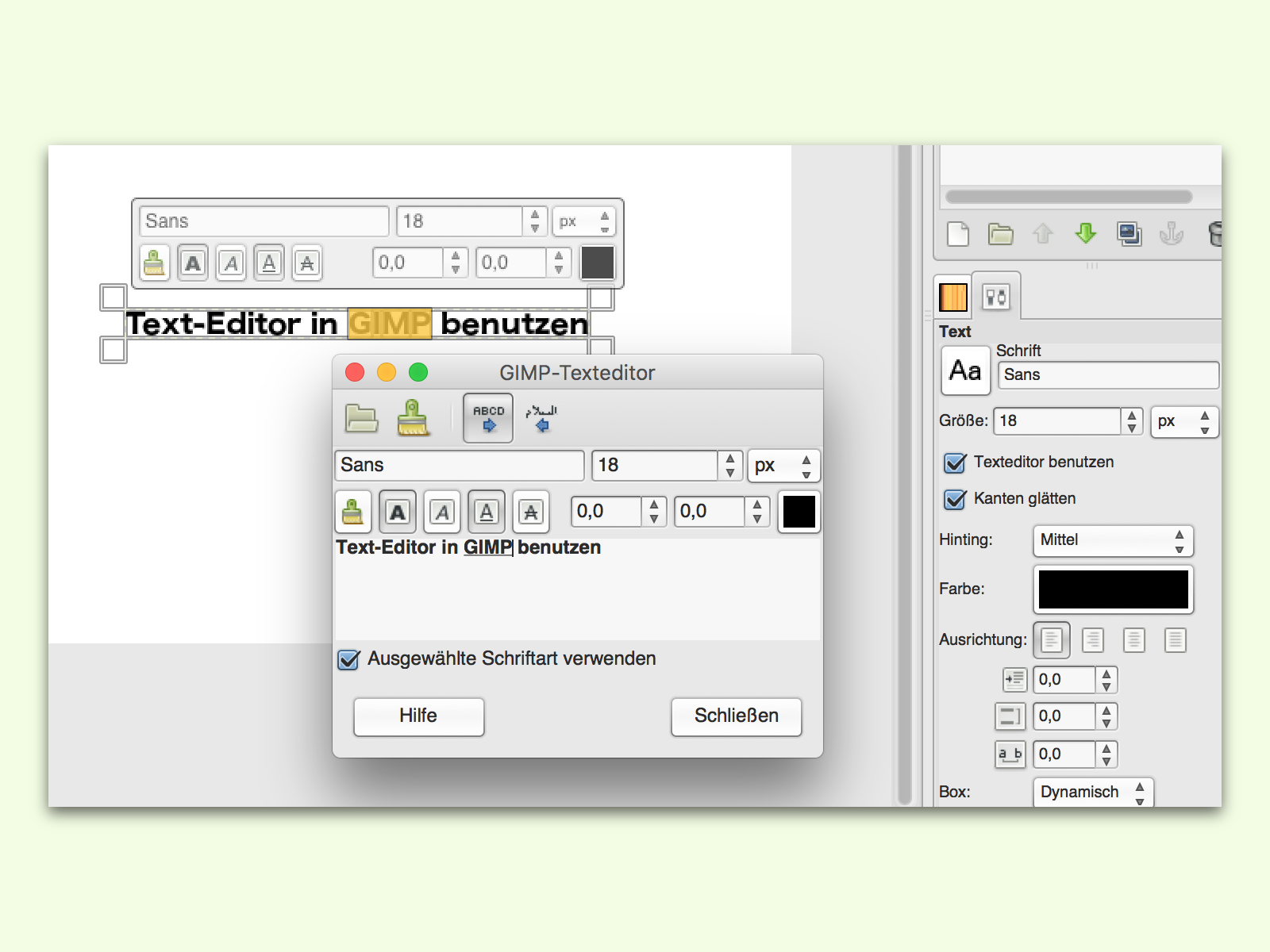
Mit dem kostenlosen Bild-Editor GIMP können nicht nur Bilder auf mehreren Ebenen kombiniert werden. Auch das Hinzufügen von Texten ist über das entsprechende Werkzeug kein Problem. Mit dem integrierten Text-Editor klappt es noch besser.

Wie viel Details in einem JPG-Bild sichtbar sein sollen, lässt sich beim Speichern einstellen. Dabei gilt: Mehr Details führen zu größeren Dateien, weniger Details zu schlechterer Qualität, aber auch geringerer Größe. Bei der kostenlosen Bild-Bearbeitung GIMP kann man während des Exports einer Grafik bestimmen, mit welcher JPG-Qualität sie gespeichert werden soll.

Wer Bilder der eigenen Digital-Kamera im Nachhinein ohne Qualitäts-Verlust bearbeiten will, kann die Fotos im RAW-Format aufnehmen. Das Problem: RAW-Bilder werden nicht direkt von Bild-Programmen am PC geöffnet. Hier hilft das kostenlose RawTherapee weiter.