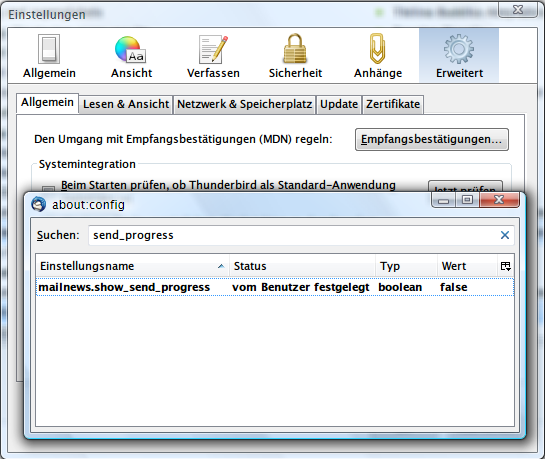Wie viel „Digital“ steckt im Koaltionsvertrag?
Vor der Wahl haben alle Parteien mehr Digitalisierung versprochen. Doch wie viel Digitalisierung steckt im jetzt vorgelegten Koalitionsvertrag der Ampel? Ich hab’s überprüft. Im Wahlkampf war auffallend häufig das Wort „Digitalisierung“ zu hören. Alle...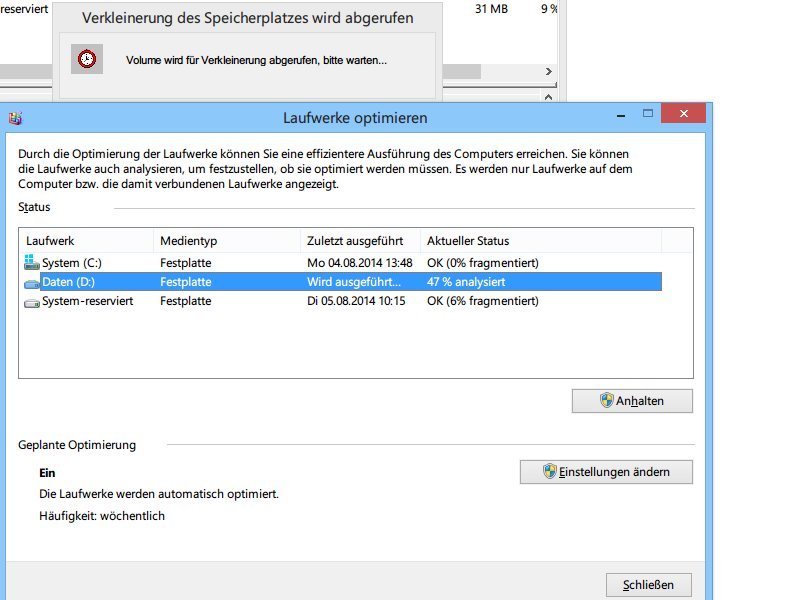
Fortschritt der Daten-Träger-Verkleinerung einsehen
Wenn Sie ein Laufwerk per Datenträgerverwaltung verkleinern, um Platz für neue Partitionen zu schaffen, sehen Sie keine Fortschritts-Anzeige. Dabei dauert der Vorgang mitunter ziemlich lange. Wie sehen Sie trotzdem, wie weit die Verkleinerung fortgeschritten ist?
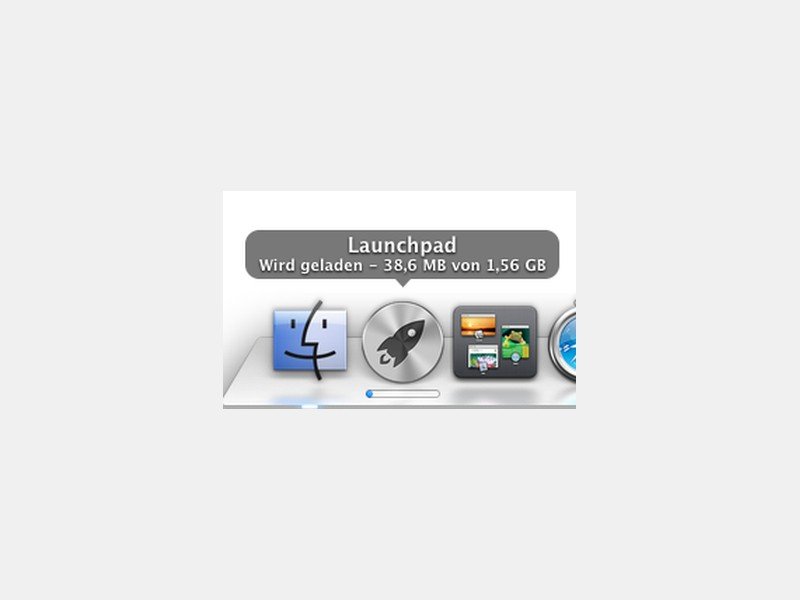
OSX: So setzen Sie angehaltene Downloads im Launchpad fort
Wenn Sie etwas aus dem Mac App Store herunterladen, wird der Fortschritt auch im Launchpad sichtbar. Läuft der Ladebalken nicht weiter, ist der Download angehalten. So setzen Sie ihn fort.