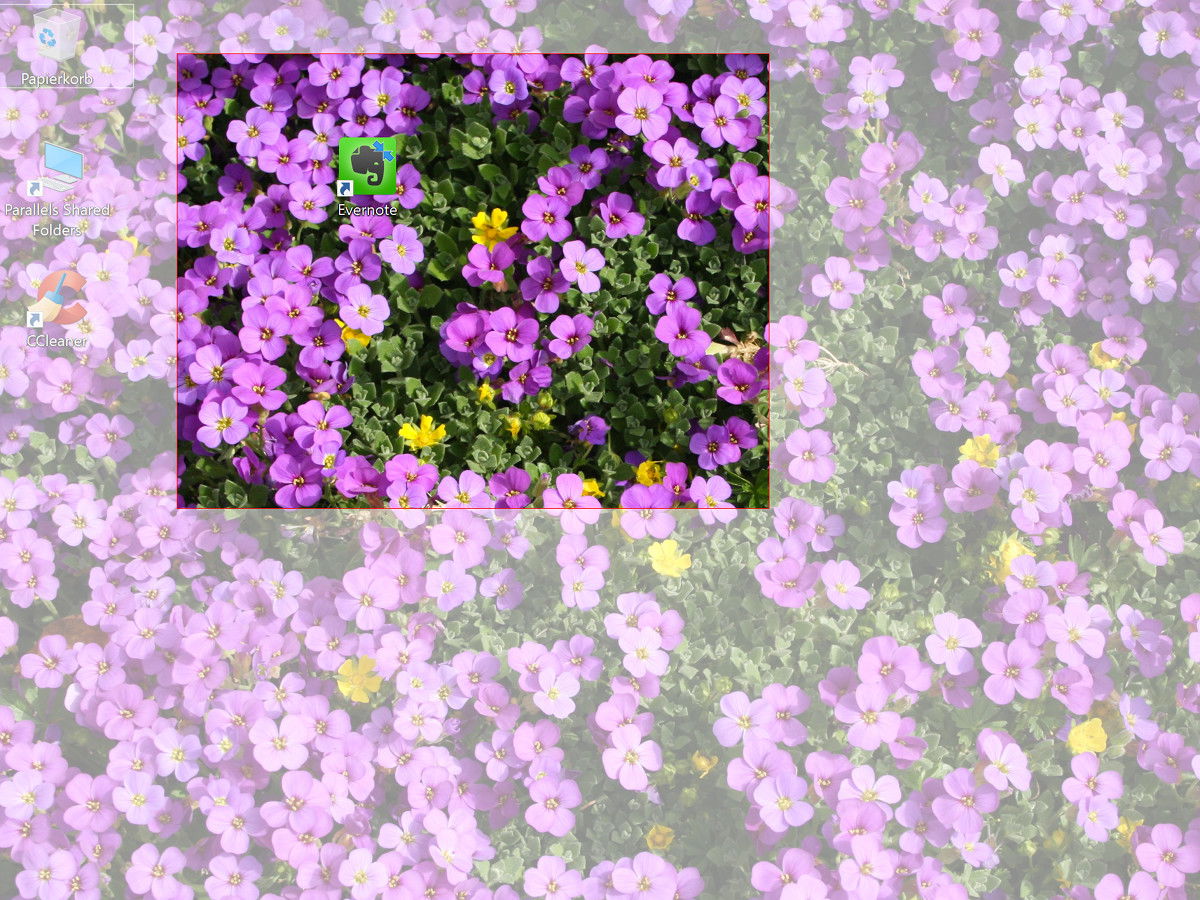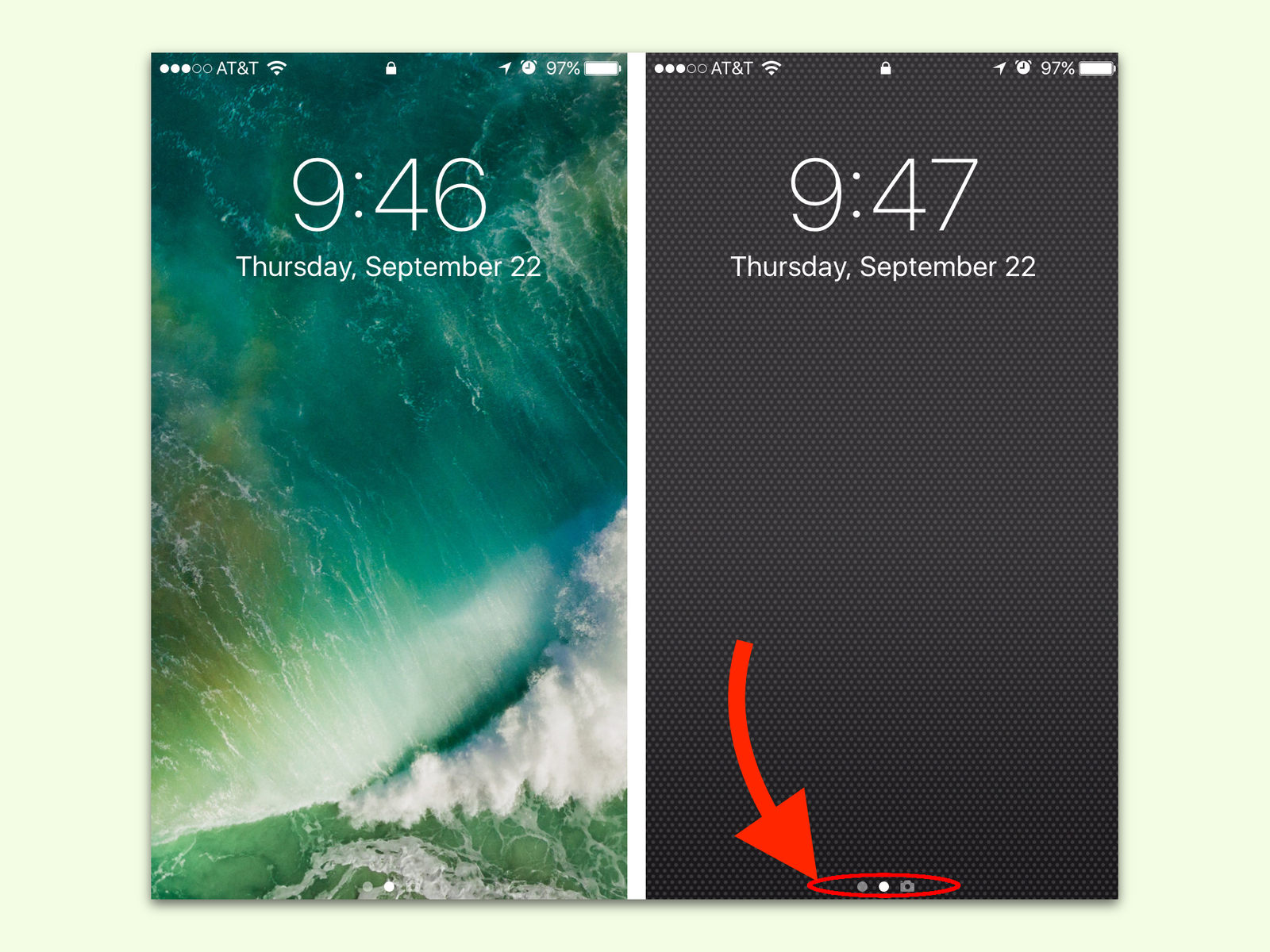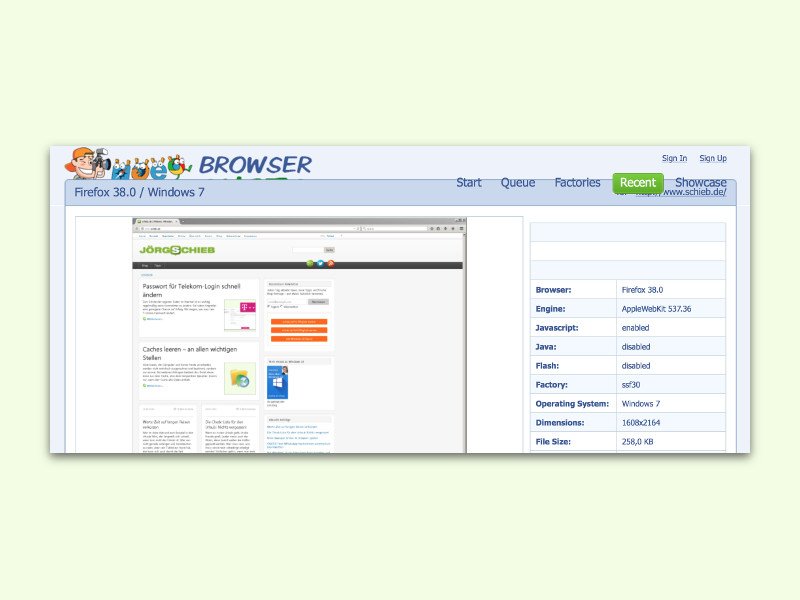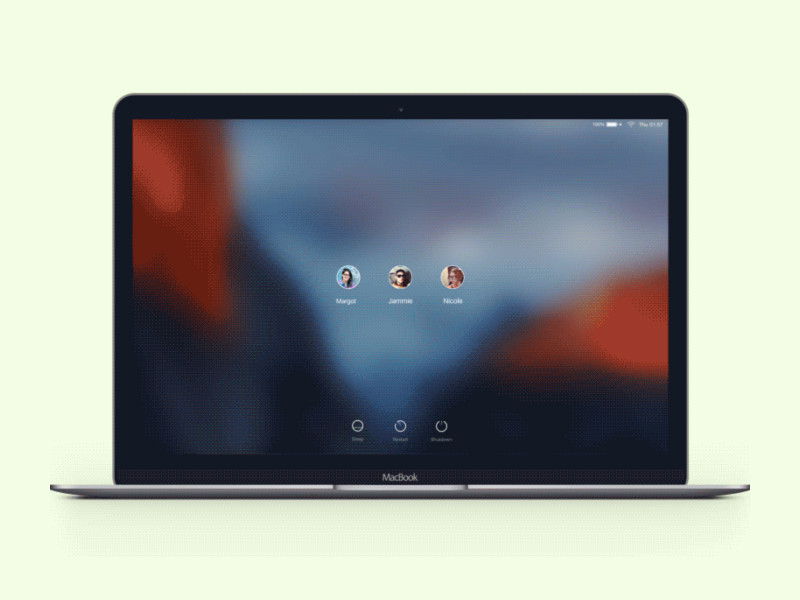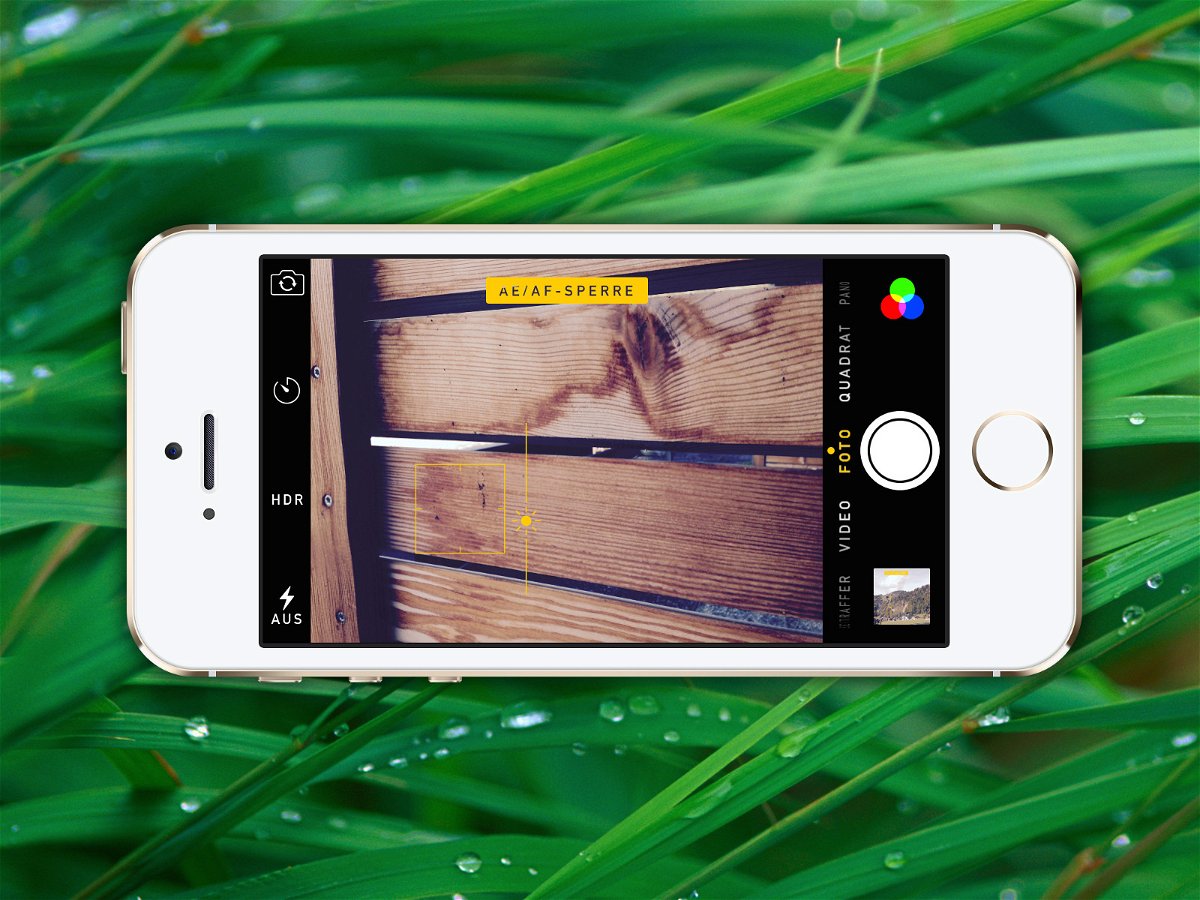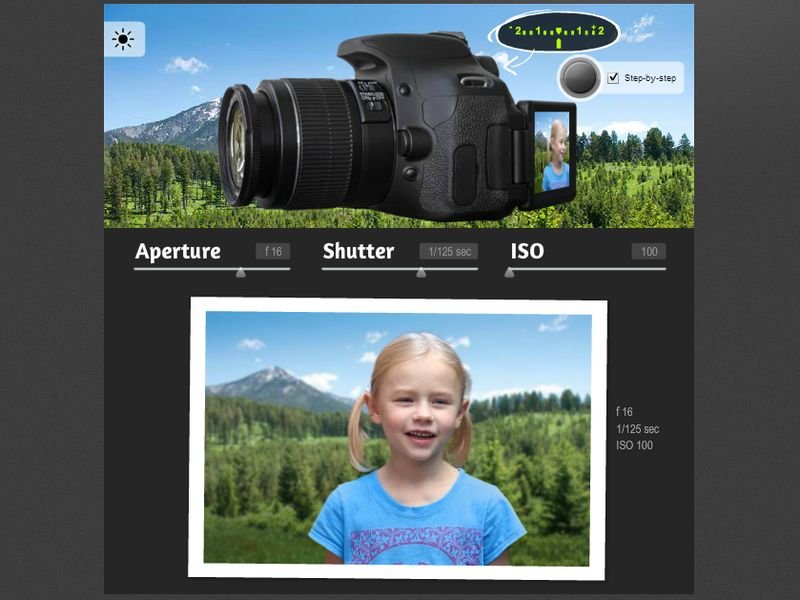03.04.2018 | Internet
Die meisten Seiten im Internet sind länger als das, was auf einen Bildschirm passt. Die Folge: Um die restlichen Inhalte zu sehen, muss nach unten gescrollt werden. Soll ein Foto einer Webseite angefertigt werden, müsste man mehrere Bilder zusammensetzen. Ab Firefox 56 geht das auch einfacher.
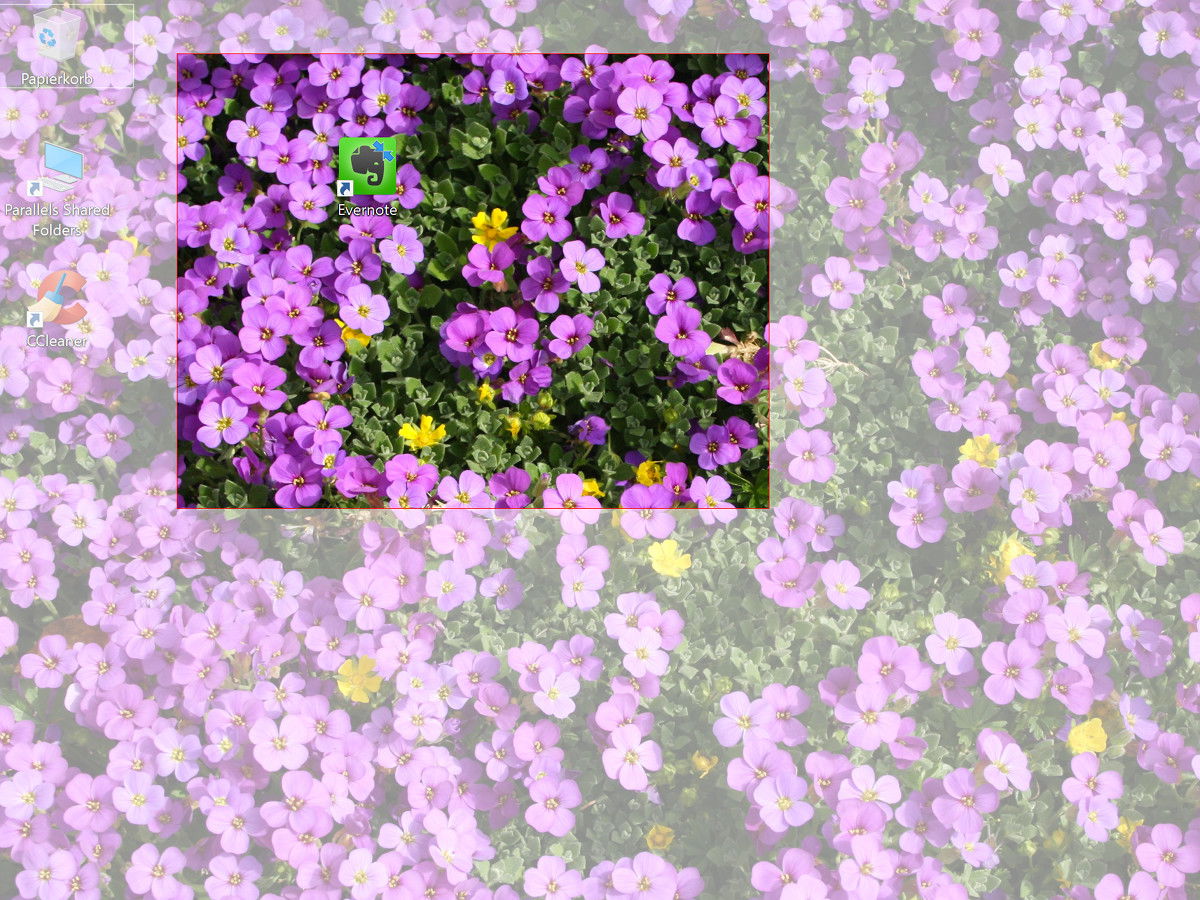
08.05.2017 | Windows
Über die Screenshot-Funktion können Nutzer von Windows 10 direkt ein Foto des Bildschirm-Inhalts anfertigen und als Datei speichern. Oft möchte man aber nicht den kompletten Inhalt ablichten, sondern nur den relevanten Ausschnitt.
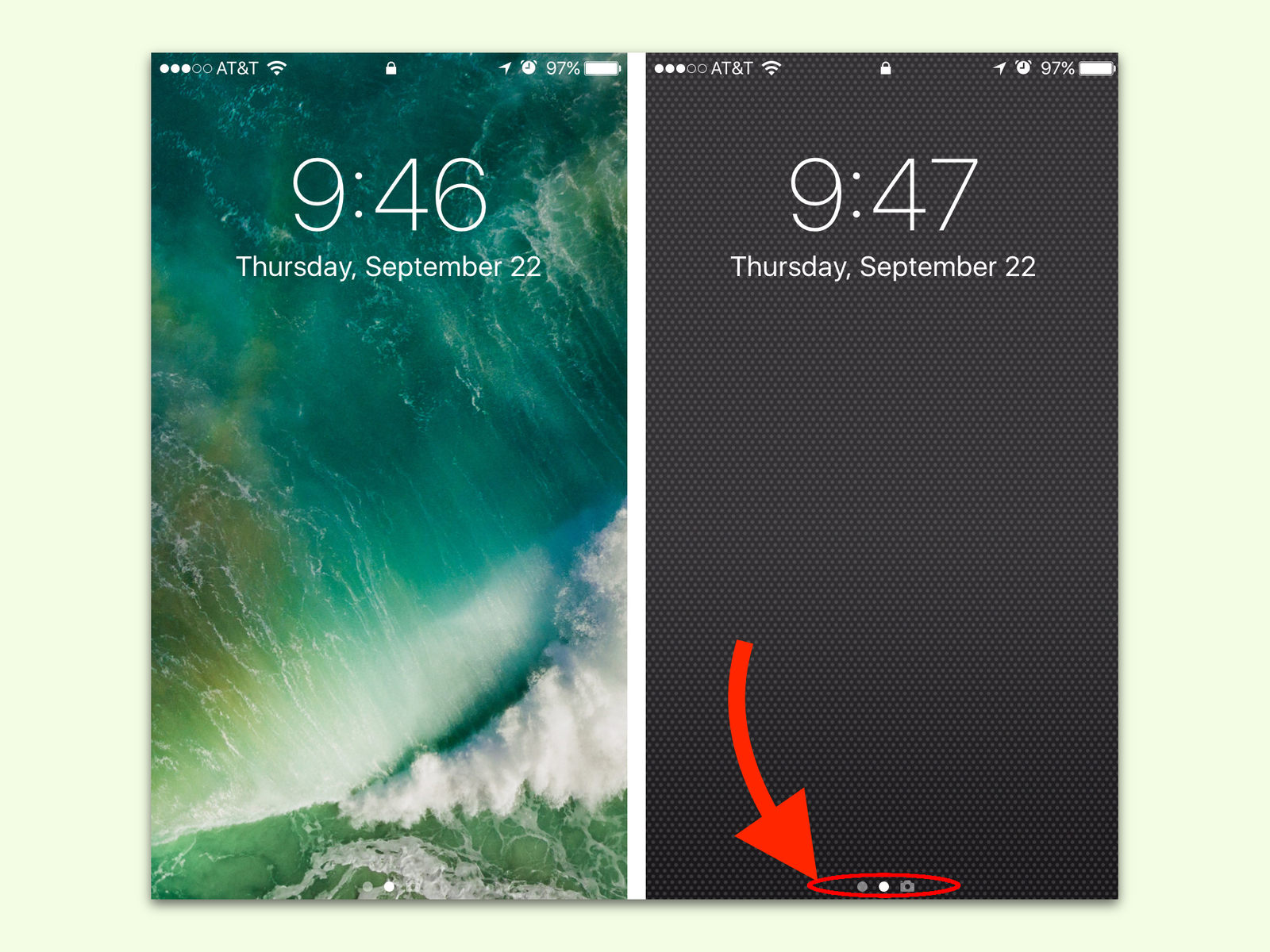
08.11.2016 | iOS
Viele kennen das: Immer, wenn man gerade einen Schnapp-Schuss machen möchte, ist das Handy gerade nicht griffbereit oder zumindest gesperrt. iOS 10 macht das Fotografieren von solchen kurzlebigen Momenten einfacher.
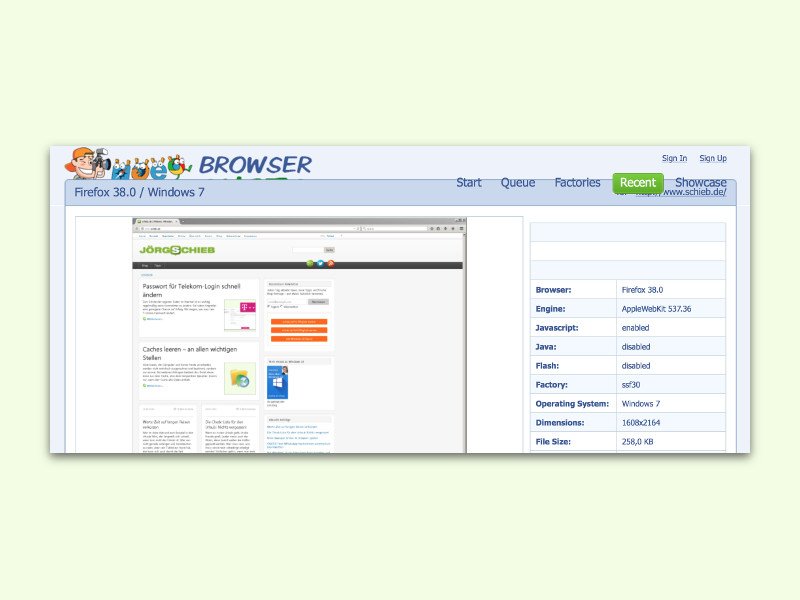
28.06.2016 | Tipps
Manchmal braucht man ein Foto einer Webseite – etwa, weil man das Design jemand zeigen will, oder weil man die Desktop-Version einer Seite am Handy ansehen will. Website-Fotos lassen sich auf Wunsch auch direkt im Internet erstellen, ganz ohne ein weiteres Programm.
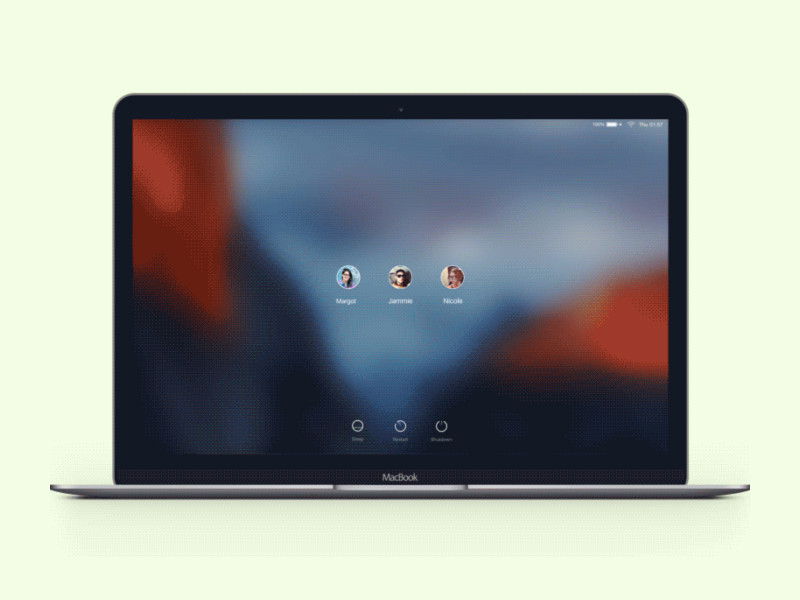
16.11.2015 | macOS
Mit OS X kann man nicht nur den Inhalt des Bildschirms bei einem angemeldeten Nutzer fotografieren, sondern sogar schon vor dem Login einen Screenshot erstellen. Bei OS X El Capitan klappt das mit wenigen Schritten.
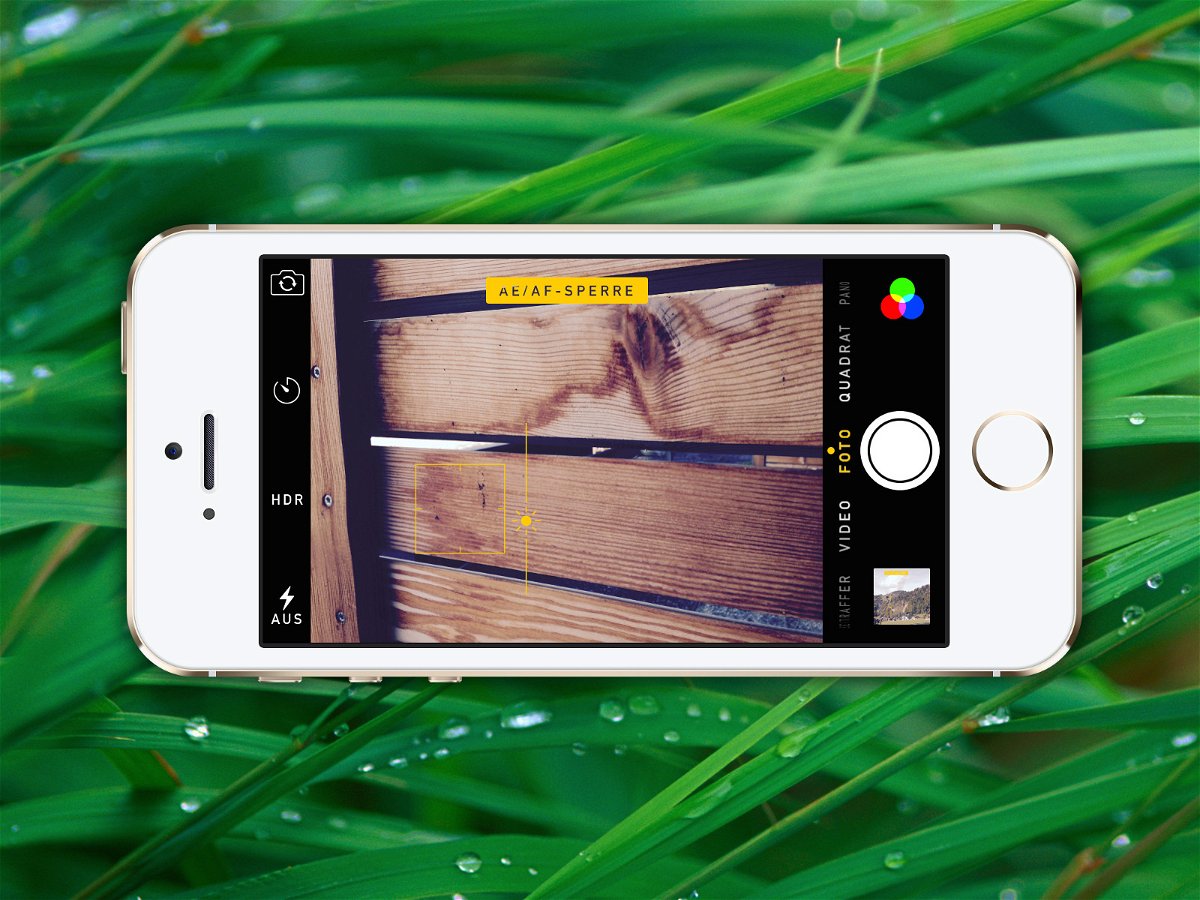
09.03.2015 | iOS
Mit jedem neuen Modell macht Apple die Kamera von iPhone und iPad besser. In den neusten Versionen des mobilen Betriebssystems iOS wurde auch die zugehörige Kamera-App verbessert. Mit iOS 8 lassen sich Fokus und Belichtung separat anpassen.
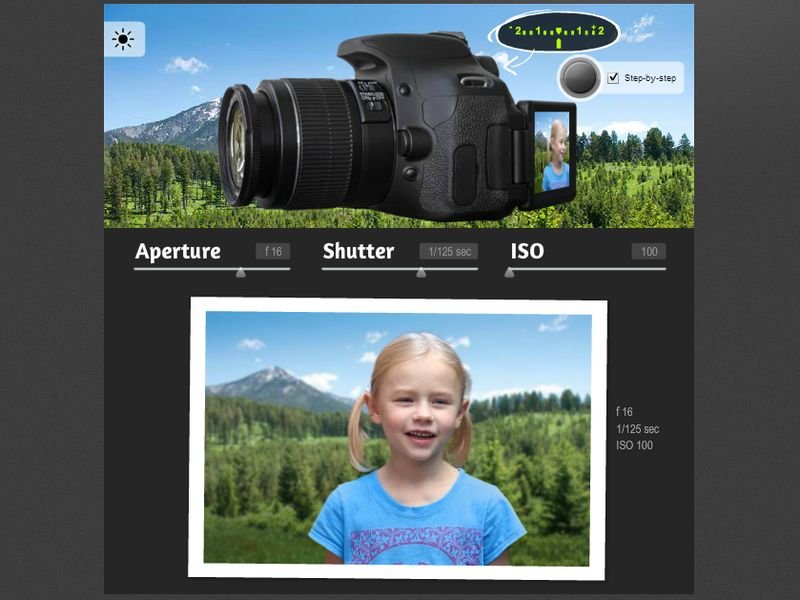
19.12.2014 | Tipps
Fotografieren kann im Zeitalter von Smartphones und günstigen Kameras jeder. Anspruchsvollere Bilder gelingen aber nur dem, der sich mit der Technik des Fotografierens näher beschäftigt. Eine Webseite hilft dabei, das Prinzip einer Digitalkamera zu erläutern.

15.10.2014 | Tipps
Für jedes Benutzerkonto merkt sich Windows ein eigenes Benutzerbild. Es ist zum Beispiel auf der Anmeldeseite sichtbar. Sie wollen das Profilfoto Ihres Benutzerkontos ändern? Dafür können Sie auch die Webcam verwenden. Wir zeigen, wie das bei Windows 8.1 funktioniert.