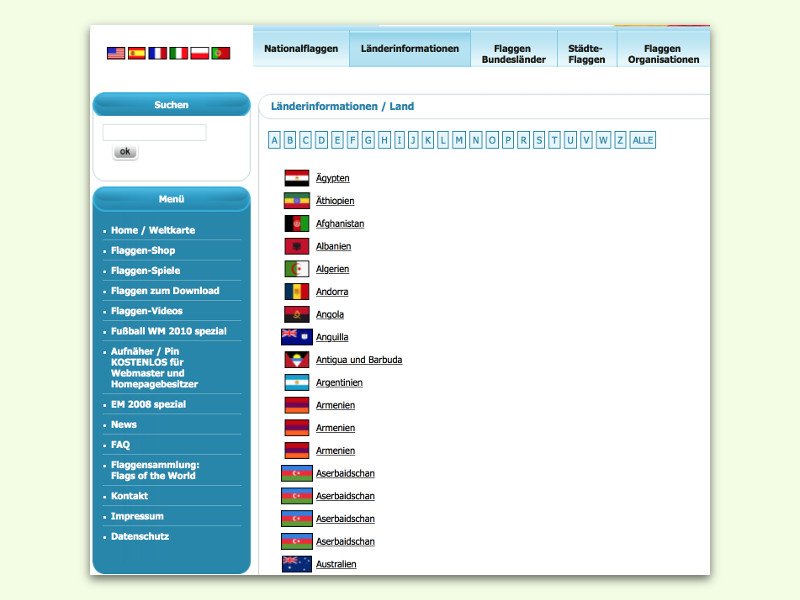
Herausfinden, welche Fahne zu welchem Land gehört
Auf Fotos oder vor internationalen Gebäuden sieht man immer wieder auch Fahnen von anderen Ländern. Doch nicht jeder kennt jede Fahne und kann sie gleich einem Land zuordnen.
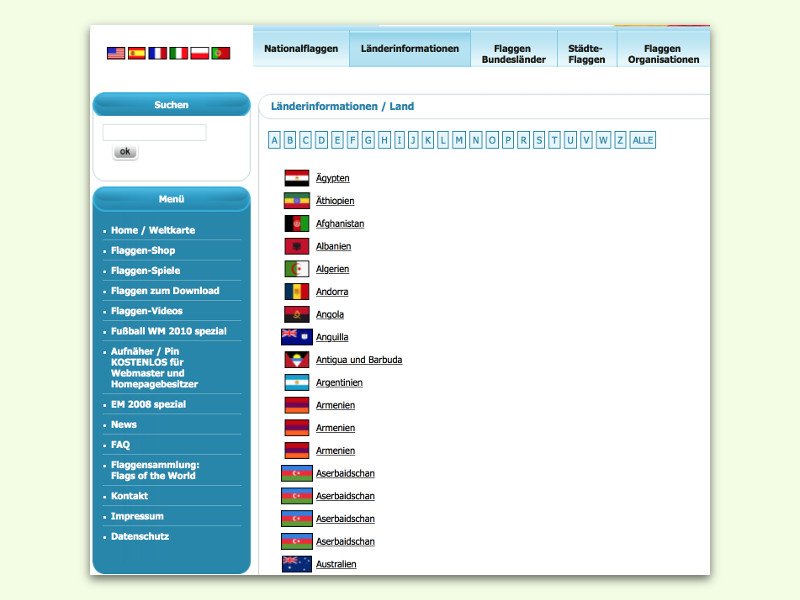
Auf Fotos oder vor internationalen Gebäuden sieht man immer wieder auch Fahnen von anderen Ländern. Doch nicht jeder kennt jede Fahne und kann sie gleich einem Land zuordnen.
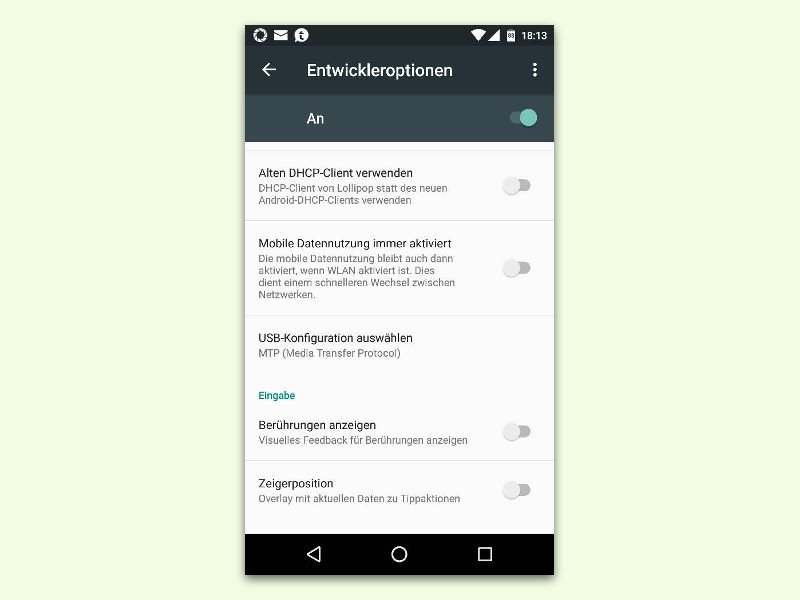
Jedes Mal, wenn man ein mobiles Gerät mit Android 6.0 per Kabel an den PC anschließt, wird nur der Akku aufgeladen. Will man Fotos vom Gerät an den Computer übertragen, muss man diesen Modus erst manuell einschalten. Das geht auch einfacher.
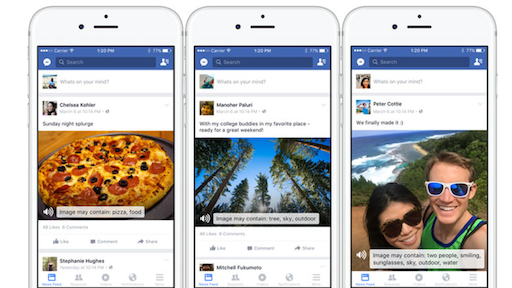
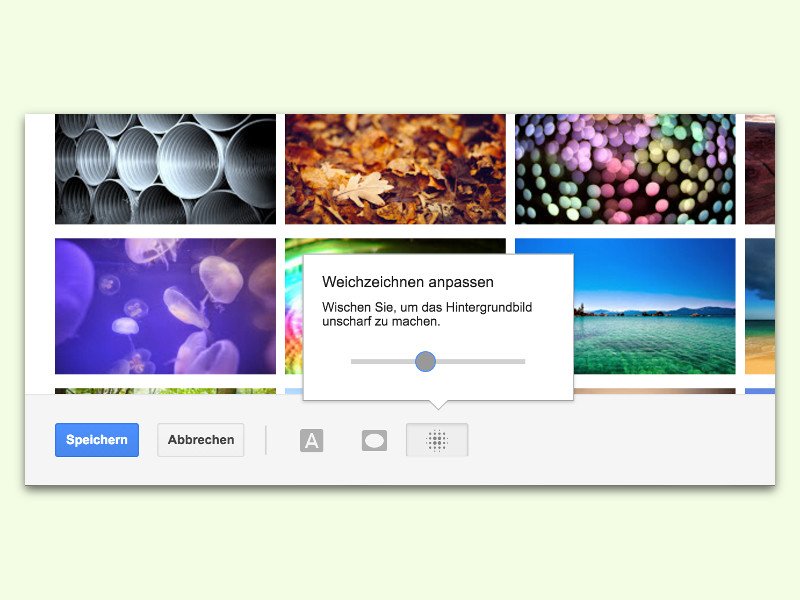
Im Webmail-Dienst Gmail kann der Hintergrund der Seite mit einem Wallpaper verschönert werden. Zusätzlich unterstützt Gmail auch Effekte, die auf das eingestellte Hintergrund-Bild angewendet werden können.
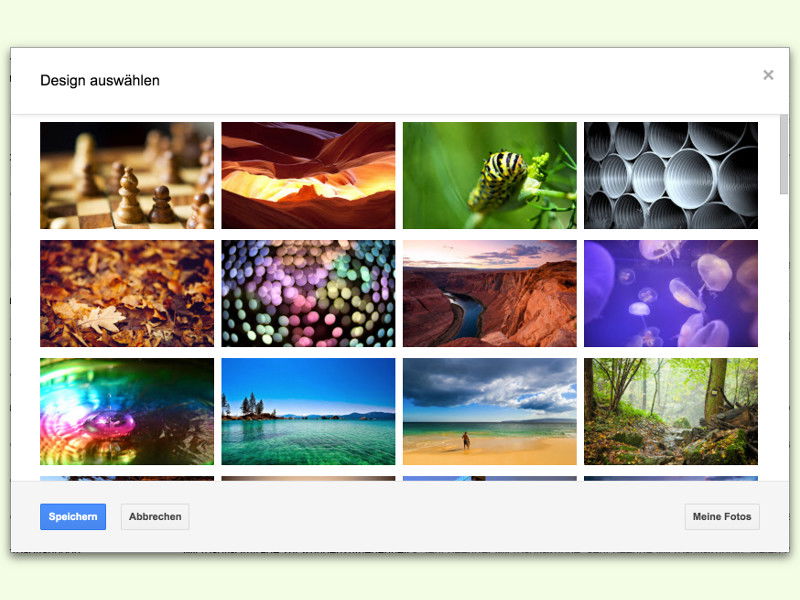
Es muss nicht immer dasselbe Einheits-Weiß sein… Auf der Gmail-Website lässt sich der Hintergrund auch durch ein schickes Foto ersetzen. Dazu stellt Google Hunderte Bilder bereit, die sich per Klick als Gmail-Wallpaper einstellen lassen.
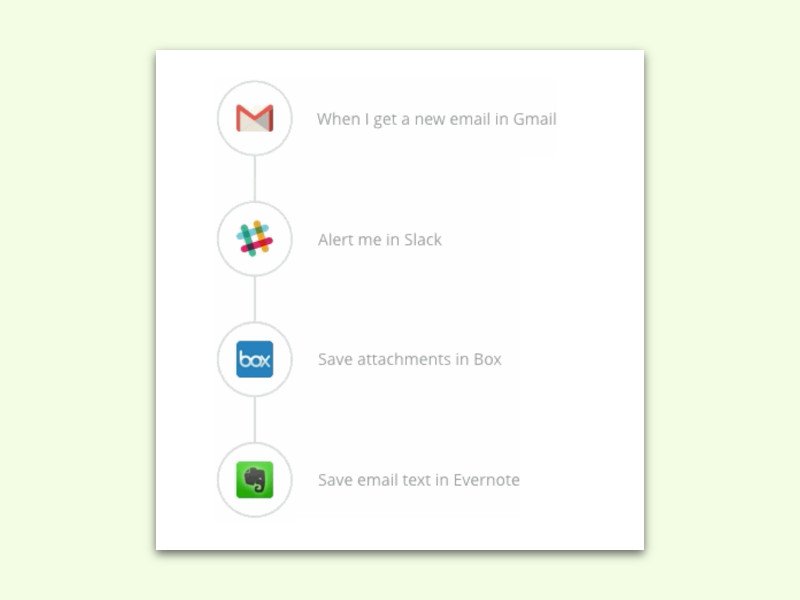
Während eines typischen Arbeitstages braucht jeder verschiedene Programme. Wer oft wiederkehrende Aufgaben ausführt, kann diese oft vereinfachen und automatisch bearbeiten. Das geht zum Beispiel mit den Multi-Zaps von Zapier.
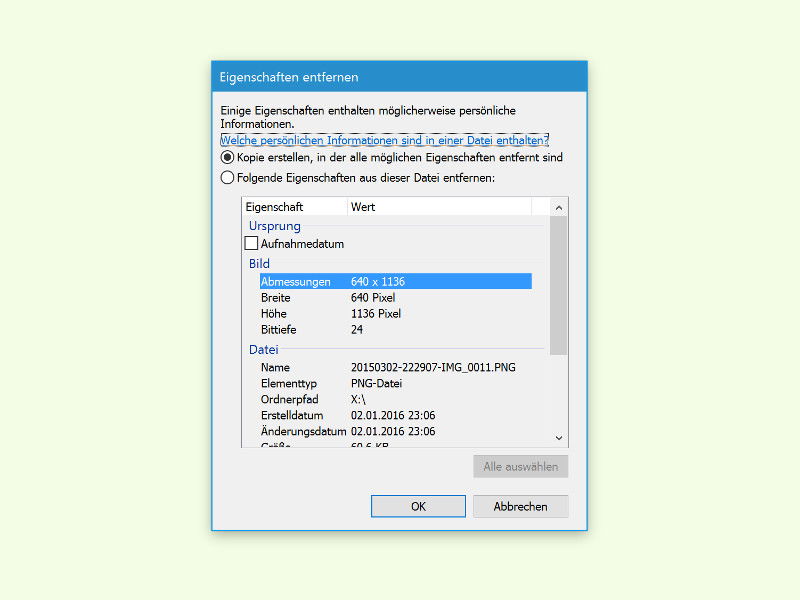
JPG-Fotos enthalten wertvolle Informationen in Form von EXIF-Metadaten. Doch der normale Benutzer kann damit nur wenig oder gar nichts anfangen. Gibt man Fotos weiter, die EXIF-Daten enthalten, kann das sogar zu einem Problem für den Datenschutz werden.