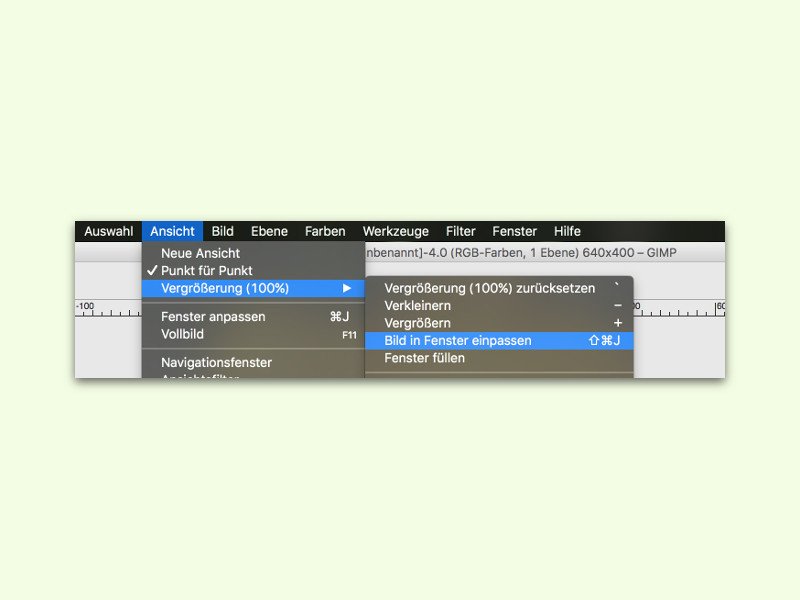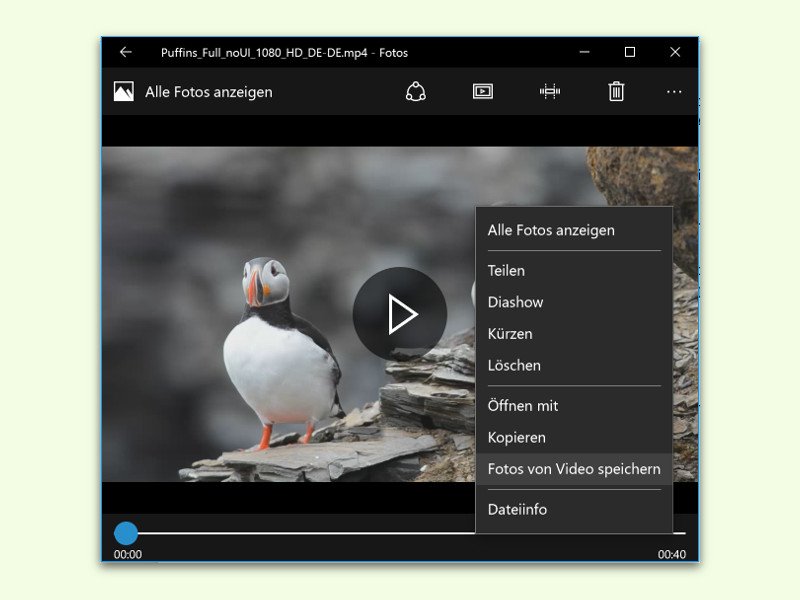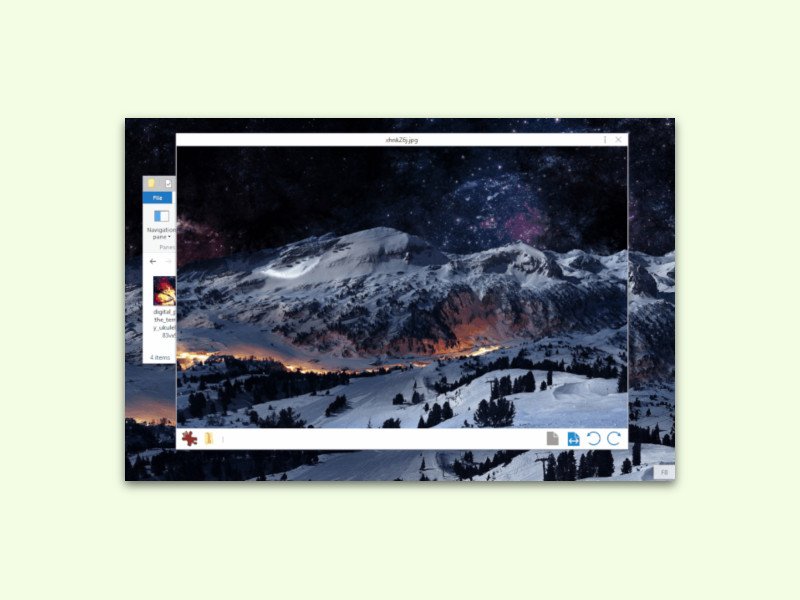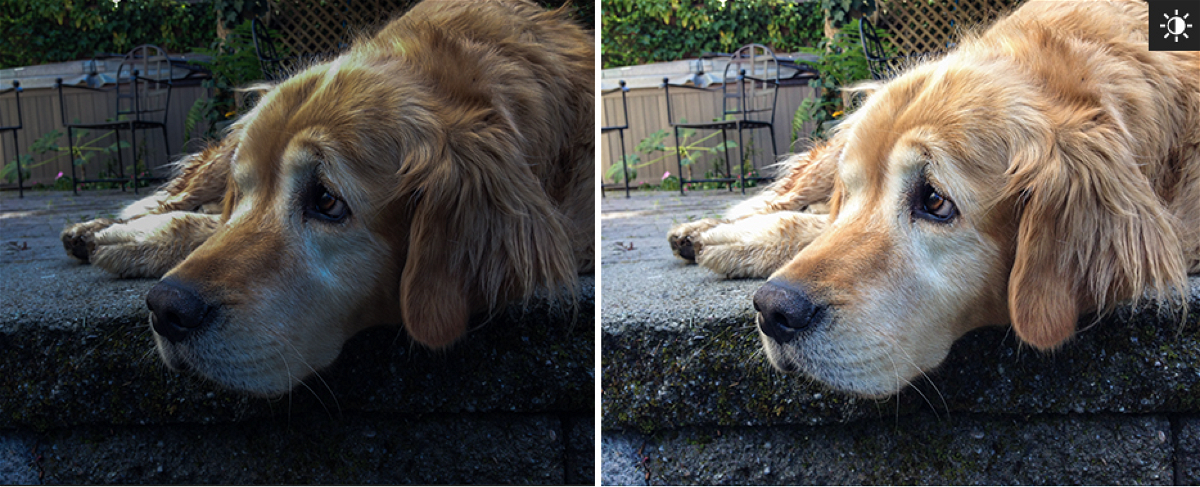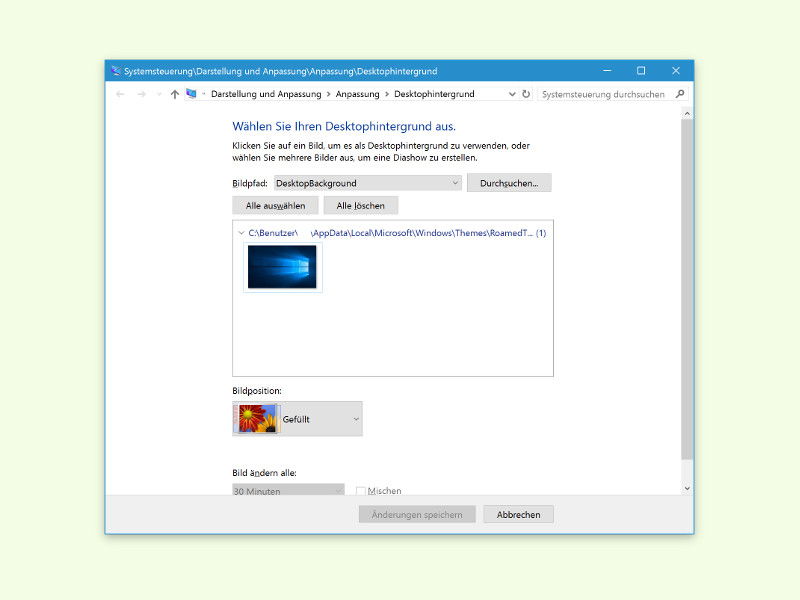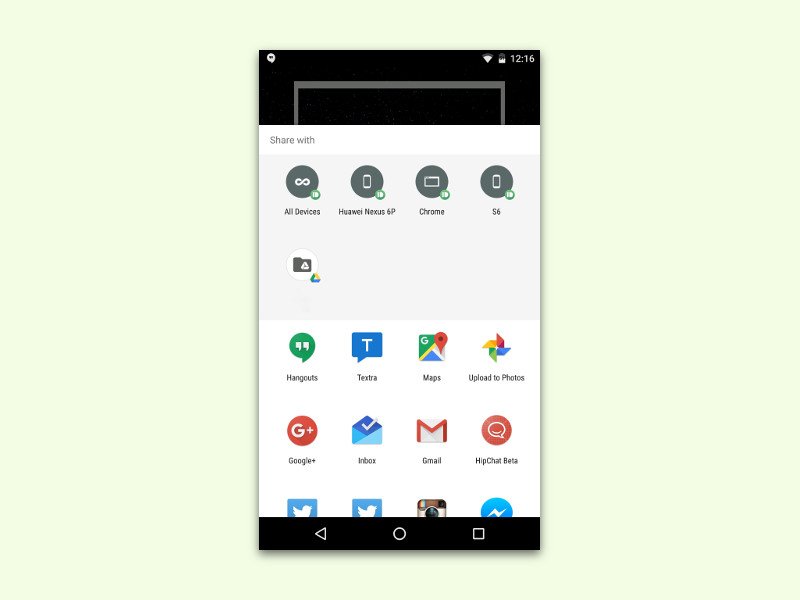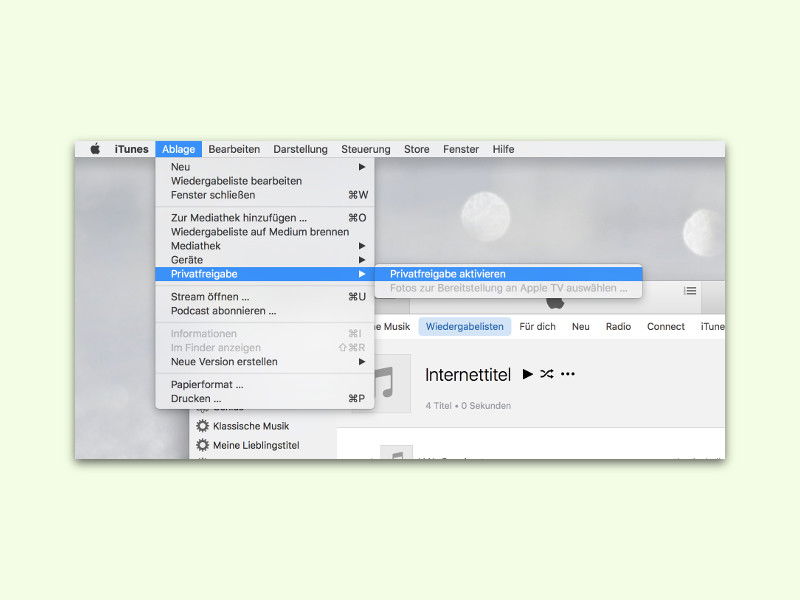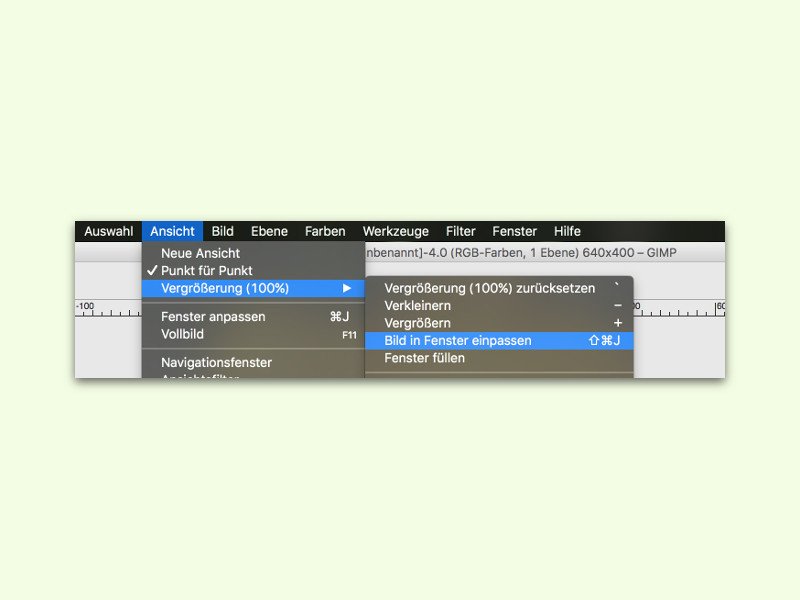
04.05.2016 | Software
Manchmal reichen die vorgegebenen Zoom-Stufen einfach nicht aus: 100 % ist zu viel, 50 % kaum erkennbar. In der kostenlosen Bild-Bearbeitung GIMP ist der Nutzer nicht auf die Standard-Zoom-Stufen festgelegt. Hier kann man die Ansicht auch so ändern, dass die Leinwand des Bilds genau ins GIMP-Fenster passt.
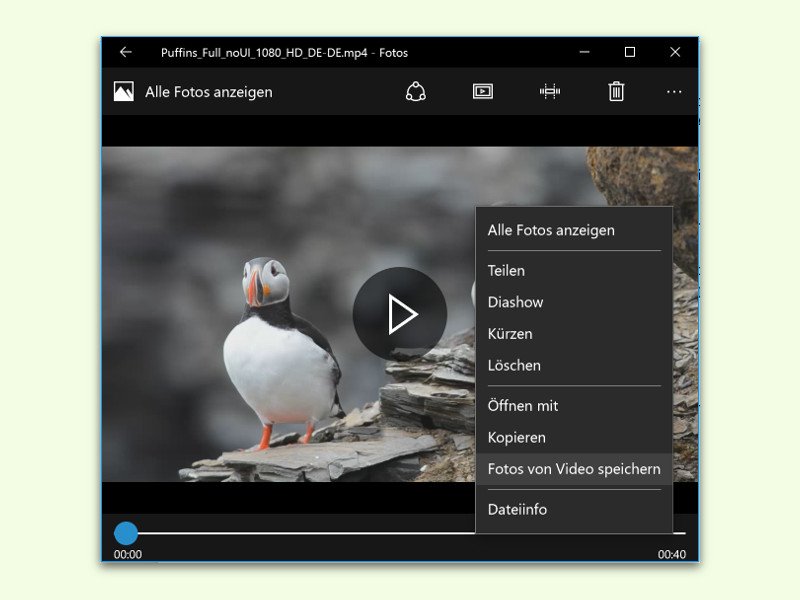
02.05.2016 | Windows
Will man eine Szene aus einem Film oder einem anderen Video festhalten oder als Bild weitergeben, muss man dazu kein Bildschirm-Foto machen. Mit der Fotos-App in Windows 10 kann man nämlich bequem ein Stand-Bild separat speichern.
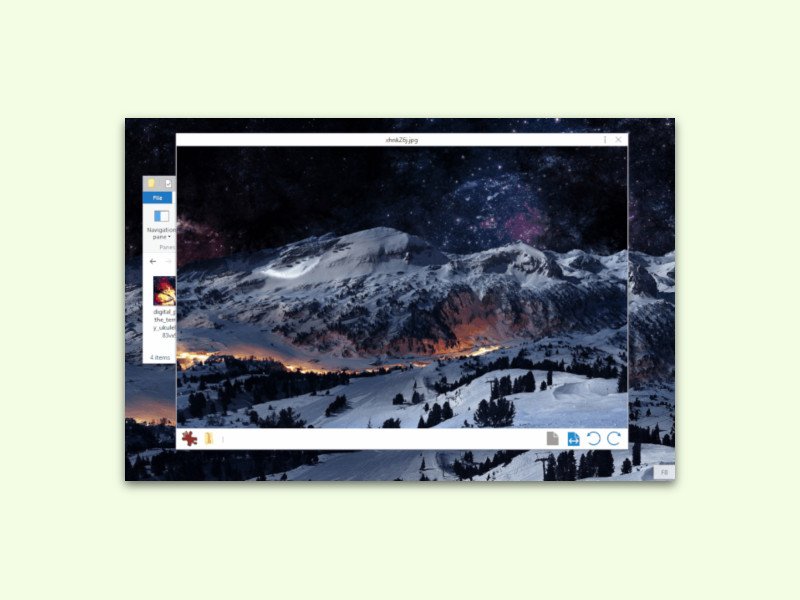
02.05.2016 | Windows
Markiert man am Mac eine beliebige Datei und drückt [Leer], wird eine Vorschau der Datei angezeigt. Das klappt für viele Datei-Typen. Seer ist eine kostenlose Windows-App, die das gleiche auch in Windows 10 möglich macht: Einfach ein Dokument oder Bild markieren, und per [Leer]-Taste wird die Vorschau geöffnet.

27.04.2016 | iOS
Mit der Fotos-App von iOS können Fotos auch bearbeitet werden. Zum Beispiel können Bilder zugeschnitten, gedreht, Filter auf sie angewendet oder die Helligkeit und Farben angepasst werden. Wer dabei das Original behalten möchte, kann es vorher duplizieren.
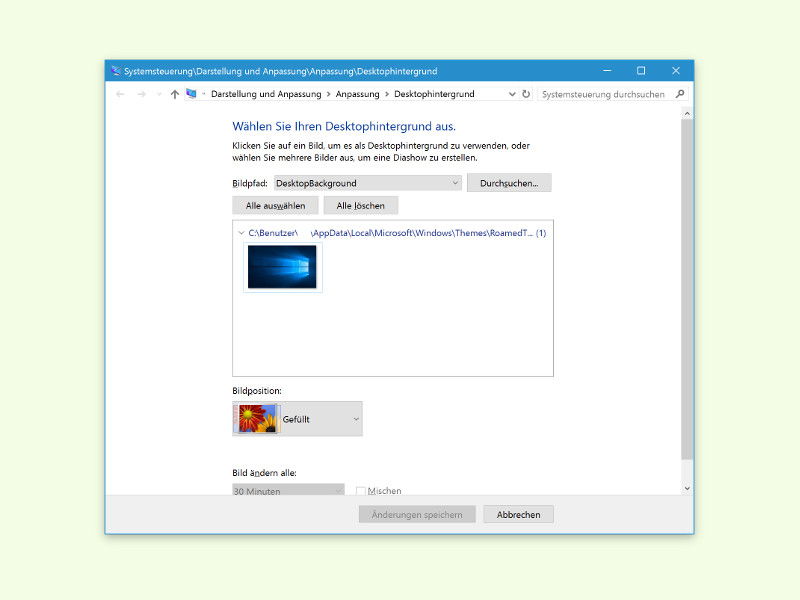
25.04.2016 | Windows
In Windows 10 lässt Microsoft immer mehr Optionen der klassischen System-Steuerung in die neue Einstellungs-App umziehen. Dabei gehen aber einige erweiterte Optionen verloren – etwa die Möglichkeit, jedem Bildschirm sein eigenes Wall-Paper zu geben.
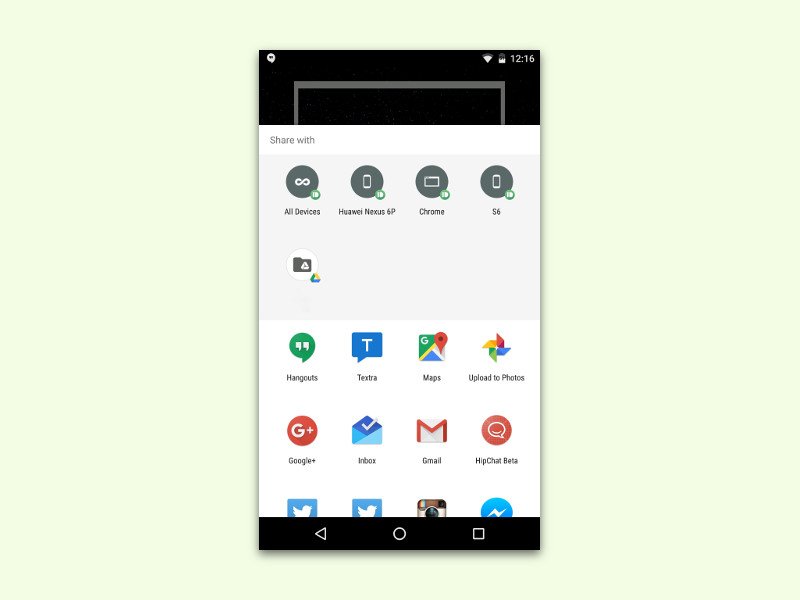
24.04.2016 | Android
Schon seit Version 4.0 kann Android Fotos von dem machen, was auf dem Bildschirm zu sehen ist. Durch gleichzeitiges Drücken des Ein-/Aus-Schalters und der Leiser-Taste lässt sich ein solches Foto erstellen. Wer den Inhalt des Smartphone-Bildschirms mit jemand teilen möchte, kann dazu aber auch Google Now nutzen.