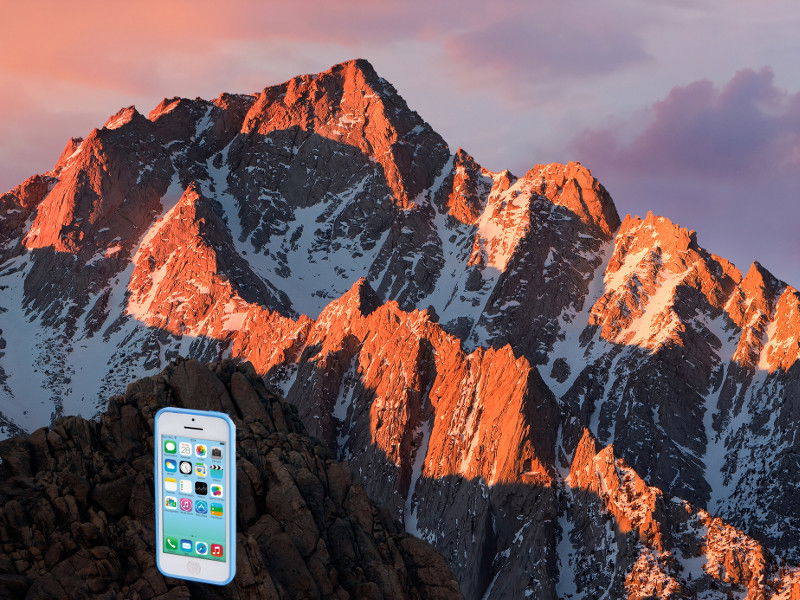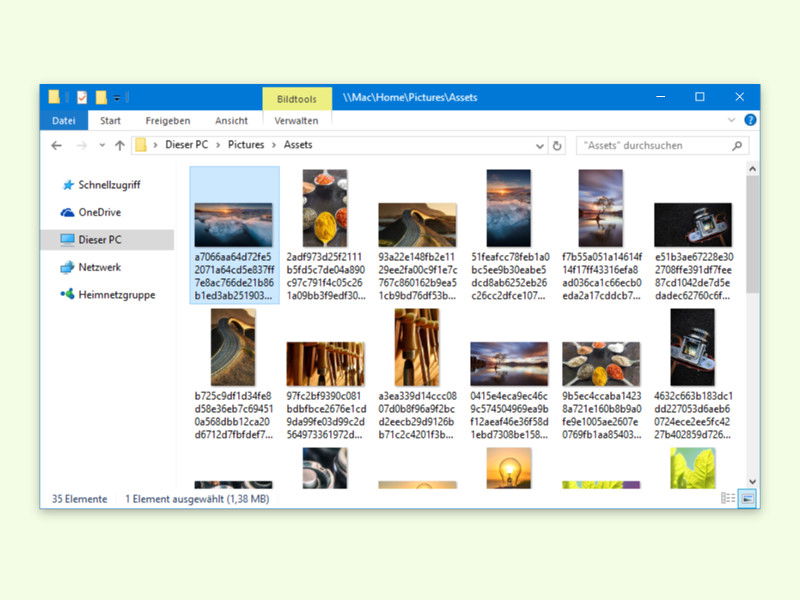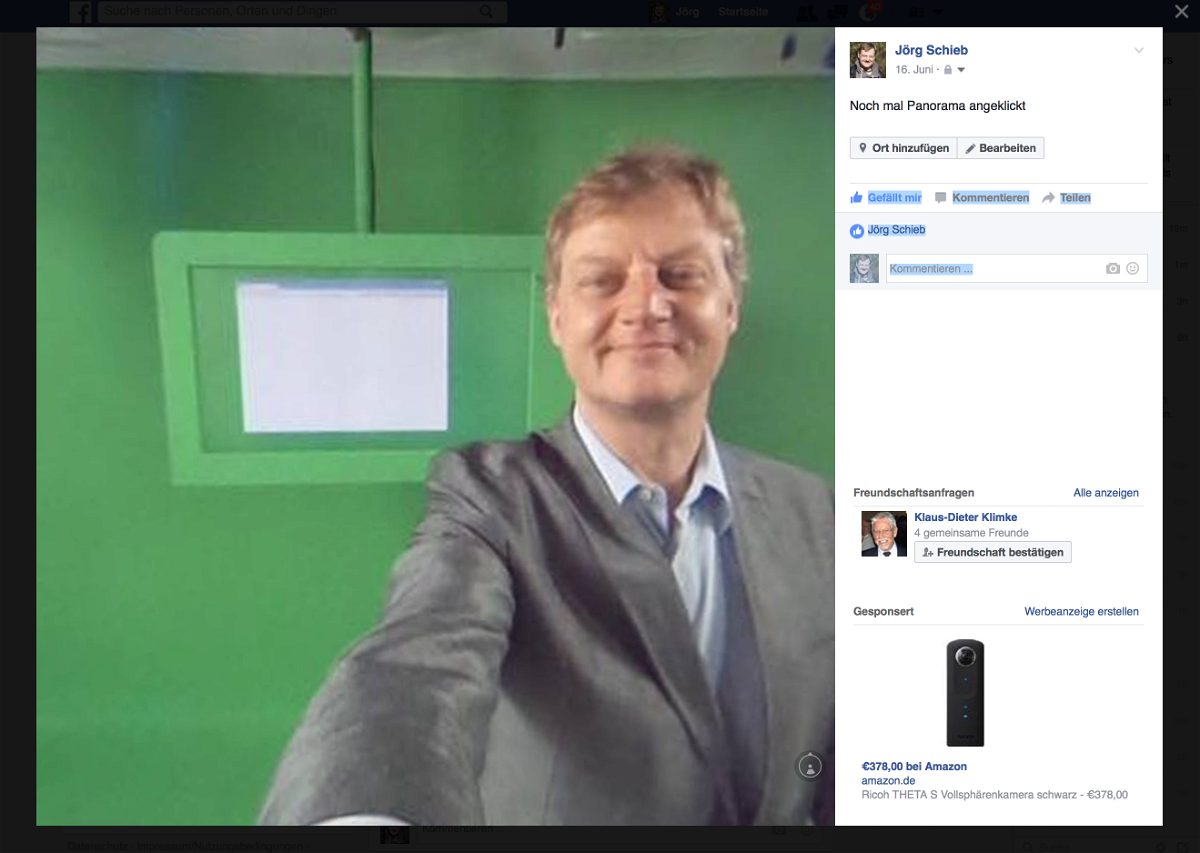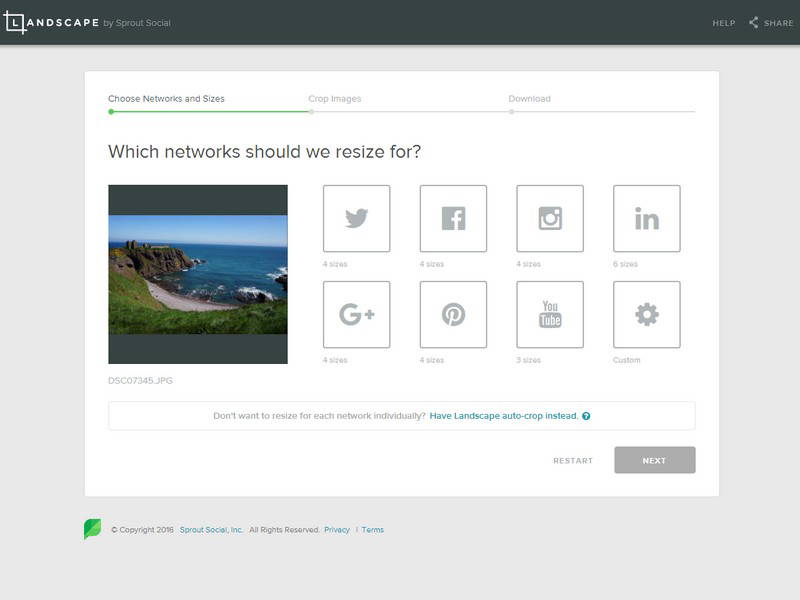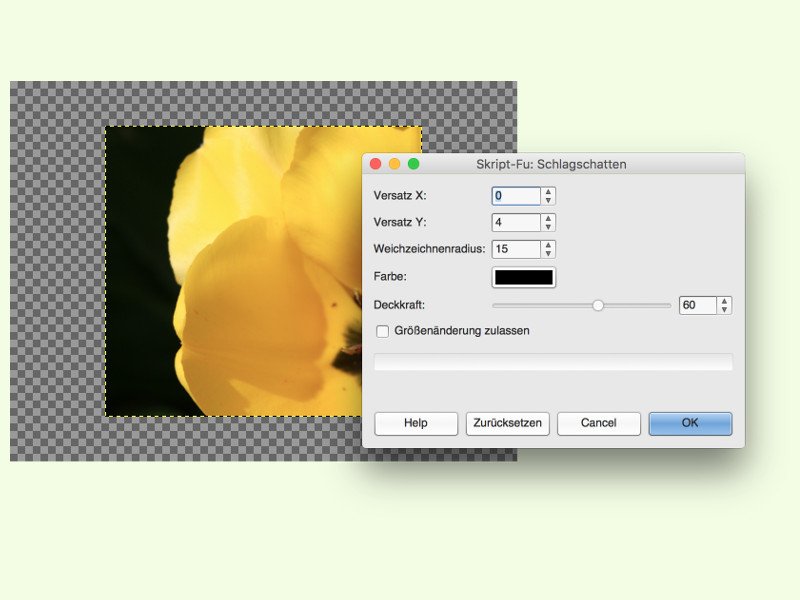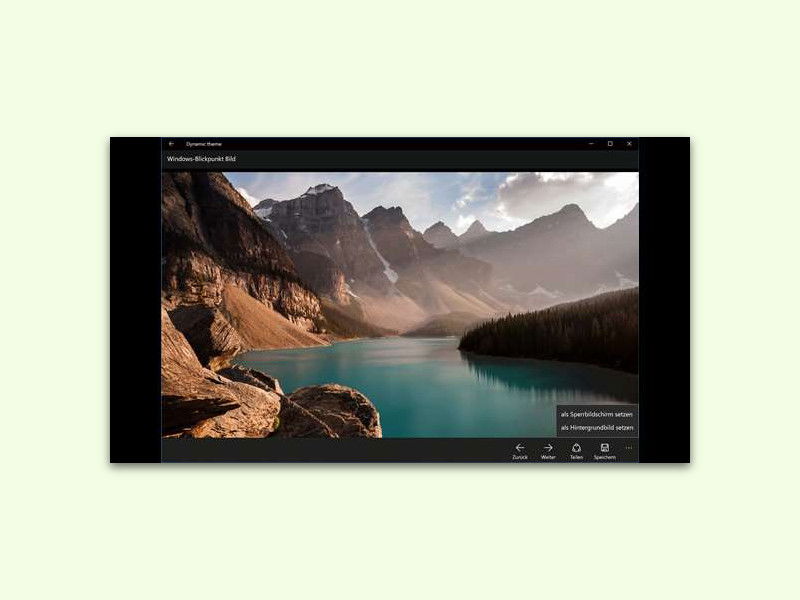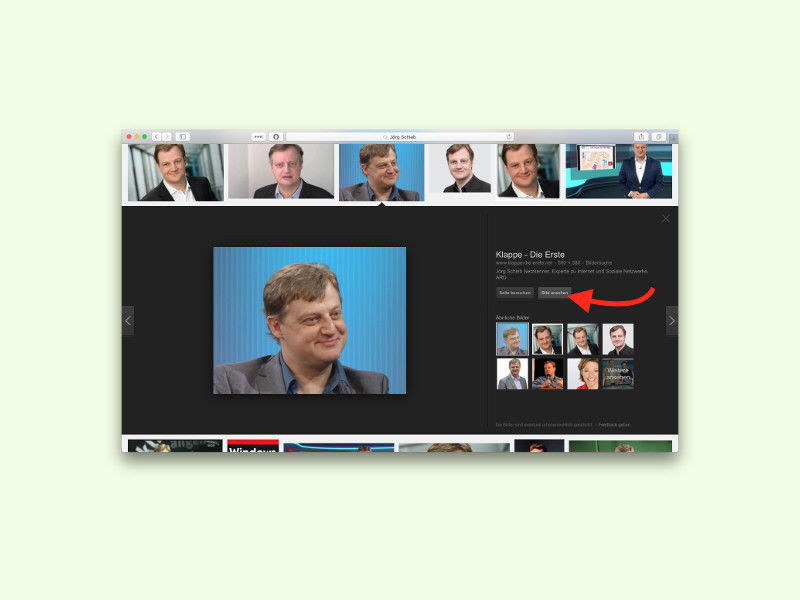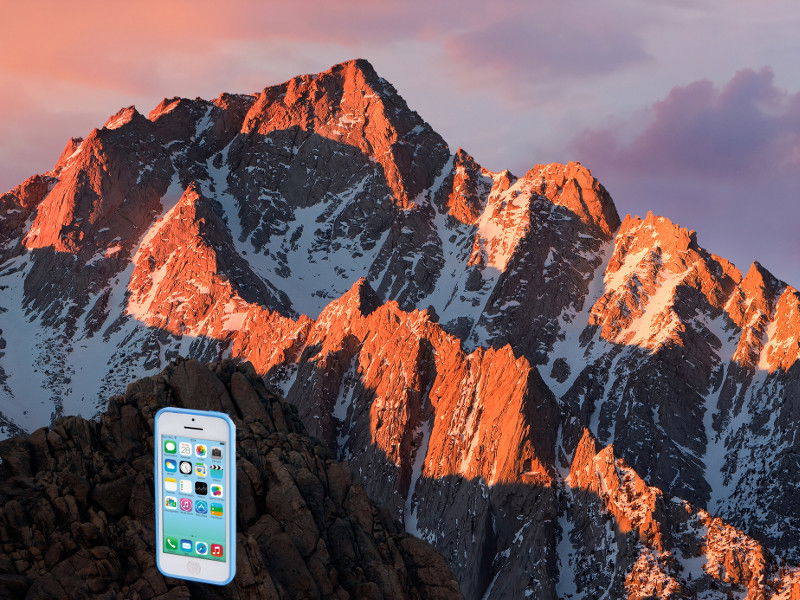
16.06.2016 | Mobility
Die meisten Fotos, die ins soziale Netzwerk Instagram hochgeladen werden, stammen von mobilen Geräten. Über die Instagram-App lassen sich Fotos ja auch direkt aufnehmen. Mit einem Trick können Bilder aber auch zuerst mit anderen Apps bearbeitet werden.
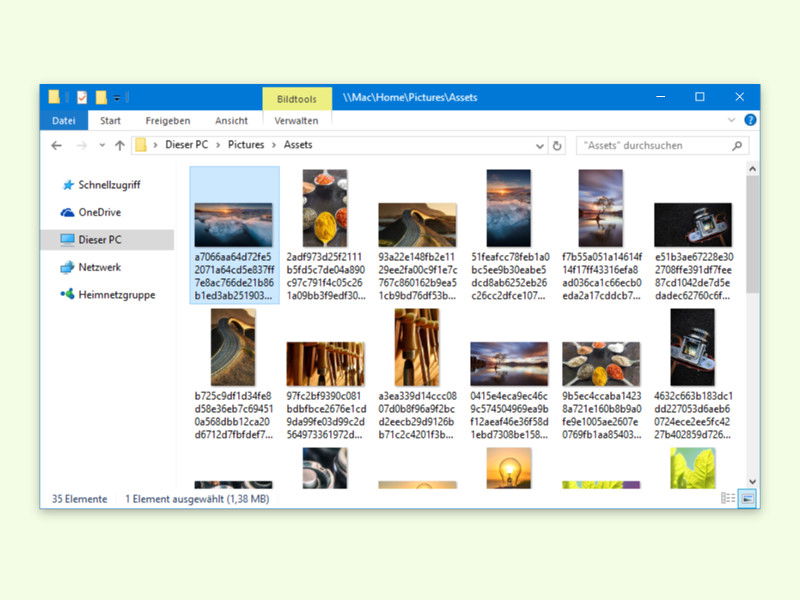
14.06.2016 | Windows
Im Spotlight vor der Anmeldung präsentieren Computer mit Windows 10 täglich neue Fotos mit großartigen Ansichten. Viele würden diese tollen Bilder auch gern als Hintergrund für den Desktop einsetzen. Und genau das ist auch möglich, und zwar ganz ohne Zusatz-Tool.
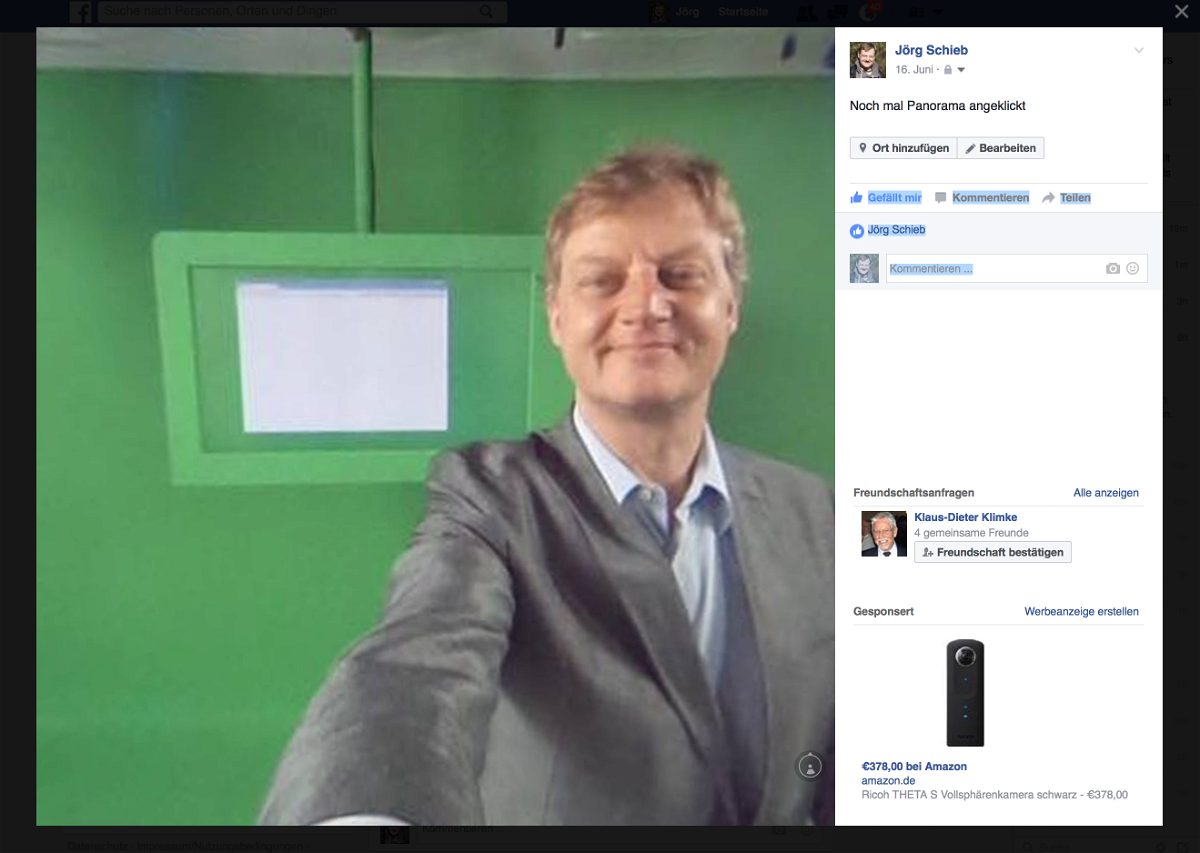
13.06.2016 | Social Networks
Virtual Reality ist das große Ding derzeit in der IT-Branche. Alle machen mit: Microsoft, Google, Facebook, Samsung… Sie machen sich alle Gedanken darüber, wie wir in virtuelle Welten abtauchen können. Facebook hat diese Woche eins drauf gesetzt: Ab sofort...
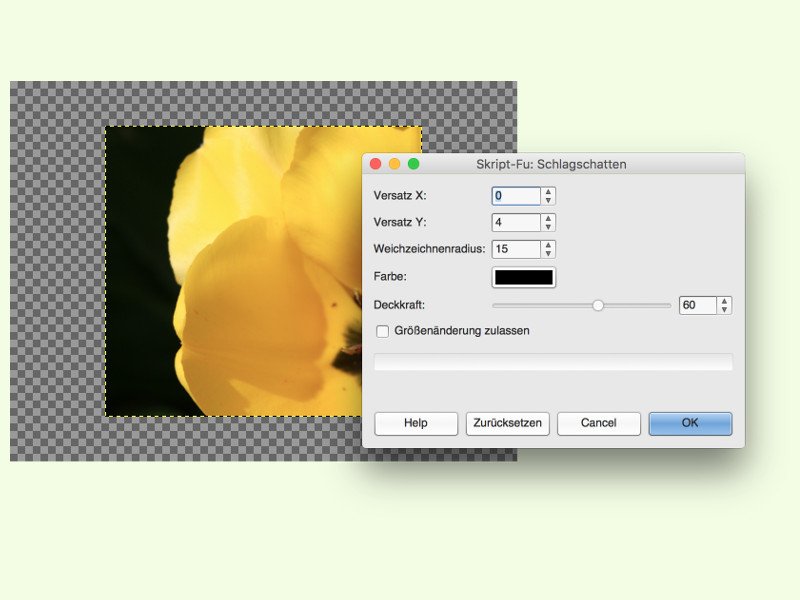
30.05.2016 | Software
Mit einem Schatten lässt sich in einer Kollage auf einfache Weise ein 3D-Effekt hinzufügen. In der Bild-Bearbeitung GIMP ist eine Schatten-Funktion schon eingebaut.
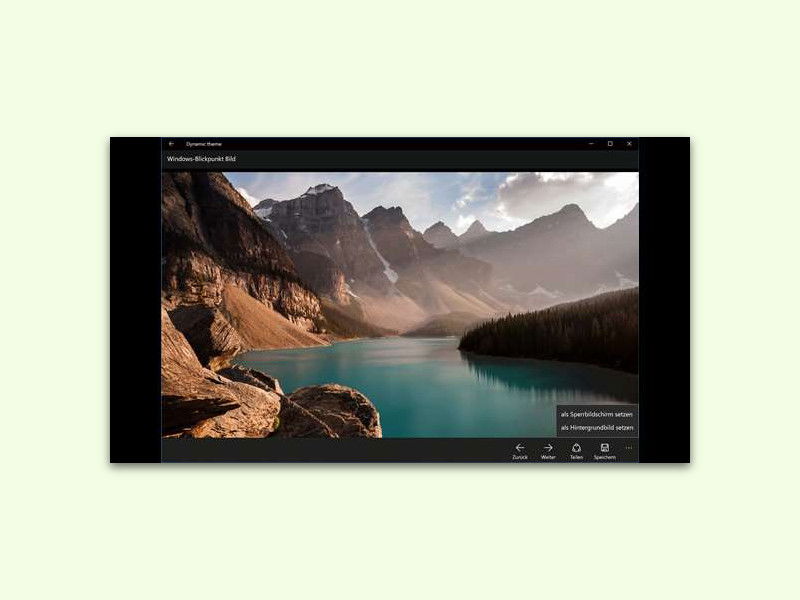
20.05.2016 | Windows
Wenn der PC gerade nicht verwendet wird, sperrt Windows 10 den Monitor, damit andere nicht schnüffeln können. Auf diesem Sperr-Bildschirm wird immer wieder ein anderes Bild präsentiert. Mit einem Trick lassen sich die Bilder auch dauerhaft downloaden und nutzen.

08.05.2016 | Tipps
Wer Bilder der eigenen Digital-Kamera im Nachhinein ohne Qualitäts-Verlust bearbeiten will, kann die Fotos im RAW-Format aufnehmen. Das Problem: RAW-Bilder werden nicht direkt von Bild-Programmen am PC geöffnet. Hier hilft das kostenlose RawTherapee weiter.
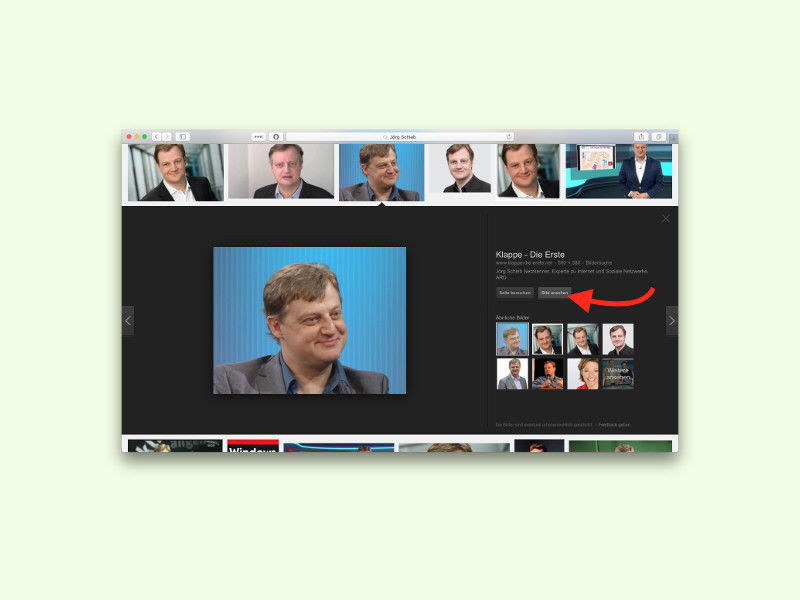
07.05.2016 | Tipps
Sucht man bei Google nach Fotos, öffnen sich diese beim Klick meist im Kontext der jeweiligen Webseite. Oft will man aber nicht die Ursprungs-Website sehen, sondern nur das reine Bild haben.