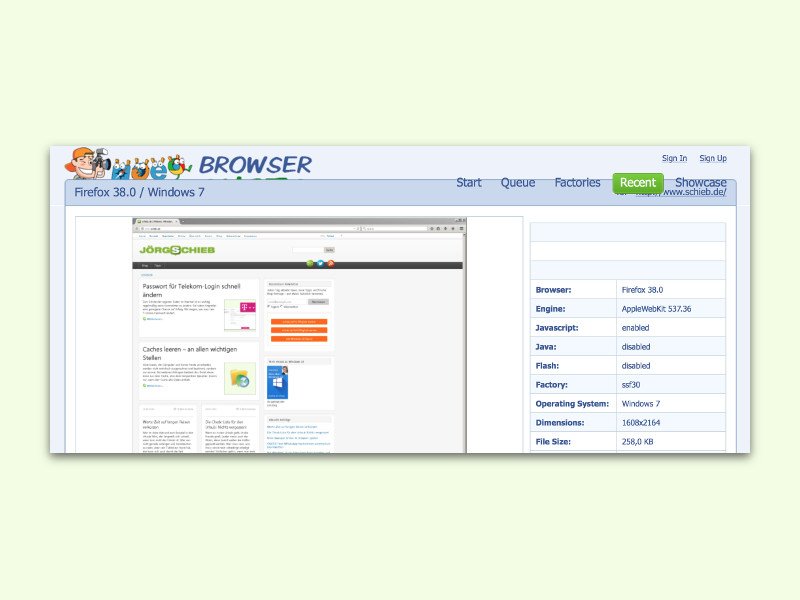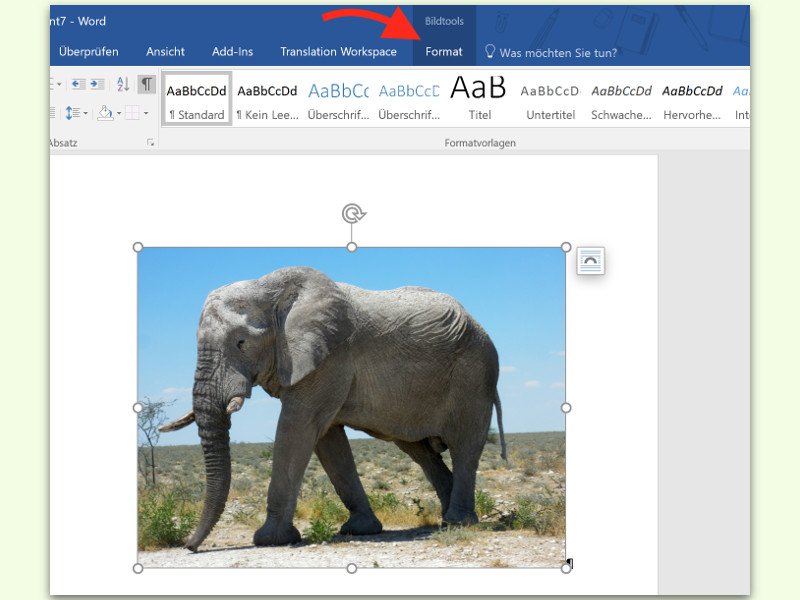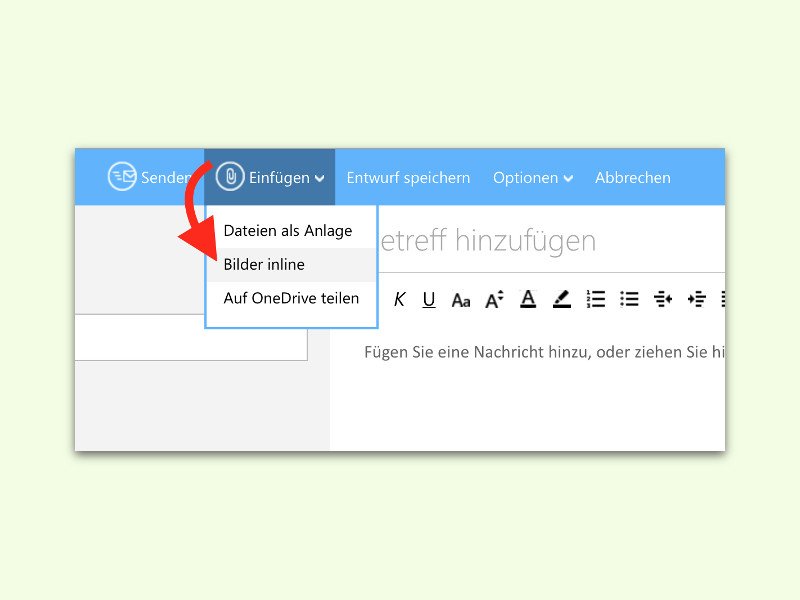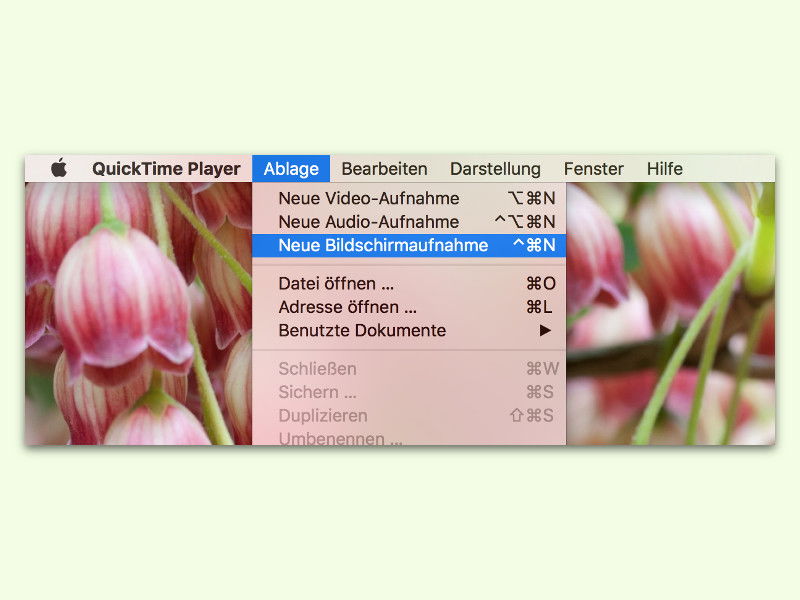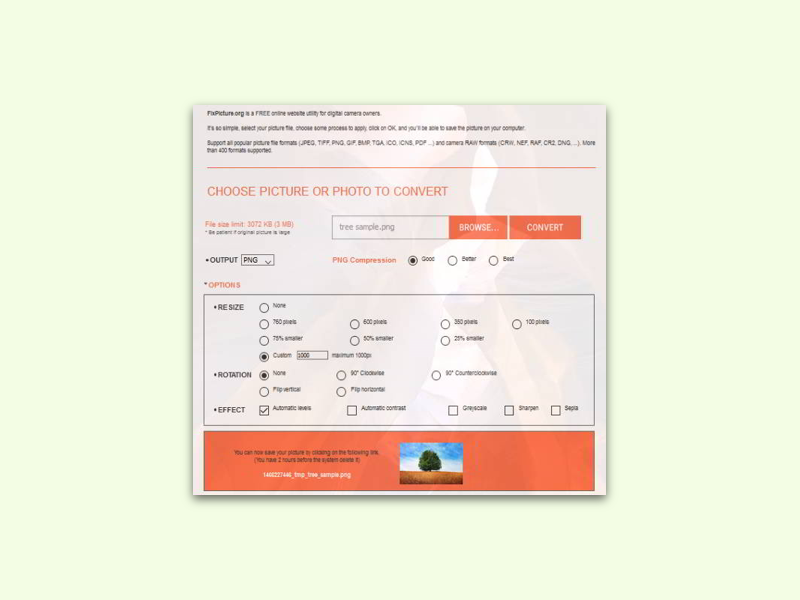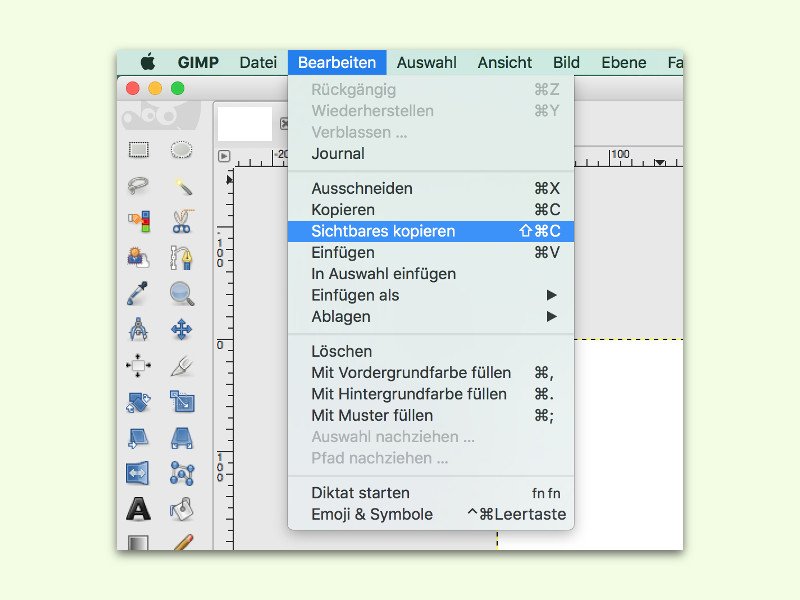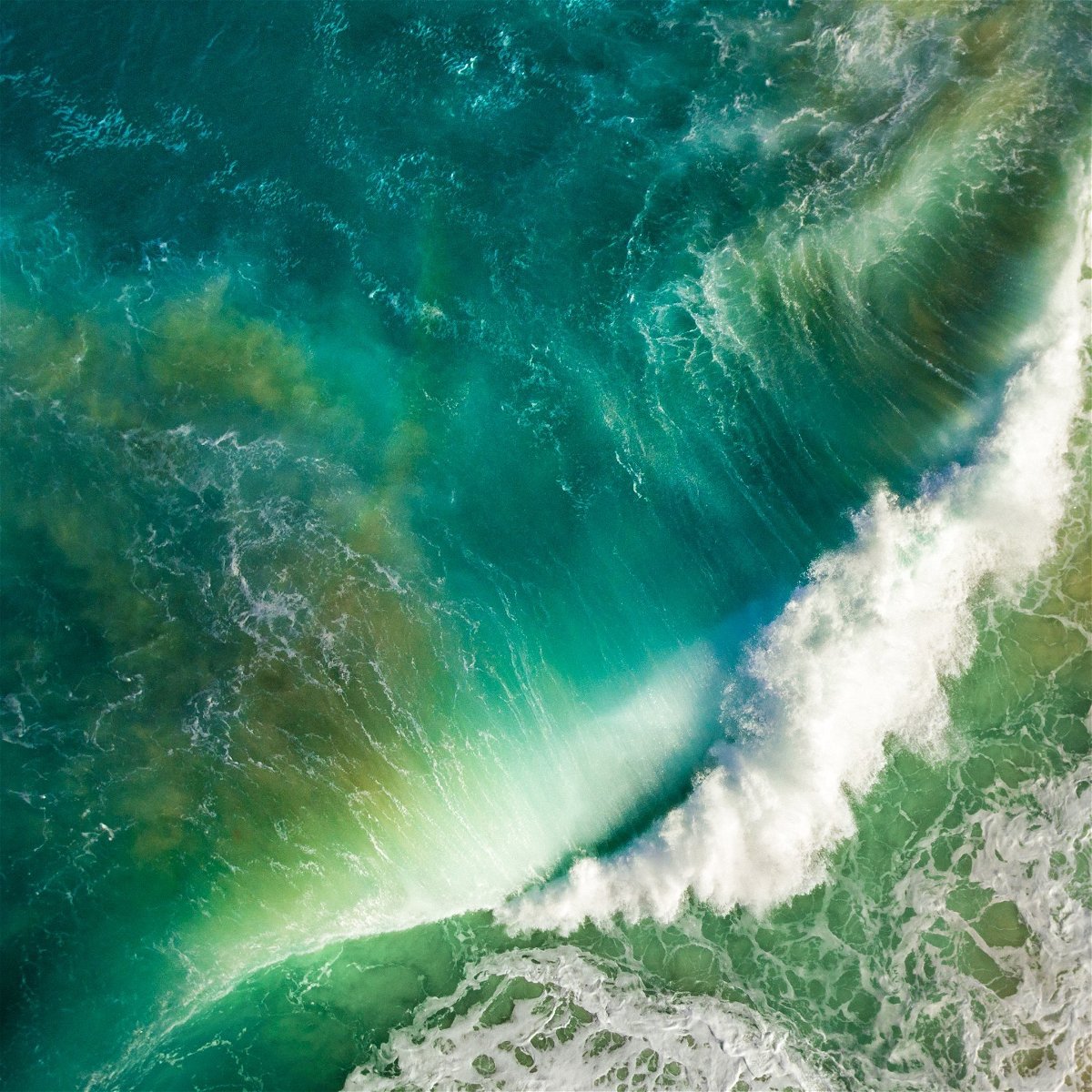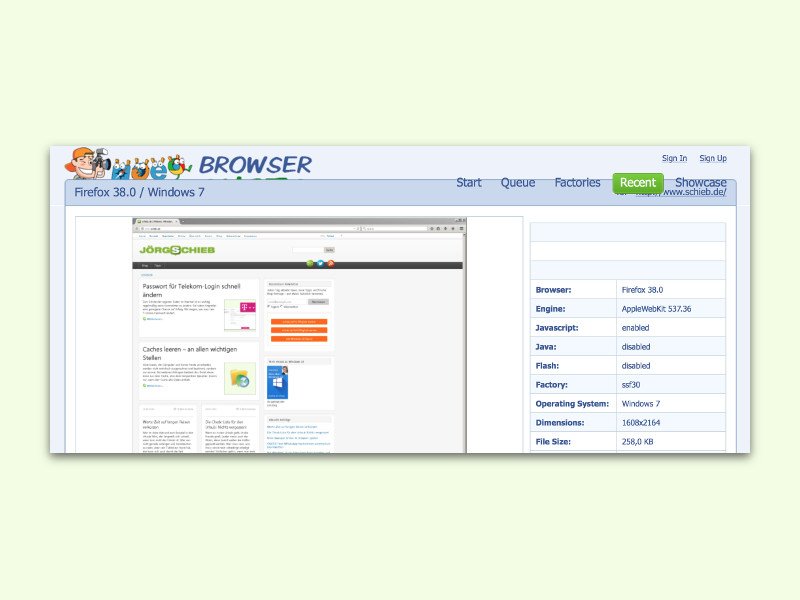
28.06.2016 | Tipps
Manchmal braucht man ein Foto einer Webseite – etwa, weil man das Design jemand zeigen will, oder weil man die Desktop-Version einer Seite am Handy ansehen will. Website-Fotos lassen sich auf Wunsch auch direkt im Internet erstellen, ganz ohne ein weiteres Programm.

28.06.2016 | Windows
Zur Wiedergabe von Informationen, die aktuell auf dem Monitor sichtbar sind, eignet sich wohl kein anderes Hilfsmittel so gut wie ein Screen-Shot. Dabei wird der Bildschirm-Inhalt als Grafik gespeichert und kann später verarbeitet werden. In Windows 10 lassen sich solche Bildschirm-Fotos direkt bei der Erstellung abspeichern.
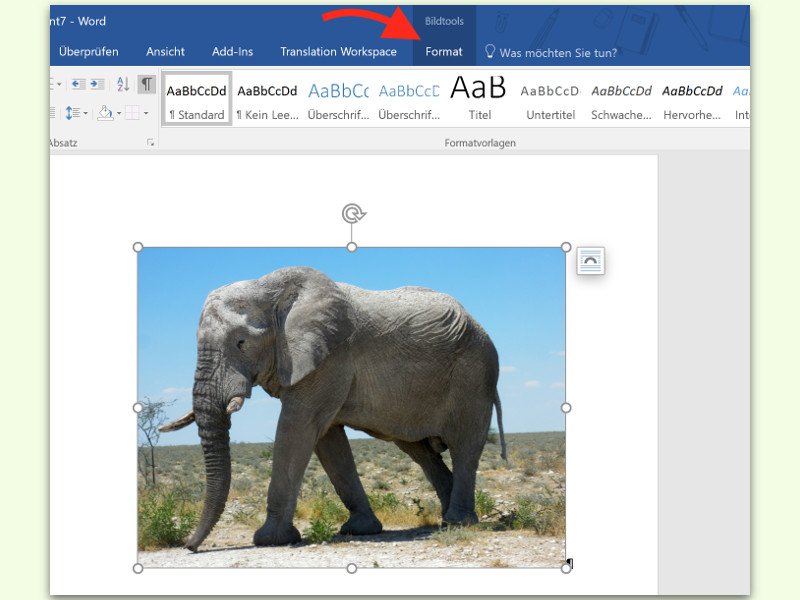
28.06.2016 | Office
Die Text-Bearbeitung Word, Teil des Office-Pakets von Microsoft, versteht sich natürlich nicht nur auf Text, sondern kann auch mit Bildern umgehen. Dazu bietet das Programm sogar so viele Extras, dass es dafür einen eigenen Tab im Menü gibt. Bearbeitet man viele Bilder, gibt es einen Trick, wie man diese Bild-Tools schneller erreicht.
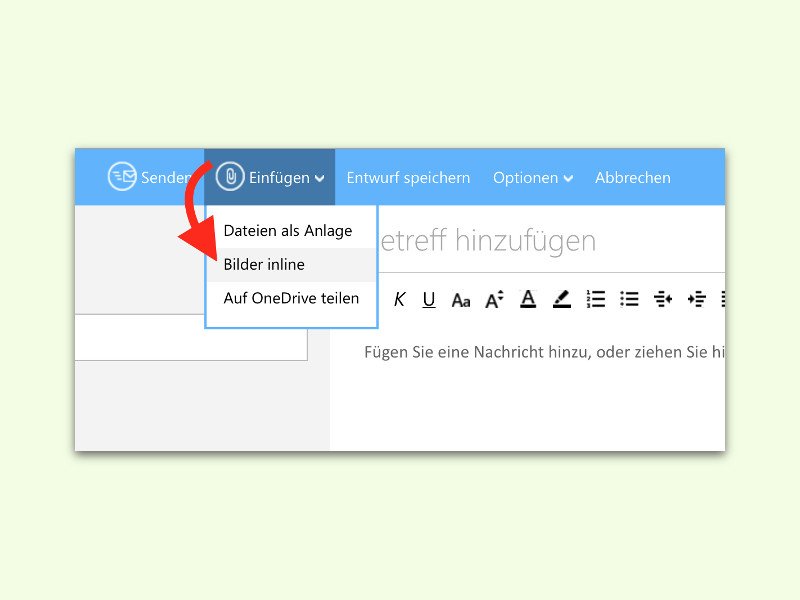
27.06.2016 | Tipps
Beantwortet man unterwegs eMails, etwa über die Web-Oberfläche Outlook.com von Microsoft, muss man dabei nicht auf das Einfügen von Grafiken verzichten. Im Gegenteil: Bilder und Fotos können mit wenigen Klicks direkt in einen Entwurf eingesetzt werden.
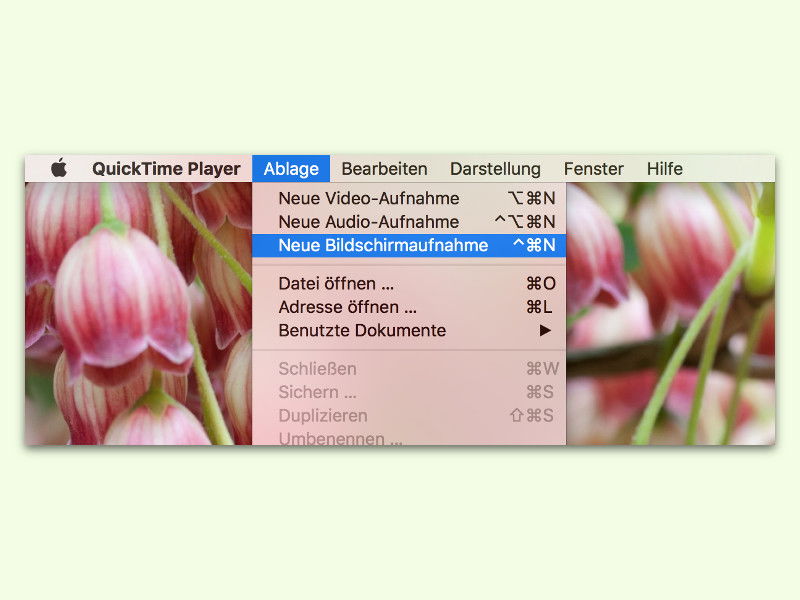
27.06.2016 | macOS
Für Anleitungen oder technische Hilfe ist es besser, wenn man auf einem Foto des Bildschirms auch den Maus-Zeiger sieht. Das Problem: Erstellt man einen Screen-Shot, ist darauf entweder gar keiner oder nur der Standard-Cursor zu sehen.
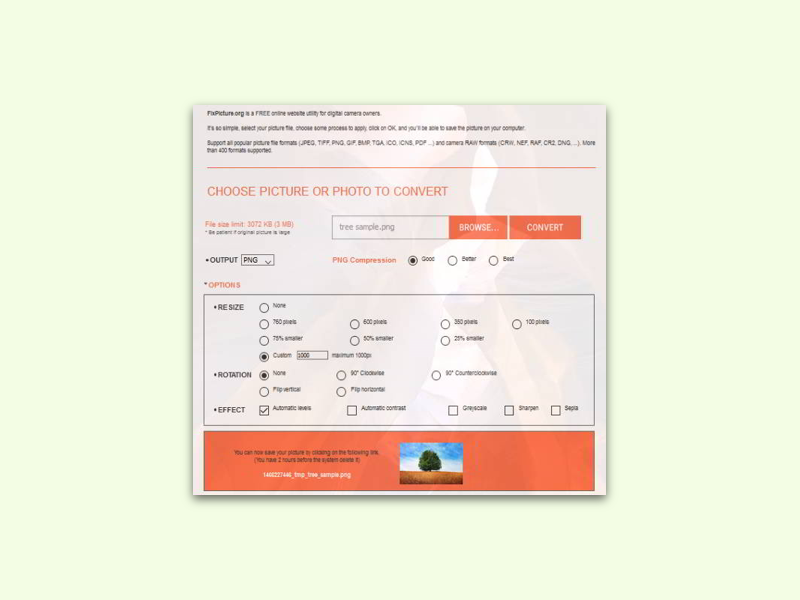
27.06.2016 | Tipps
Wer auf die Schnelle ein Bild oder Foto in der Größe oder im Format ändern will, braucht dazu nicht unbedingt ein lokales Programm. Das geht auch online – und zwar KOSTENLOS.
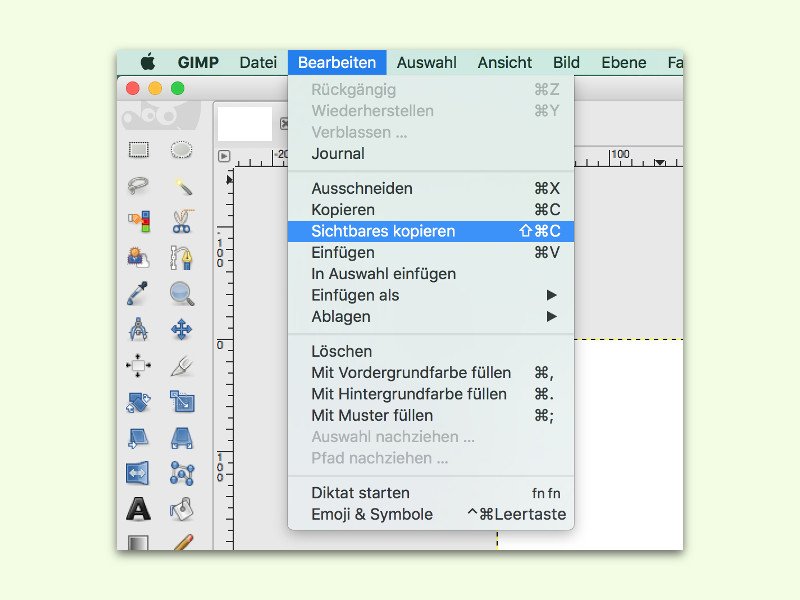
26.06.2016 | Software
GIMP ist eine tolle Gratis-Alternative zu Photoshop und Co. Wichtigster Vorteil von GIMP gegenüber einfacheren Programmen: Bilder lassen sich hier in Ebenen bearbeiten. Ist eine Grafik fertig, kann sie mit wenigen Klicks inklusive aller Ebenen in einem anderen Programm eingefügt werden.
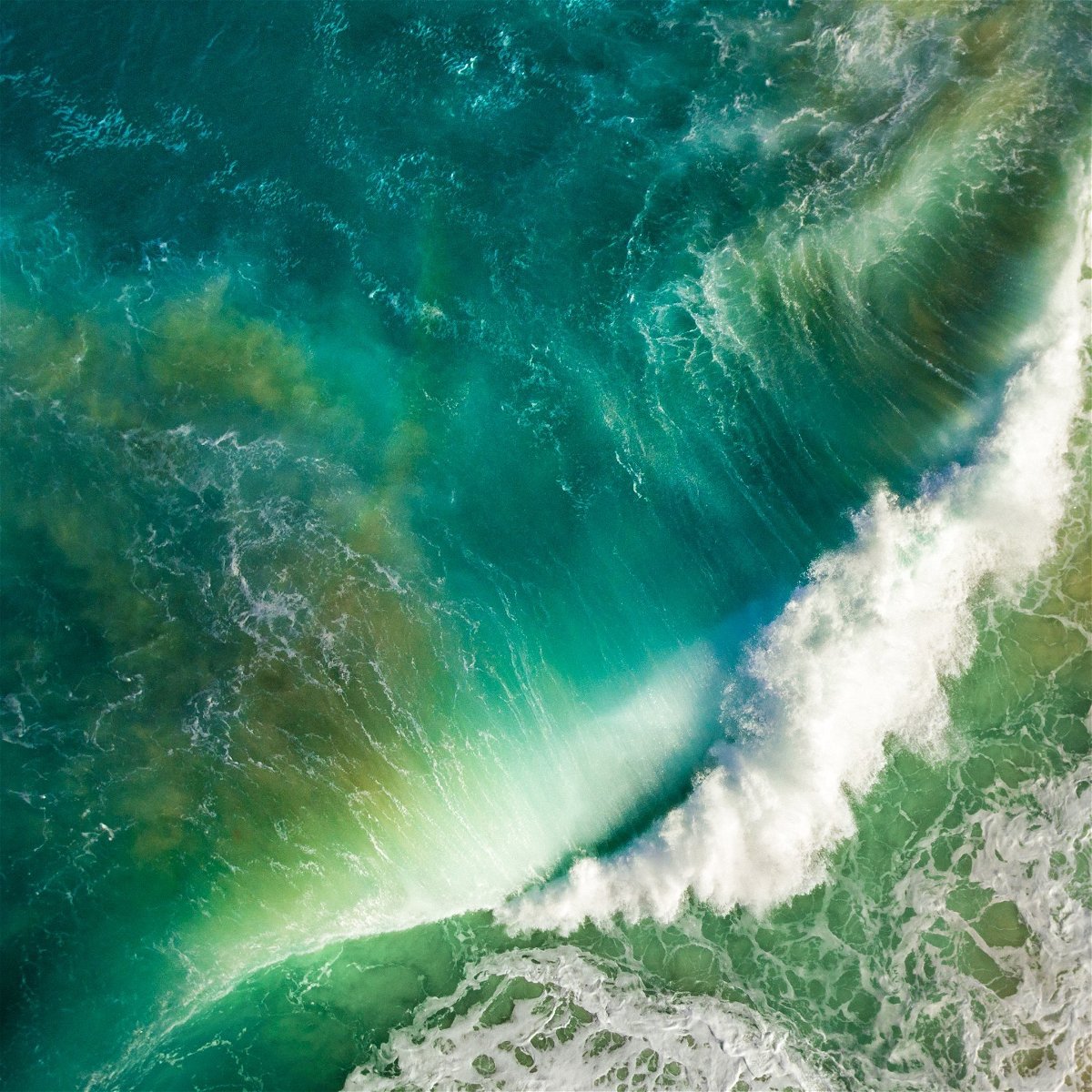
18.06.2016 | iOS
Jedes Mal, wenn Apple ein neues System für iPhone und Co. vorstellt, ist auch ein neuer schicker Hintergrund dabei. Auch iOS 10 ist da keine Ausnahme. Wer möchte, kann das Bild auch auf anderen iPhones und iPads als Hintergrund einrichten – Download hier.