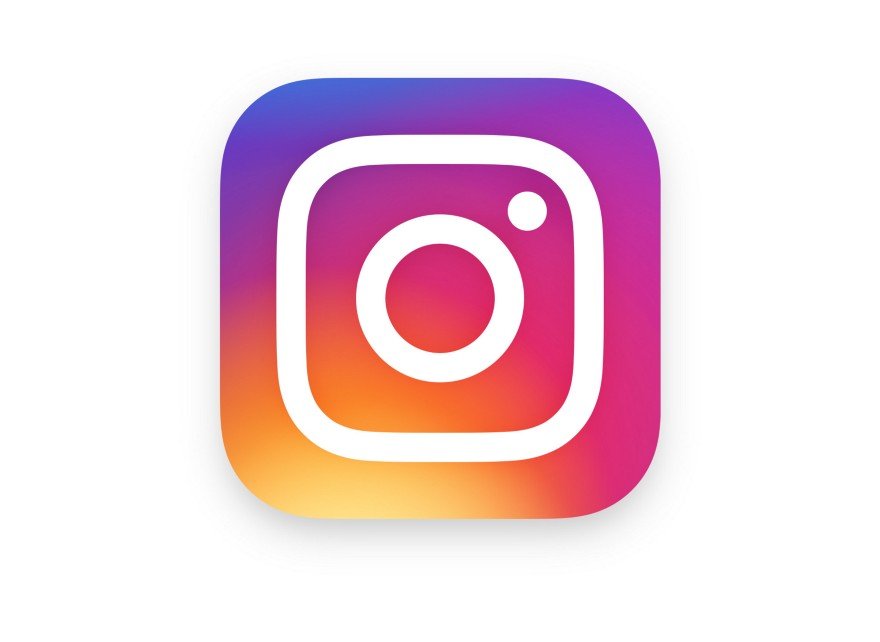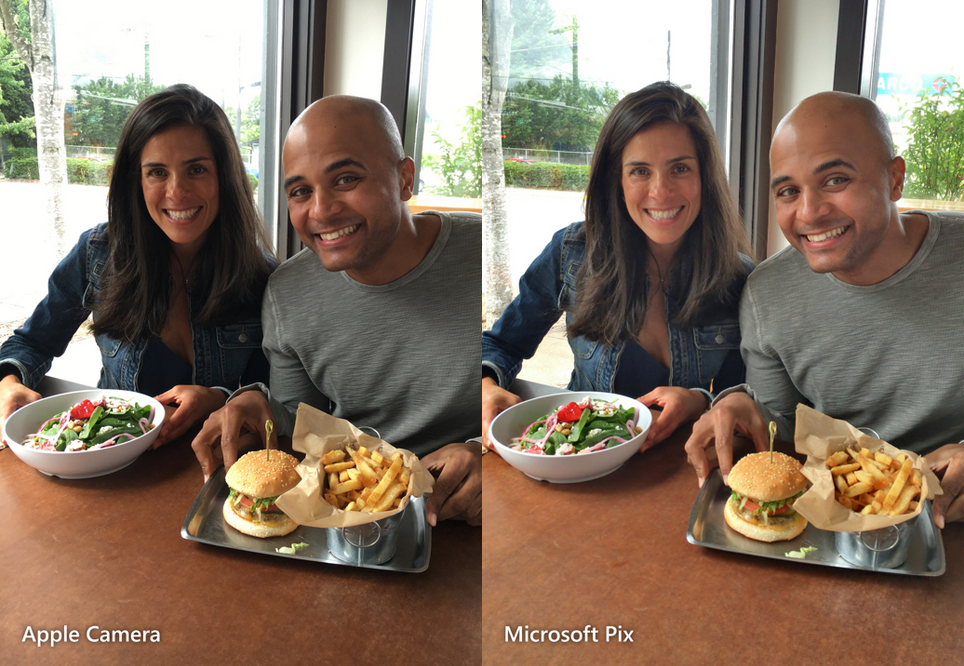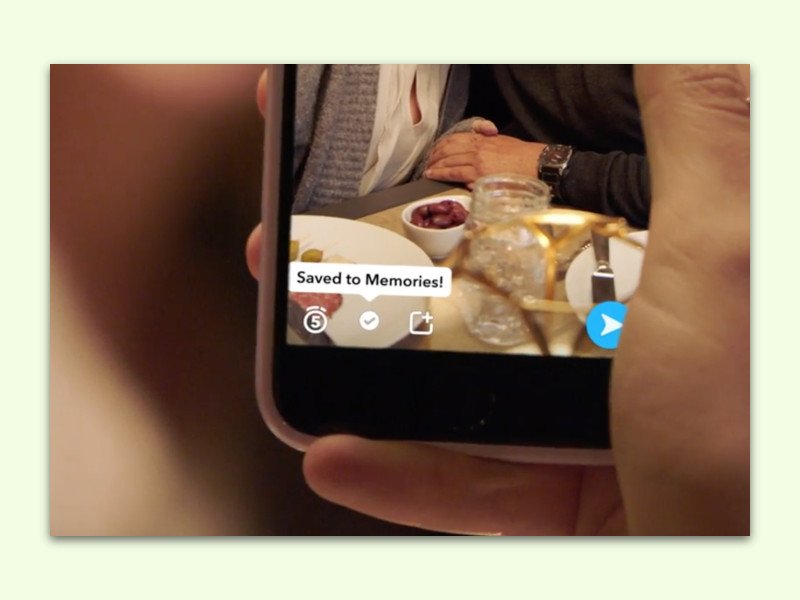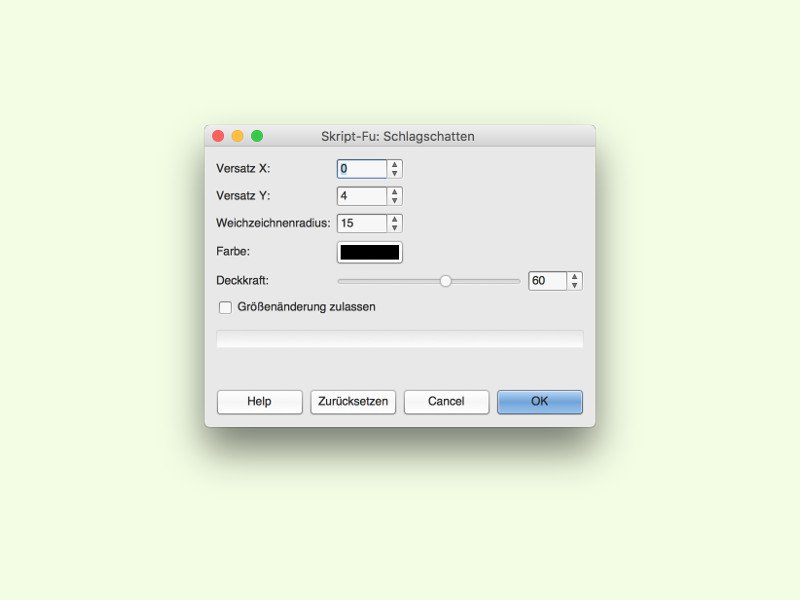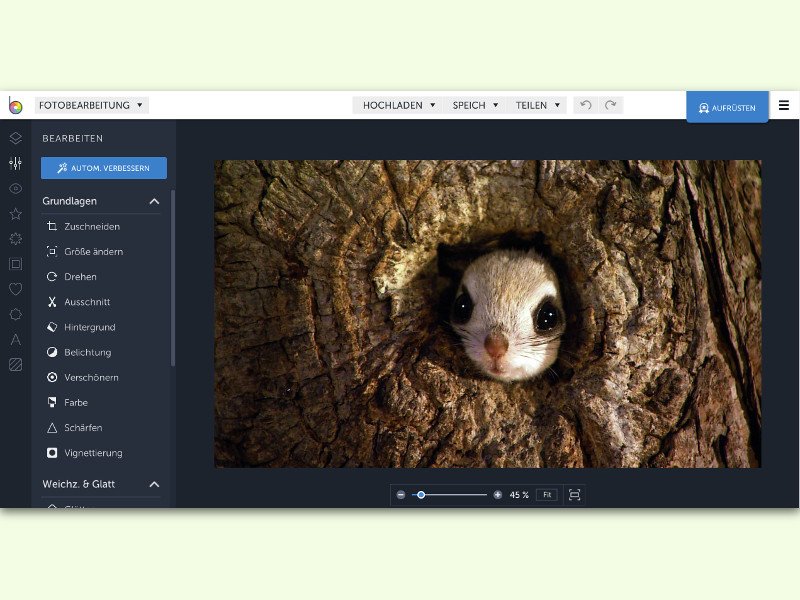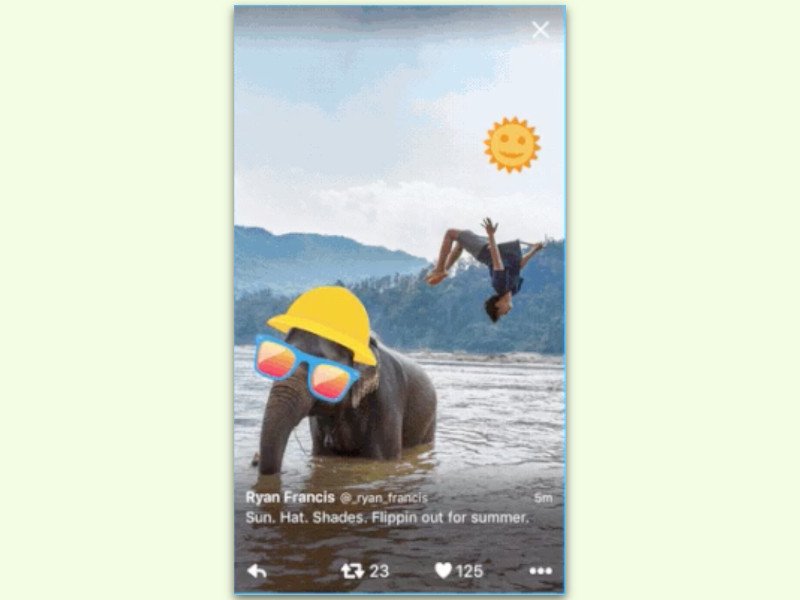11.08.2016 | macOS
Beim Speichern eines Bildes entscheidet die Qualität in den JPG- oder PNG-Einstellungen, wie groß die Datei wird. Allerdings gibt es fast immer einen Weg, wie man Bilder kleiner machen kann, ohne dass sichtbare Veränderungen entstehen.
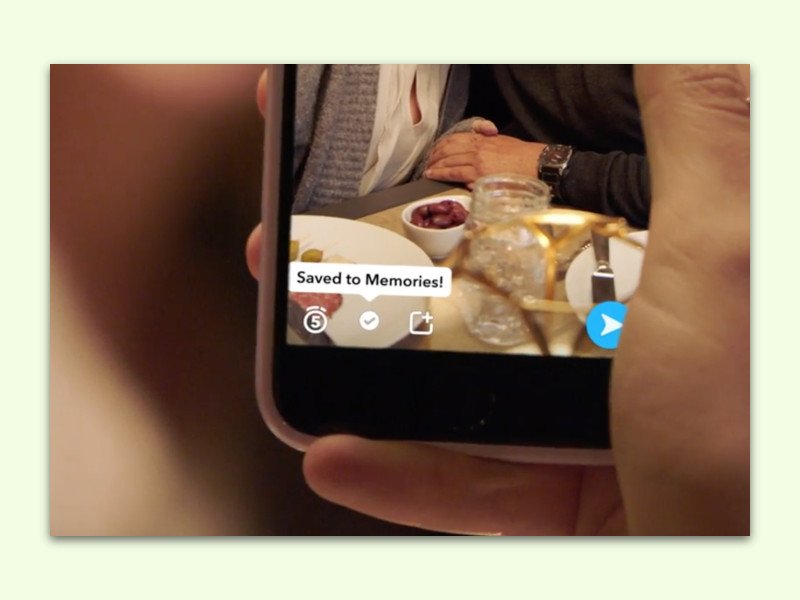
08.07.2016 | Mobility
Mit SnapChat, einer beliebten App für iOS und Android, lassen sich temporäre Texte und Fotos verschicken. Die löschen sich nach kurzer Zeit von selbst. Für längere Erinnerungen gibt’s jetzt Memories.
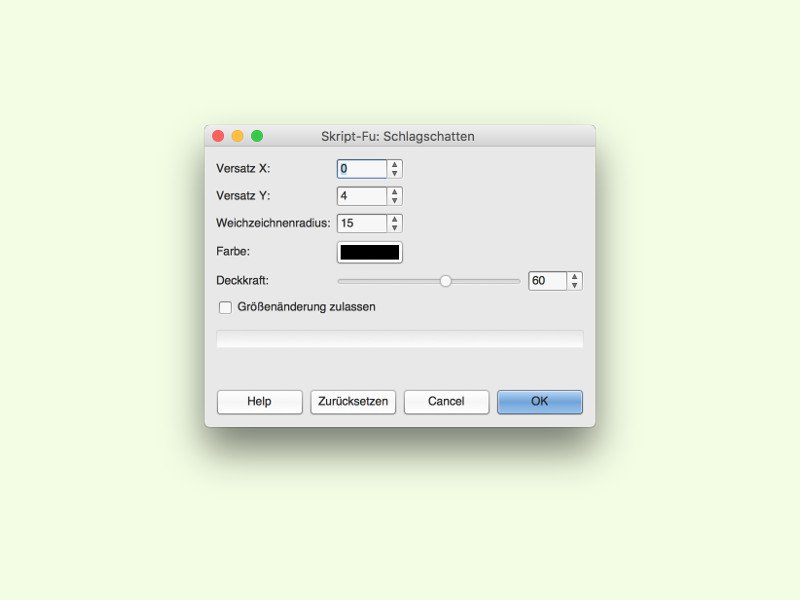
06.07.2016 | Software
Schatten gibt flachen Objekten räumliche Tiefe. Deswegen wird er bei Grafiken oft genutzt. Auch mit GIMP lassen sich Schatten erzeugen. Dabei wählt man selbst aus, wo der Schatten stehen soll.
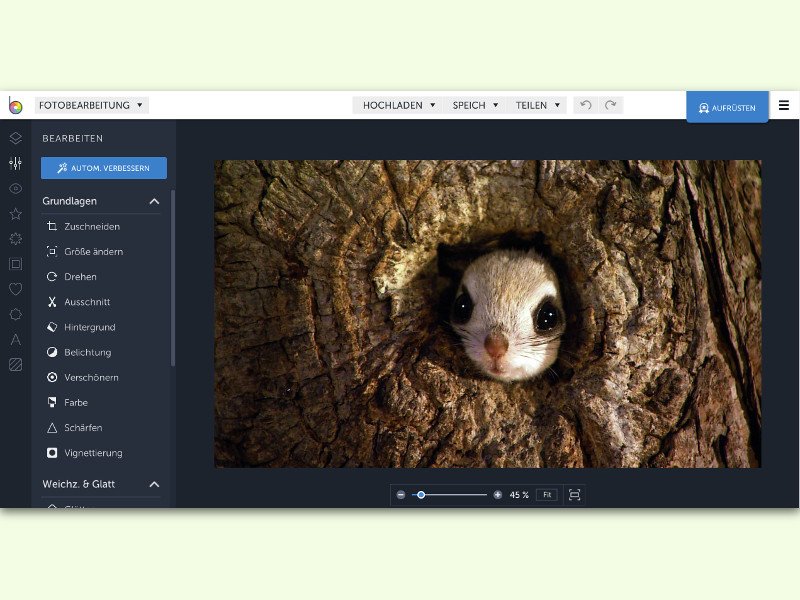
05.07.2016 | Tipps
Unterwegs, etwa auf Reisen, hat man oft nur ein kleines Notebook oder Tablet zur Hand. Auf diesem fehlen dann natürlich die passenden Tools zur Foto-Bearbeitung. Für schnelle Korrekturen an Bildern reicht aber oft auch eine Software im Browser völlig aus.
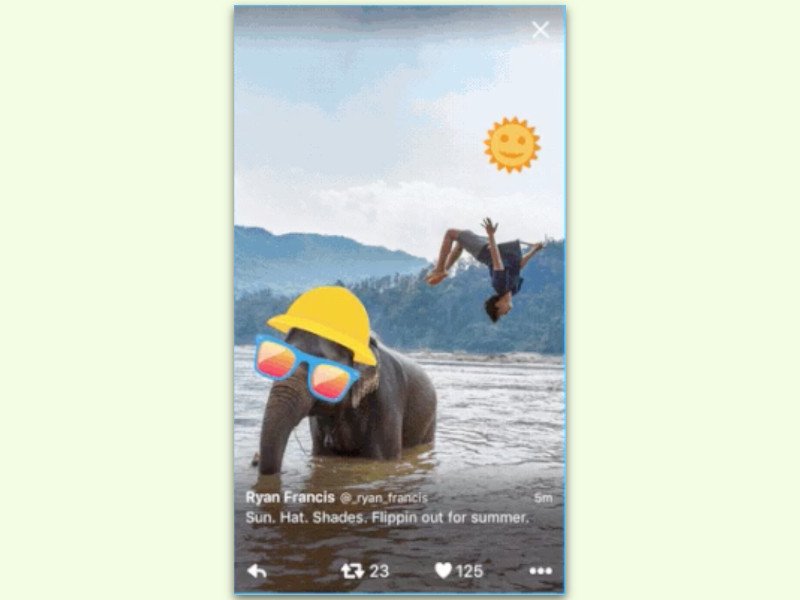
28.06.2016 | Social Networks
Mit Stickern lassen sich Fotos in Tweets mit kleinen Bildchen verzieren. Wer selbst einen Sticker erstellen will, kann dazu zum Beispiel die Twitter-App für iOS oder Android nutzen.

28.06.2016 | Social Networks
Das soziale Netzwerk Instagram ist natürlich vor allem für schnelle, aber effektvoll in Szene gesetzte Fotos bekannt. Ist ein Bild so schick geworden, dass man es am liebsten in die eigene Website einbetten würde, steht dem nichts im Wege.