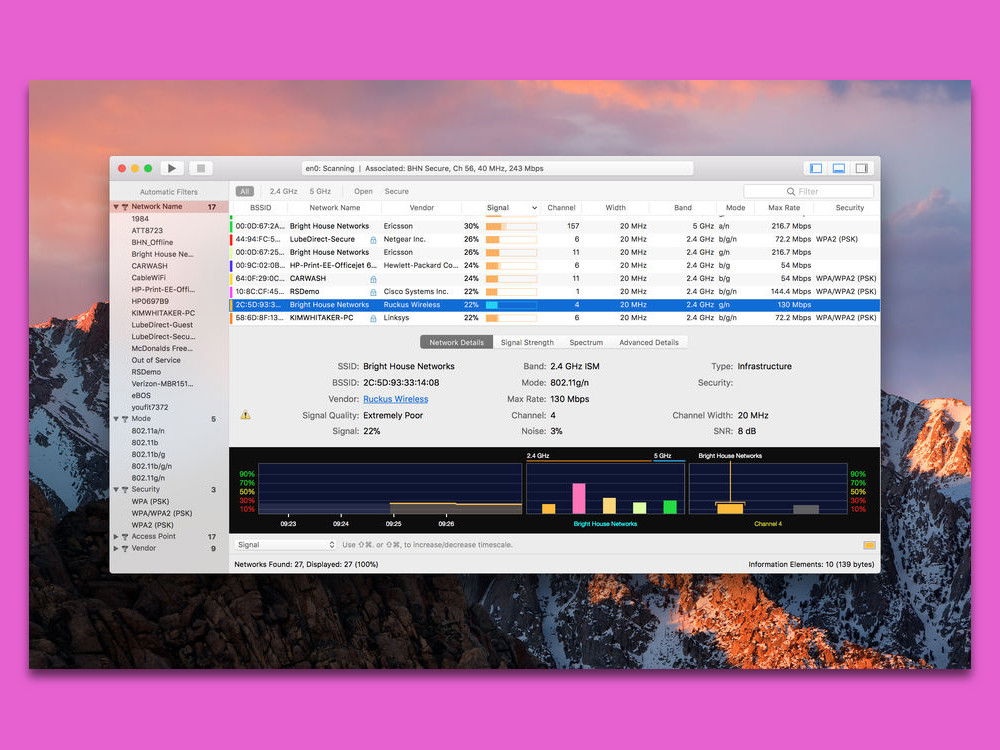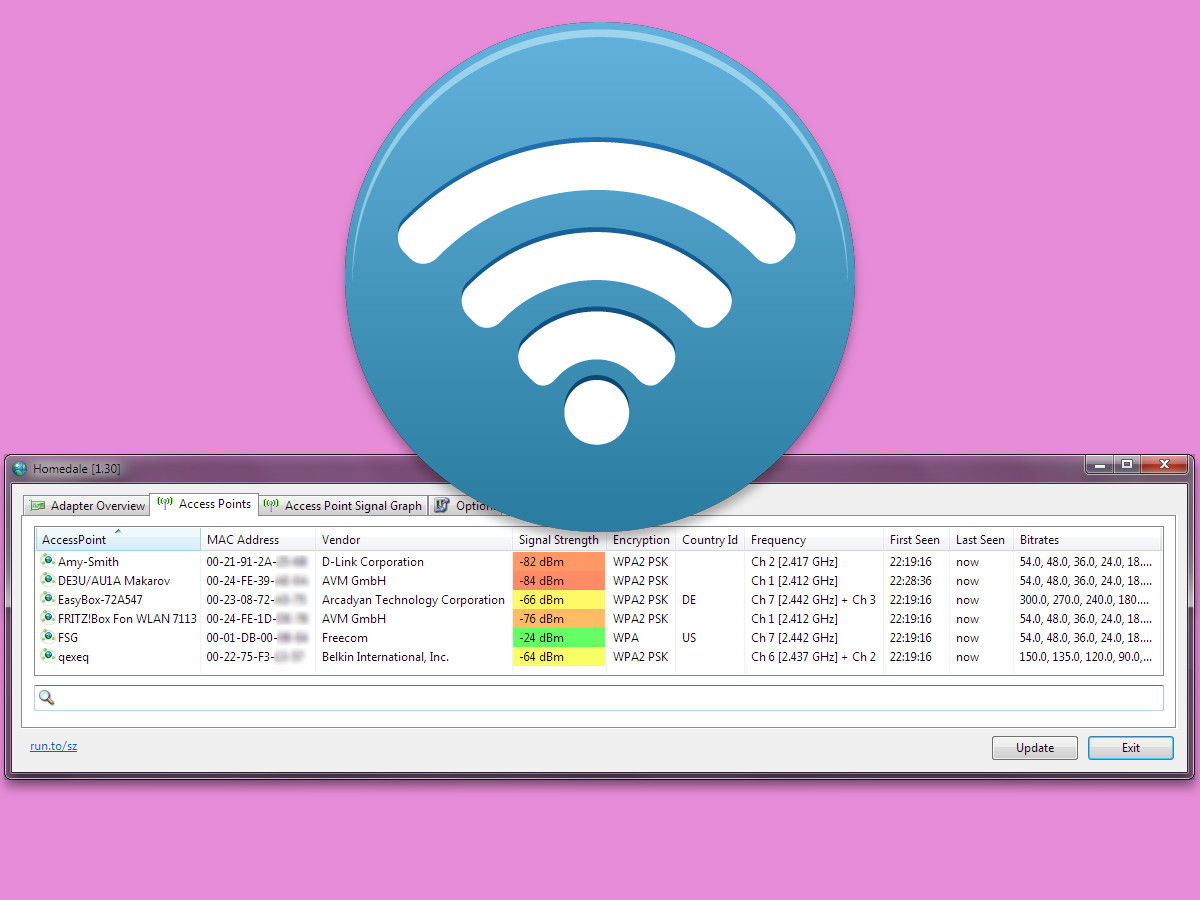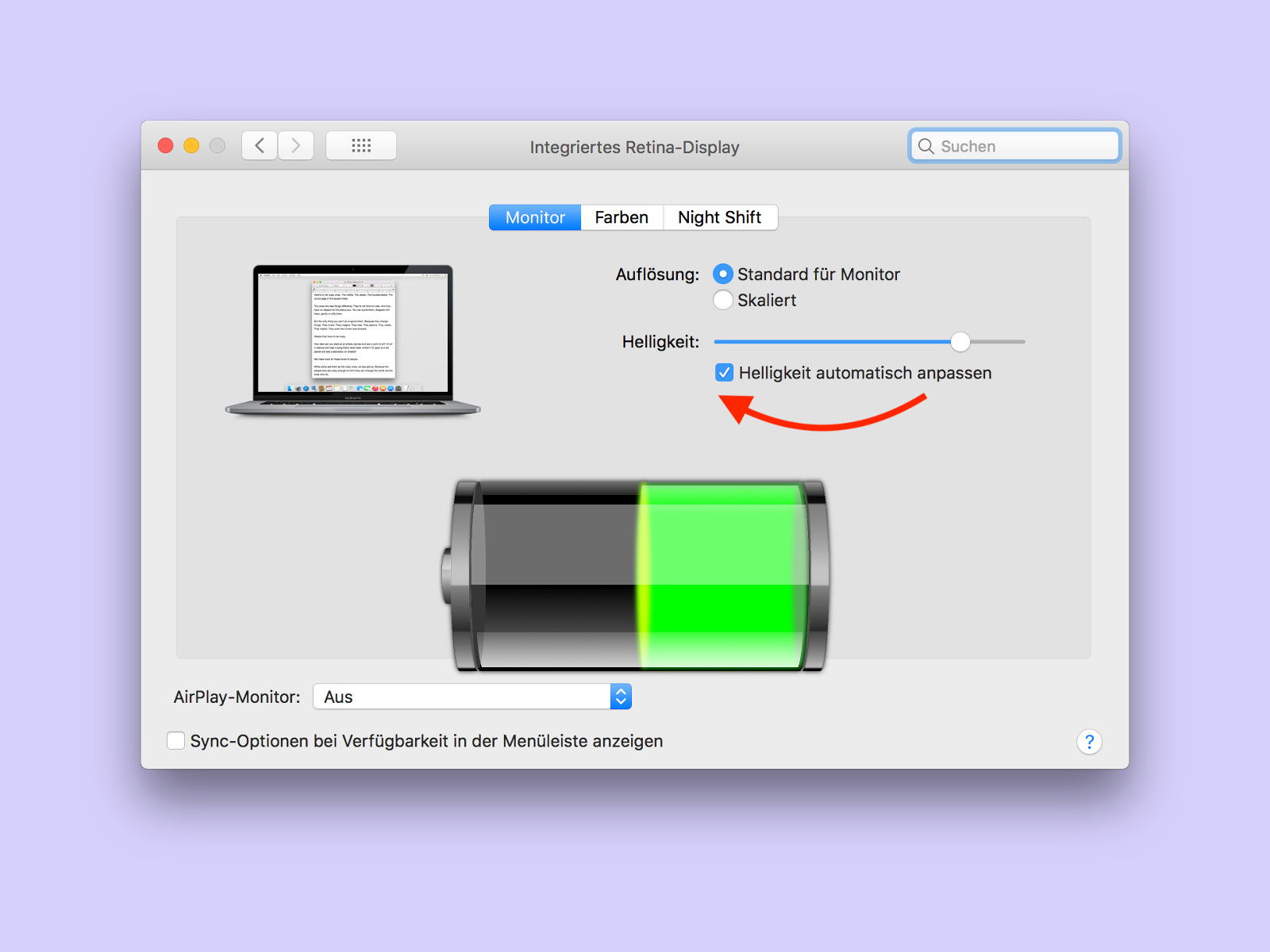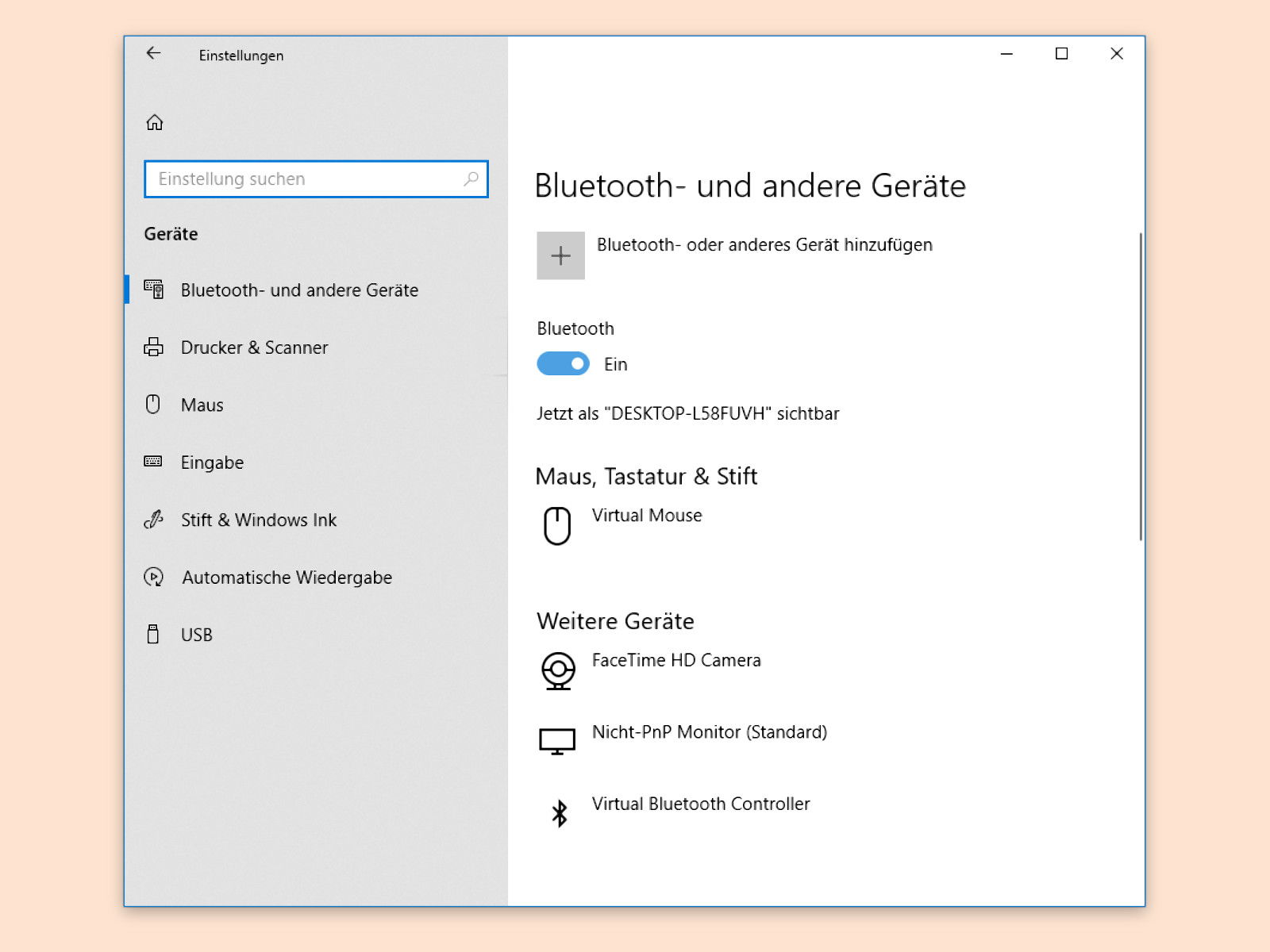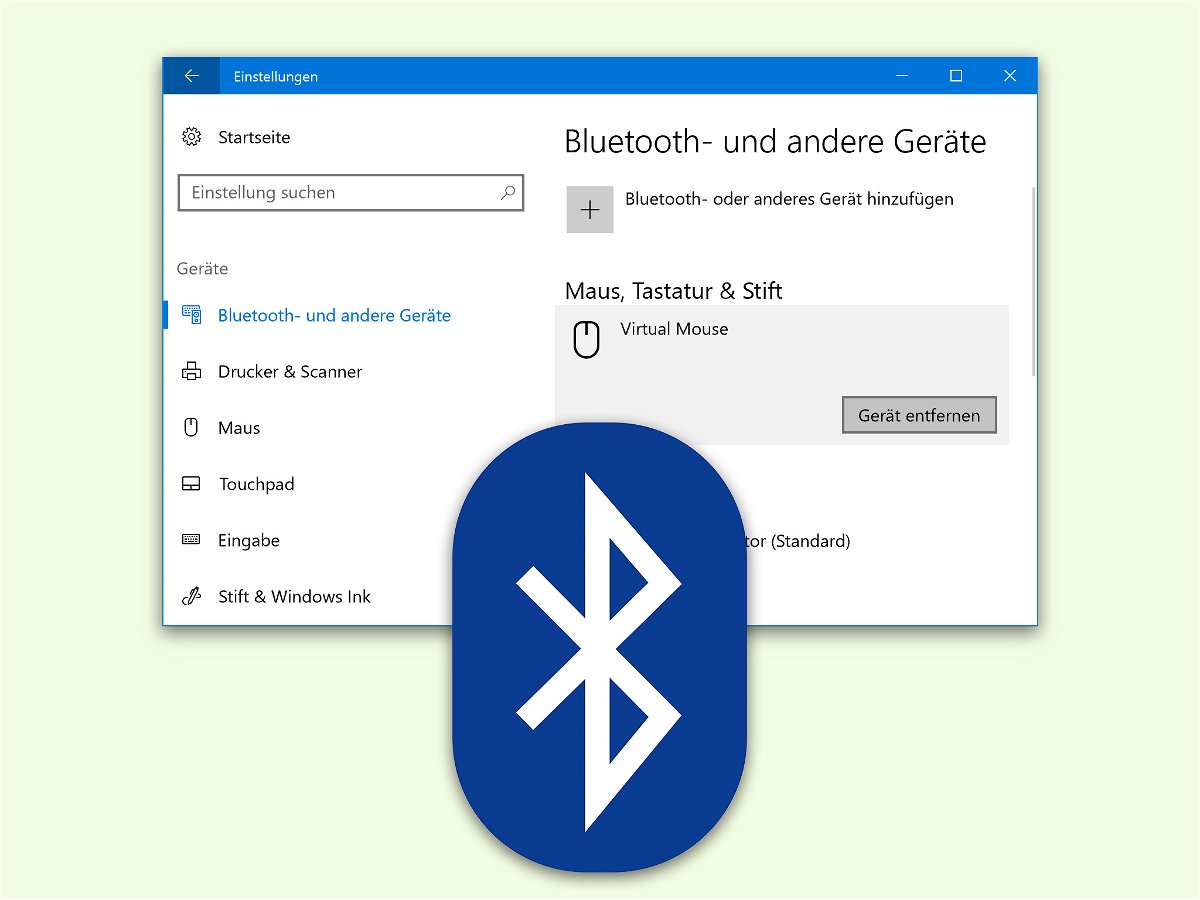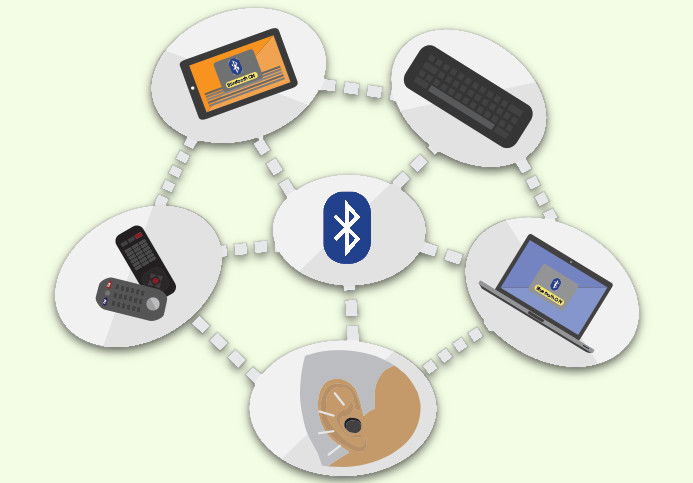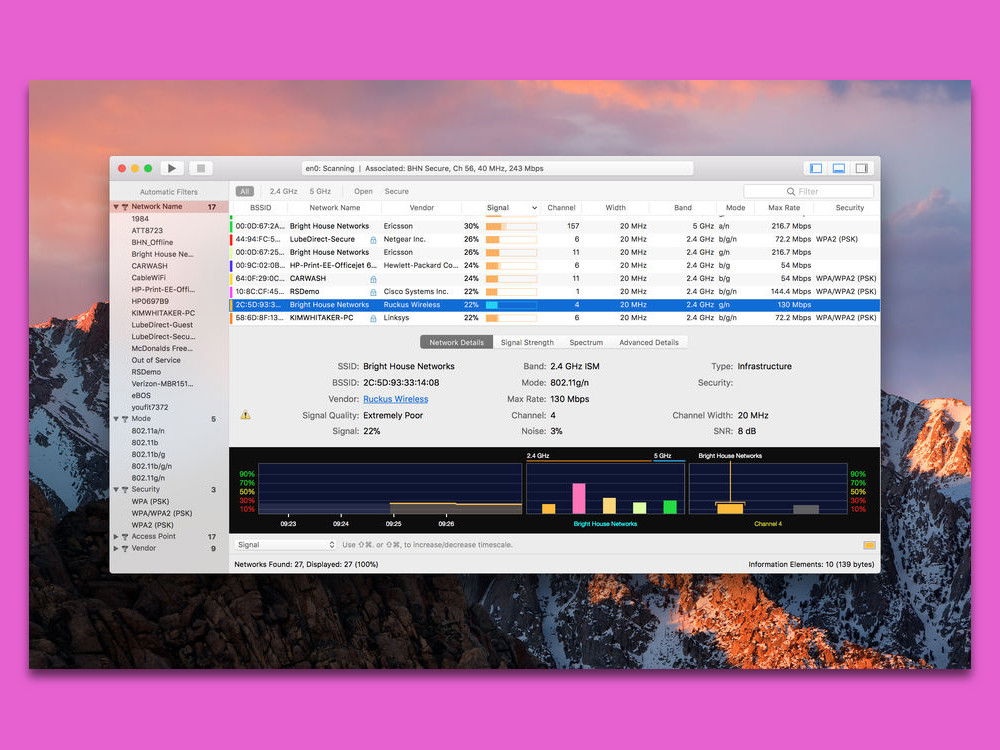
26.04.2018 | Netzwerk
Nicht jeder Router kann die Einstellungen Ihres Wireless-Netzwerks automatisch anpassen, um Ihnen die beste Verbindung zu bieten. Eine Wifi-Analyse-Anwendung kann helfen, die Bereiche Ihres Hauses oder Ihrer Wohnung herauszufinden, die bei denen der WLAN-Empfang noch optimiert werden kann.

08.04.2018 | Netzwerk
Ob bei einer drahtlosen Internet-Verbindung alles flott läuft oder zäh wie Kaugummi, liegt an der Stärke des WLAN-Signals. Und die richtet sich nach der Reichweite des Netzes. Wie gut sich ein WLAN empfangen lässt, hängt von einer Reihe von Faktoren ab:
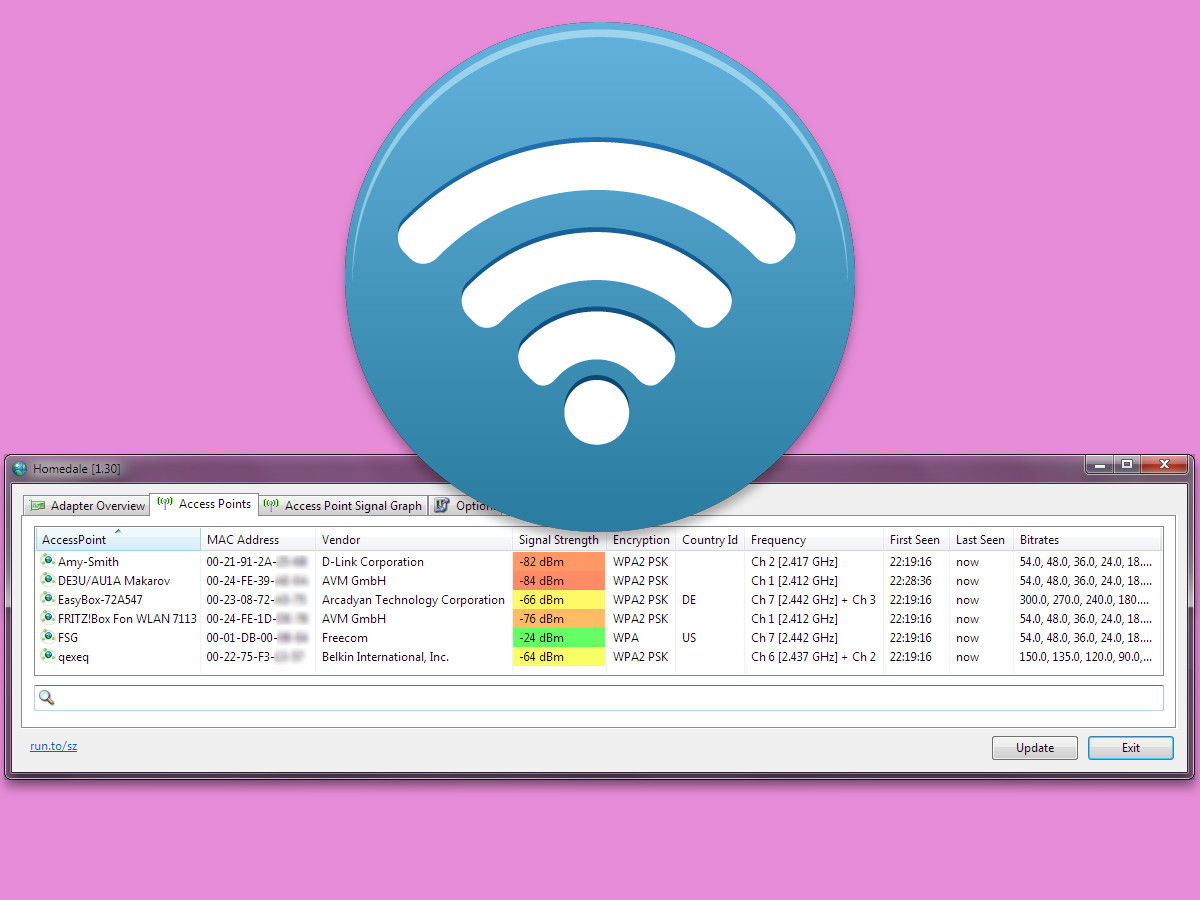
21.03.2018 | Netzwerk
Welche drahtlosen Netze gibt es in der Nähe, und wo lassen sie sich am besten empfangen? Solche Fragen sind nicht nur im Urlaub wichtig, sondern auch, um das eigene WLAN optimal einzurichten und zu tunen. Eine kostenlose Software für Windows und Mac hilft weiter.
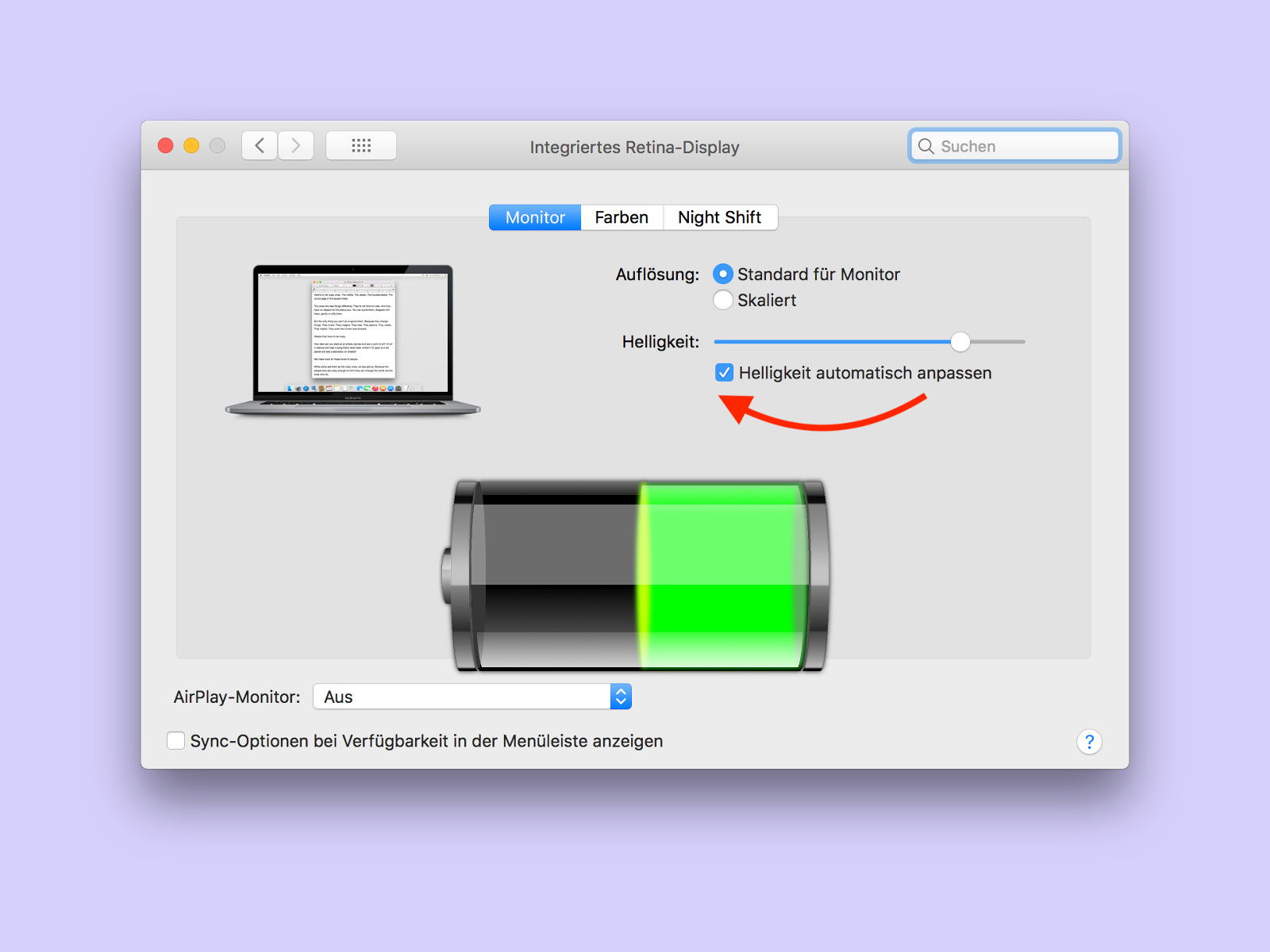
21.02.2018 | Mobility
Egal, wie leistungsstark ein Notebook oder ein Handy ist: Irgendwann geht auch der größte Akku zur Neige. Damit das nicht so schnell passiert, lässt sich die Kapazität des Akkus vorübergehend steigern. Hier zwei Tipps, die garantiert weiterhelfen.
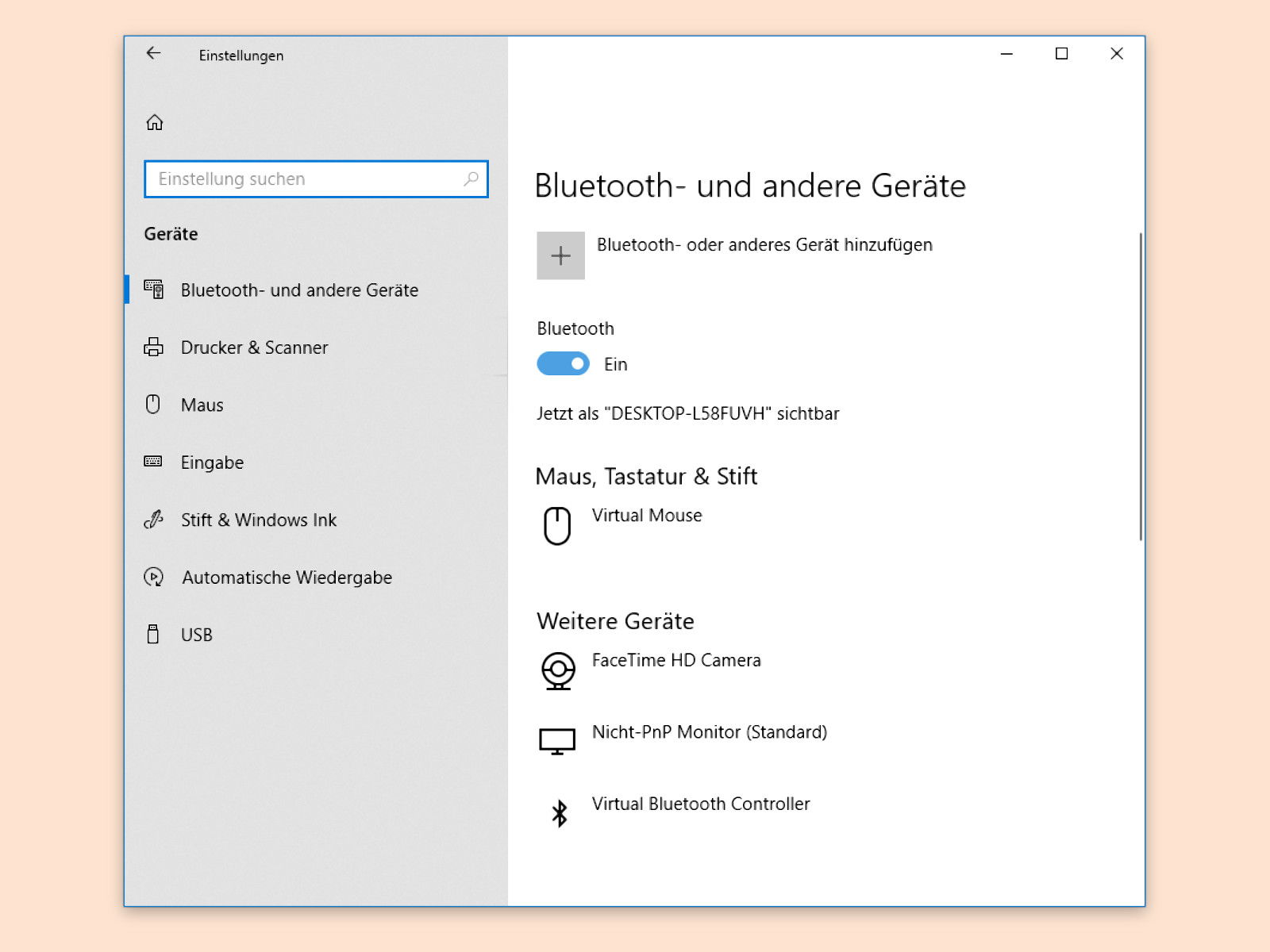
01.02.2018 | Windows
Zur Verbindung externer Geräte, etwa drahtloser Kopfhörer oder auch Mäuse, kommt in Windows 10 häufig Bluetooth-Funk zum Einsatz. Wer als Bluetooth-Gerät sichtbar werden möchte, muss dazu im System die entsprechende Funktion erst aktivieren.
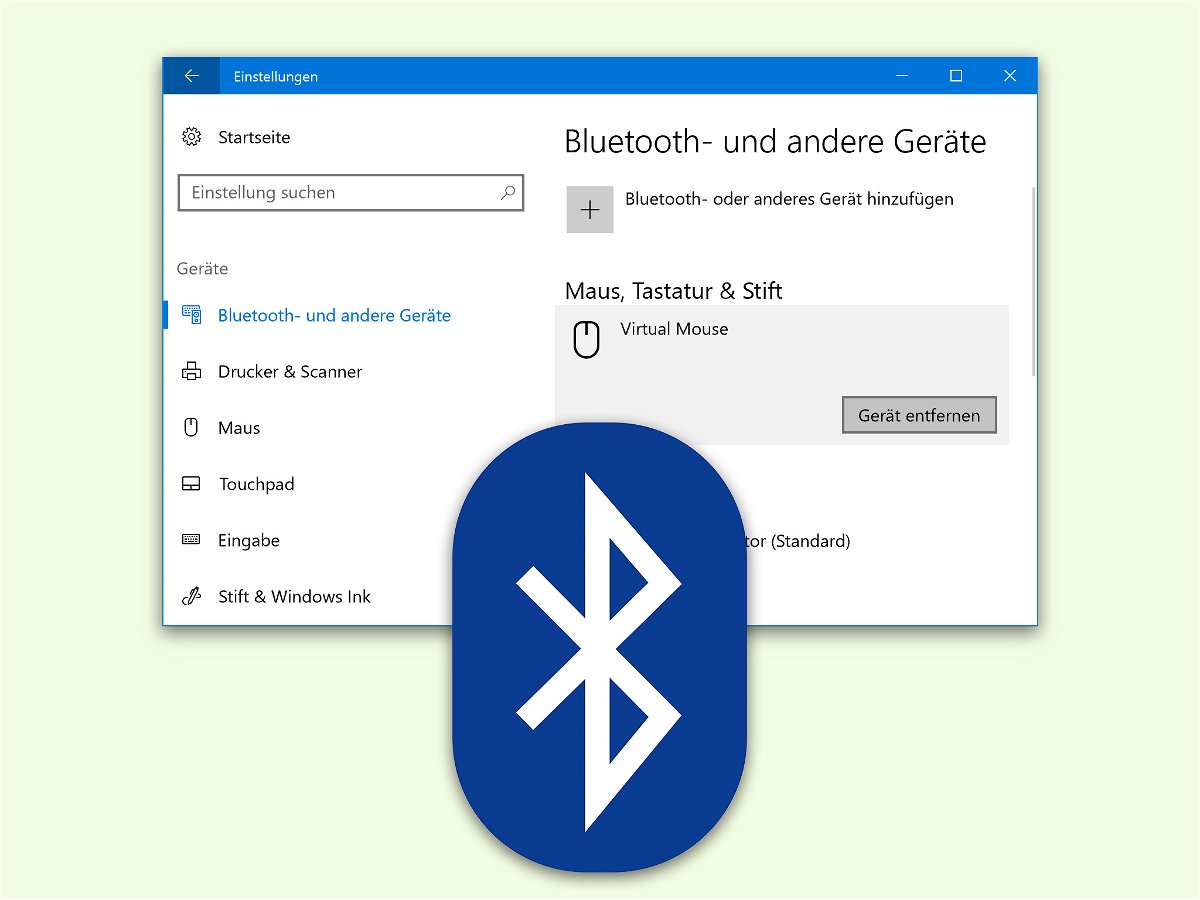
13.04.2017 | Windows
Viele Notebooks verfügen neben einem integrierten WLAN-Adapter auch über ein Bluetooth-Modul. Damit lassen sich nicht nur problemlos drahtlose Kopfhörer anschließen, sondern auch Dateien mit anderen Geräten austauschen.
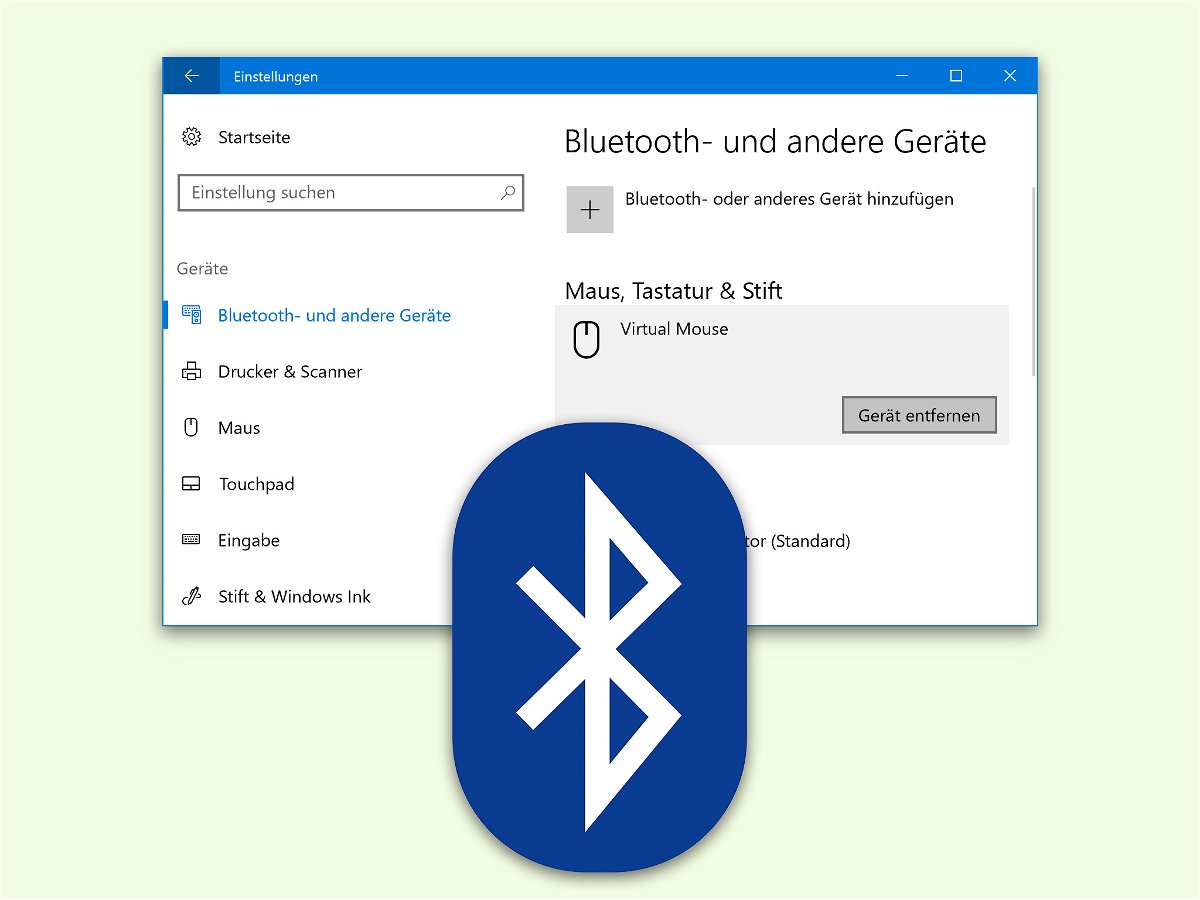
30.01.2017 | macOS
Über Bluetooth-Funk lassen sich mit PCs nicht nur mobile Lautsprecher, Handys, Mäuse und Tastaturen verbinden, sondern noch viele weitere Geräte. Nach einer Kopplung sind diese dann einsatzbereit. Wird die Verbindung später nicht mehr benötigt, kann das Gerät auch wieder entfernt werden.
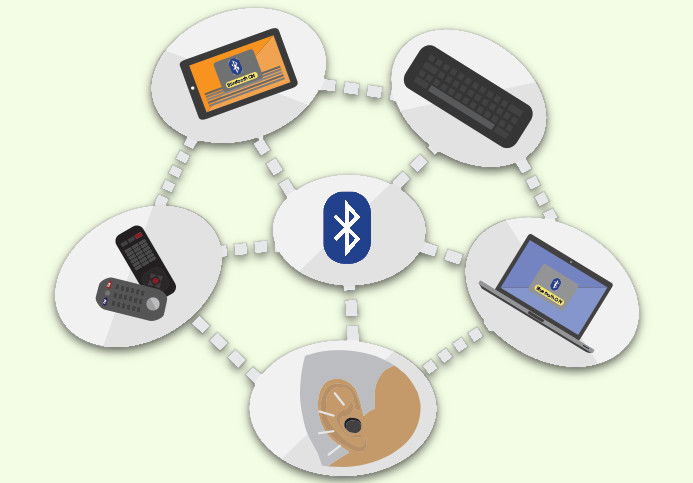
29.11.2016 | Hardware
Wer von jemand anders Kopfhörer oder eine Tastatur bekommen hat, die über Bluetooth arbeiten, findet dann im Geräte-Menü den Namen des vorherigen Nutzers. Das muss nicht sein, denn jedes Bluetooth-Gerät lässt sich bei Bedarf umbenennen.