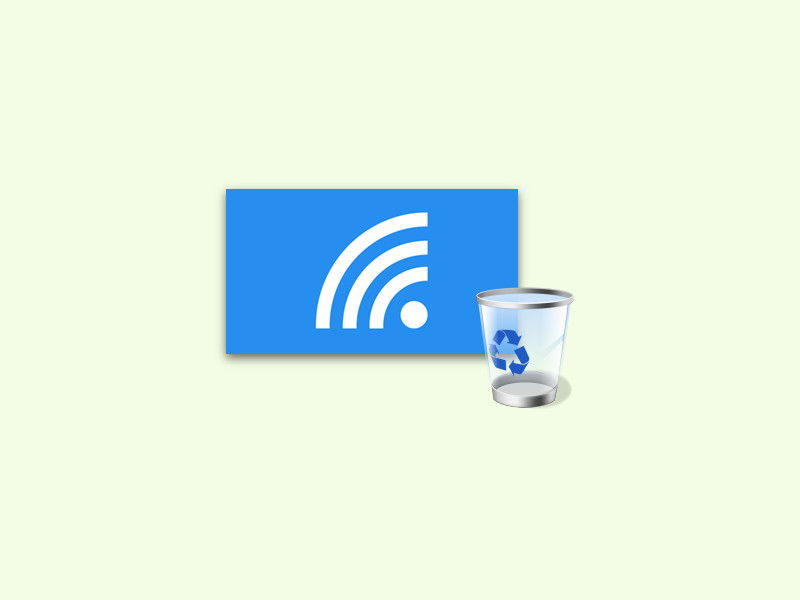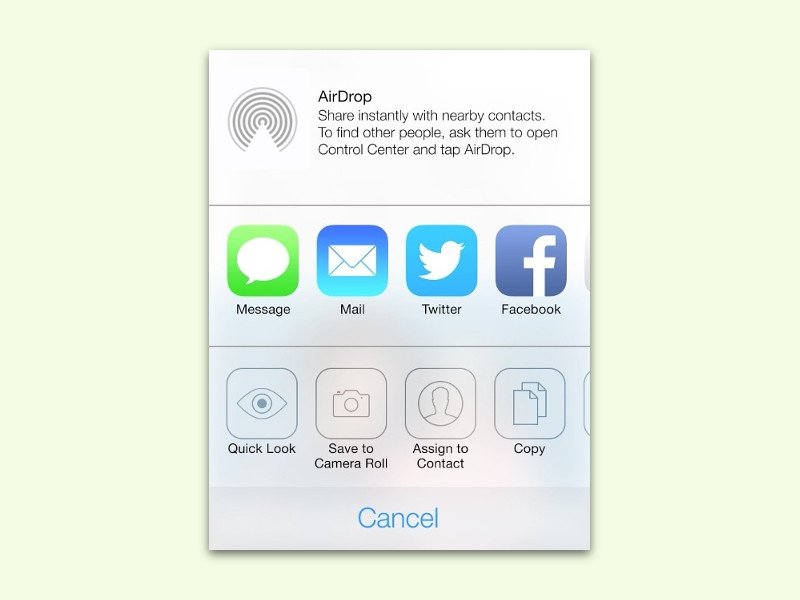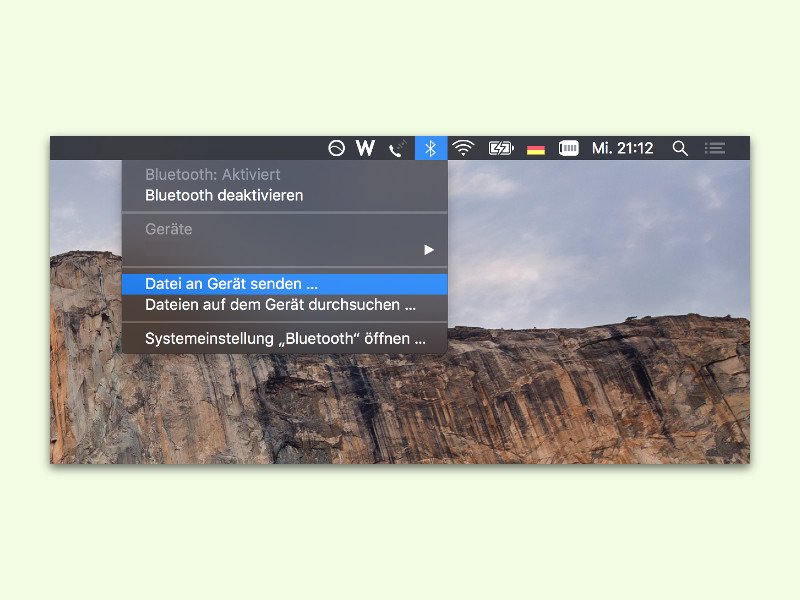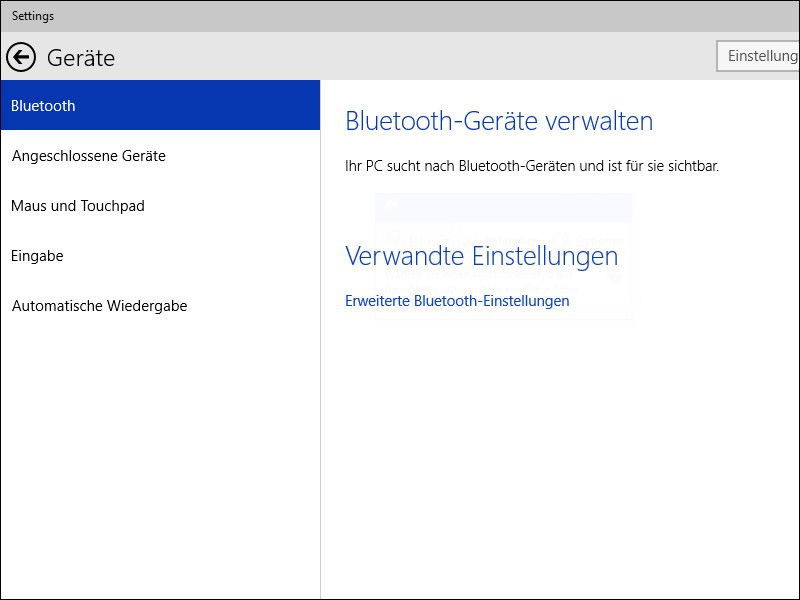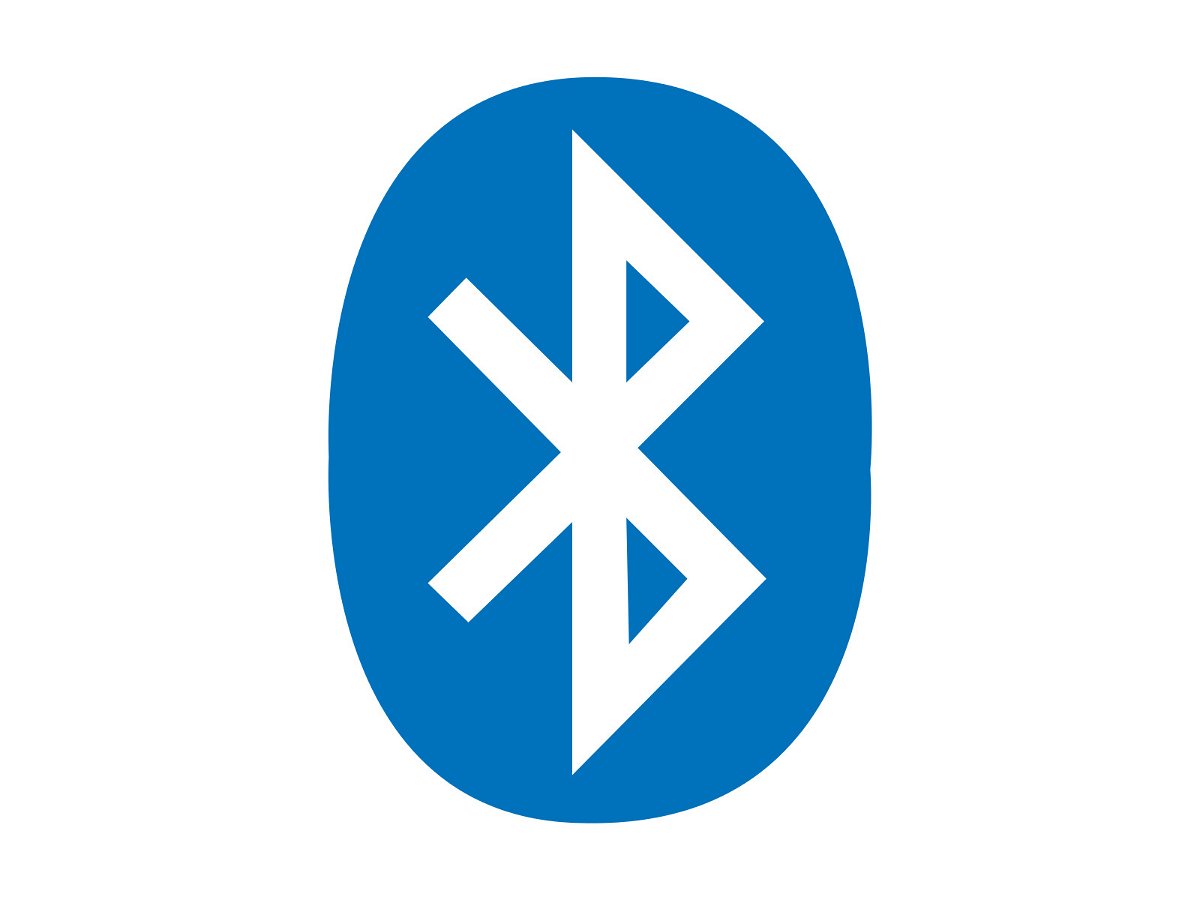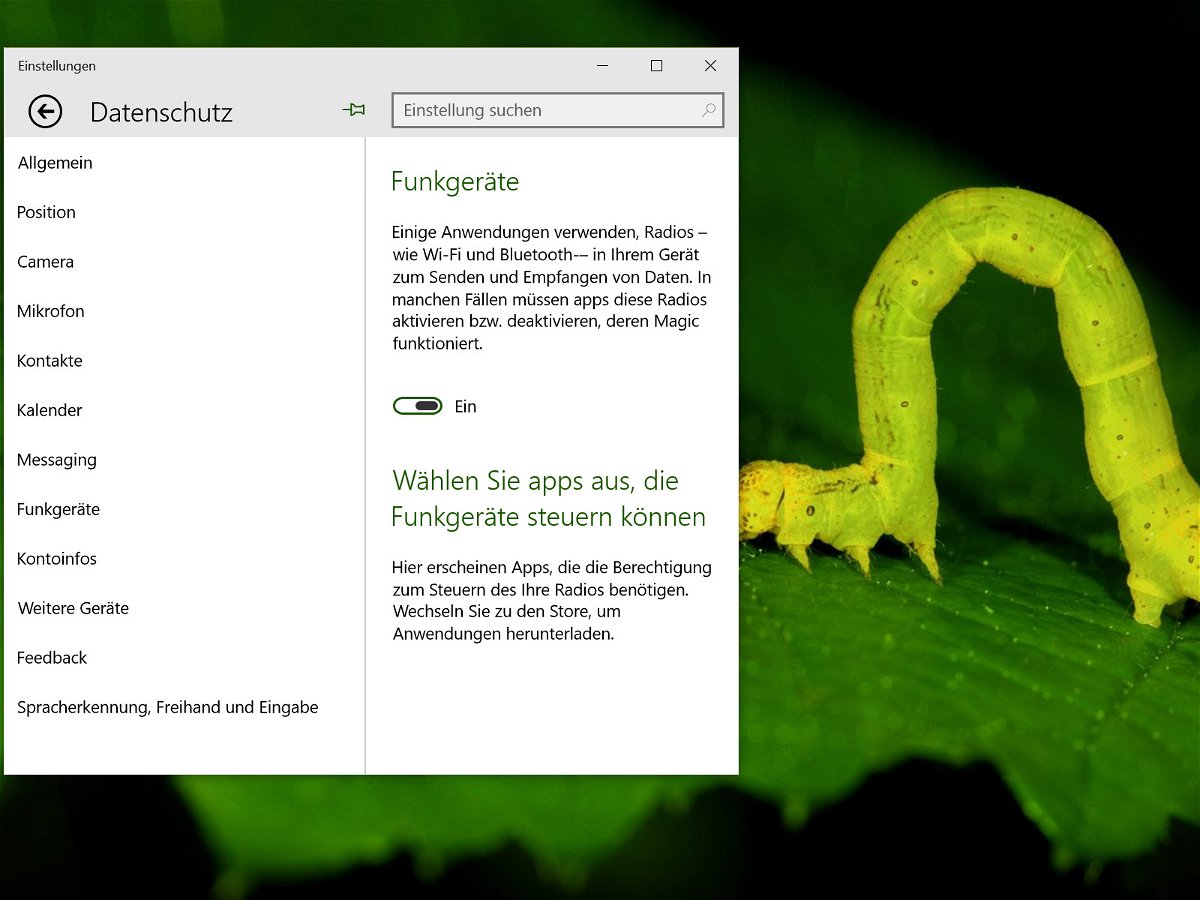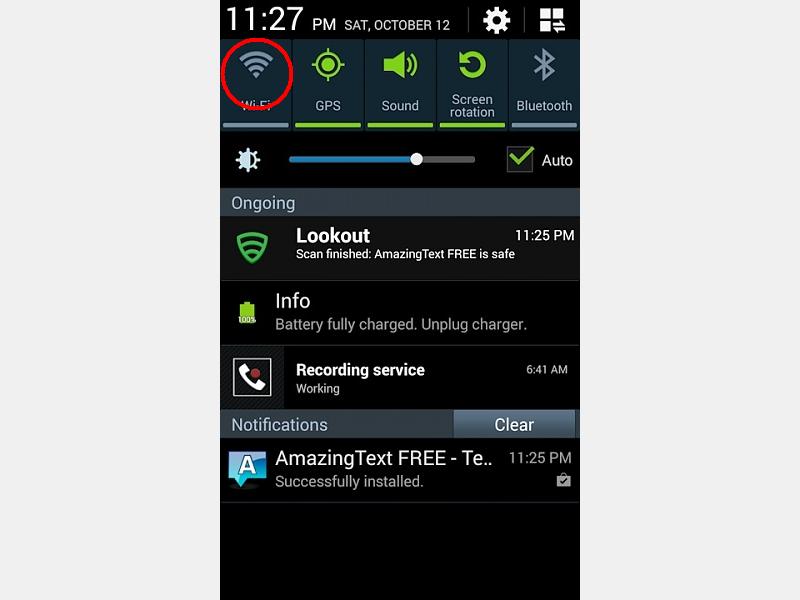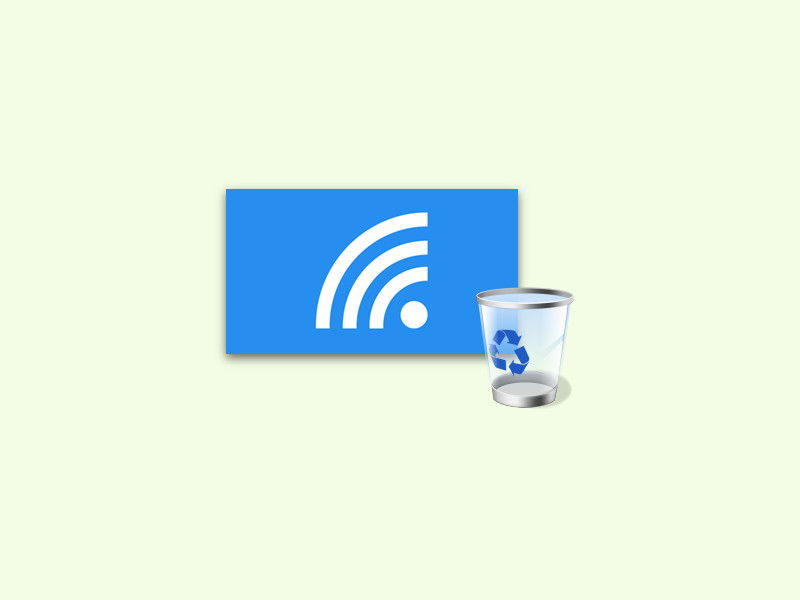
26.06.2016 | Windows
Nutzt man ein Notebook auf Reisen, sammeln sich schnell alle möglichen drahtlosen Netzwerke in der Liste an. Dabei gibt es einen einfachen und schnellen Weg, diese wieder zu entfernen. Wir zeigen, wie es über die Eingabe-Aufforderung funktioniert.
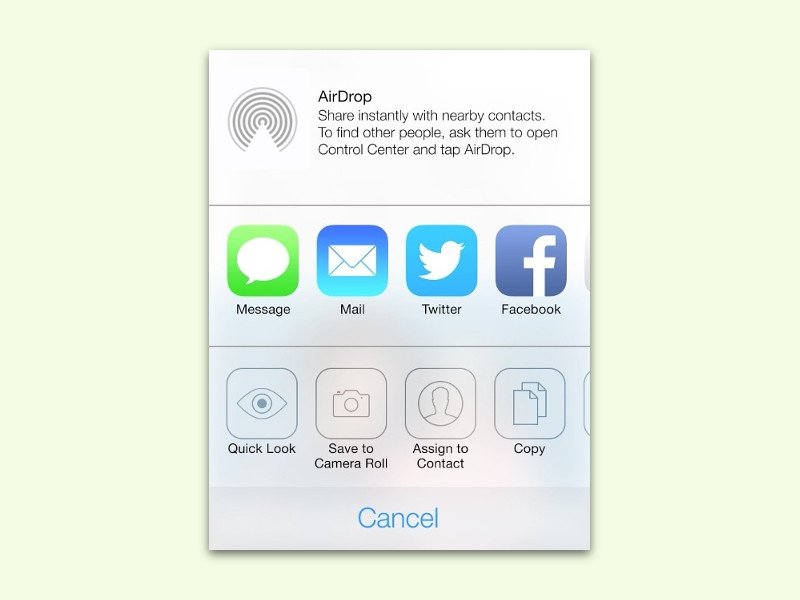
08.05.2016 | iOS
Mit AirDrop lassen sich Bilder, Fotos, Sounds und Dokumente bequem zwischen iOS-Geräten und Macs senden und empfangen. Solange Sender und Empfänger sich im gleichen WLAN befinden, klappt das problemlos. Hier steht, wie der Service funktioniert.
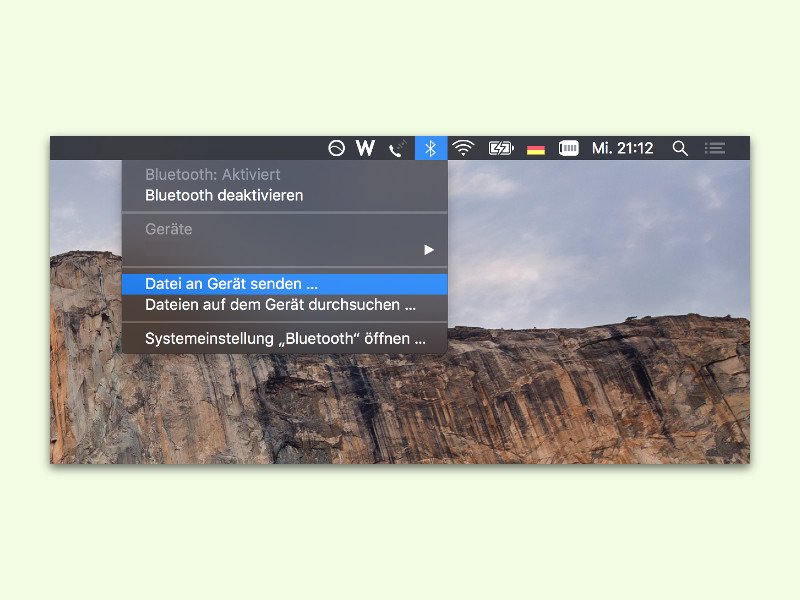
04.05.2016 | macOS
Dokumente und Bilder können nicht nur per WLAN und übers Internet mit anderen geteilt werden, sondern auch direkt, zum Beispiel per Bluetooth. Die zugehörigen Funktionen sind in Windows und OS X bereits integriert.
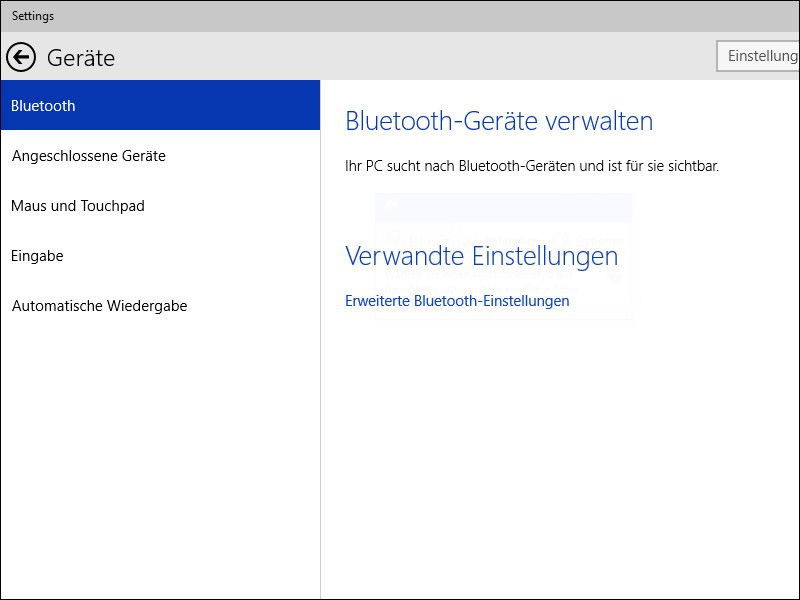
27.07.2015 | Windows
Bluetooth geht zulasten des Akkus. Deswegen ist ein Windows-10-Gerät normalerweise per Bluetooth unsichtbar. Will man ein Headset, eine Maus oder ein Smartphone per Bluetooth verbinden, muss man Bluetooth in Windows 10 erst sichtbar machen.
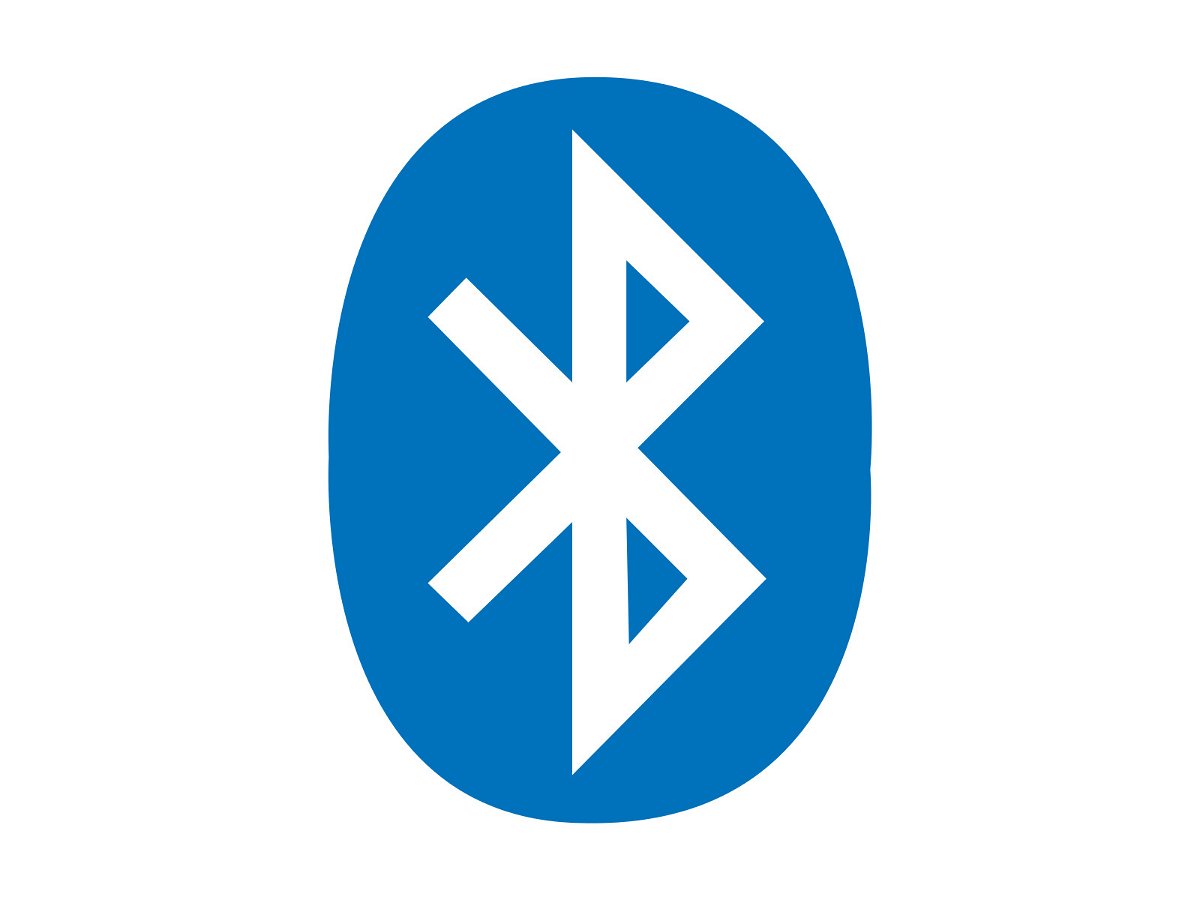
31.05.2015 | Windows
Fehler mit Bluetooth können bei Windows verschiedene Ursachen haben. Vielleicht kann keine Verbindung hergestellt werden, weil das Gerät nicht sichtbar ist oder weil die Verbindung immer wieder abbricht. Wie lassen sich Bluetooth-Probleme lösen?
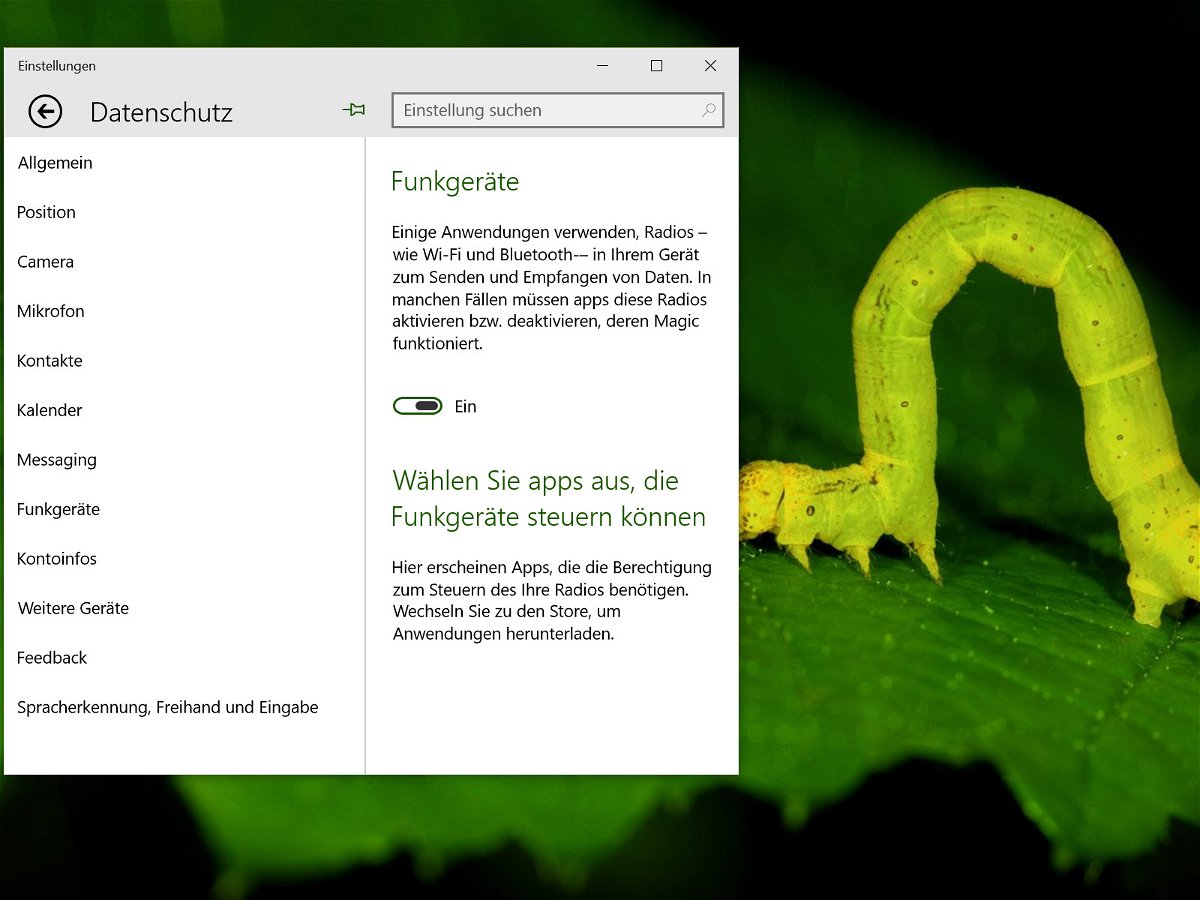
23.04.2015 | Windows
In der neusten Vorschauversion 10061 von Windows 10 gibt es neue Optionen für den Datenschutz. So kann der Nutzer besser kontrollieren, wie Apps mit den eigenen Daten umgehen. Um an diese Version zu kommen, nach neuen Updates für Windows 10 suchen.

25.12.2014 | Tipps
Fast jedes Gerät auf dem Schreibtisch hat mindestens ein Kabel. Für weniger Kabelsalat sorgen drahtlose Eingabegeräte, zum Beispiel eine Funk-Maus. Bei der Wahl der richtigen Maus kommt es nicht nur auf das Aussehen an. Was muss man sonst noch beachten?
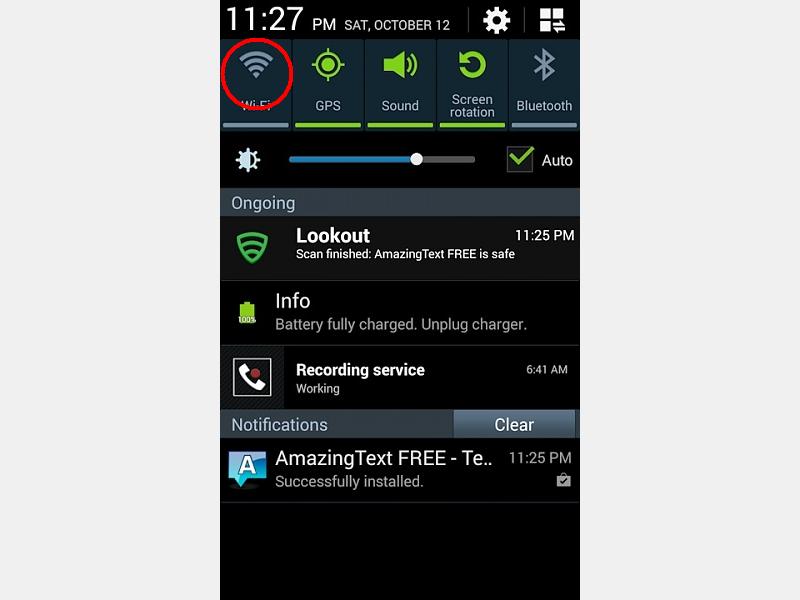
29.10.2014 | Tipps
Alle modernen Smartphones haben sowohl WLAN als auch Mobilfunk an Bord, und beides lässt sich zum Surfen nutzen. Wer nicht will, dass sich sein Handy ungefragt in fremde offene Drahtlosnetze einbucht, der schaltet WLAN bewusst ab.