

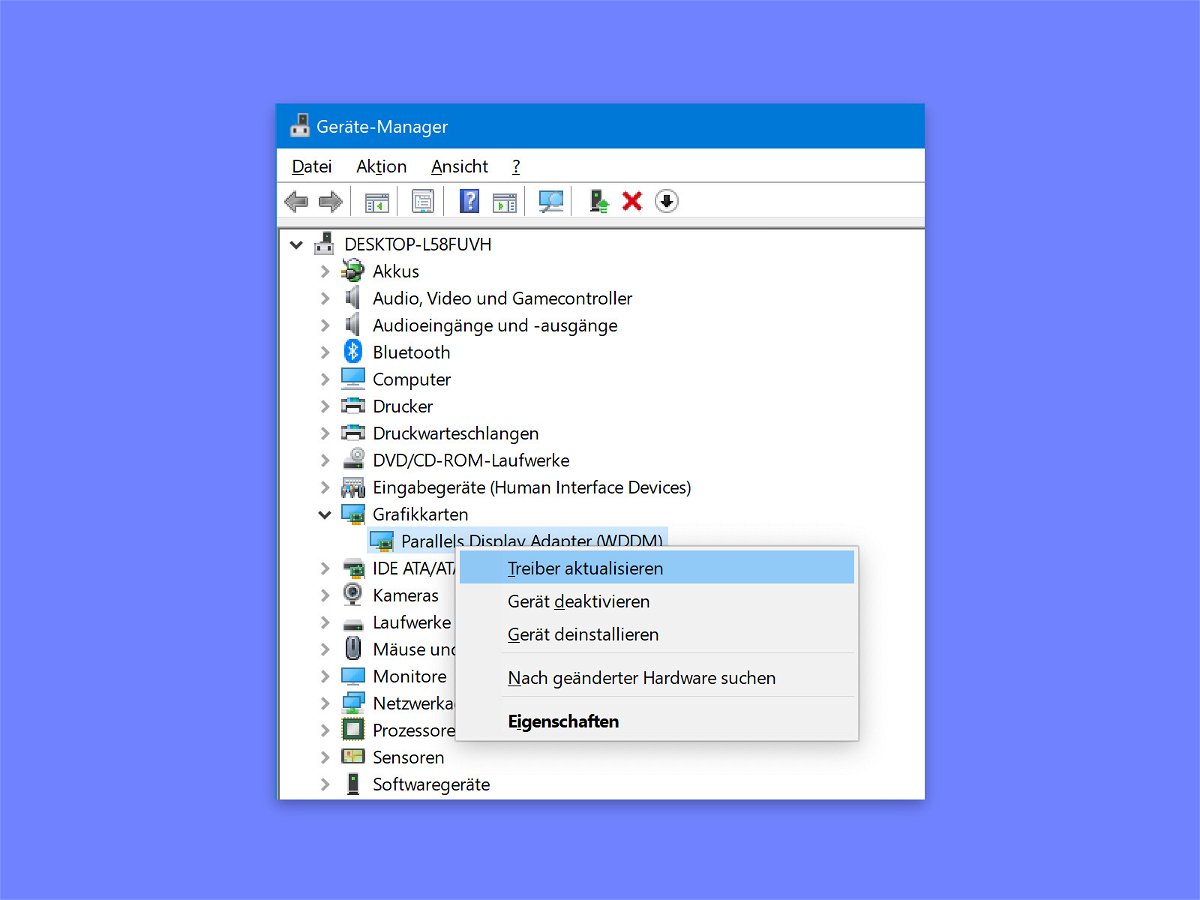
Schwarzen Bildschirm beheben
Wenn der Monitor am PC oder Laptop nichts mehr anzeigt, ist das ein Problem. Manchmal liegt es allerdings nur am Treiber. Und der lässt sich aktualisieren – was den Fehler manchmal behebt.
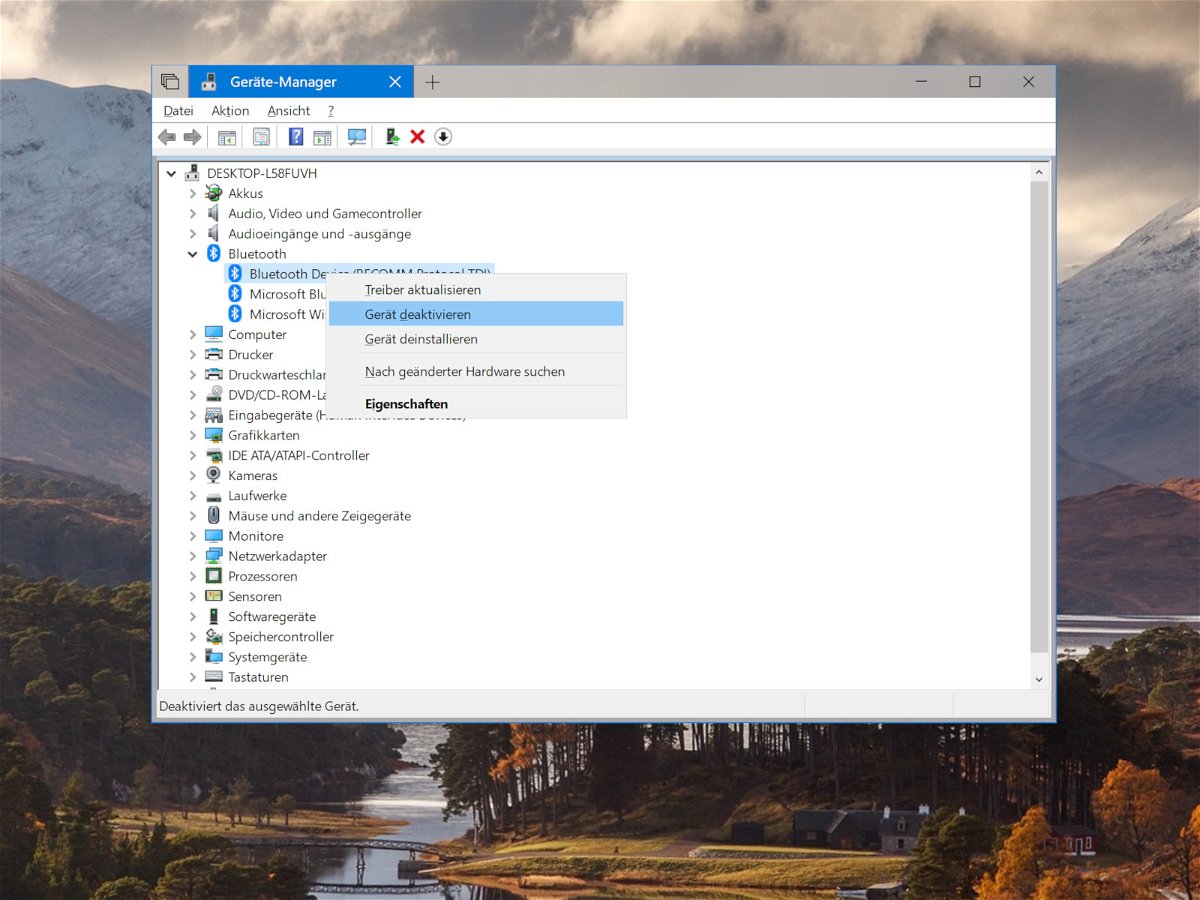
Treiber neu starten
Wer sich nicht mit dem WLAN verbinden kann, startet den WLAN-Router neu. Reagiert das Handy nicht mehr, schaltet man es aus und wieder ein. Funktioniert am PC ein Gerät nicht, hilft der Neustart nicht immer weiter. Hört man etwa keinen Ton mehr, kann ein Neustart das Problem lösen – oder auch nicht. In diesem Fall kann es helfen, den Treiber neu zu starten.
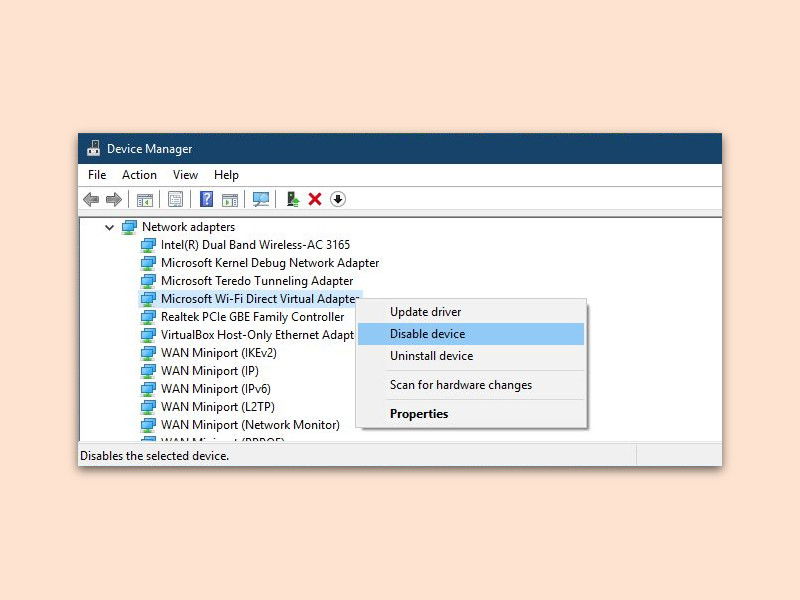
WLAN-Abbruch im Fall Creators Update verhindern
Bei einigen Nutzern bringt das Herbst-Update von Windows 10, das sogenannte Fall Creators Update, ein Problem mit sich: Das WLAN wird gelegentlich getrennt. Mit einem Trick kann dieser Fehler umgangen werden.
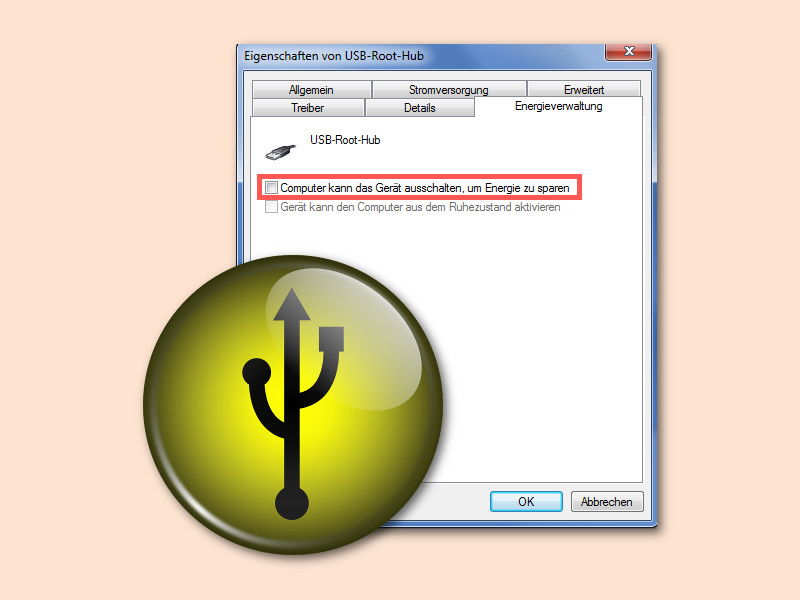
USB-Maus nicht trennen
Funktioniert die USB-Maus am Computer von Zeit zu Zeit nicht oder hakelt sie, liegt das an einer ungewollten Änderung durch das Windows-System. Mit wenigen Schritten lässt sich das Problem korrigieren.
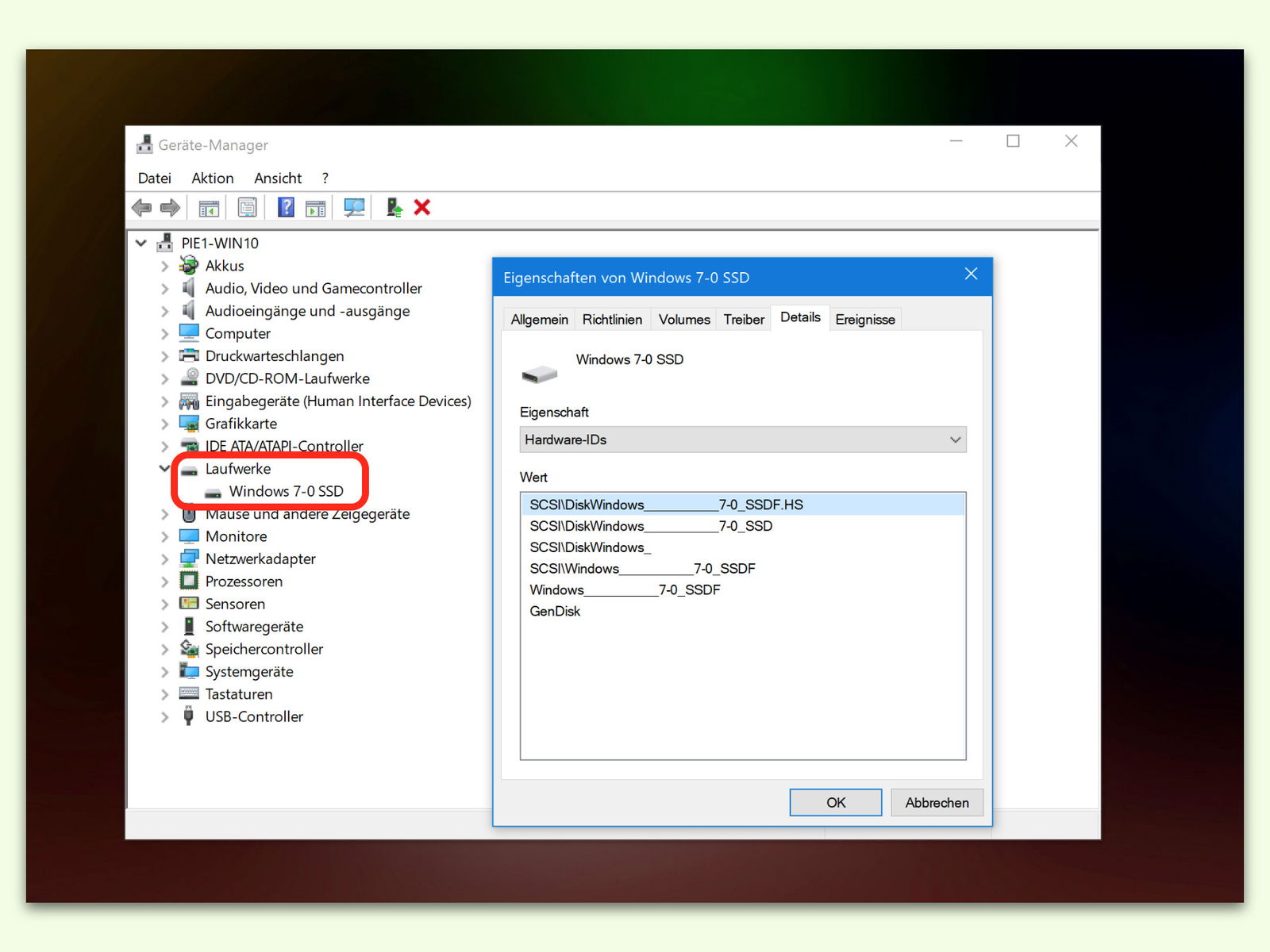
Alles über die Hardware
Wer seinen Computer gern selbst repariert und auf den neuesten Stand bringt, benötigt Informationen über die verbaute Hardware. Dazu kann man sich entweder Programmen von Dritt-Anbietern bedienen, oder man verwendet die integrierte Info-Funktion des Windows-Systems.
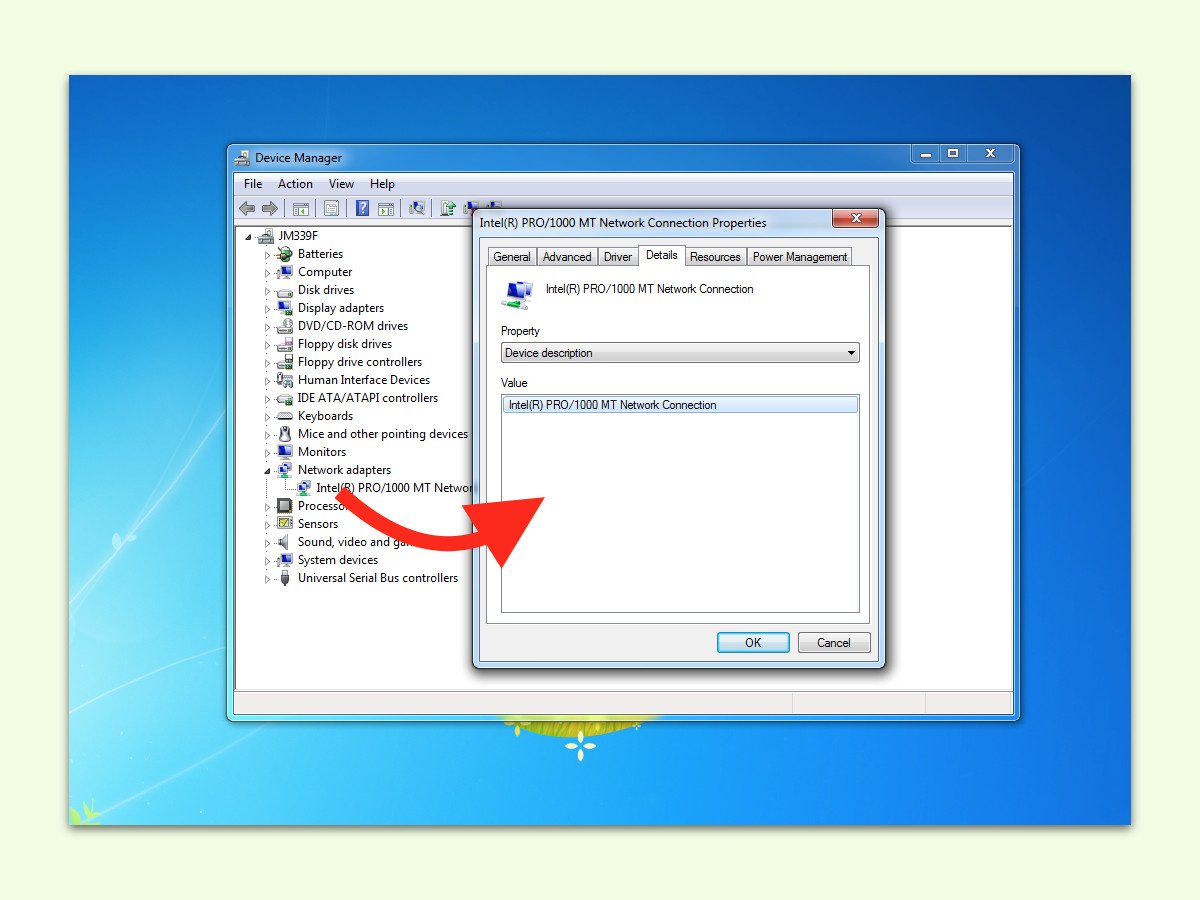
Netzwerk-Chip ermitteln
In jedem PC steckt ein anderer Netzwerk-Chip. Meist sind es sogar mehrere: Der eine ist für Kabel-Netzwerke zuständig, der andere für WLANs. Welcher Chip im eigenen Computer steckt, lässt sich ohne zusätzliche Tools schnell herausfinden. So lassen sich etwa passende Treiber-Updates effizient suchen und installieren.
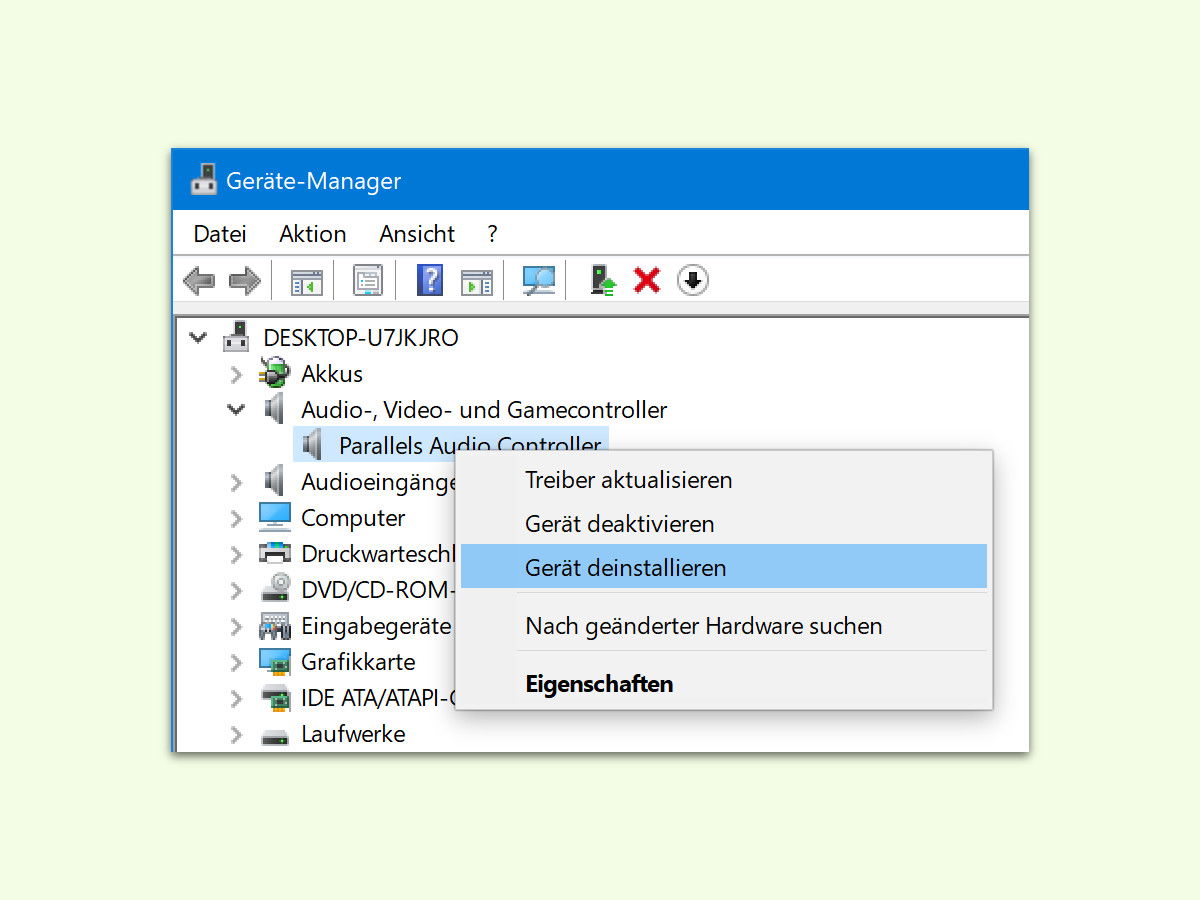
Audio-Probleme beheben
Wer auf Windows 10 aktualisiert und danach feststellt, dass der Ton nicht mehr zu hören ist, muss das Problem schnell beheben. Dazu kann man sich den Audio-Treiber näher ansehen.



