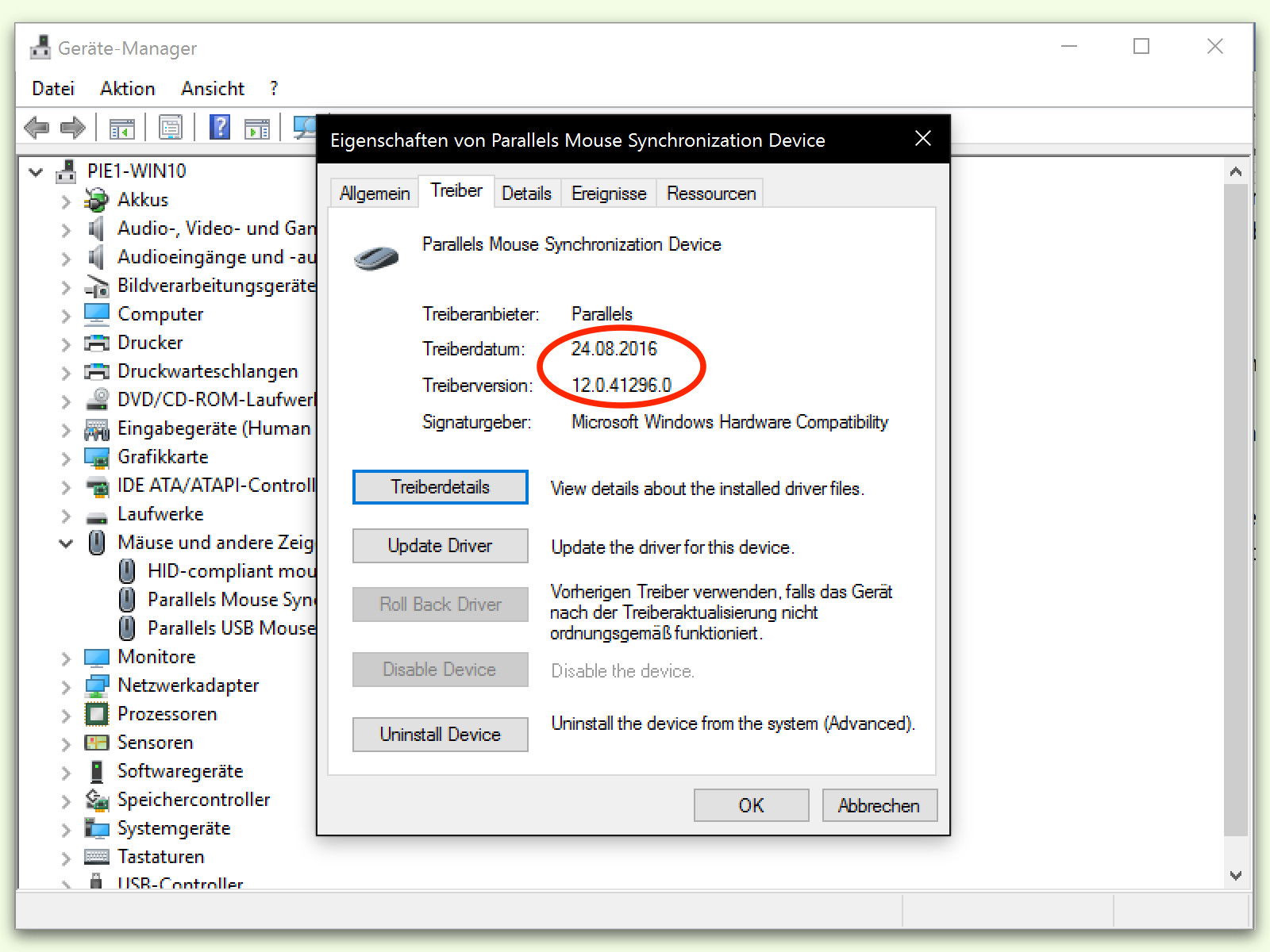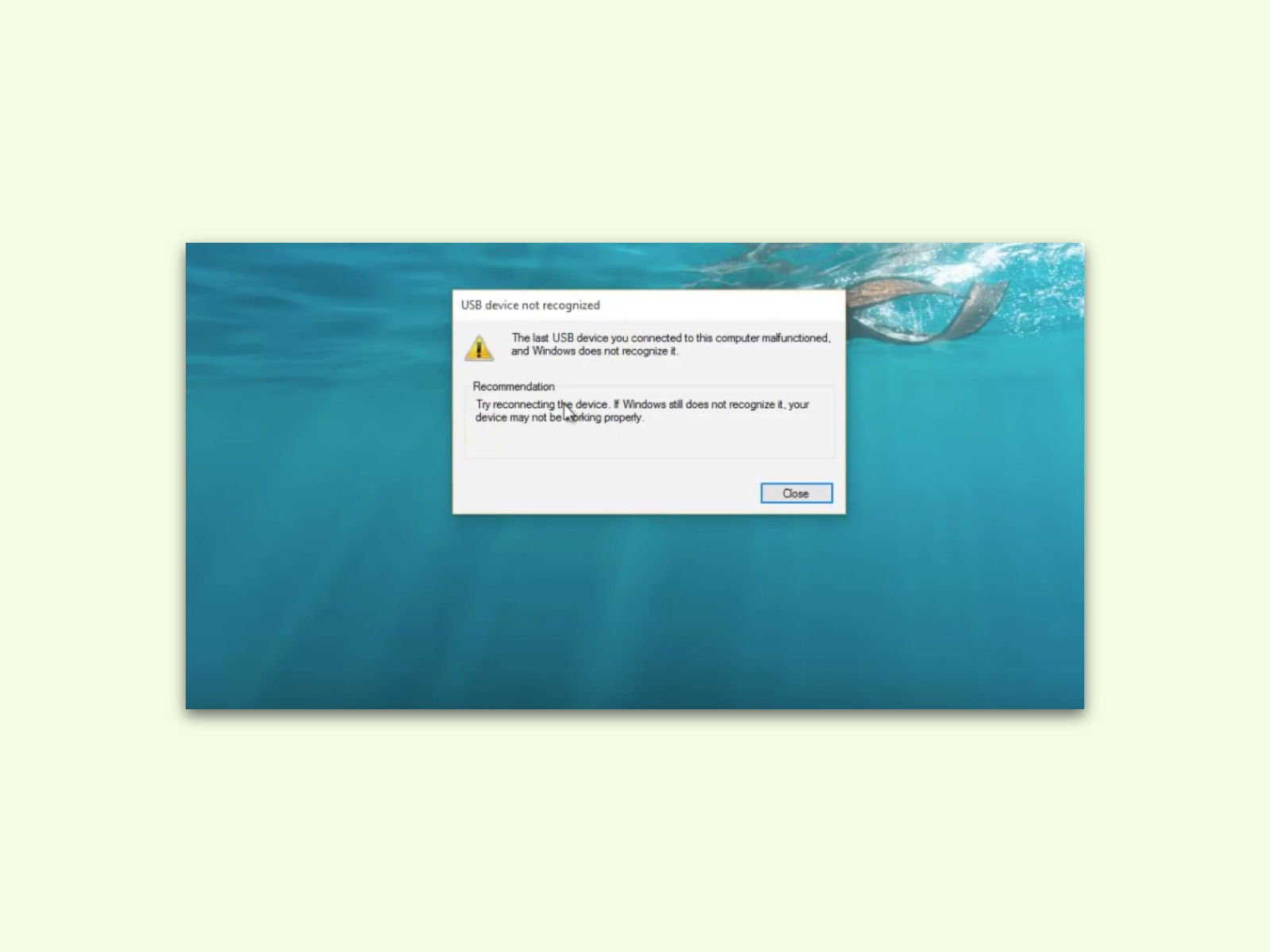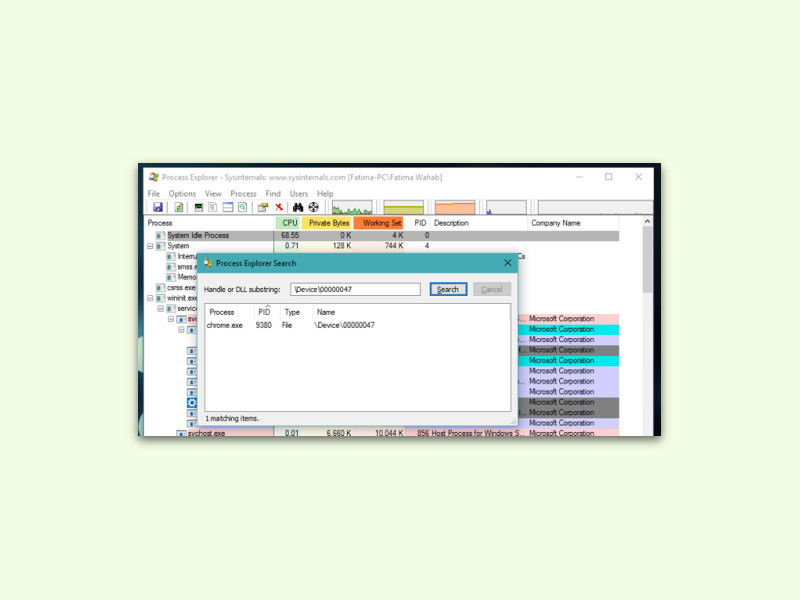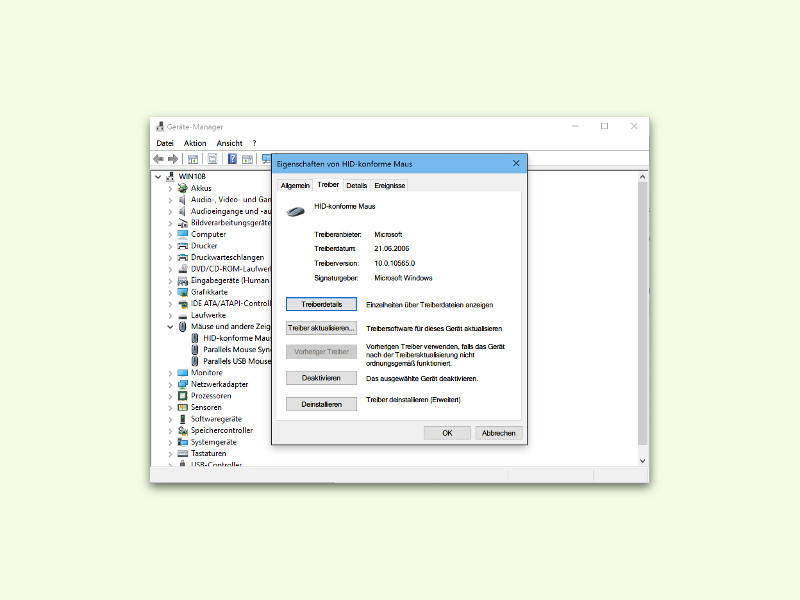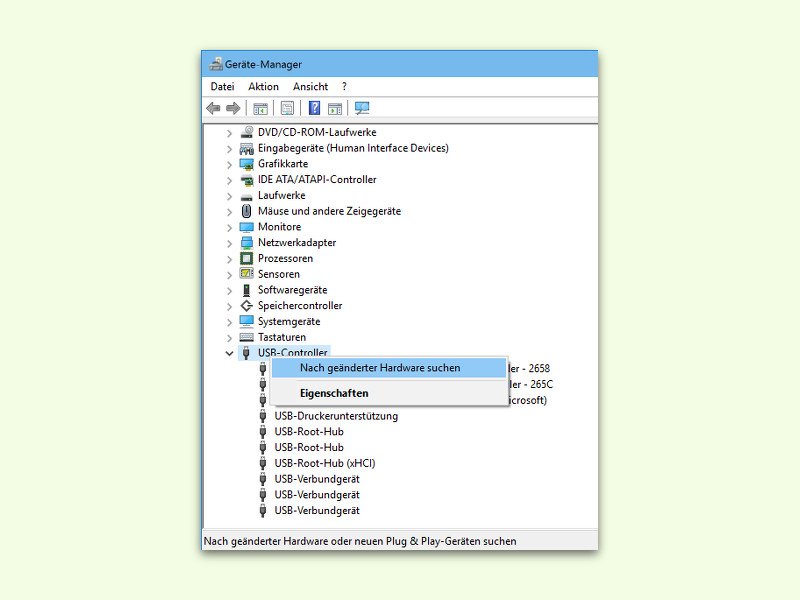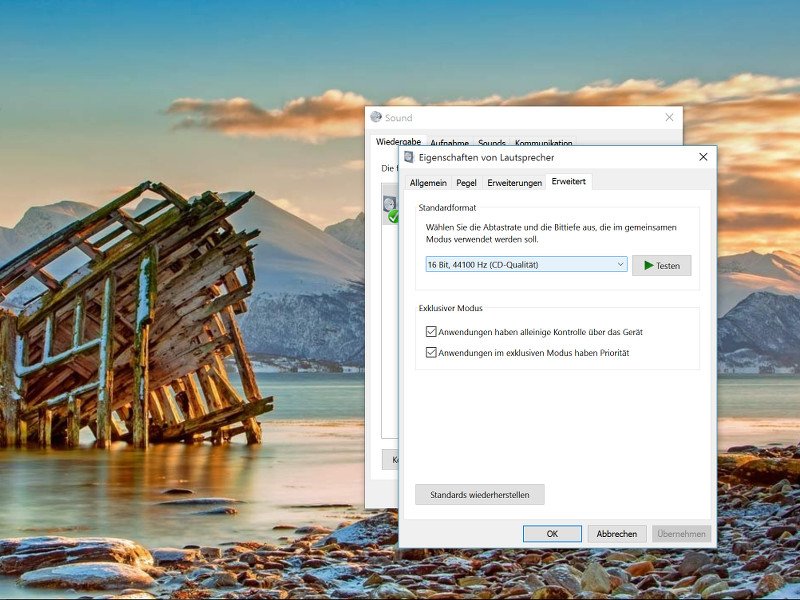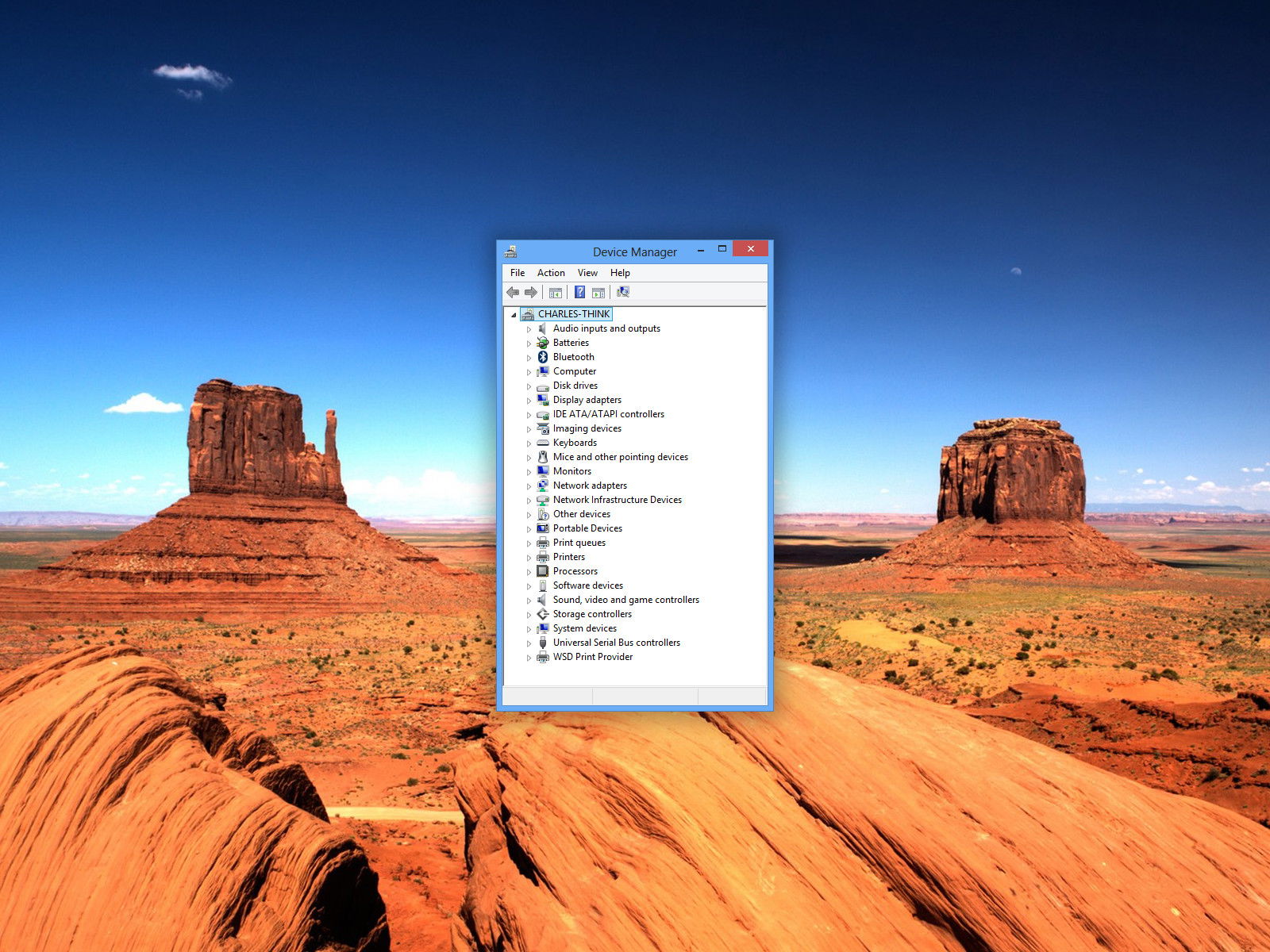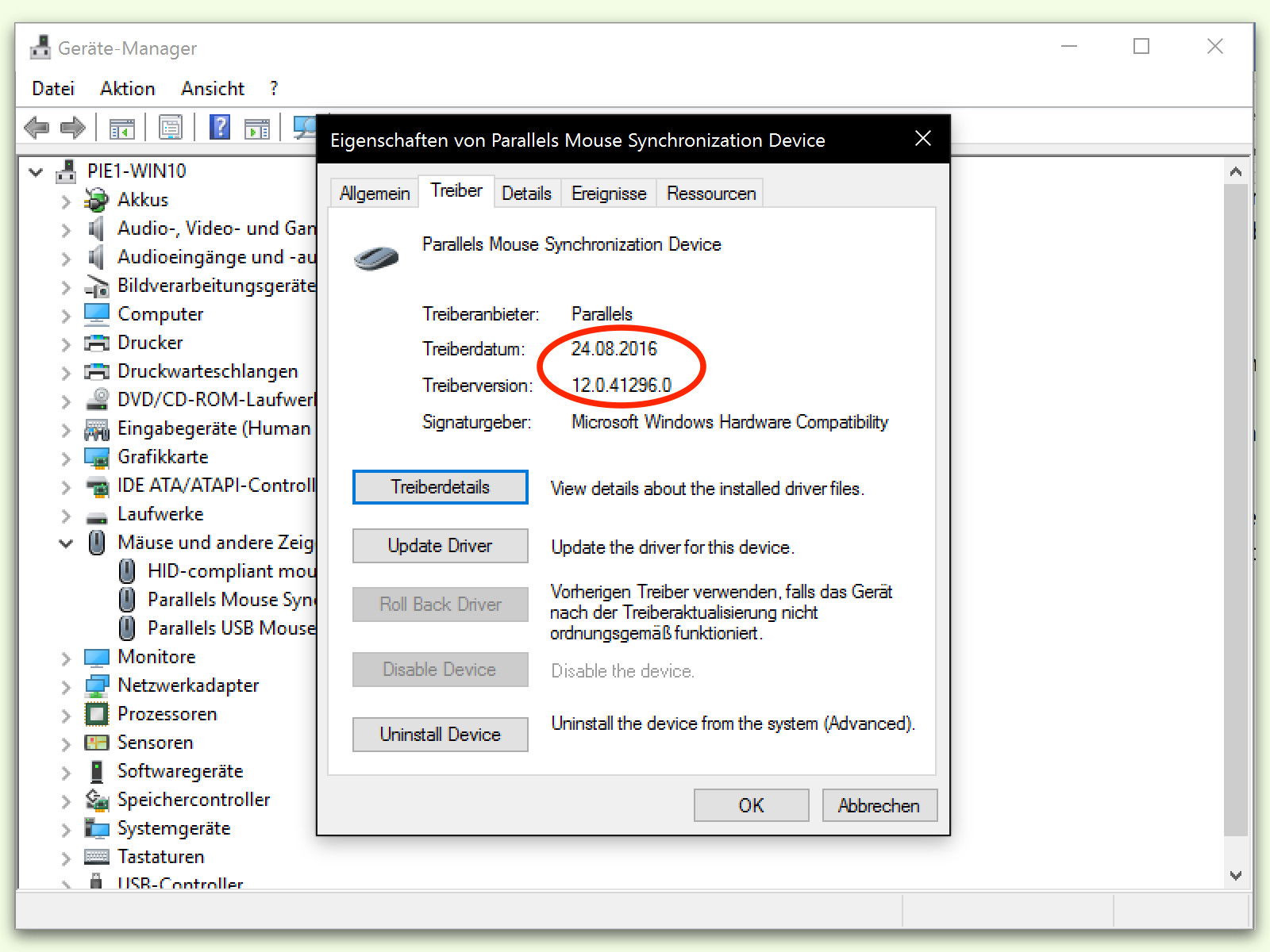
10.09.2016 | Windows
Hat man Probleme mit einem Gerät oder will jemand anders bei seinen Problemen helfen, ist es oft nützlich, wenn man die Version eines installierten Geräte-Treibers ermitteln kann. Für diesen Fall hilft in Windows der Geräte-Manager weiter.
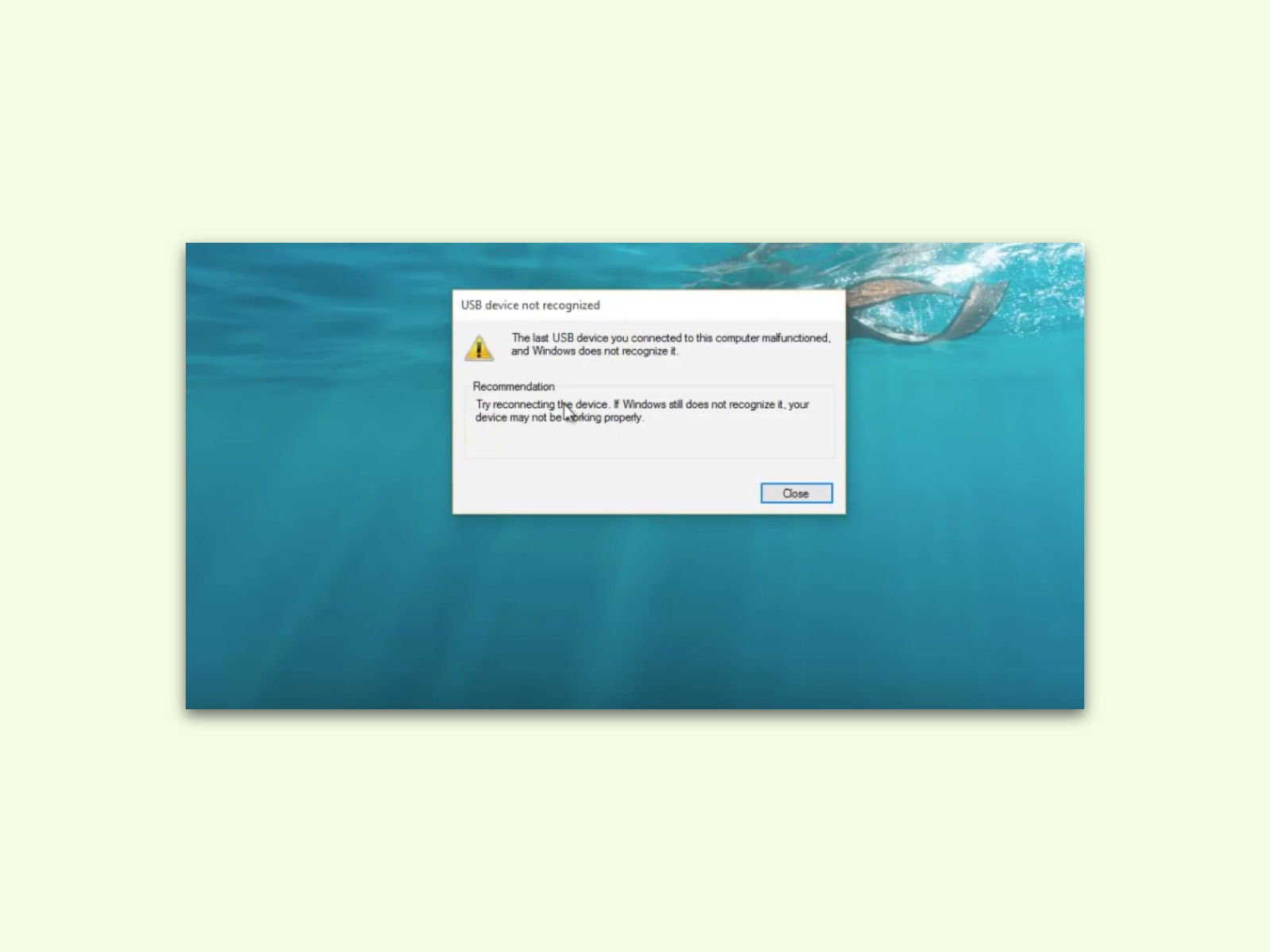
31.08.2016 | Windows
Über USB lassen sich jede Menge Geräte an einen Computer anschließen und nutzen. Dumm nur, wenn der Zugriff auf das Gerät scheitert – und stattdessen nur der Fehler 43 erscheint. In diesem Fall stimmt etwas mit dem Treiber oder Kabel nicht.
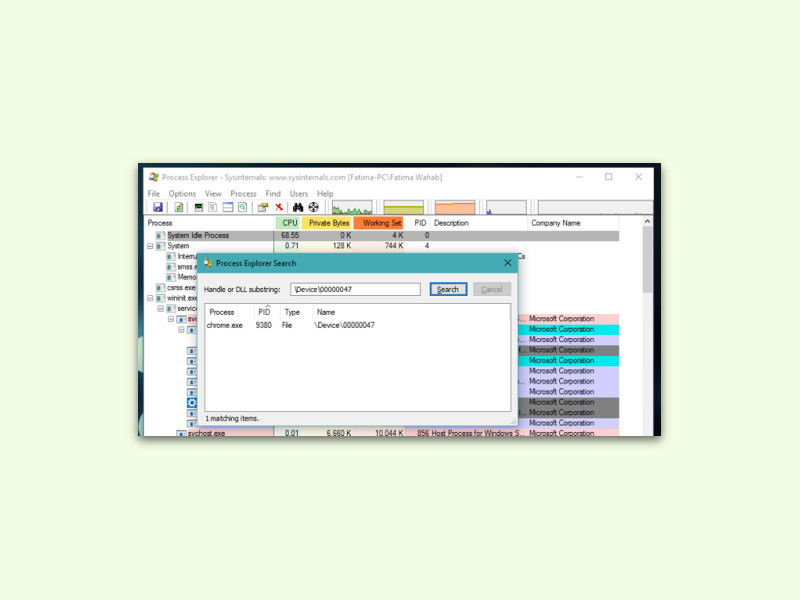
25.08.2016 | Hardware
Für Store-Apps lässt sich in Windows 10 über die Einstellungen leicht der Zugriff auf die Kamera des Geräts erlauben oder sperren. Anders sieht es aber bei klassischen PC-Programmen aus.

29.05.2016 | Netzwerk
Wie stark ein WLAN-Signal auch ist – eine Verbindung per Netzwerk-Kabel ist auf alle Fälle schneller. Wenn Windows Daten aber dennoch über die drahtlose Verbindung sendet und empfängt, lässt sich der Treiber so einstellen, dass bei bestehender Kabel-Verbindung das WLAN abgestellt wird.
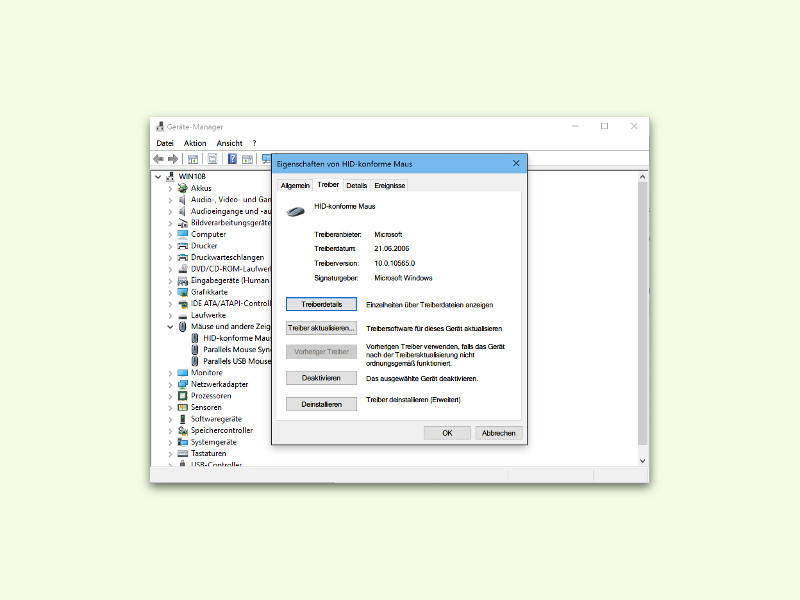
22.10.2015 | Windows
Nach dem Upgrade auf Windows 10 funktioniert manchmal der eingebaute Maus-Ersatz in Notebooks nicht mehr richtig. Oft liegt das an einem inkompatiblen Treiber. Am besten, man schließt eine USB-Maus an, um das Problem schnell zu beheben.
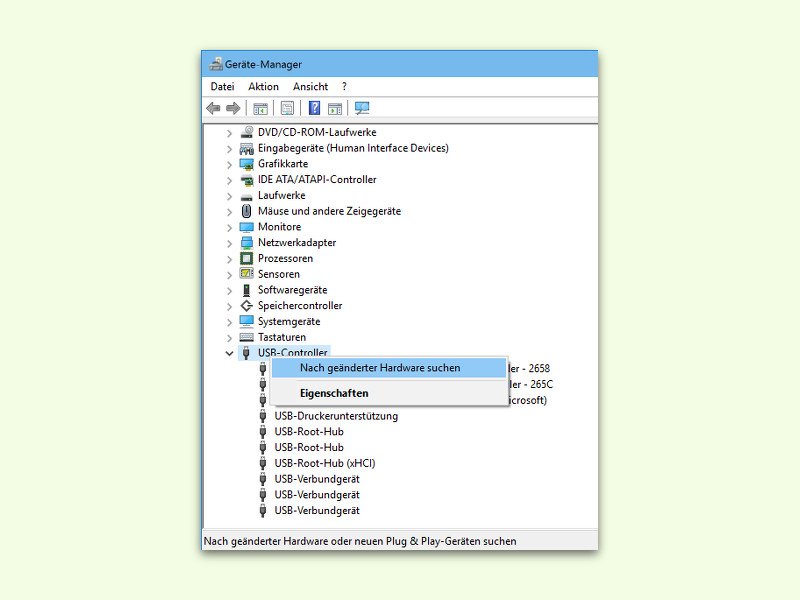
01.10.2015 | Windows
Beim Anstecken eines iPhones an einen Windows-Computer wird das Gerät normalerweise automatisch erkannt und iTunes gestartet. Falls dies bei einem Windows-10-PC nicht richtig funktioniert, kann man das meist schnell beheben.
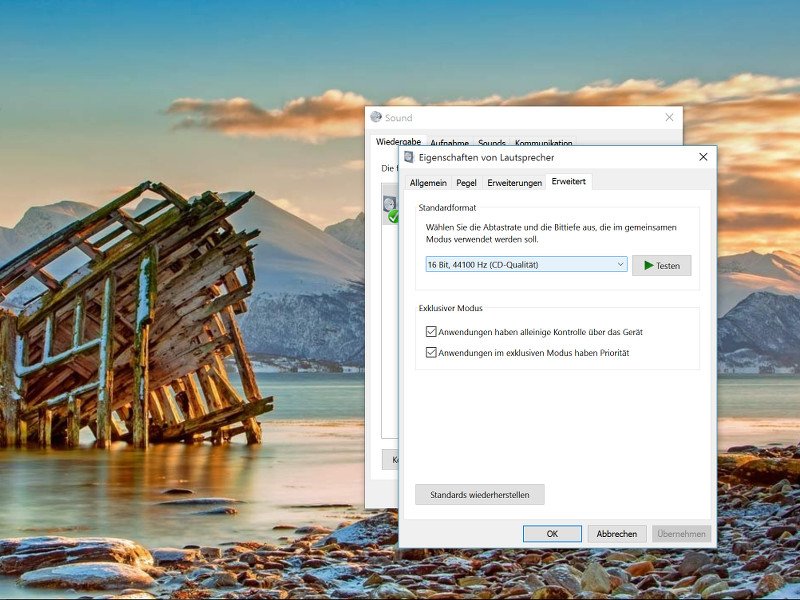
13.08.2015 | Windows
Einer der Hauptgründe, weshalb einige lieber mit dem Upgrade auf Windows 10 warten, sind potenzielle Bugs und Fehler, die sie vermeiden wollen. Zum Beispiel, dass bei manchen Geräten der Sound, sprich die Tonausgabe, nicht funktioniert. Dann helfen diese Tipps.
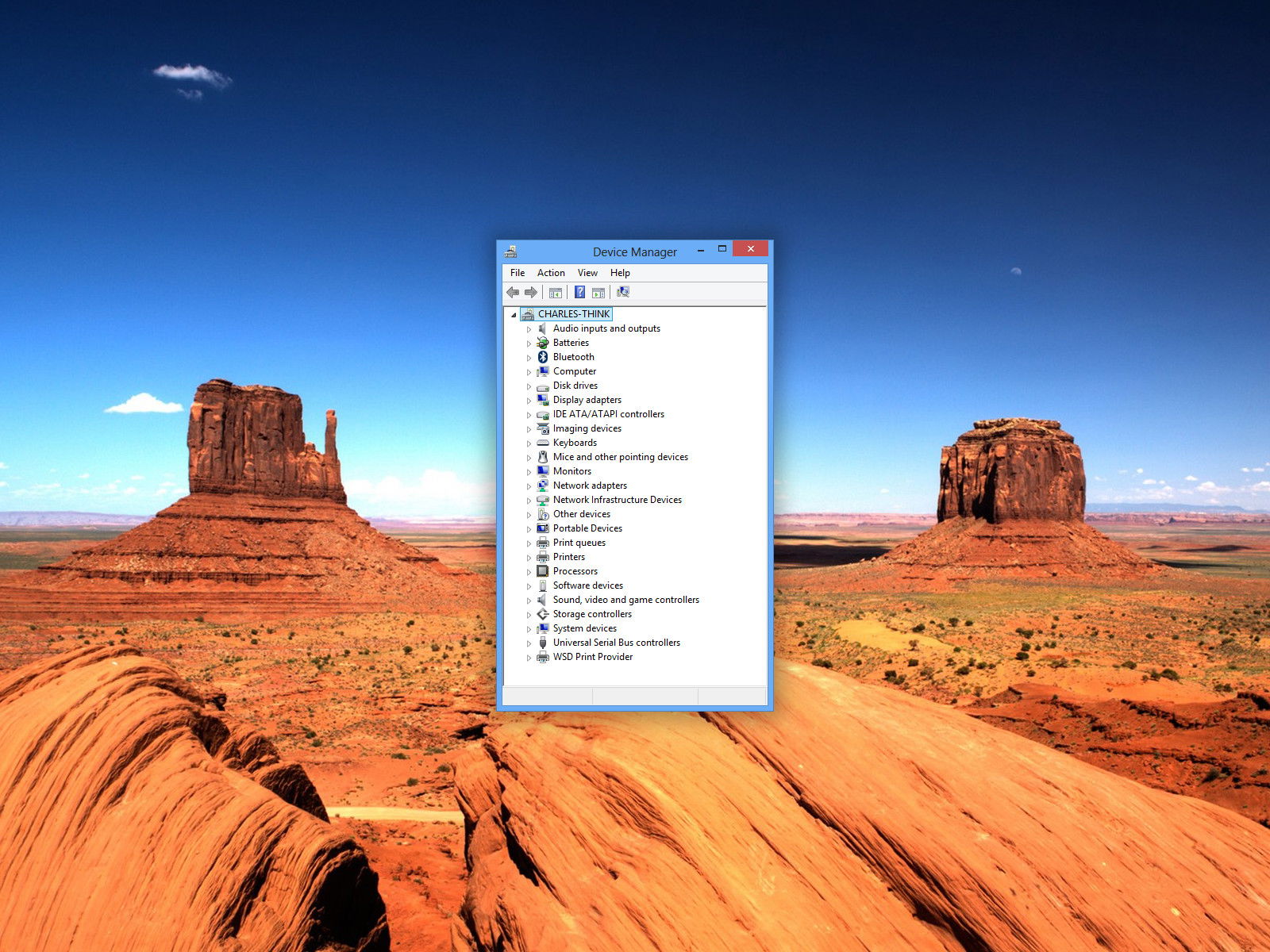
26.05.2015 | macOS
Es gibt viele Gründe, die Spezifikation für den eigenen PC oder Mac herauszufinden. Vielleicht soll das System geupgradet werden, oder man will wissen, ob ein bestimmtes Programm oder Spiel läuft. Wir zeigen, wie sich die eigenen Hardware-Details ermitteln lassen.