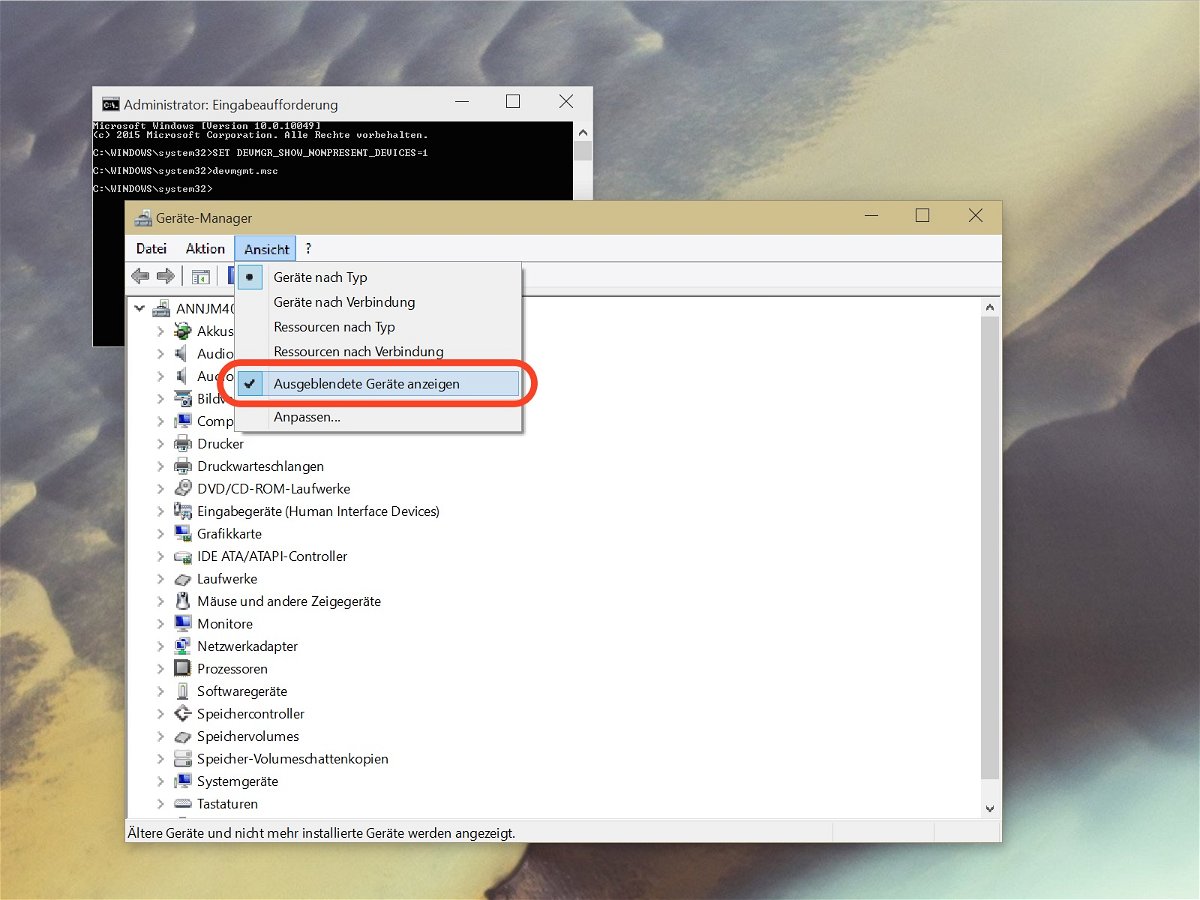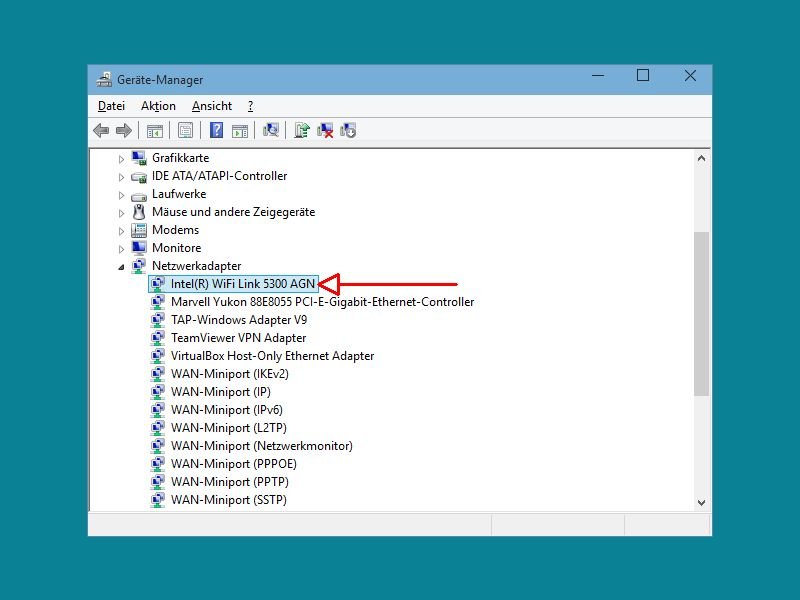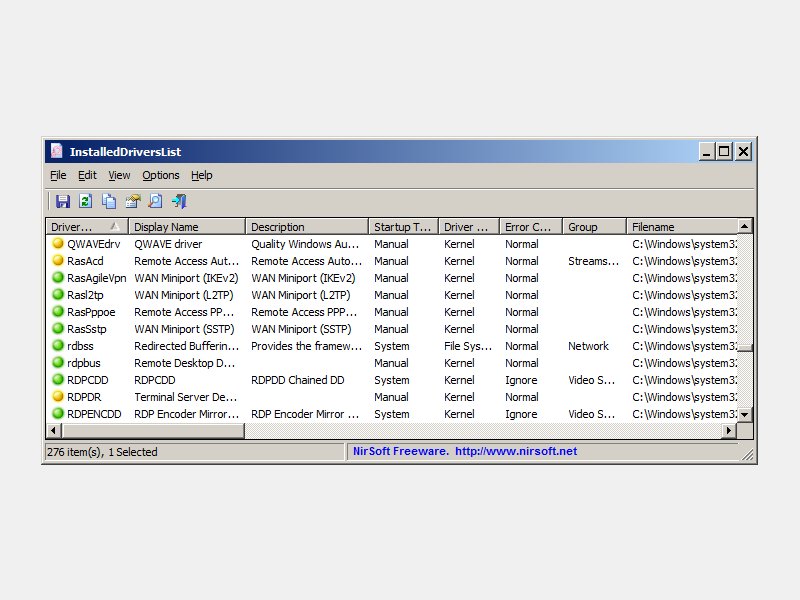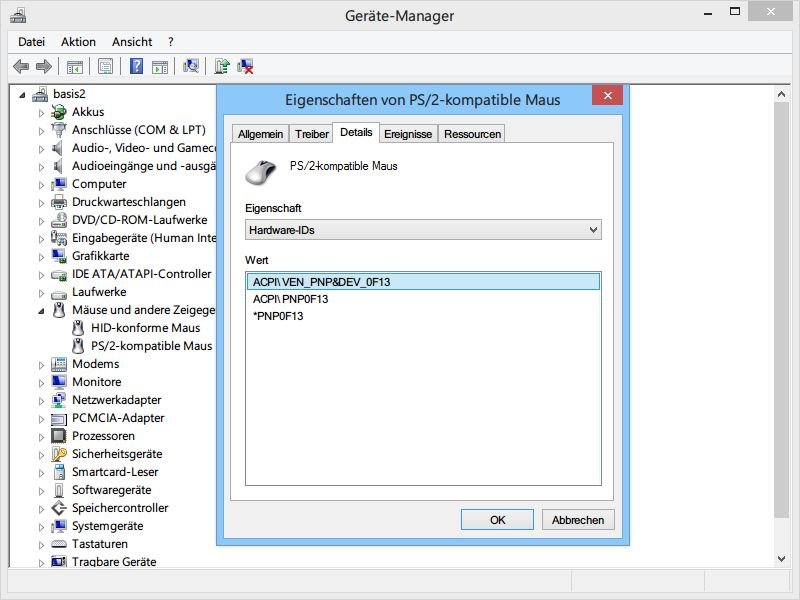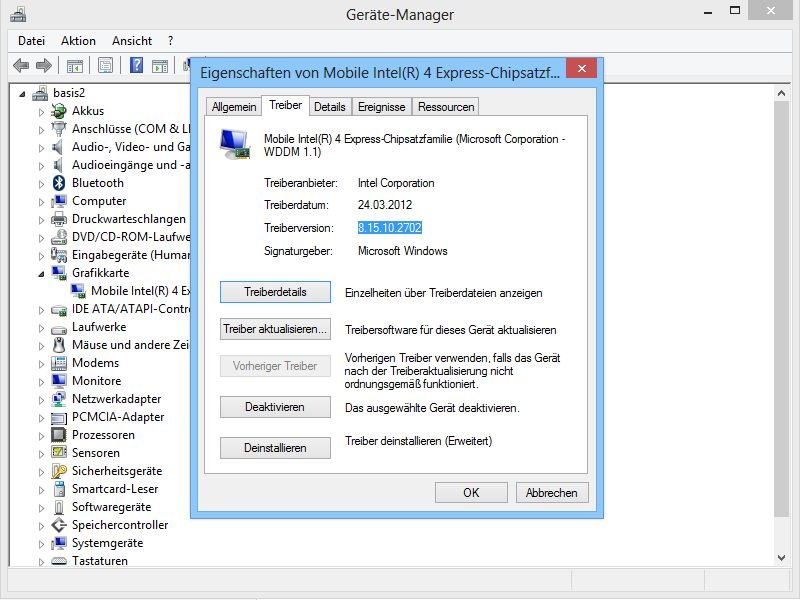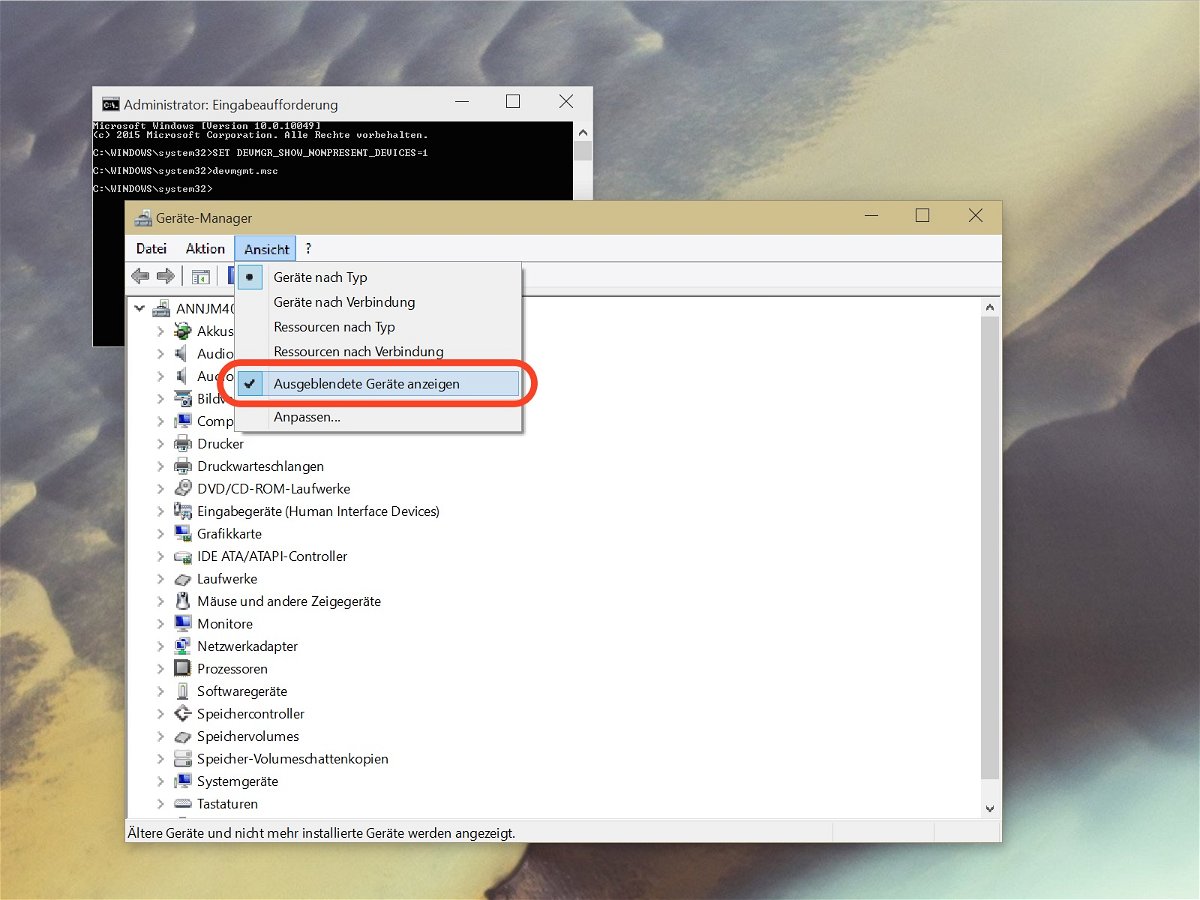
05.04.2015 | Windows
Mit dem Geräte-Manager von Windows lassen sich Treiber für externe und interne Geräte entfernen, deaktivieren und auf den neusten Stand bringen. Hier werden Details über die aktuell angeschlossenen Plug-und-Play-Geräte sichtbar gemacht. Abgesteckte Geräte erscheinen allerdings nicht auf Anhieb.
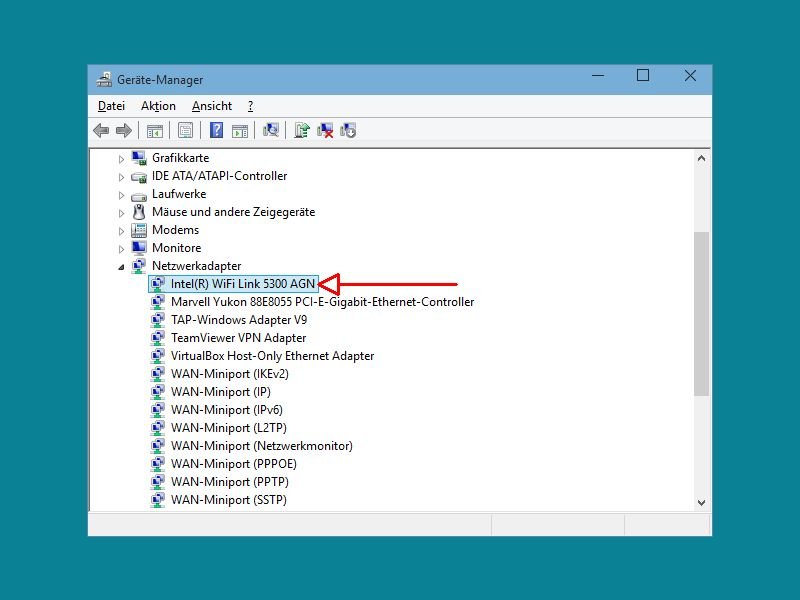
28.01.2015 | Tipps
Um passende Treiber für den drahtlosen Netzwerk-Anschluss des Computers zu finden, muss man den Namen des verbauten Chips kennen. Diesen findet man entweder per Geräte-Manager heraus oder mit einem kostenlosen Systeminfo-Programm.

02.01.2015 | Tipps
Nicht immer klappt die drahtlose Internetverbindung eines Windows-8.1-PCs einwandfrei. Bei Problemen ist schnelle Hilfe vonnöten.

16.08.2014 | Windows
Viele Nutzer eines Surface-Pro-3-Tablets berühren beim Verwenden des Geräts ab und zu versehentlich die Windows-Taste. Das ist zwar kein großes Problem. Wenn Sie wollen, können Sie diese Taste aber trotzdem deaktivieren. Wir zeigen, wie das geht.
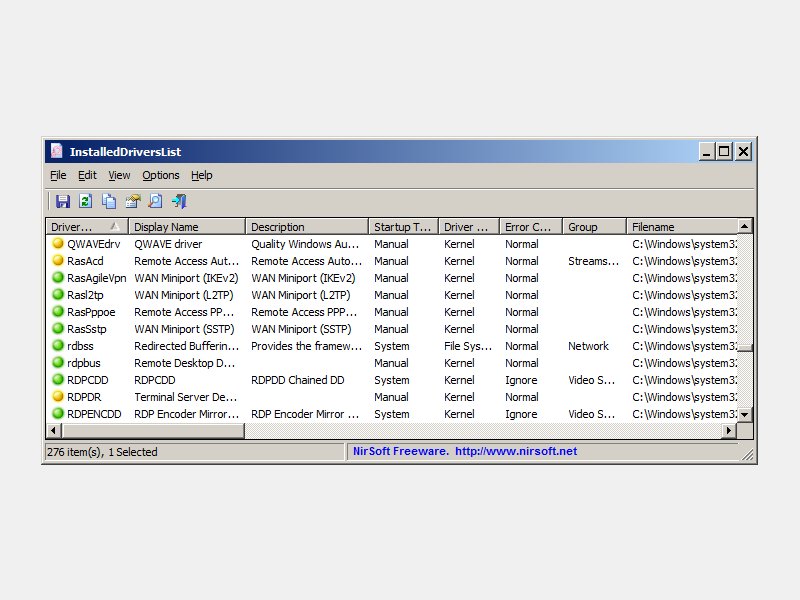
23.04.2014 | Tipps
Damit Ihr Windows-PC alle Geräte richtig erkennt und nutzen kann, müssen die korrekten Treiber installiert sein. Manchmal reichen die Microsoft-Treiber dafür nicht aus. Welche Treiber Ihr Computer nutzt, lässt sich als Liste abrufen.
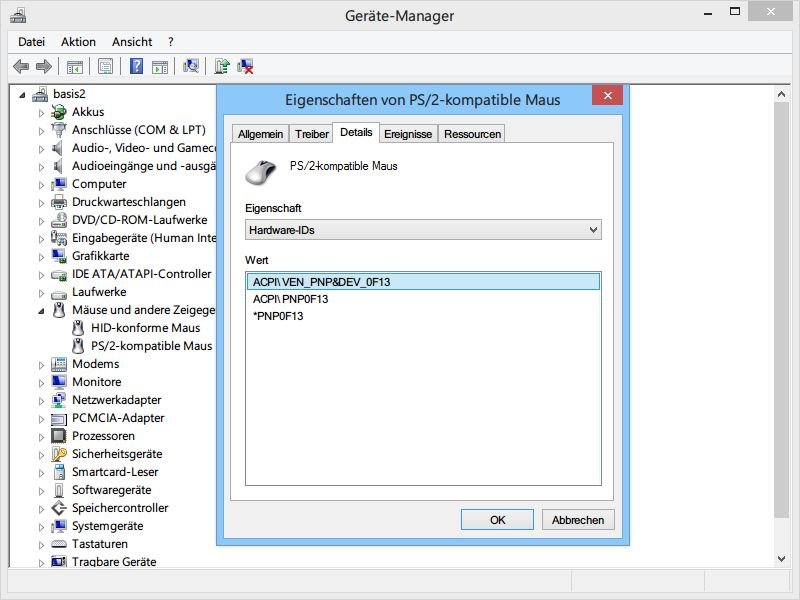
18.03.2014 | Hardware
Der Geräte-Manager führt sämtliche angeschlossene Hardware auf. Fehlen dem System Treiber, wird das Gerät nur als „Unbekanntes Gerät“ gelistet. Wie finden Sie heraus, welcher Treiber benötigt wird?
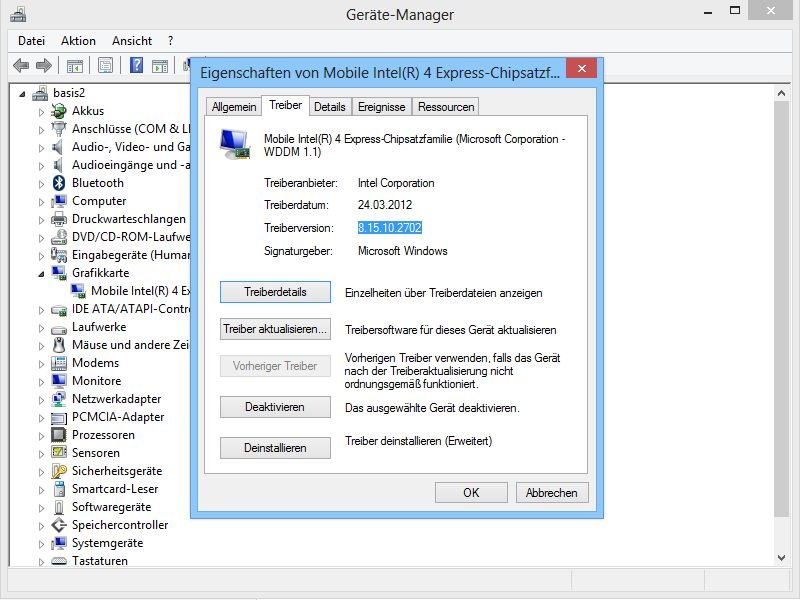
20.08.2013 | Hardware
Von Zeit zu Zeit veröffentlichen Hersteller von Hardware-Komponenten, wie etwa Grafikkarten oder Drucker, neue Treiber. Damit werden Fehler behoben, oder es kommen neue Funktionen hinzu. Damit Sie wissen, ob Ihr Treiber auf dem neusten Stand ist, vergleichen Sie die installierte Version mit der Versionsnummer, die auf der Hersteller-Webseite angegeben ist.
20.01.2013 | Hardware
Im Geräte-Manager von Windows werden alle angeschlossenen Geräte angezeigt. Beim CD- oder DVD-Laufwerk sehen Sie dort ein gelbes Ausrufezeichen? Falls in den Details der Fehlercode 39 angezeigt wird, könnten die folgenden Schritte weiterhelfen.