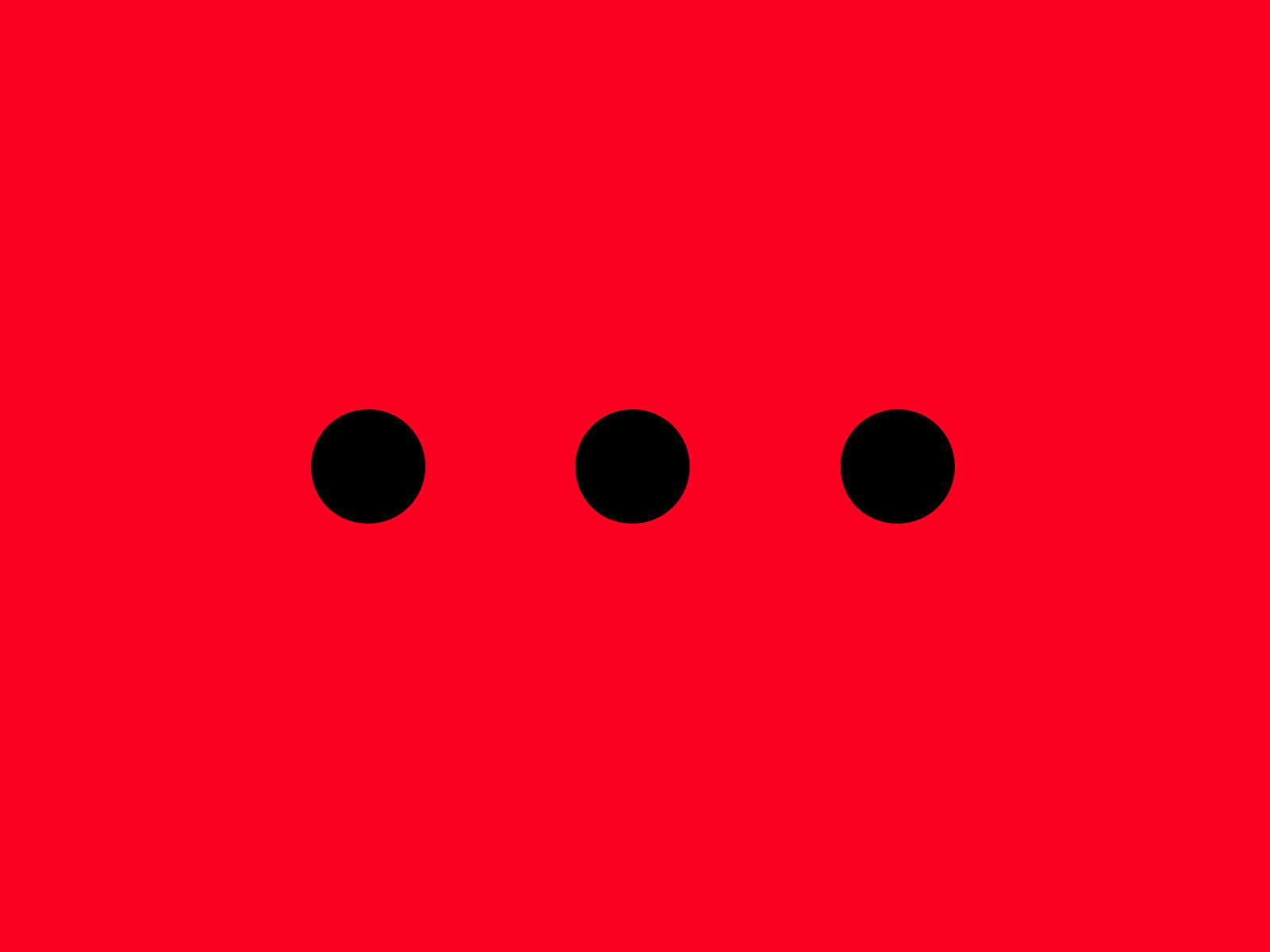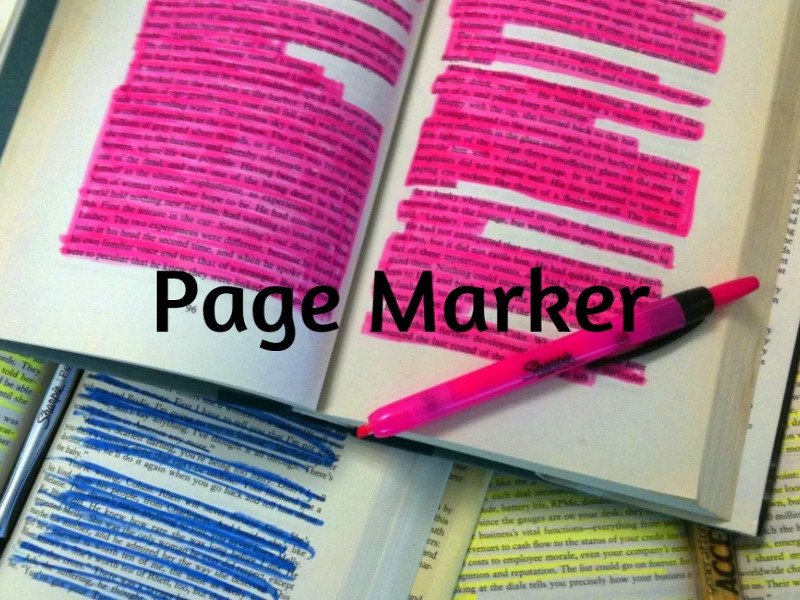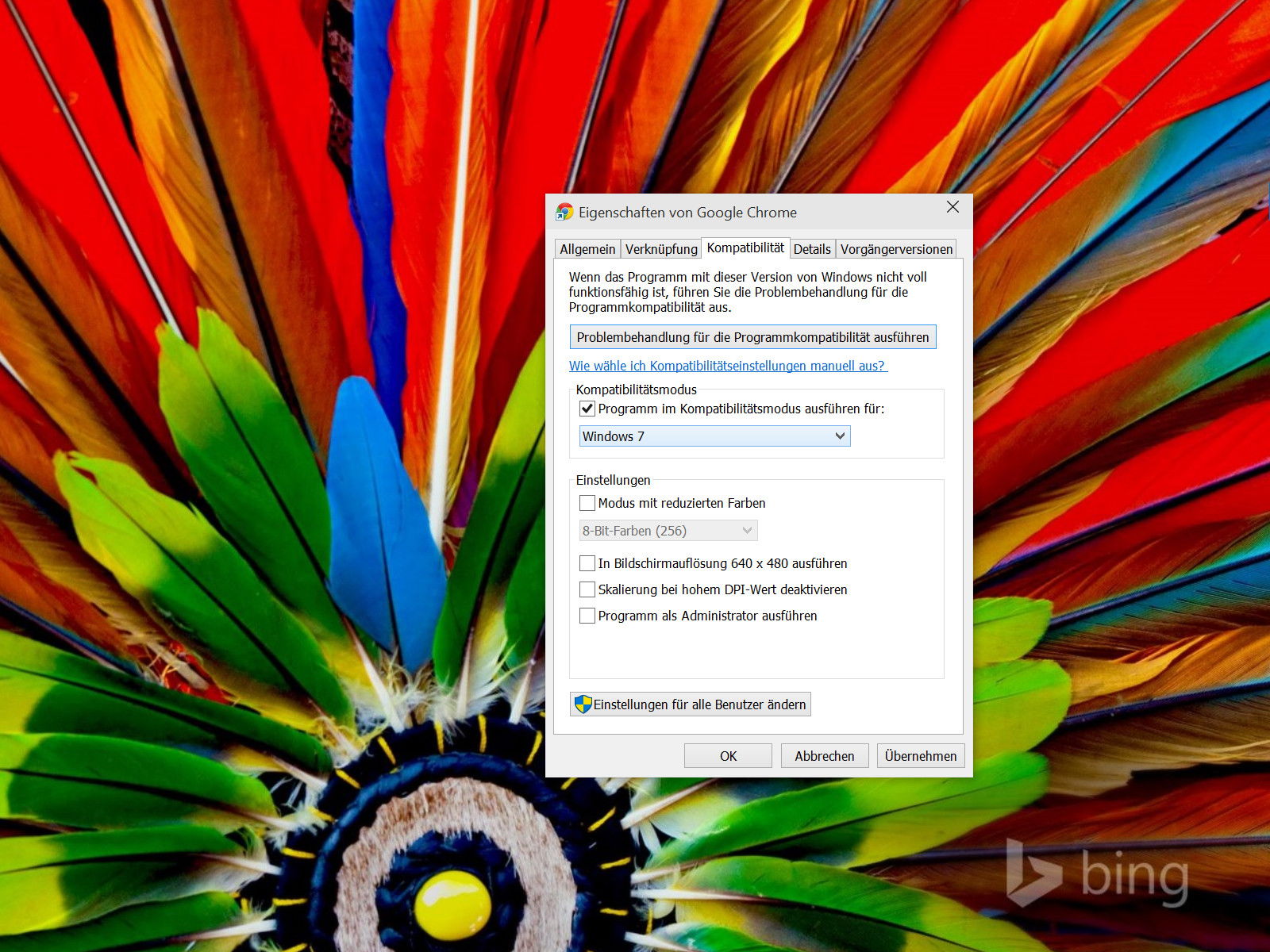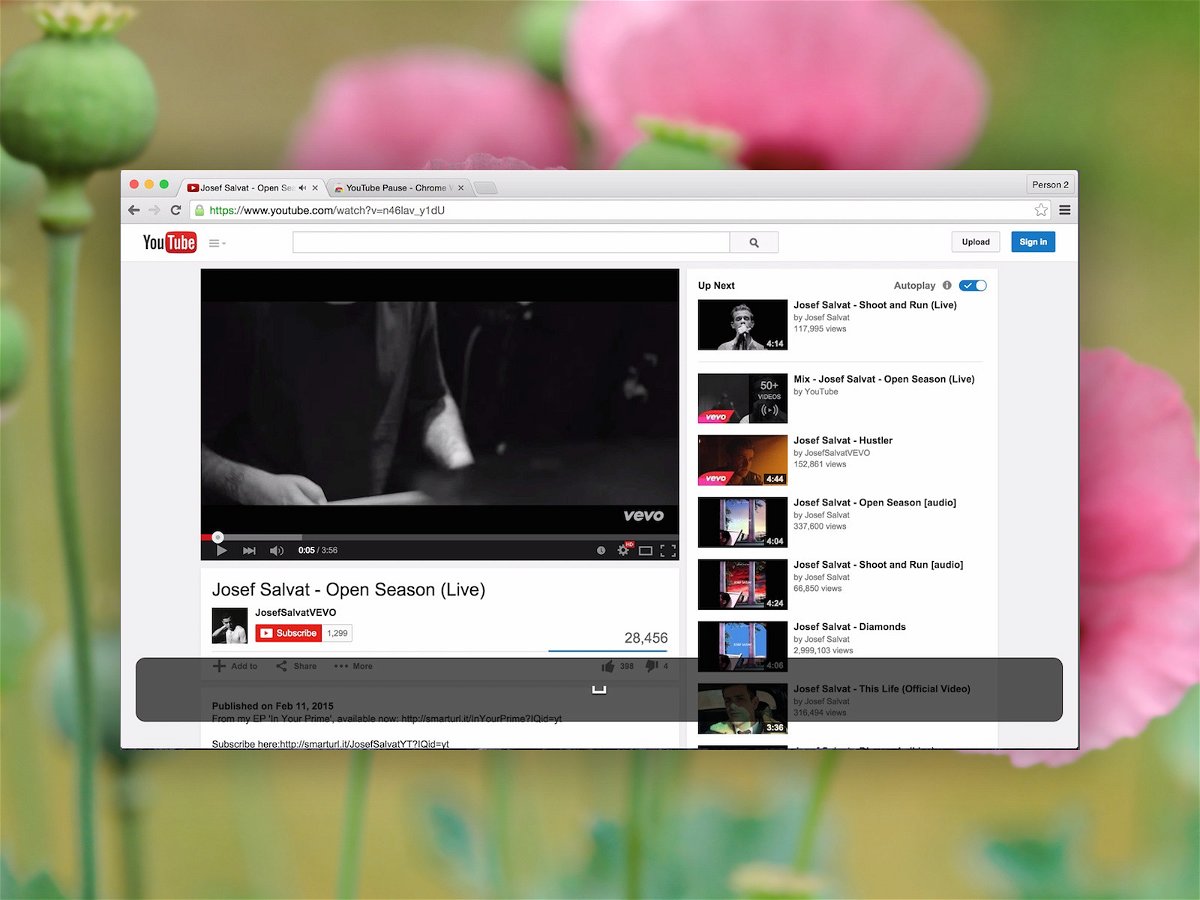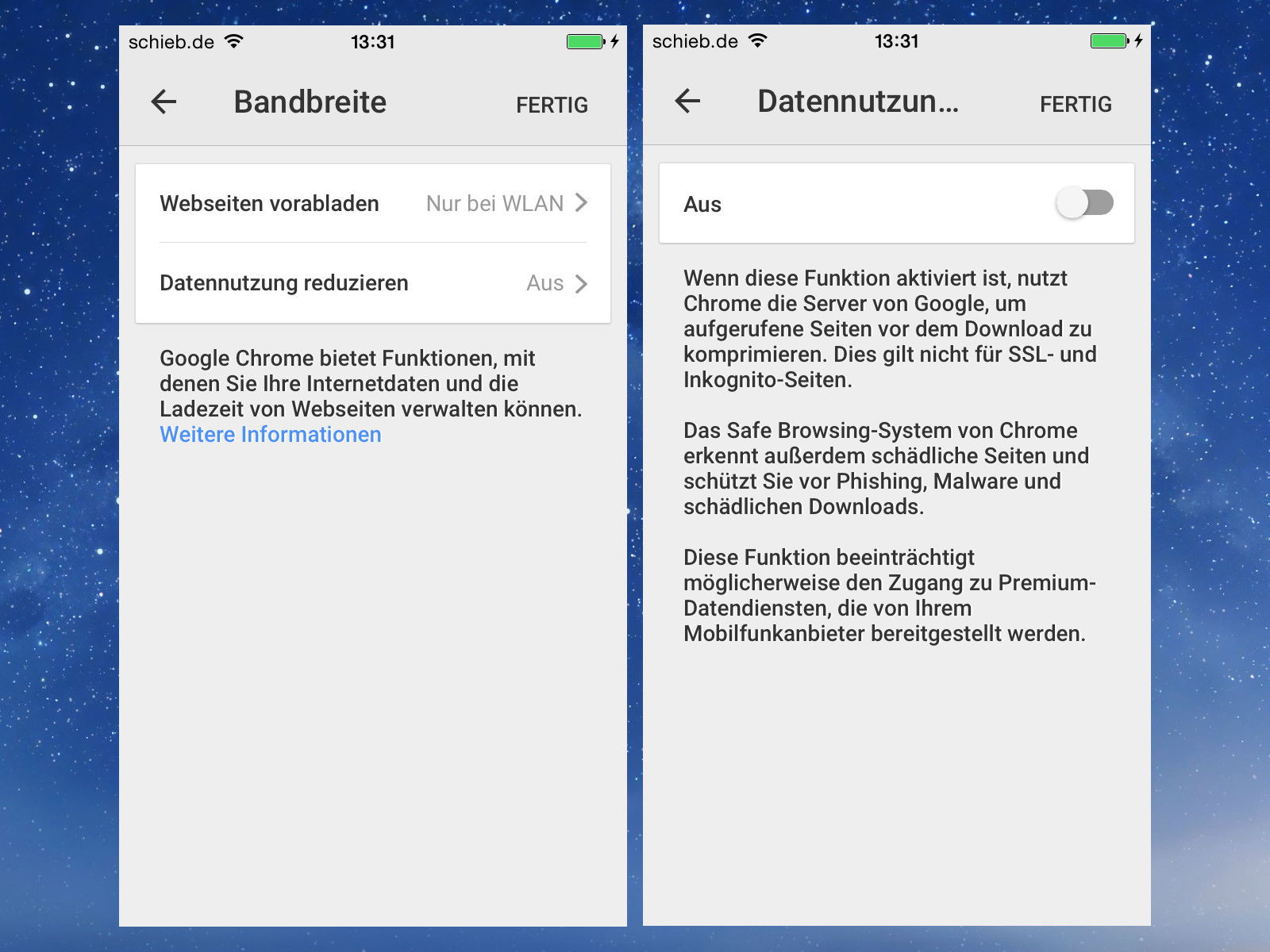01.06.2015 | Internet
Im Internet liest man viele Tipps, mit denen sich Google Chrome beschleunigen lassen soll – Leeren von Verlauf, Cookies, Verwenden von so wenigen Erweiterungen wie möglich, und so weiter. Hilft das alles nicht wirklich, sollte man mal diesen Tipp ausprobieren.
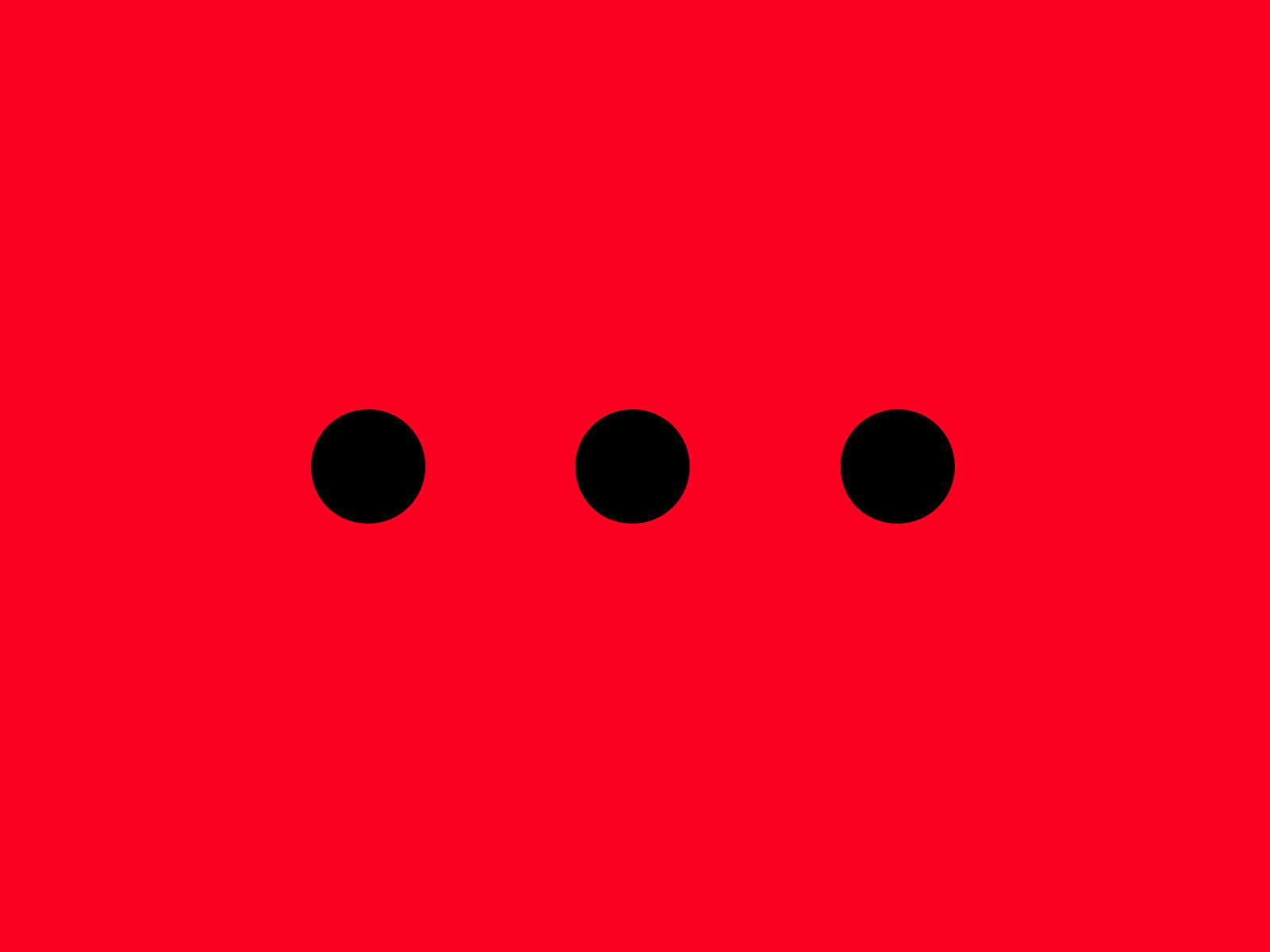
28.05.2015 | Internet
Standardmäßig merkt sich Google Chrome, welche Webseiten man besucht. Weniger bekannt ist allerdings, dass sich der Verlauf auch bearbeiten und feintunen lässt. Wie geht das?

15.05.2015 | Internet
Google Chrome ist nicht mehr der minimale Webbrowser von einst – sondern inzwischen eine ganze Anwendungs-Plattform. Damit geht aber auch ein erheblicher Akkuverbrauch und Arbeitsspeicher einher.
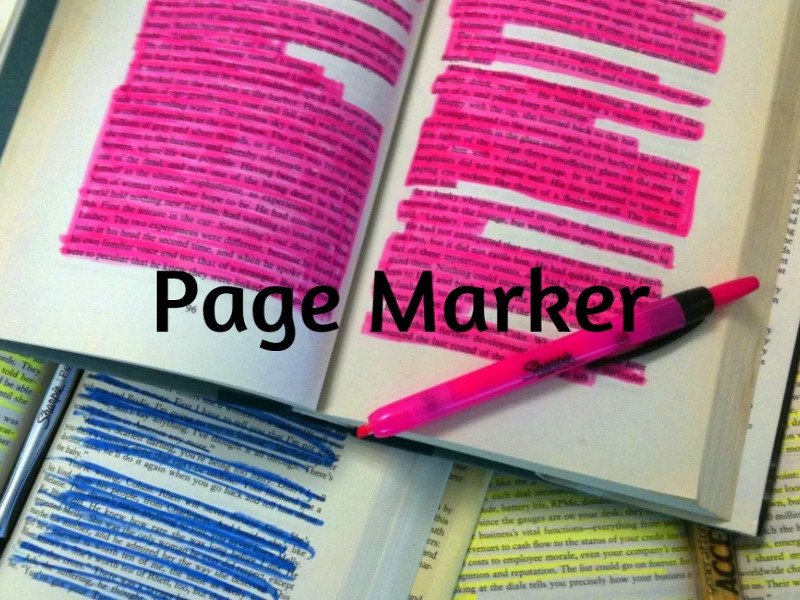
14.05.2015 | Internet
Microsoft Edge macht es vor: Wer jemand anders im gleichen Büro mal kurz etwas auf einer Webseite zeigen will, kann direkt auf die Seite zeichnen. Das kann auch Chrome – mit einer Erweiterung.

13.05.2015 | Internet
In der neusten Version des Google-Chrome-Browsers wurde der Lesezeichen-Manager kräftig aufgemotzt. Alle gespeicherten Webseiten erscheinen jetzt in Form von Kacheln, die eine Miniansicht der jeweiligen Seite anzeigen. Wer lieber die Liste zurückhaben will, kann das einstellen.
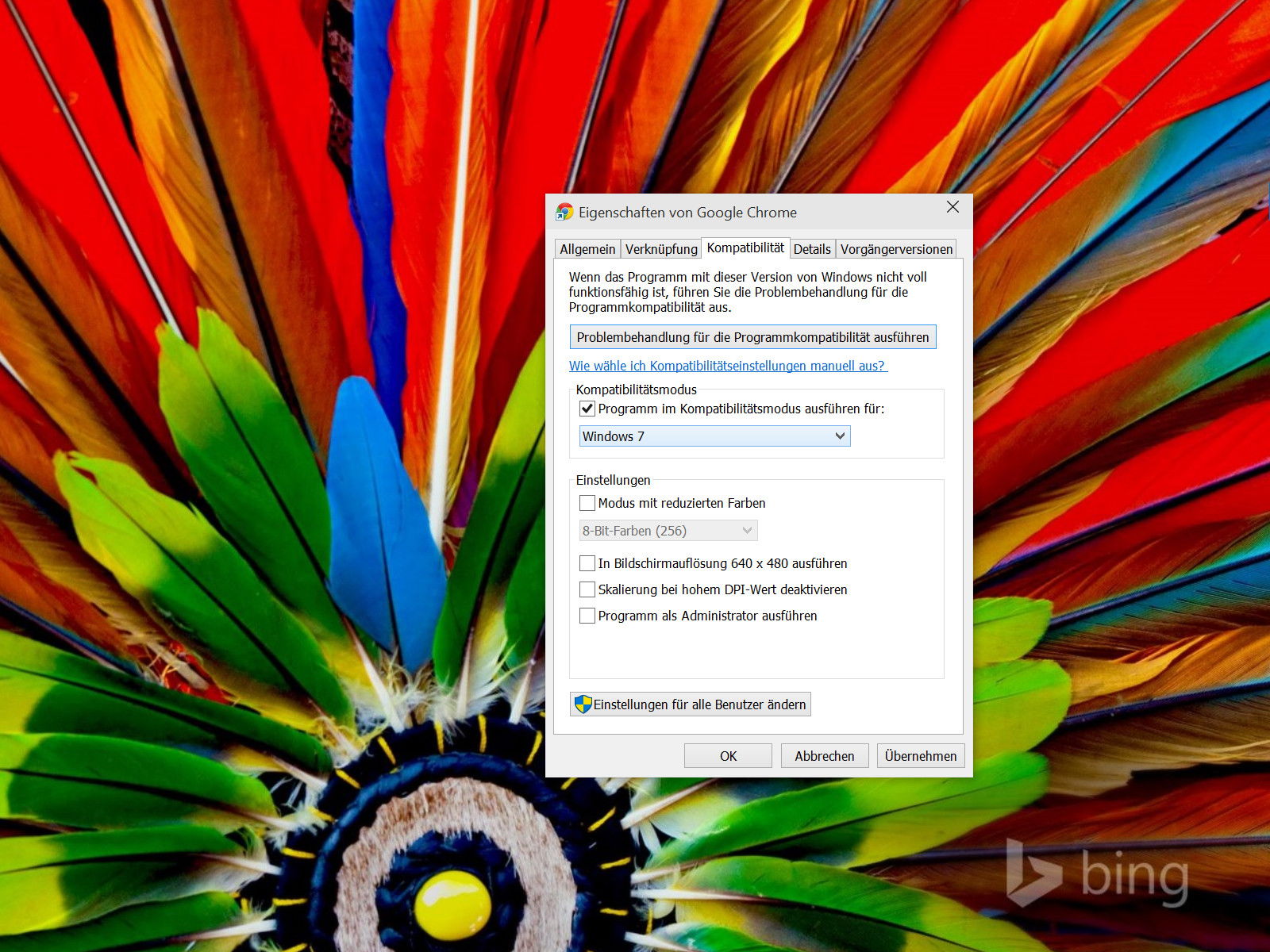
05.05.2015 | Internet
Mit dem Web Store kann jeder Chrome-Nutzer sein Internetprogramm nach eigenem Wunsch ausstatten. Manche Erweiterungen lassen sich aber nicht installieren – stattdessen wird nur eine Fehlermeldung angezeigt, die Erweiterung sei „nicht kompatibel“.
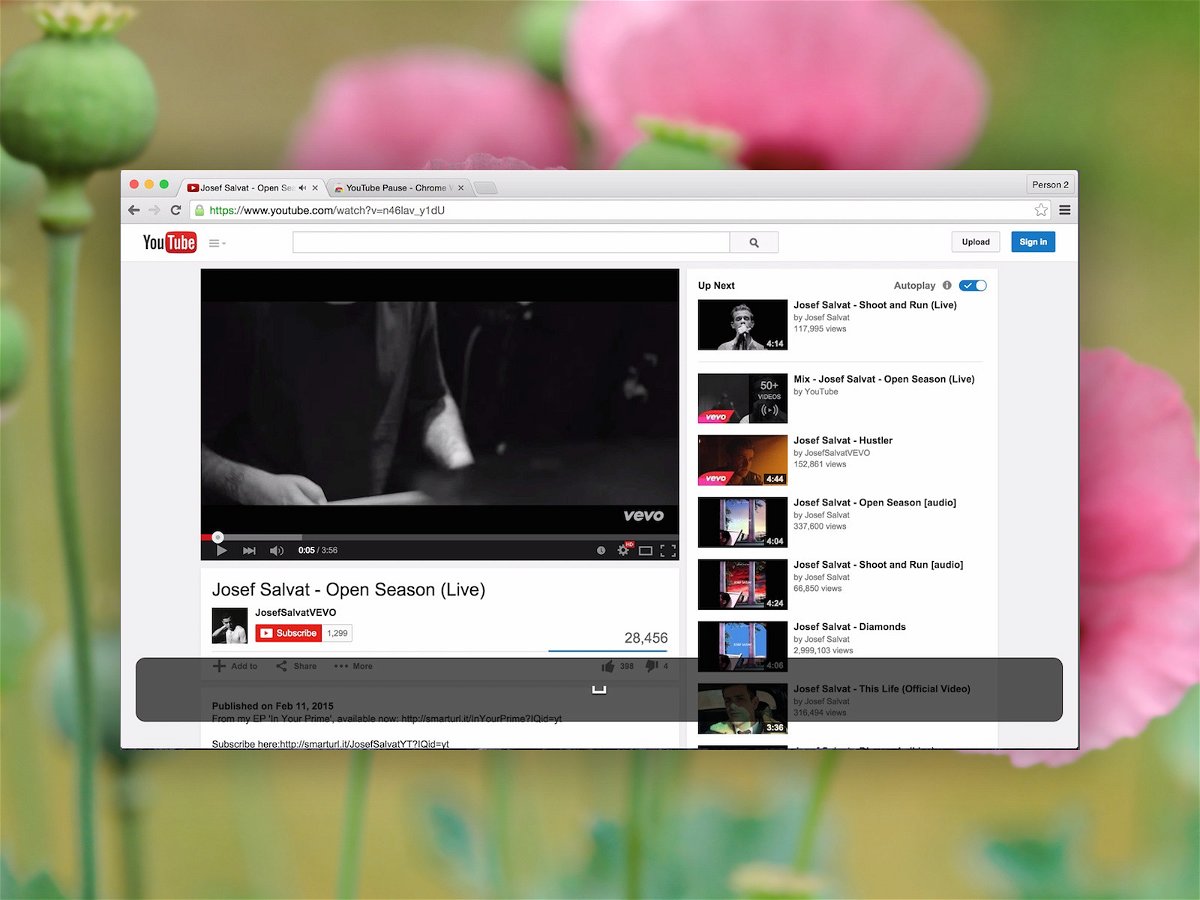
07.04.2015 | Internet
YouTube unterstützt Tastenkürzel zum Abspielen und Pausieren eines Videos. Diese Tastenkürzel funktionieren im Chrome-Browser allerdings nicht immer verlässlich. Abhilfe schafft ein Chrome-Addon.
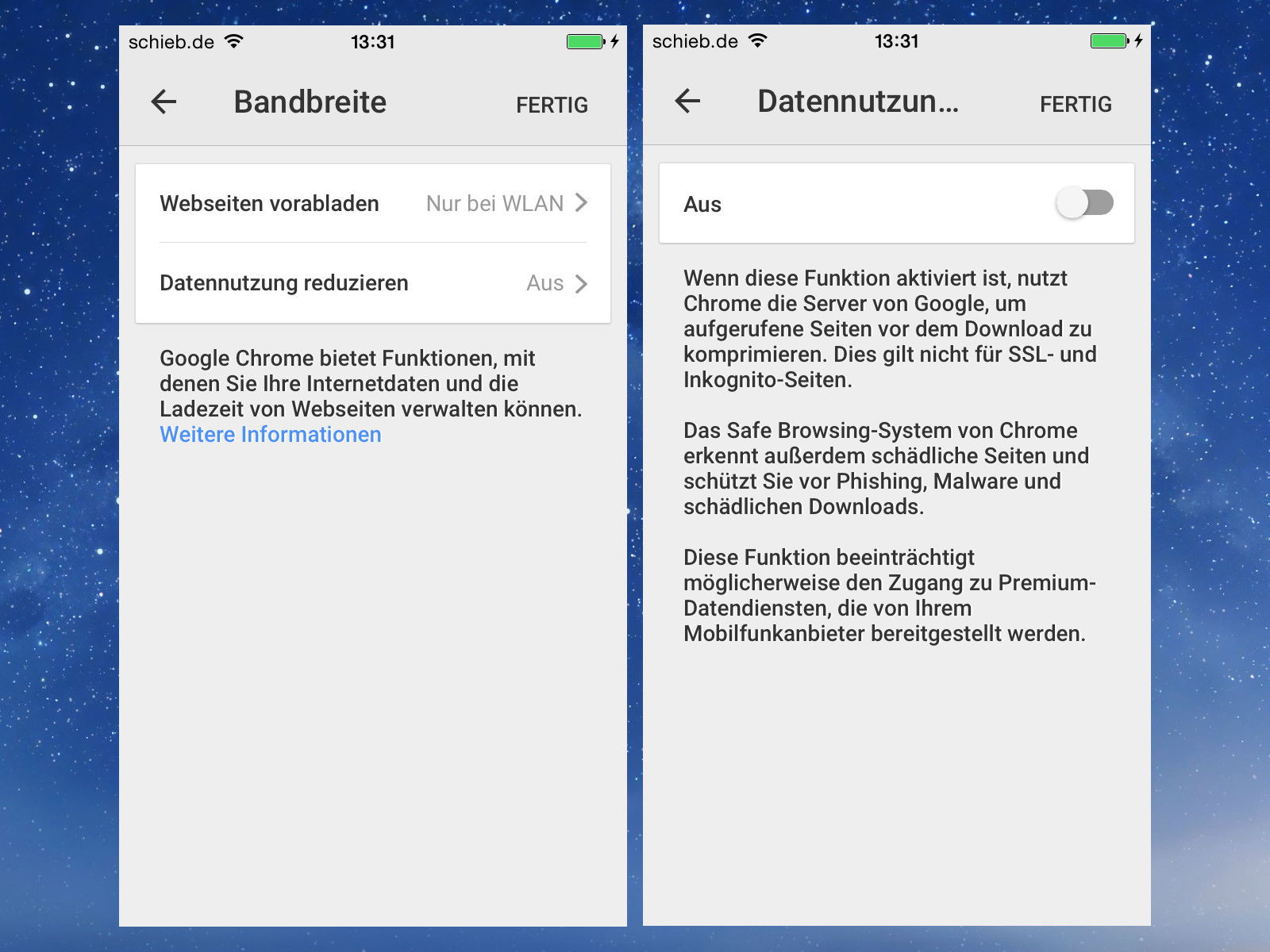
21.03.2015 | Android
Wer unterwegs surft, stellt seinen Browser am besten so ein, dass möglichst wenig Daten verbraucht werden. Denn jedes übertragene Megabyte geht zulasten des erlaubten Datenkontingents. Die Einstellung ist sowohl für iOS als auch in Android vorhanden.