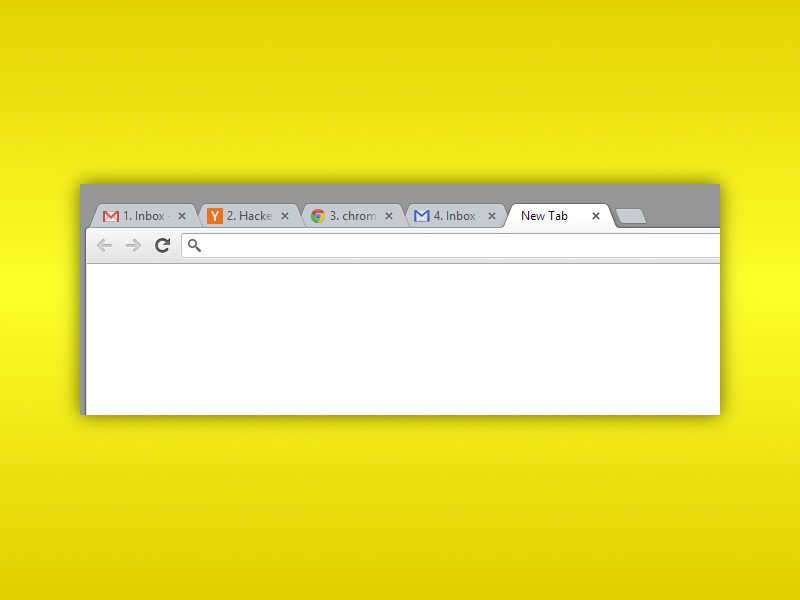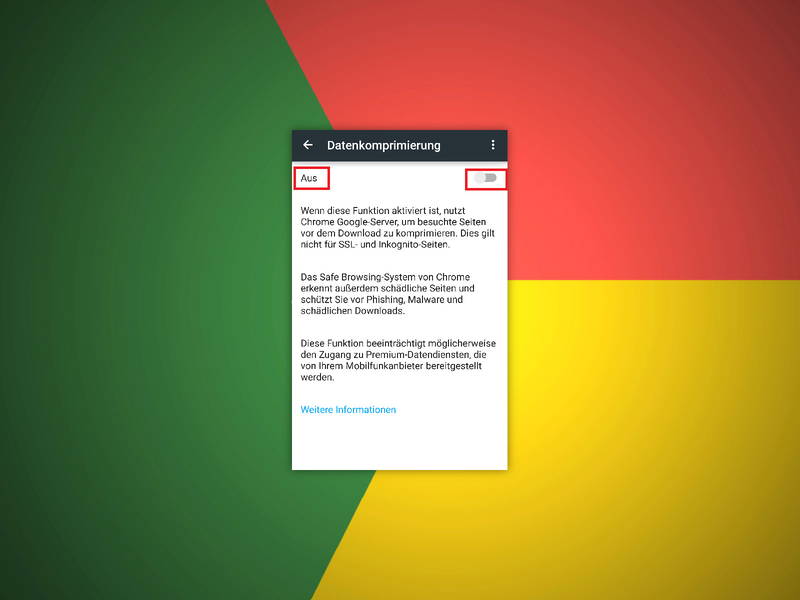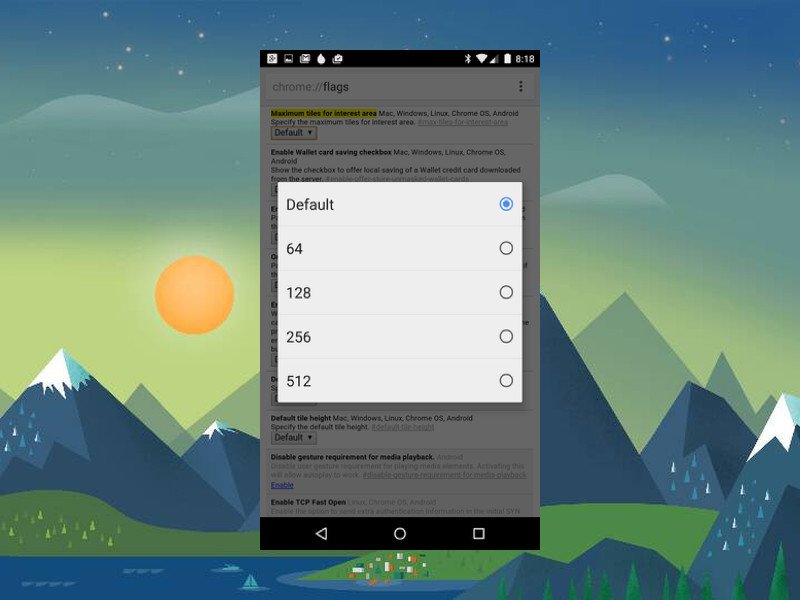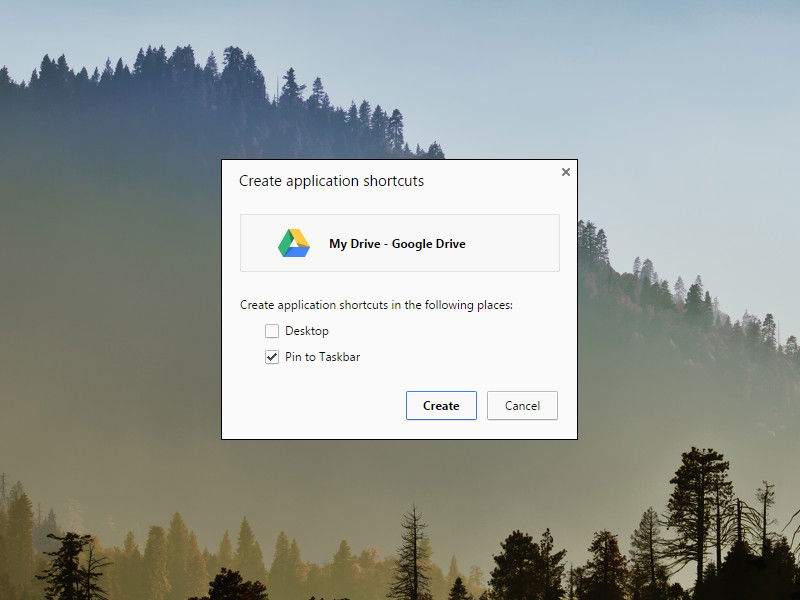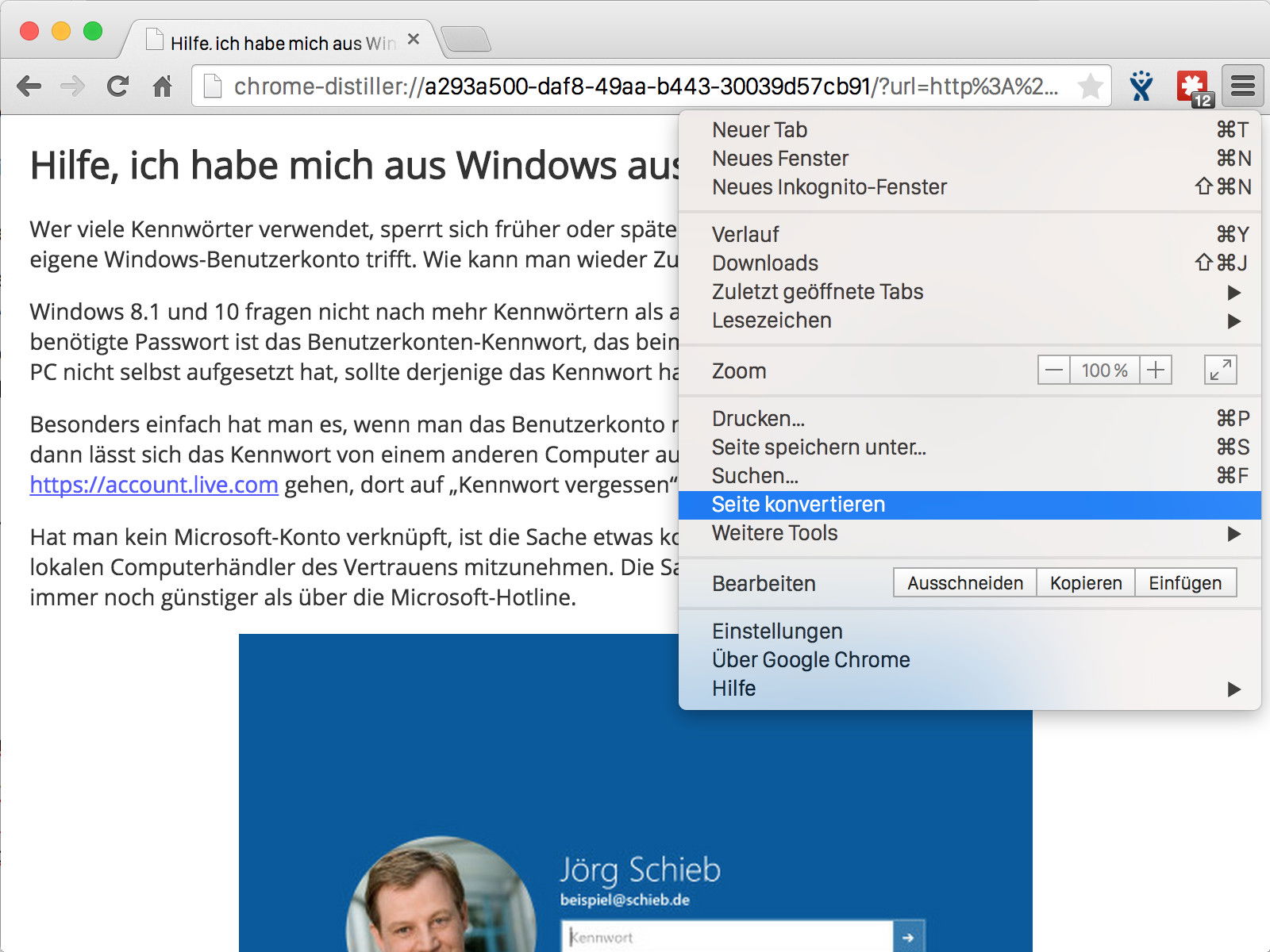12.07.2015 | Internet
Nicht zu Unrecht ist Google Chrome einer der meistgenutzten Browser – egal, auf welchem Betriebssystem. Wer immer Ordnung in seinen Tabs halten will, kann die offenen Webseiten an jede gewünschte Position verschieben. Das klappt auch mit mehreren Tabs auf einmal.
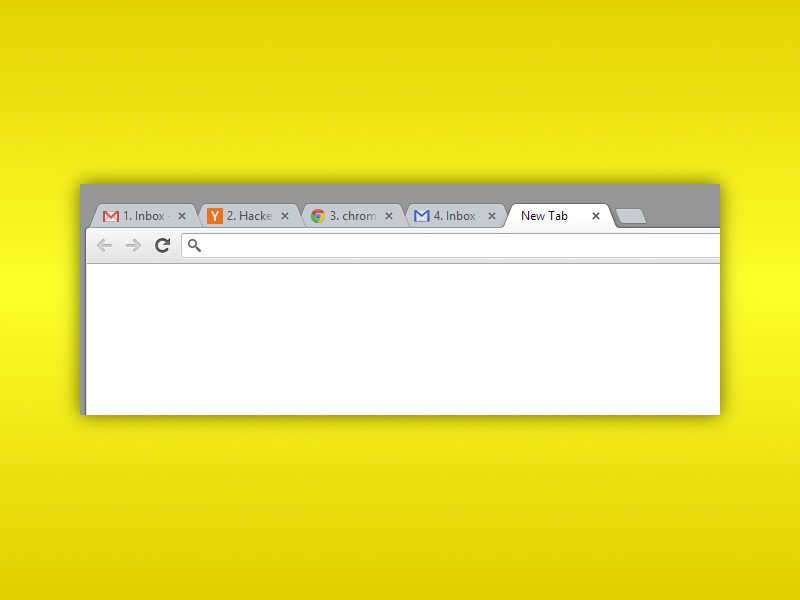
11.07.2015 | Internet
Das Surfen mit mehreren geöffneten Tabs kann manchmal verwirrend sein, besonders wenn man zu viele Tabs offen hat. Wer einen besseren Überblick behalten will, nummeriert die Tabs einfach beginnend mit „1“ durch.
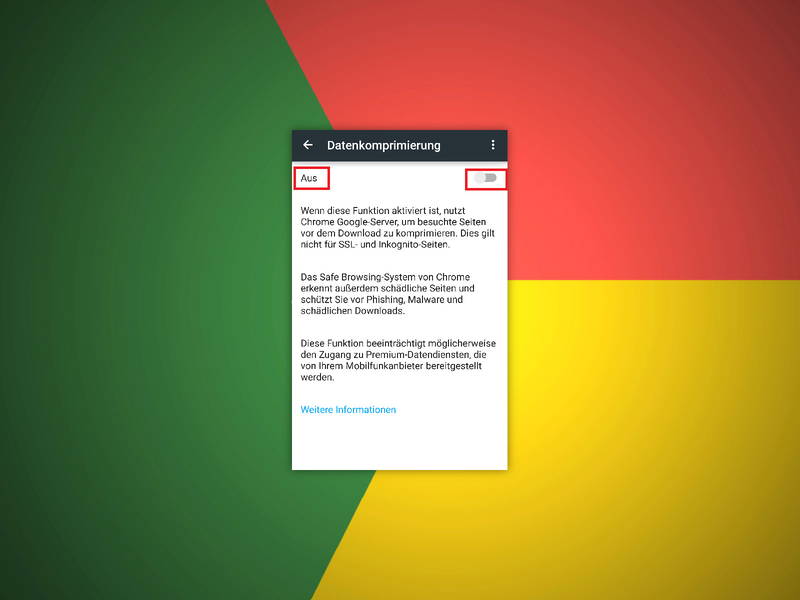
22.06.2015 | Mobility
Der mobile Chrome-Browser enthält eine praktische Funktion, mit der sich Datenvolumen sparen lässt: Die Datenkomprimierung. Damit werden beim Surfen die herunterzuladenden Daten verkleinert, sodass man Traffic spart. Und nebenbei laden manche Seiten auch schneller.
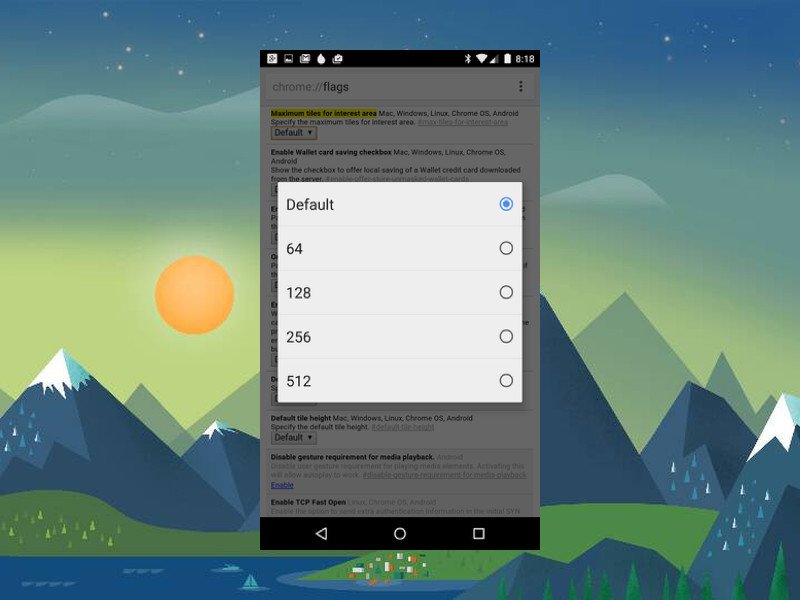
22.06.2015 | Mobility
Einige Webseiten sind komplexer gestaltet als andere – und brauchen deswegen mehr Arbeitsspeicher. Das kann im Chrome-Browser zu Schwierigkeiten führen, denn standardmäßig bekommt die App nur 128MB Speicher zugewiesen. Auf neueren Geräten kann man das getrost erhöhen.
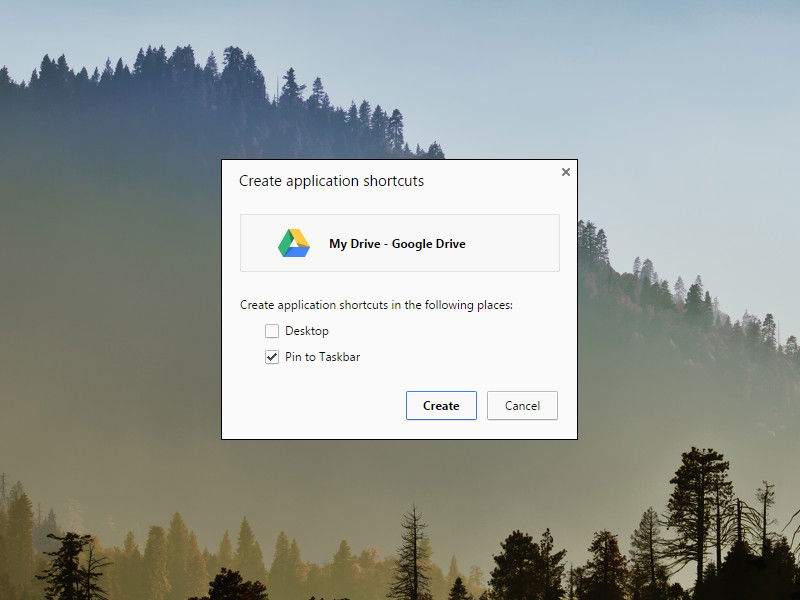
21.06.2015 | Internet
Web-Apps sind zu einem wichtigen Teil unserer Arbeitswelt geworden – ob es sich um das Schreiben einer E-Mail in Gmail oder um das Bearbeiten einer Tabelle in Excel Online handelt. Alles in der Cloud ist praktisch, aber lästig: Denn immer muss der Browser geöffnet werden. Es sei denn, man pinnt seine Web-Apps direkt an die Taskleiste von Windows an.
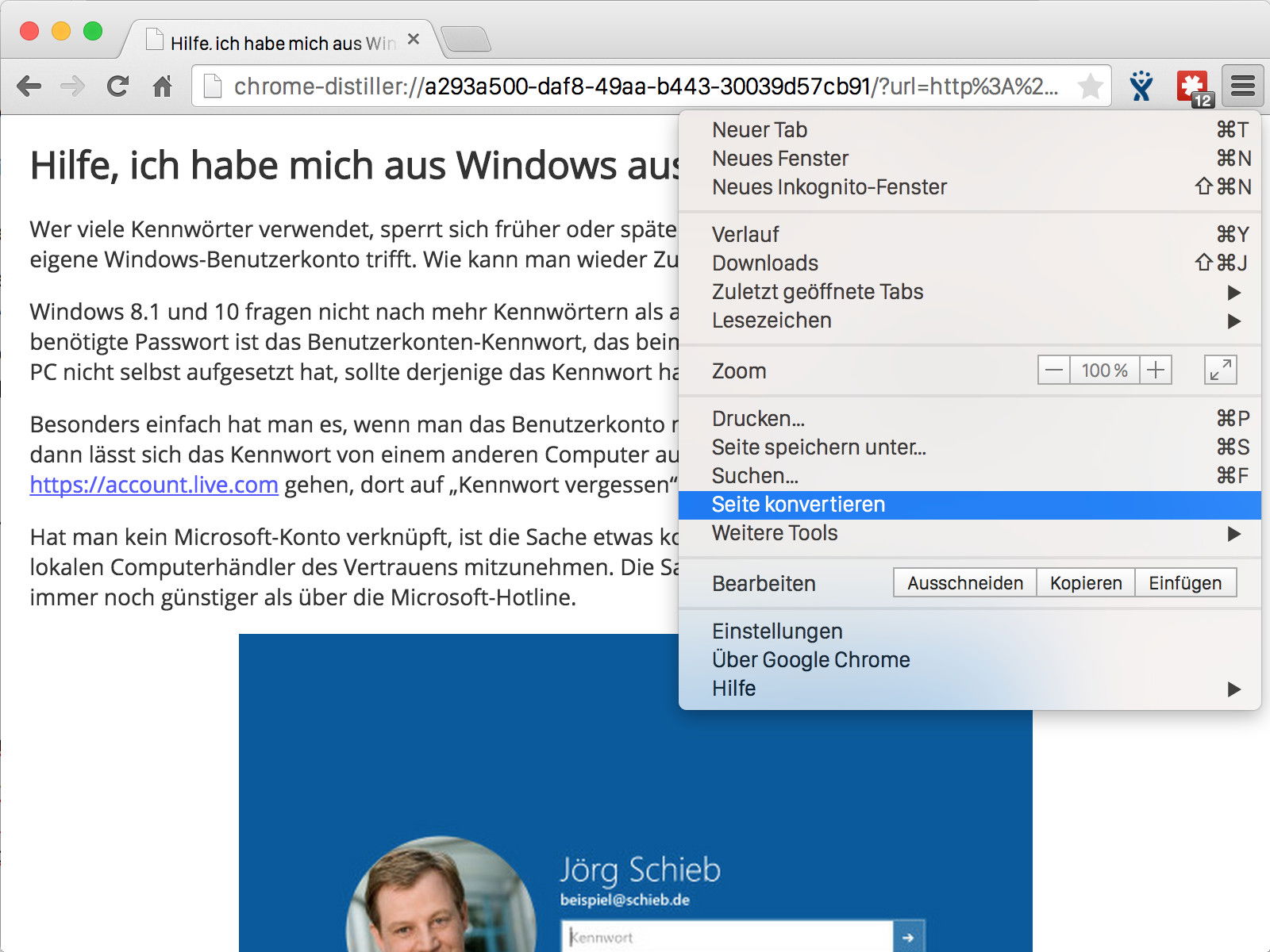
14.06.2015 | Internet
Im Lesemodus lassen sich Webseiten besonders leicht und ohne Ablenkungen durch Menüs und sonstige Nebensachen lesen. Auch der Chrome-Browser kennt so einen Lesemodus. Der ist aber geheim und muss erst manuell aktiviert werden.

06.06.2015 | Internet
Im Chrome-Browser gibt’s jetzt eine neue Erweiterung, mit der die Nutzung des Browsers für Farbenblinde einfacher wird. Sie heißt „Color Enhancer“ und findet sich im Chrome Web Store.

04.06.2015 | Internet
Zu Recht hat der Chrome-Browser viele treue Fans. Das Problem bei Chrome: Sind viele Tabs offen, verbraucht er viel Arbeitsspeicher und bremst dem PC aus, wenn sie offen gelassen werden. Eine kostenlose Erweiterung schafft Abhilfe.