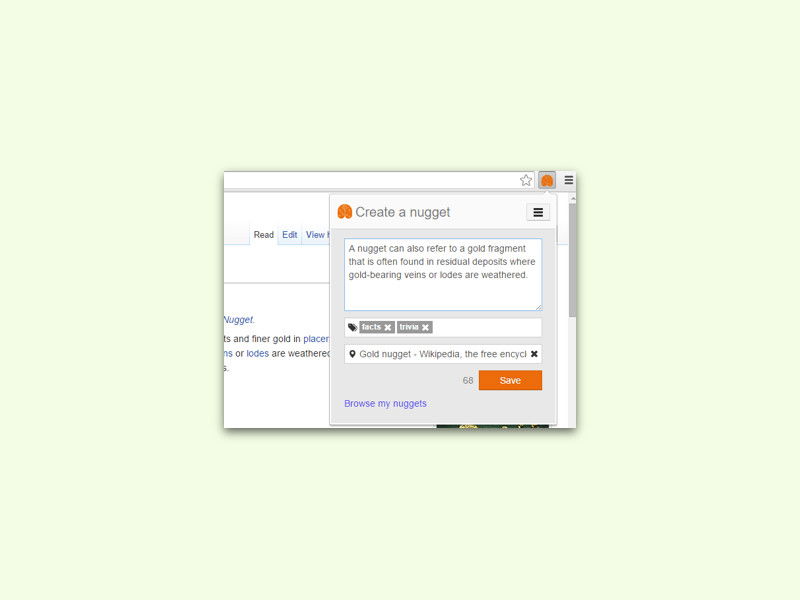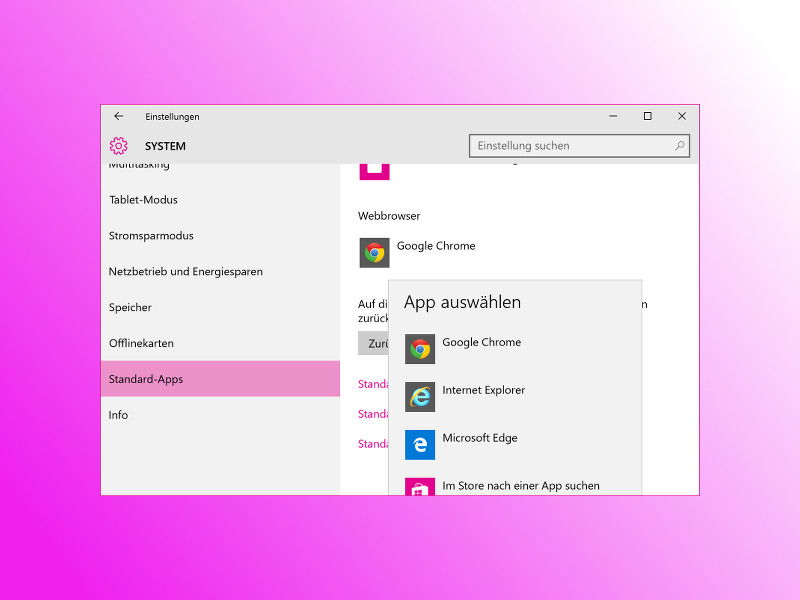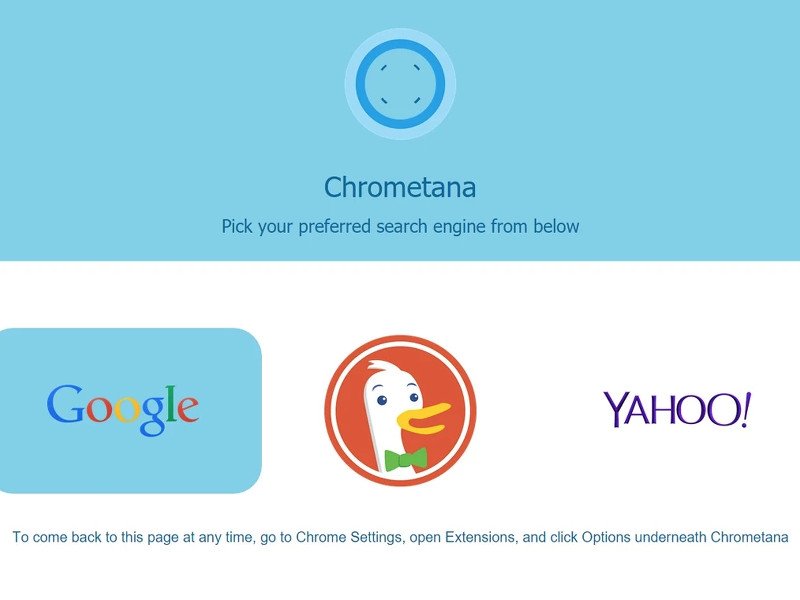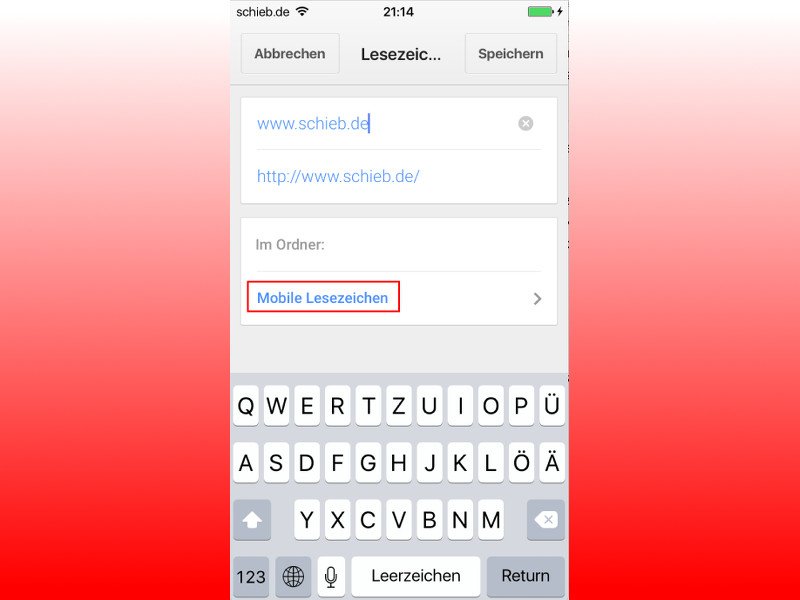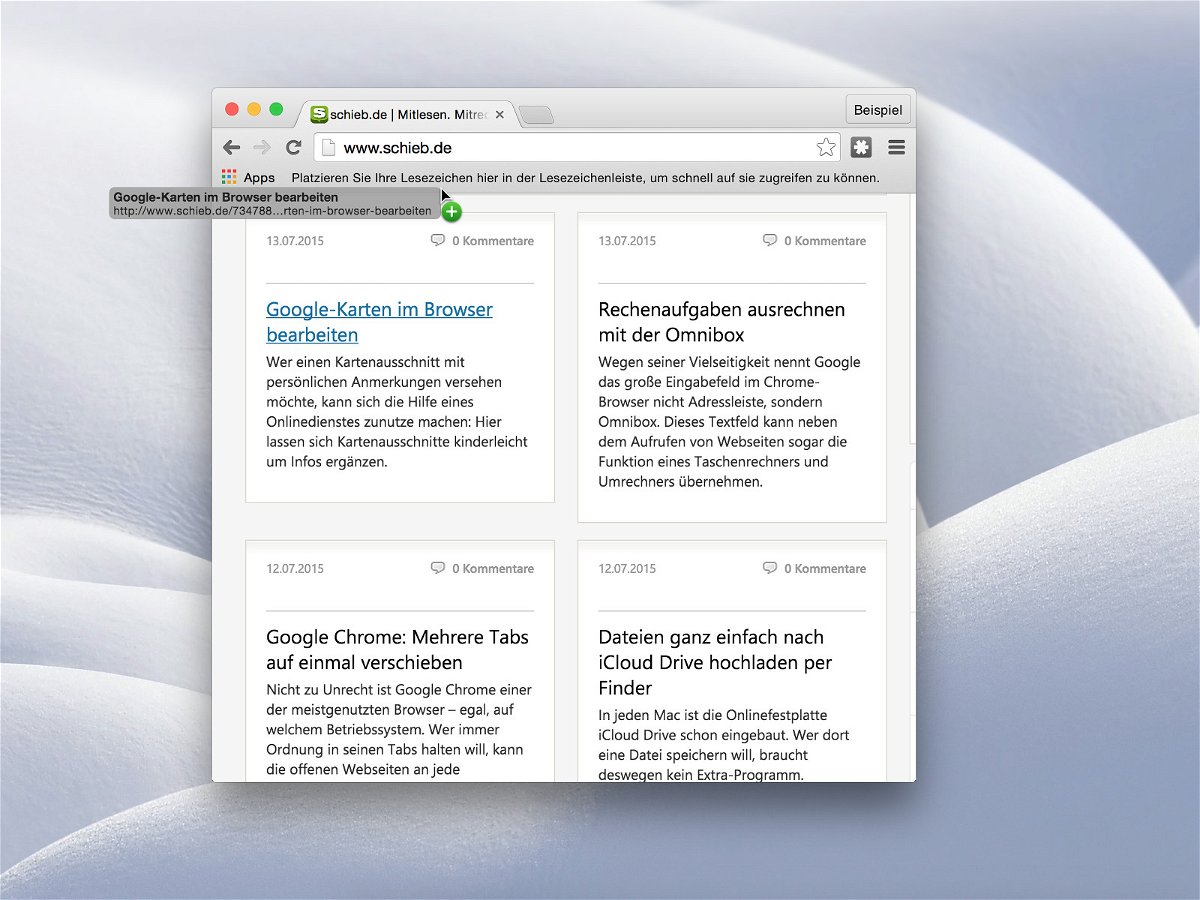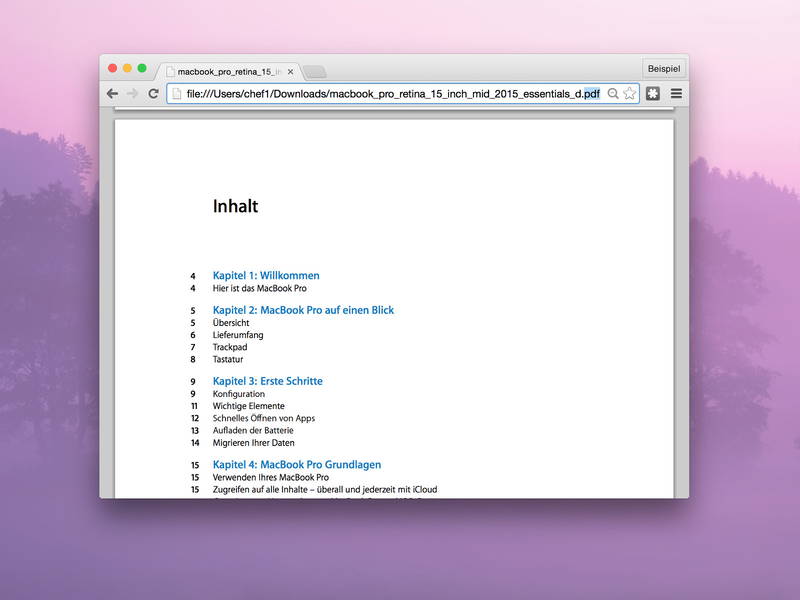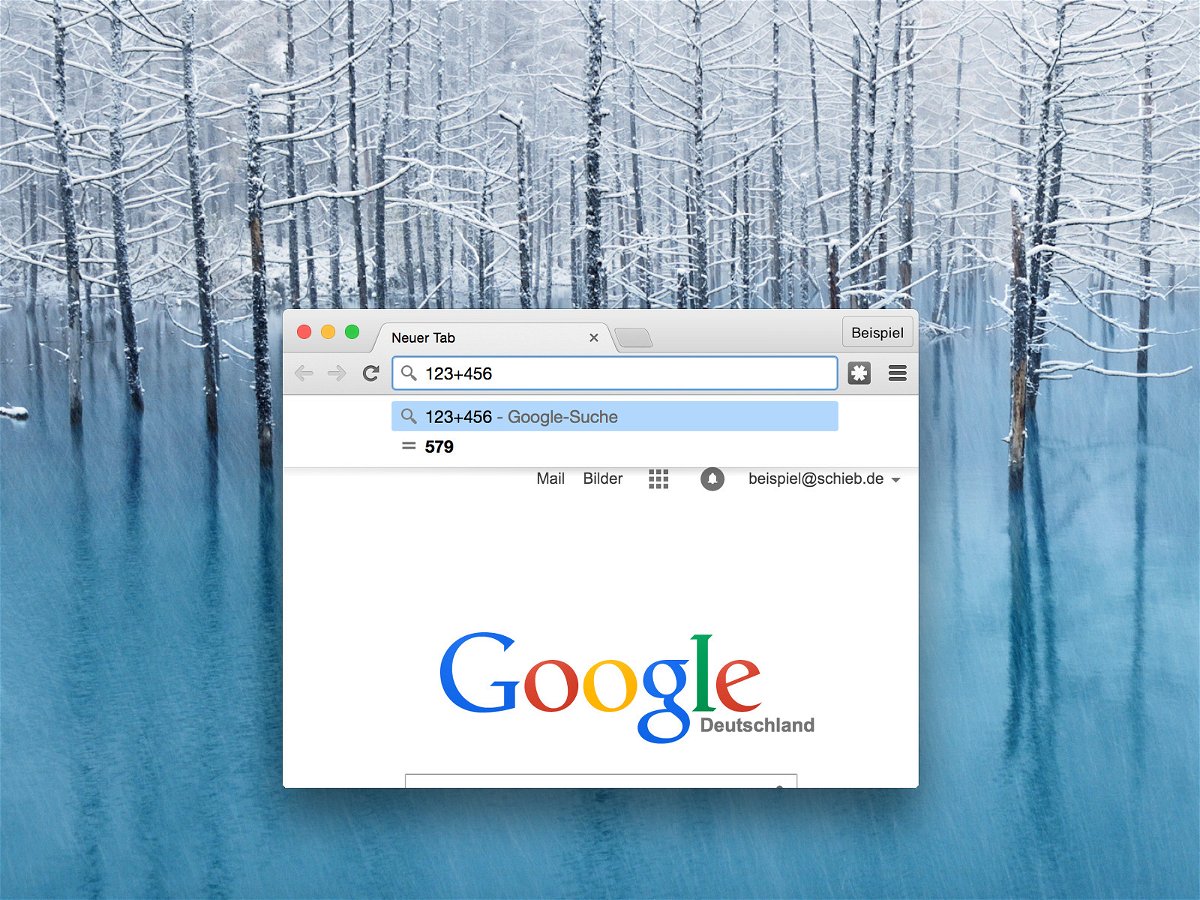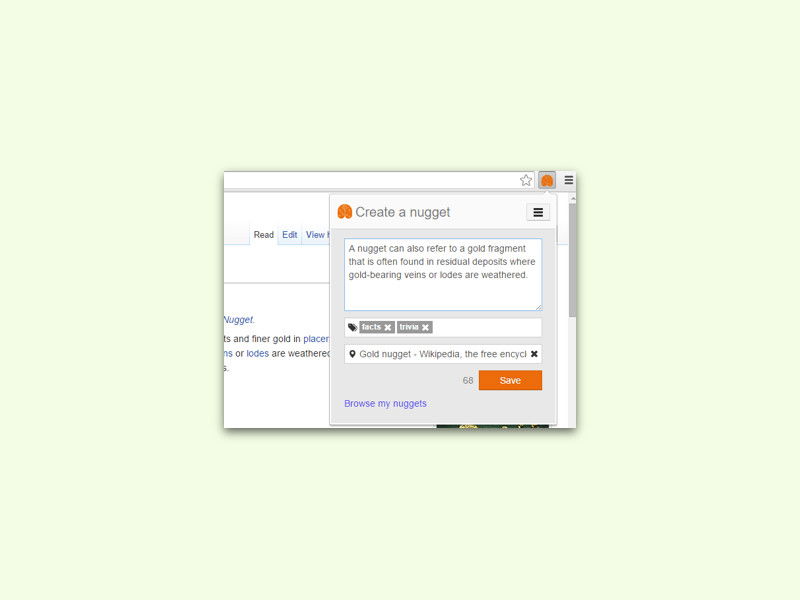
29.09.2015 | Internet
Beim Surfen im Web findet man oft viele interessante News und Infos. Leichter abrufen lassen sie sich, wenn man sie direkt katalogisiert. Besonders einfach ist das mit der Erweiterung Nuggets für Google Chrome.
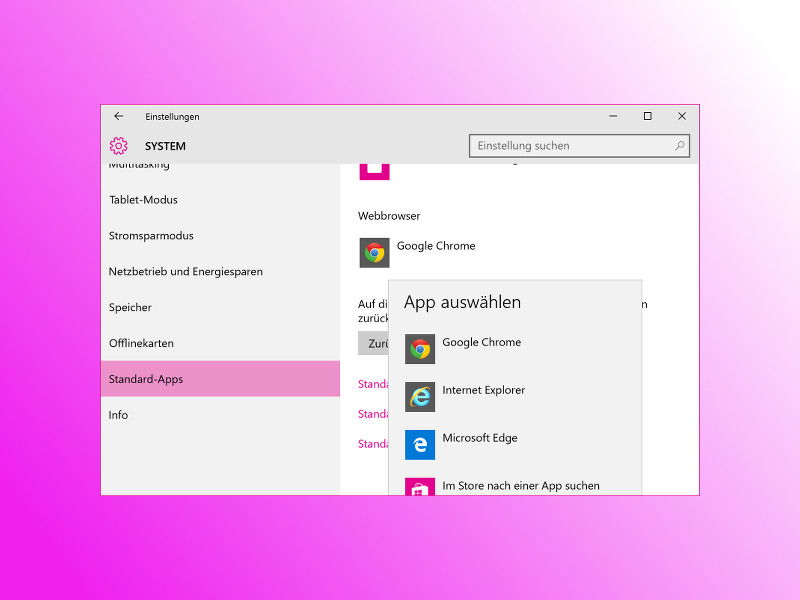
07.09.2015 | Windows
Wer nicht den neuen Edge-Browser von Windows 10 nutzen will, sondern lieber wieder zu Google Chrome oder Mozilla Firefox zurückkehrt, kann das System dazu bringen, diese als Standardbrowser zu nutzen.
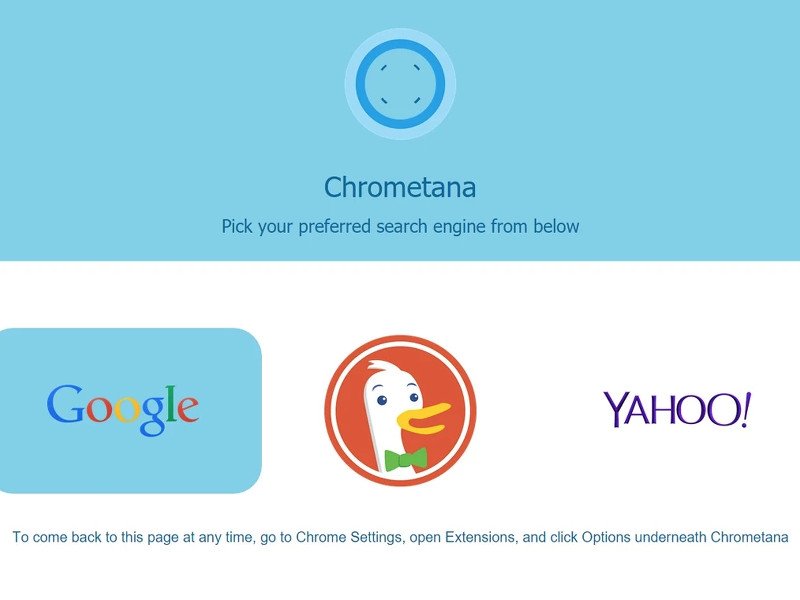
20.08.2015 | Windows
Wer Chrome als Standardbrowser verwendet, kann vom Betriebssystem gestartete Web-Suchanfragen (etwa von Cortana) statt an Bing auch an jede andere Suchmaschine senden. Dazu dient ein Chrome-Addon namens Chrometana.
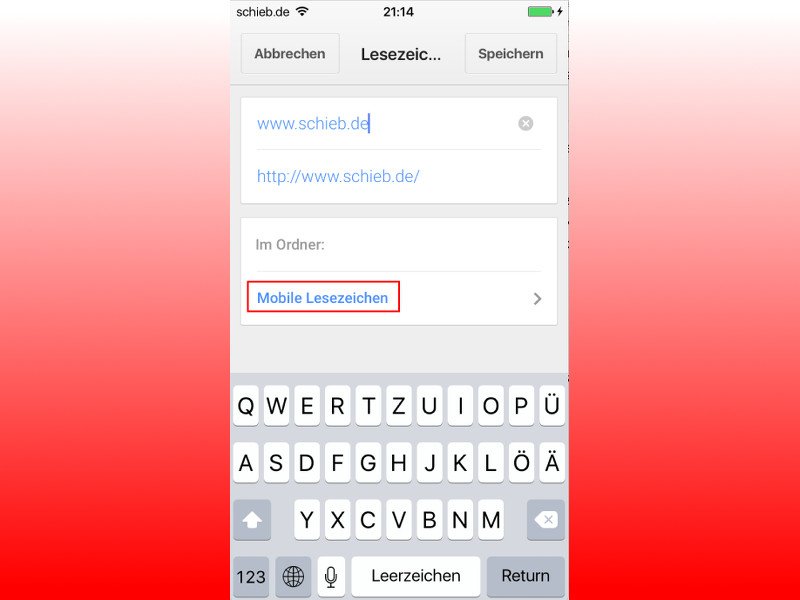
20.08.2015 | Mobility
Findet man beim Surfen unterwegs eine Website, die man sich für später merken will, zum Beispiel, um sie am heimischen Desktop-PC in normaler Größe zu lesen, kann man ein Lesezeichen setzen. Dank der Synchronisierung im Chrome-Browser ist das sehr einfach. Allerdings landen die Lesezeichen in einem separaten Ordner.

10.08.2015 | Windows
Für Web-Recherchen nutzt die digitale persönliche Assistentin Cortana natürlich die Microsoft-Suchmaschine Bing. Wer lieber einen anderen Browser und Google nutzen will, ändert flugs ein paar Einstellungen.
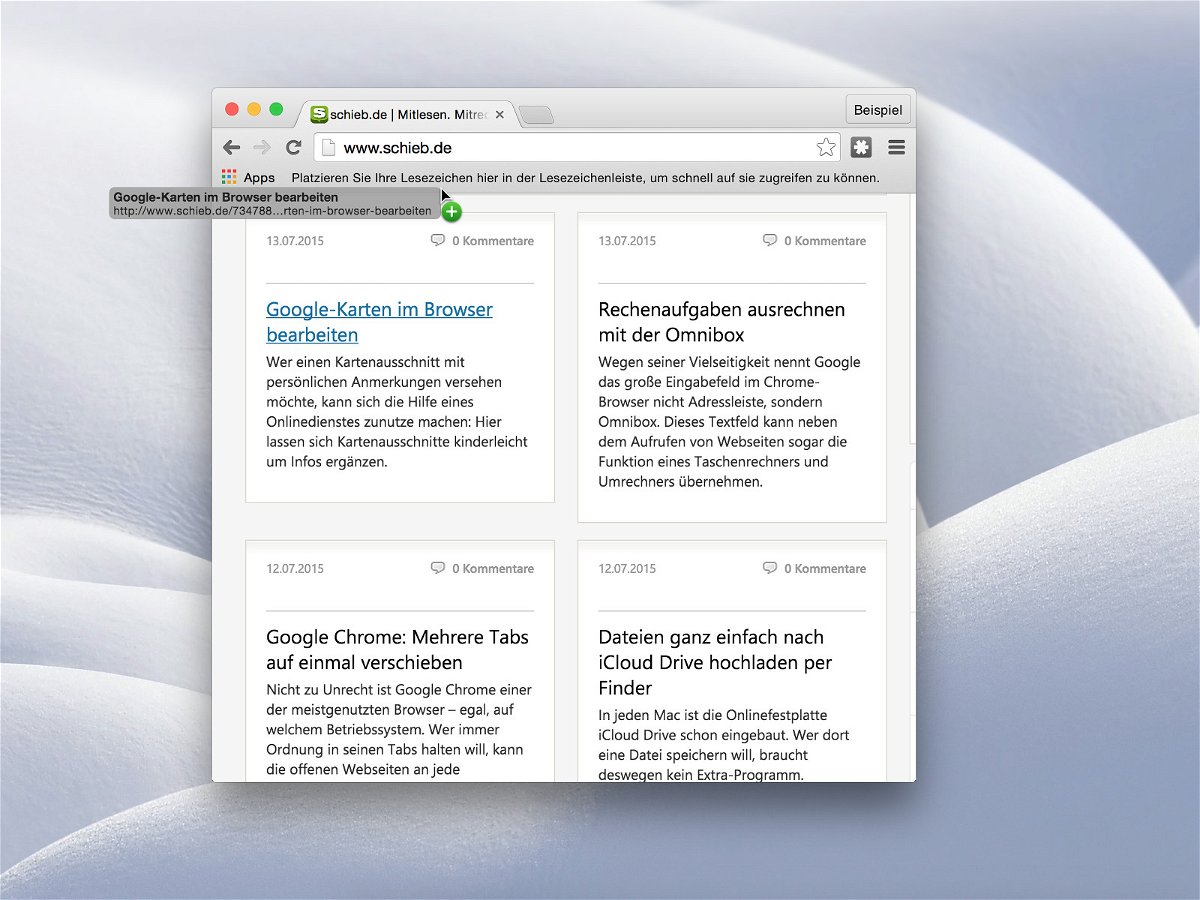
20.07.2015 | Internet
Wer sich beim Lesen einer Webseite einen bestimmten Link für später merken will, speichert ein Lesezeichen dahin in der Lesezeichenleiste des Browsers. Bei Chrome klappt das sehr einfach, indem man einfach den Link bei gedrückter Maustaste nach oben zieht.
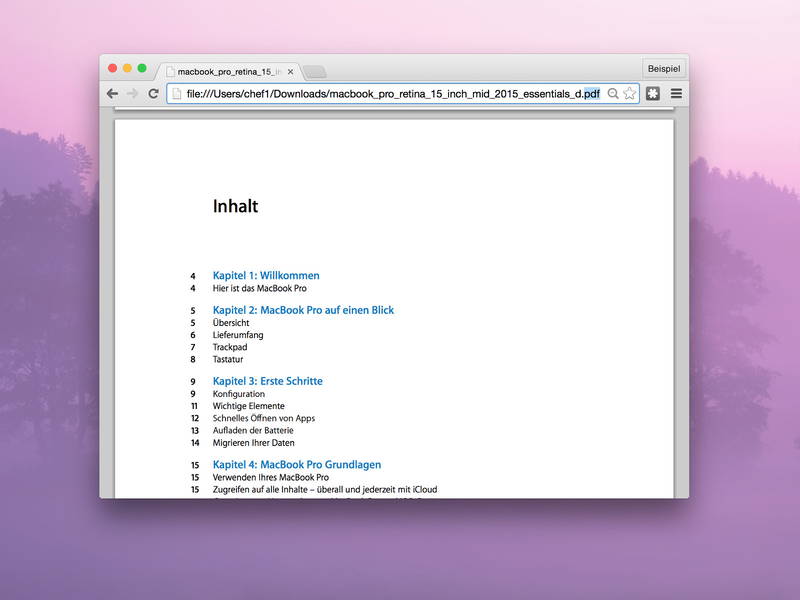
19.07.2015 | Internet
Wer nur kurz einen Blick auf ein Bild oder in ein PDF-Dokument werfen will, muss dazu nicht gleich das passende Programm starten. Schneller und einfacher geht’s oft mit dem Chrome-Browser – besonders, wenn ein Browserfenster bereits offen ist.
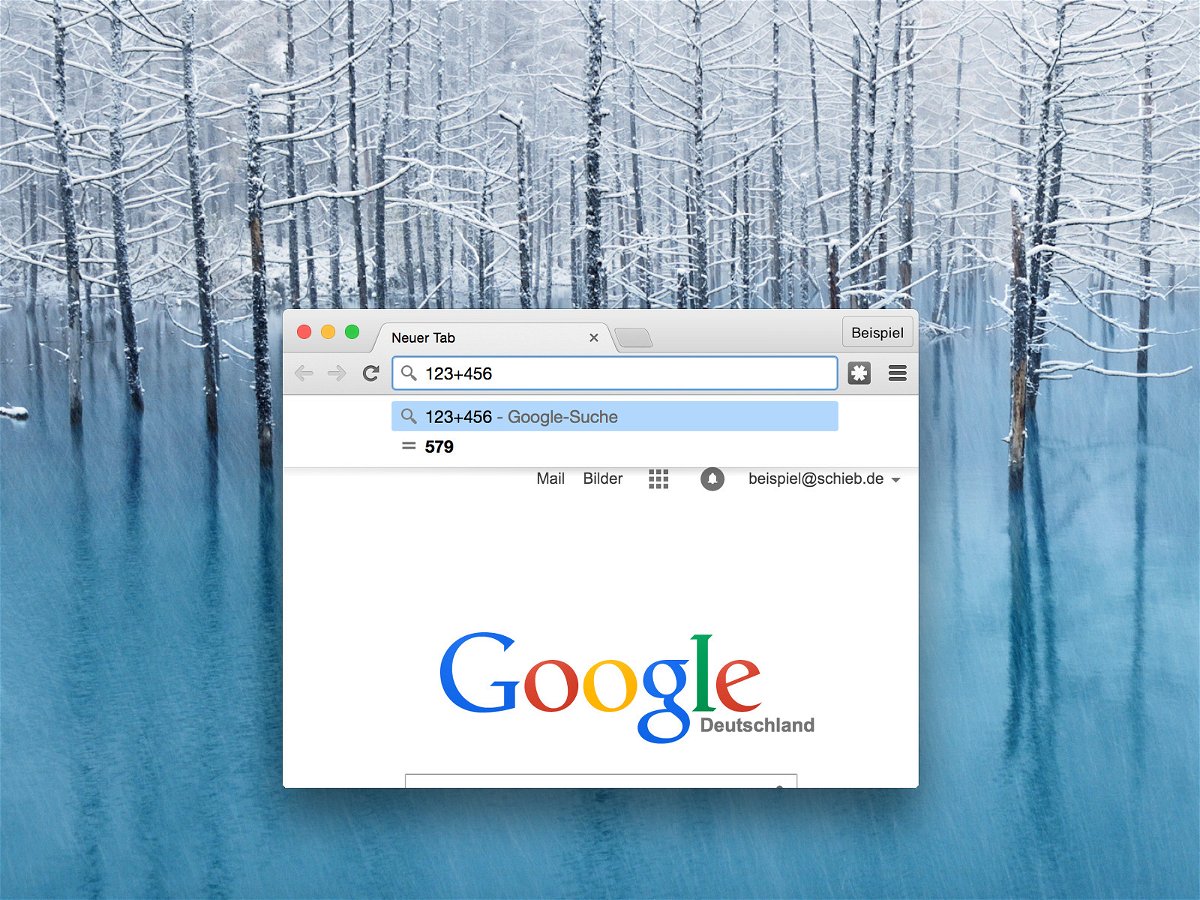
13.07.2015 | Internet
Wegen seiner Vielseitigkeit nennt Google das große Eingabefeld im Chrome-Browser nicht Adressleiste, sondern Omnibox. Dieses Textfeld kann neben dem Aufrufen von Webseiten sogar die Funktion eines Taschenrechners und Umrechners übernehmen.