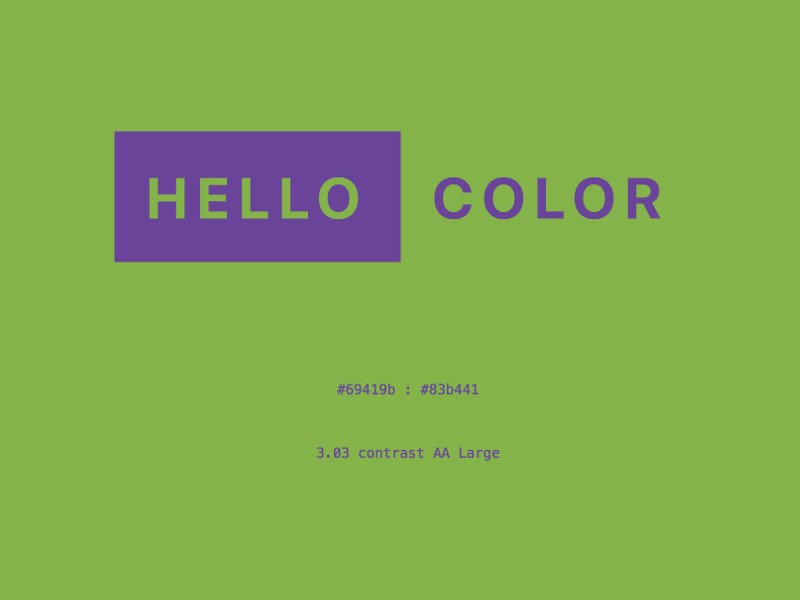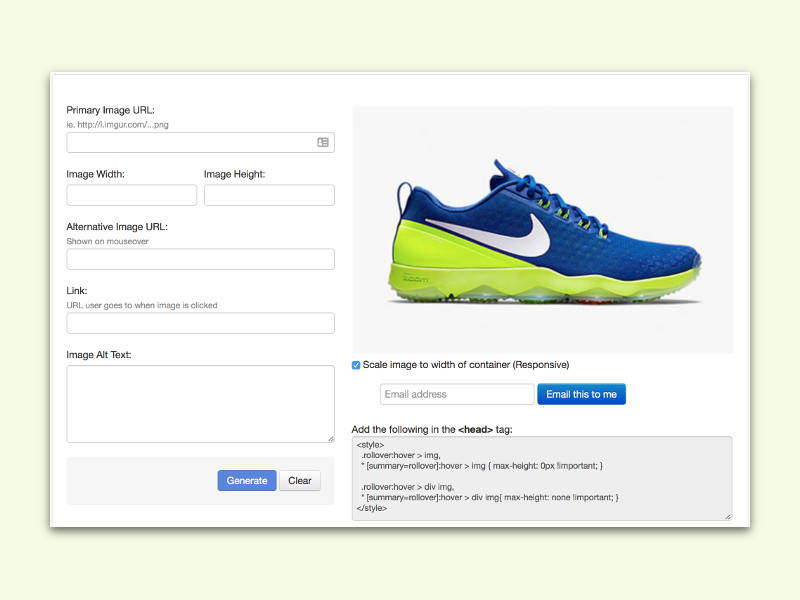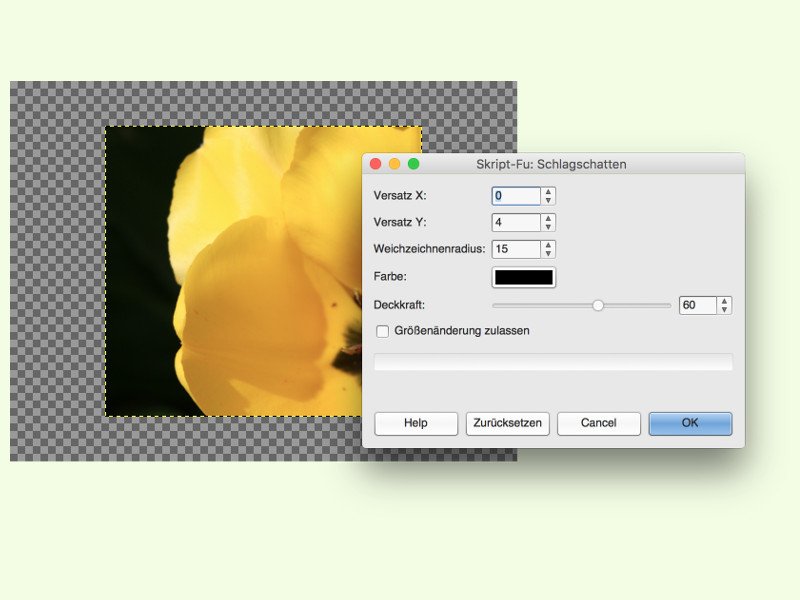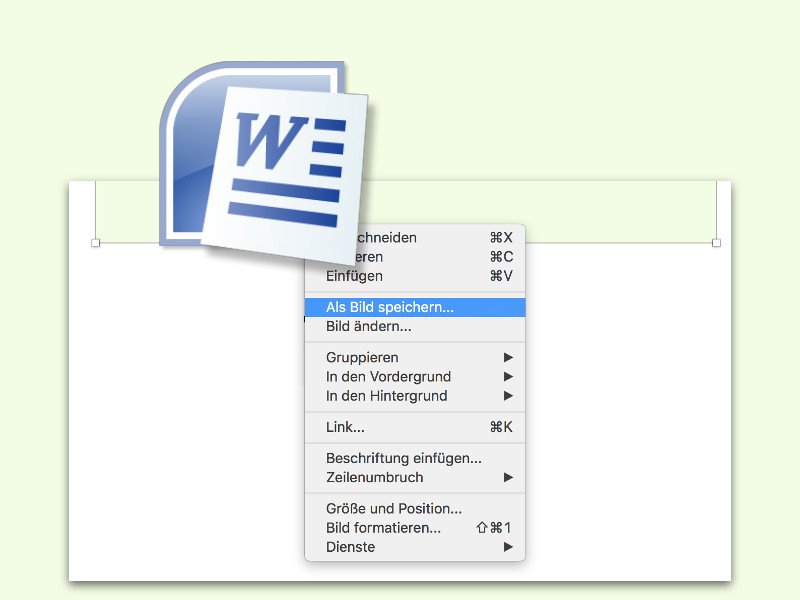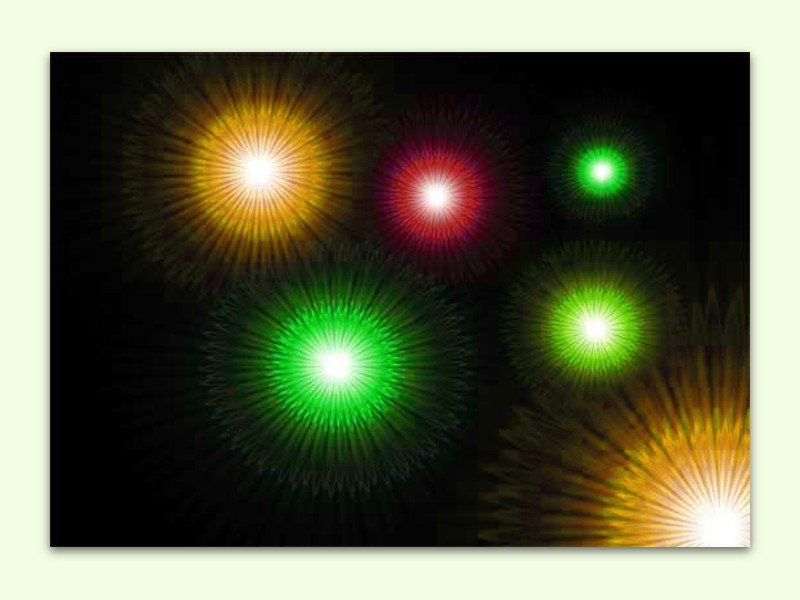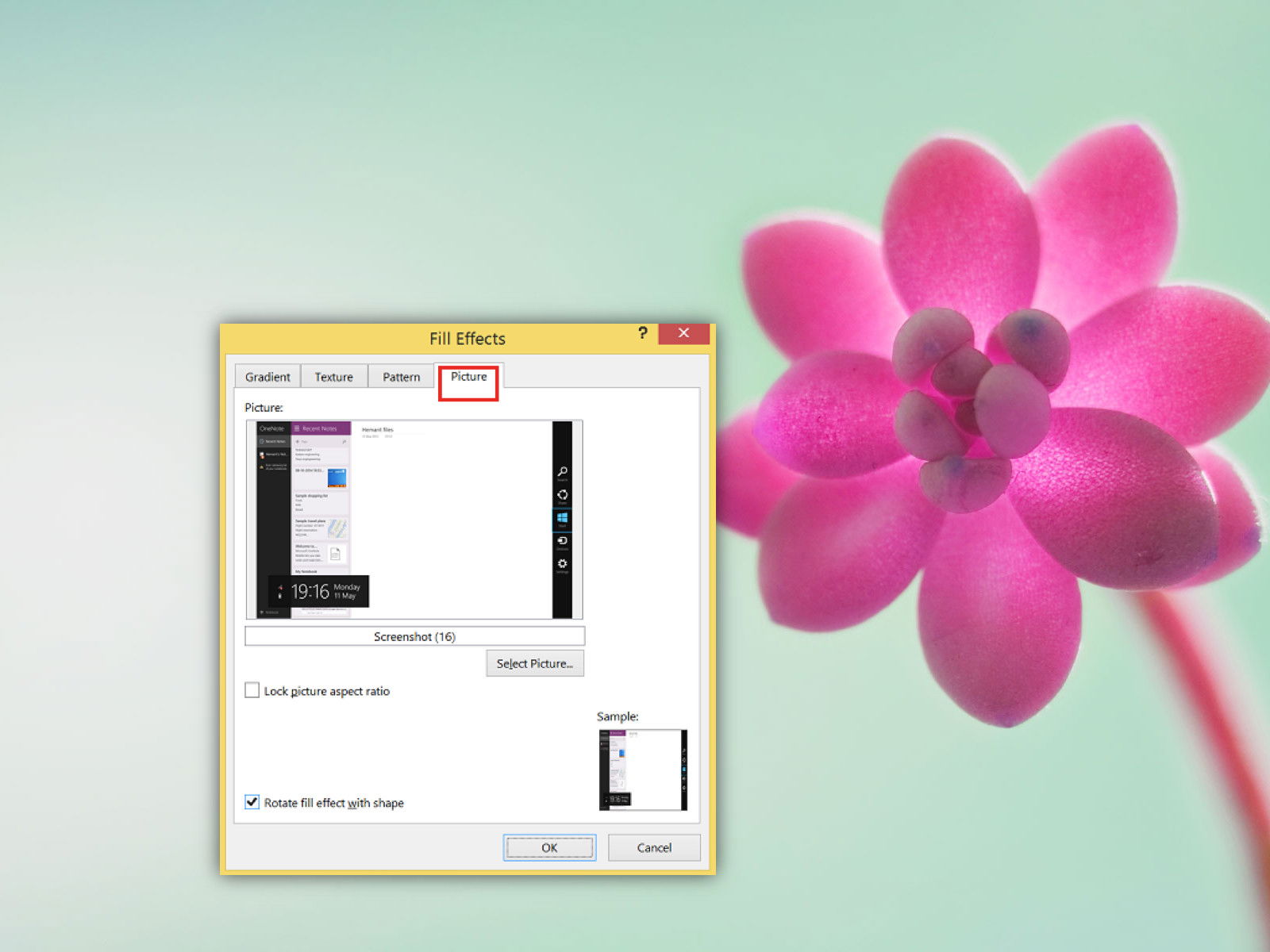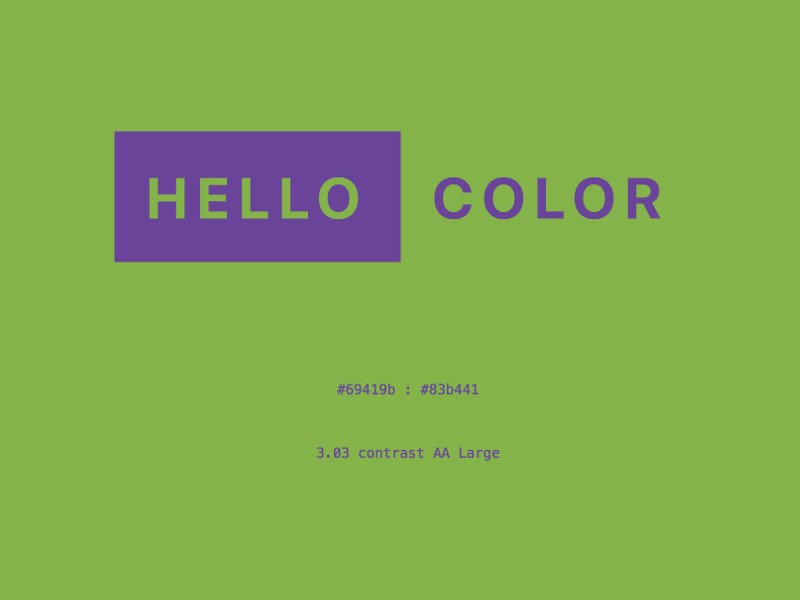
16.08.2016 | Tipps
Bei gutem Design geht es nicht nur um die optimale Position von Text, minimalistische Icons oder die Einplanung von genügend freiem Raum. Harmonieren die Farben einer Website, vCard oder eines Posters nicht, sieht das Ganze nie gut aus. Hier geht es unter anderem auch um den Kontrast. Ein Web-Dienst hilft bei der Suche nach der perfekten Kontrast-Farbe.
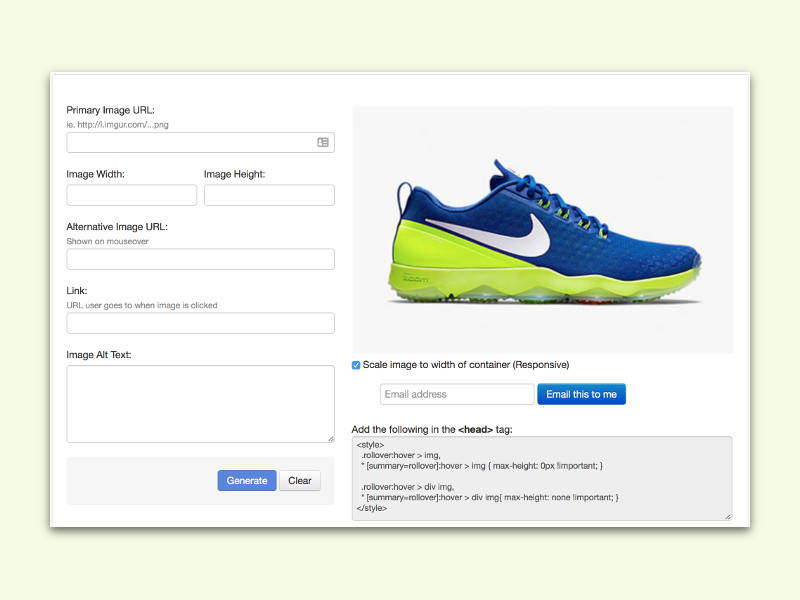
25.07.2016 | Tipps
Bilder, die sich verändern, wenn man mit der Maus darüberfährt, nennt man Roll-Over-Bilder. Damit lassen sich Produkt-Bilder oder andere Inhalte für Besucher interaktiver machen. Wer auf seiner eigenen Webseite ebenfalls Roll-Over-Bilder einsetzen möchte, muss dazu nicht selbst Code erstellen.

28.06.2016 | Windows
Zur Wiedergabe von Informationen, die aktuell auf dem Monitor sichtbar sind, eignet sich wohl kein anderes Hilfsmittel so gut wie ein Screen-Shot. Dabei wird der Bildschirm-Inhalt als Grafik gespeichert und kann später verarbeitet werden. In Windows 10 lassen sich solche Bildschirm-Fotos direkt bei der Erstellung abspeichern.
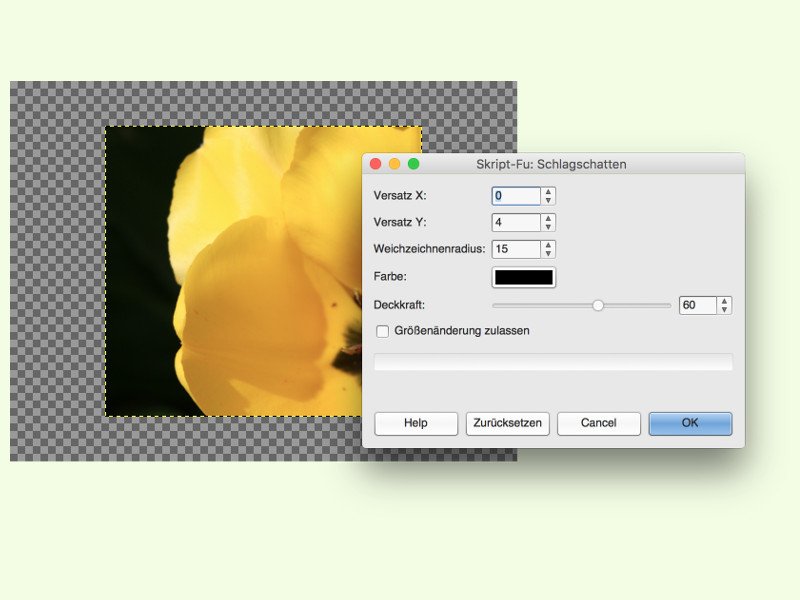
30.05.2016 | Software
Mit einem Schatten lässt sich in einer Kollage auf einfache Weise ein 3D-Effekt hinzufügen. In der Bild-Bearbeitung GIMP ist eine Schatten-Funktion schon eingebaut.
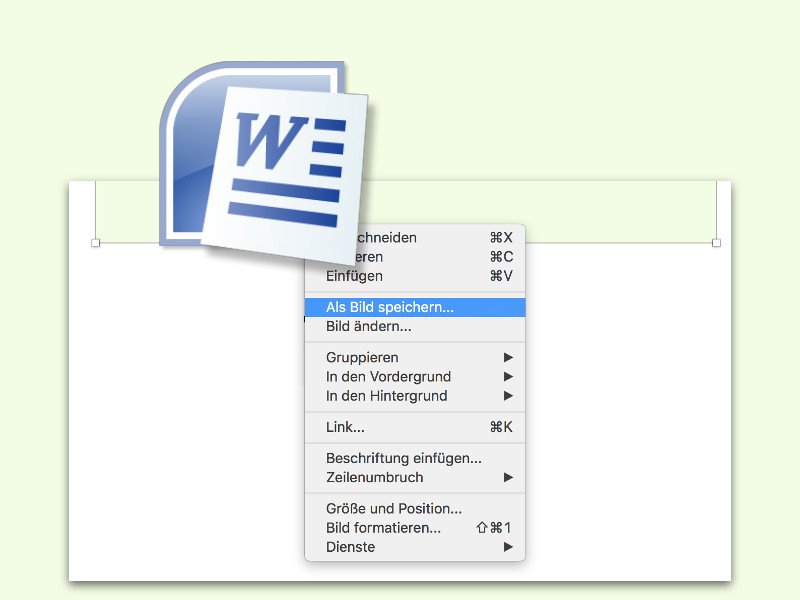
29.01.2016 | Office
Wer ein Word-Dokument erhalten hat und die darin eingebetteten Bilder als separate Bild-Dateien benötigt, muss nicht unbedingt den Weg über die Zwischenablage wählen. Das geht auch einfacher.
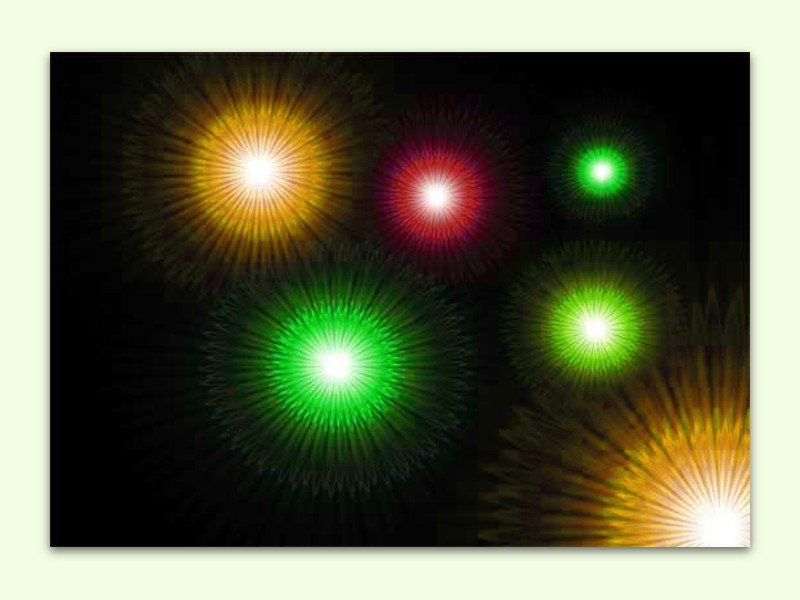
25.11.2015 | Tipps
Sich drehende Effekt-Muster, die aussehen wie ein Feuerwerk: Solche Effekte eignen sich gut zur Dekoration von Einladungen oder Illustrationen. In der Adobe-Photoshop-Bildbearbeitung kann man schicke Farb-Spektakel mit wenigen Klicks anlegen.

01.10.2015 | macOS
Egal ob man selbst ein großer Fan der Apple Watch ist oder nicht, man kann es ruhig zugeben: Das Standard-Zifferblatt sieht richtig gut aus. Mit einem Trick kann man die analoge Uhrzeit-Anzeige der Apple Watch jetzt auch am Mac als Bildschirmschoner nutzen.
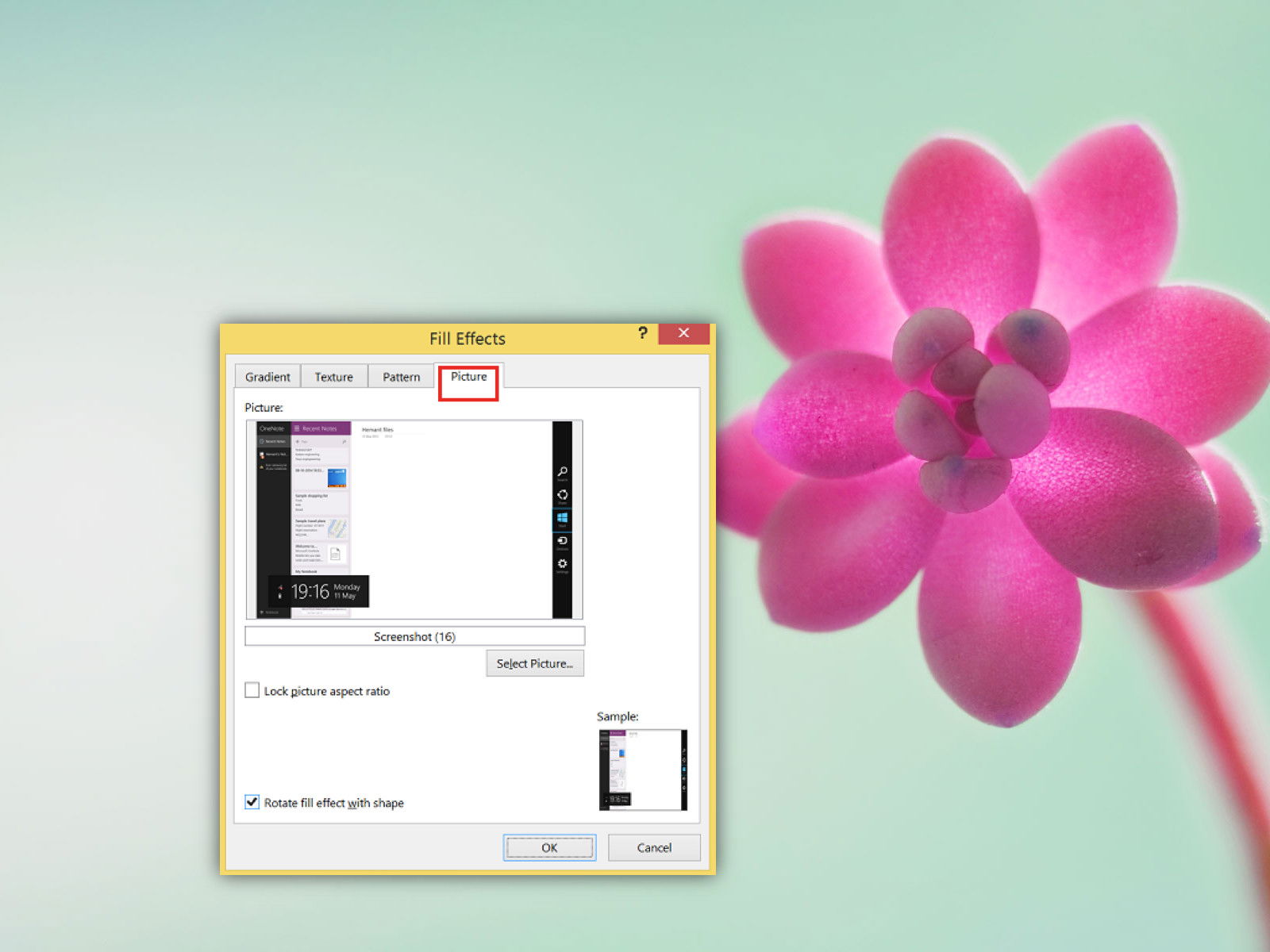
25.06.2015 | Office
Mit der Kommentarfunktion klappt die Zusammenarbeit von mehreren Kollegen an einer Excel-Tabelle einfacher. Wer etwas Bestimmtes zeigen will, kann das entweder in Worten beschreiben. Oder man fügt einfach ein Bildschirmfoto in den Kommentar ein. Wie geht das in Excel 2013?