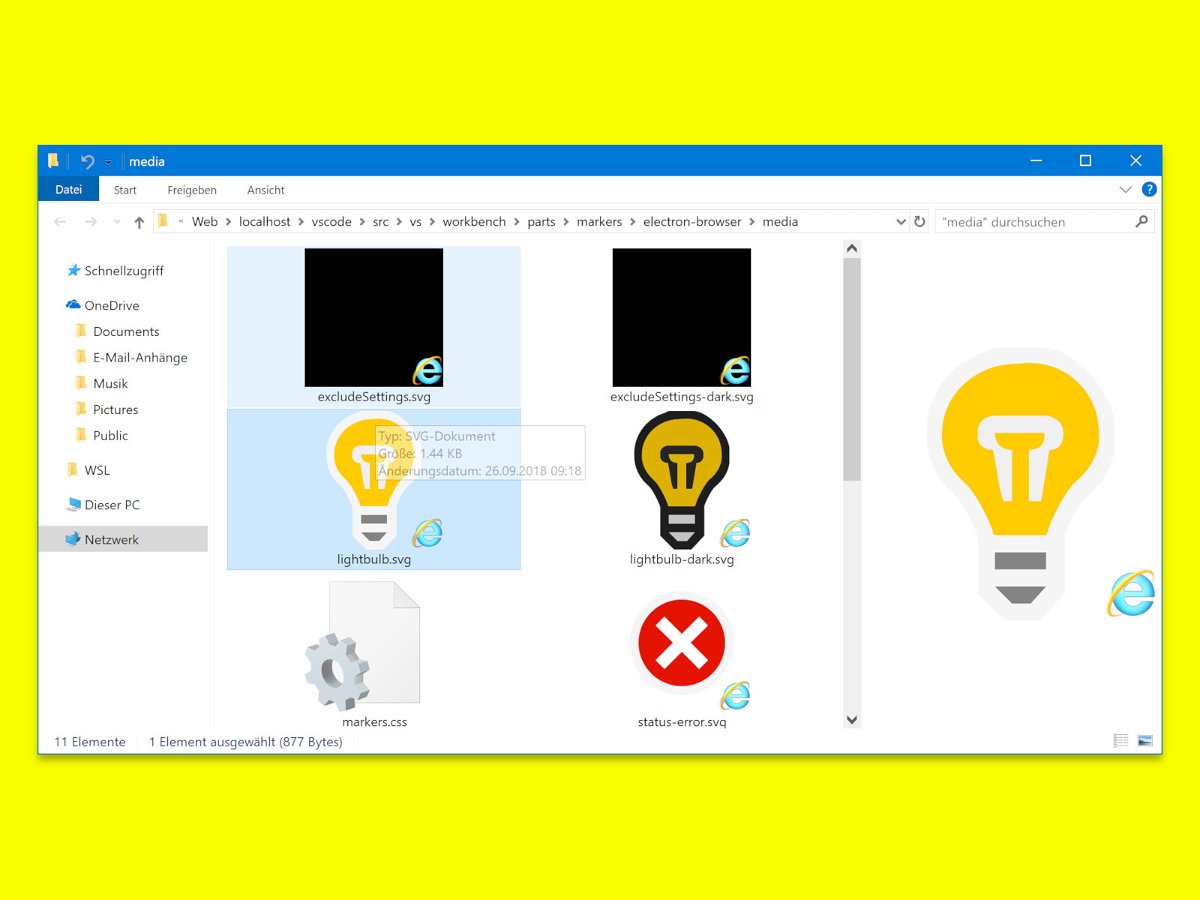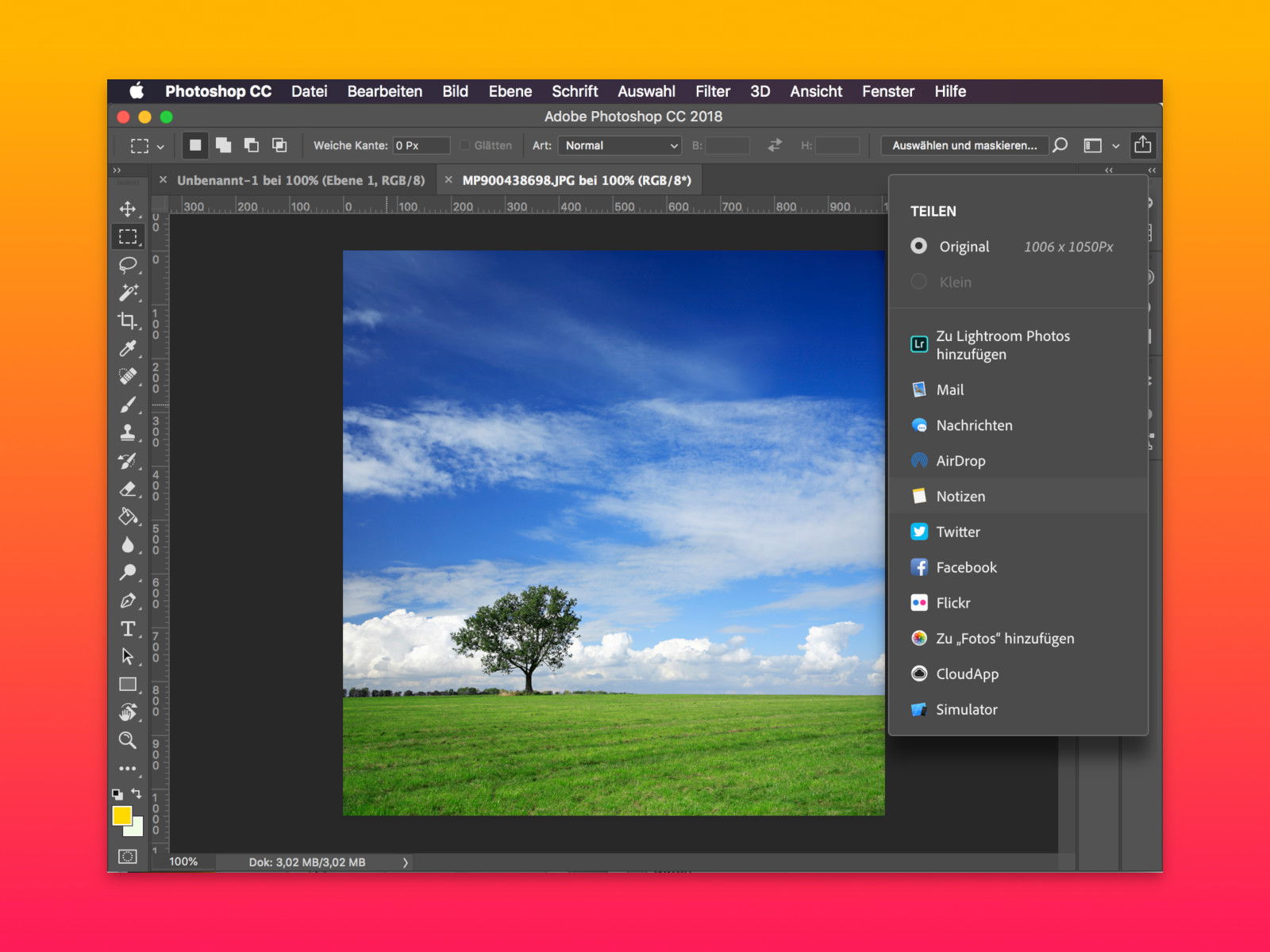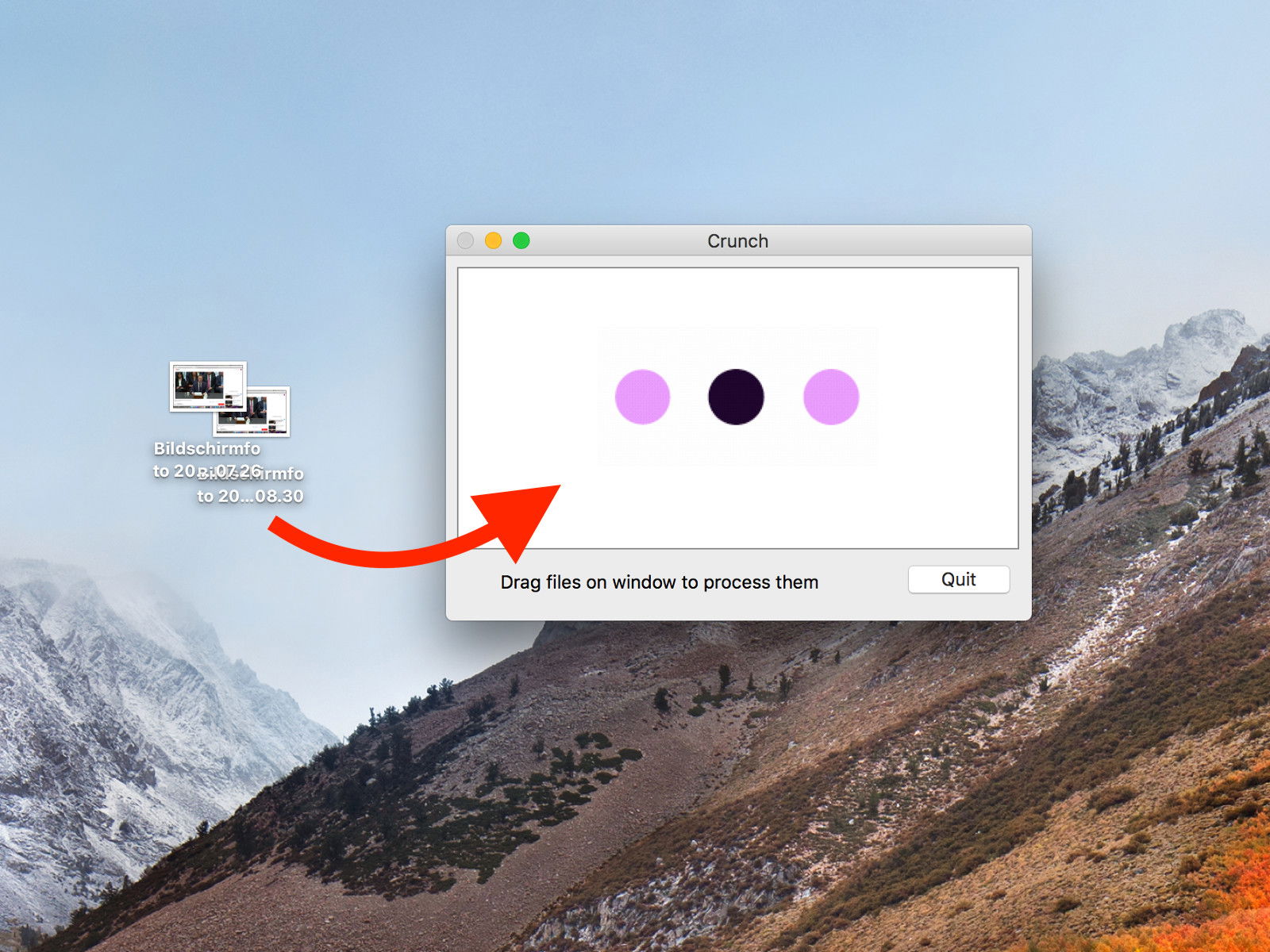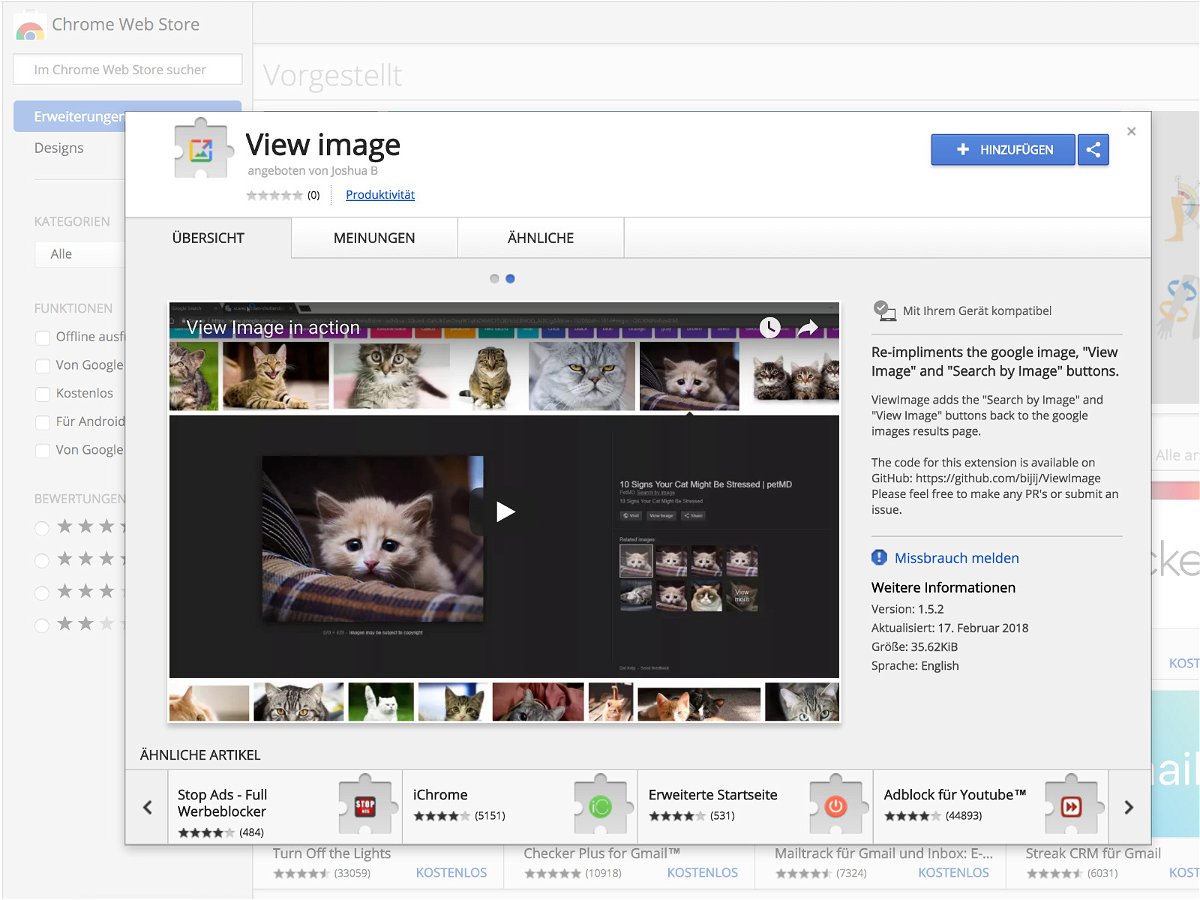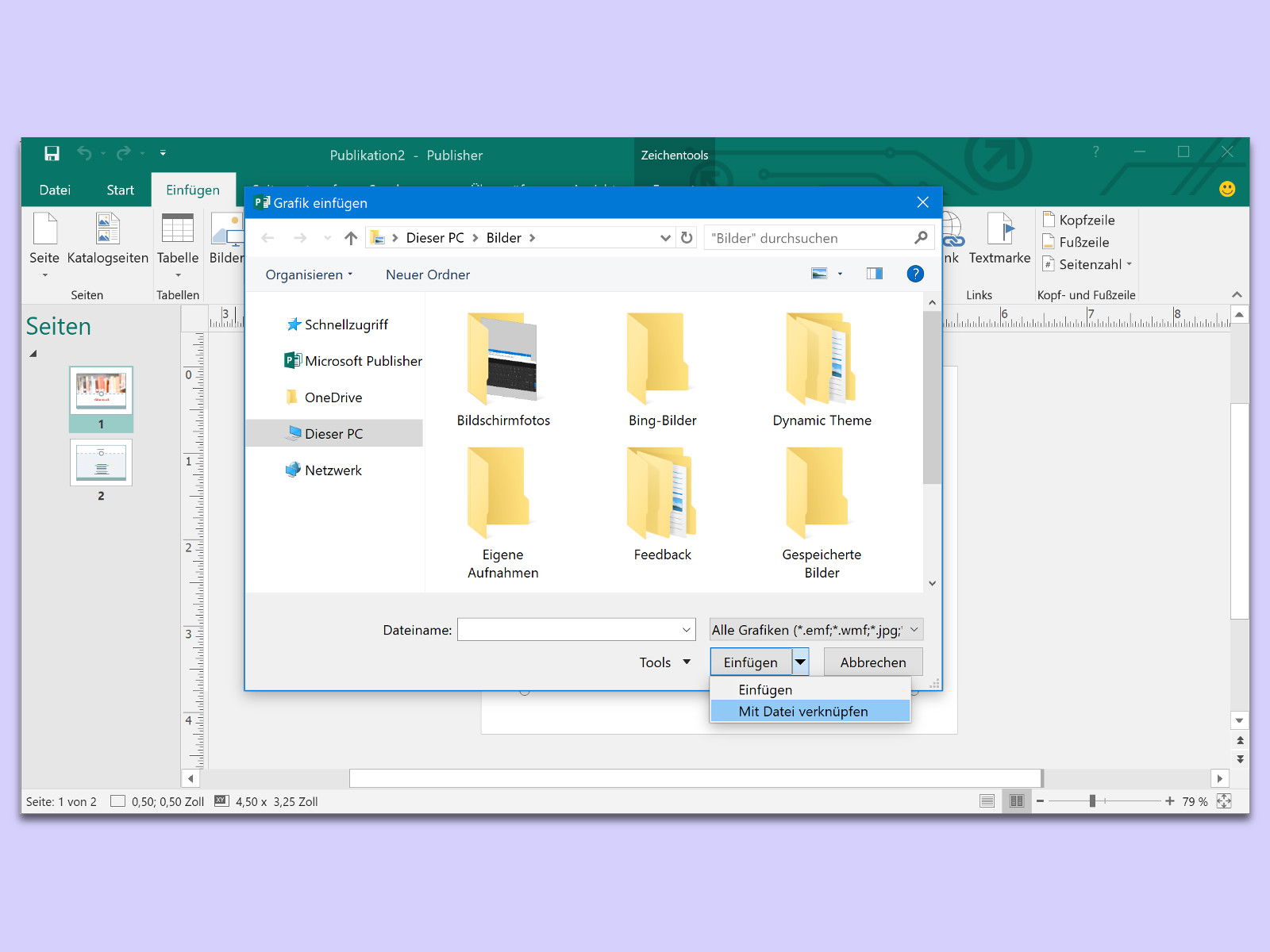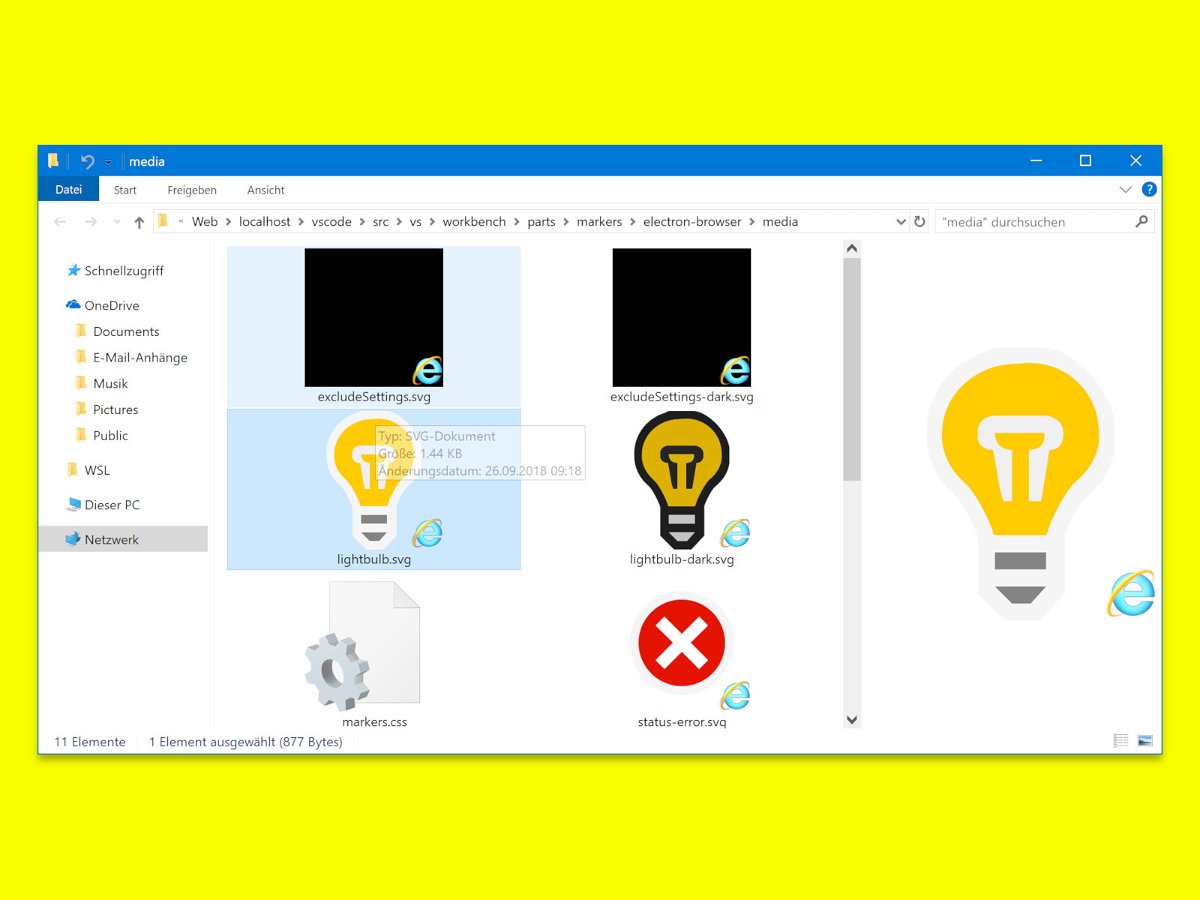
04.12.2018 | Windows
Wer im Windows-Explorer die Ansicht für große oder extragroße Miniaturansichten aktiviert und dann ein JPG- oder PNG-Bild markiert, kann sich direkt eine Vorschau anzeigen lassen. Mit SVG-Grafiken funktioniert das normal nicht – es sei denn, Sie nutzen eine System-Erweiterung.
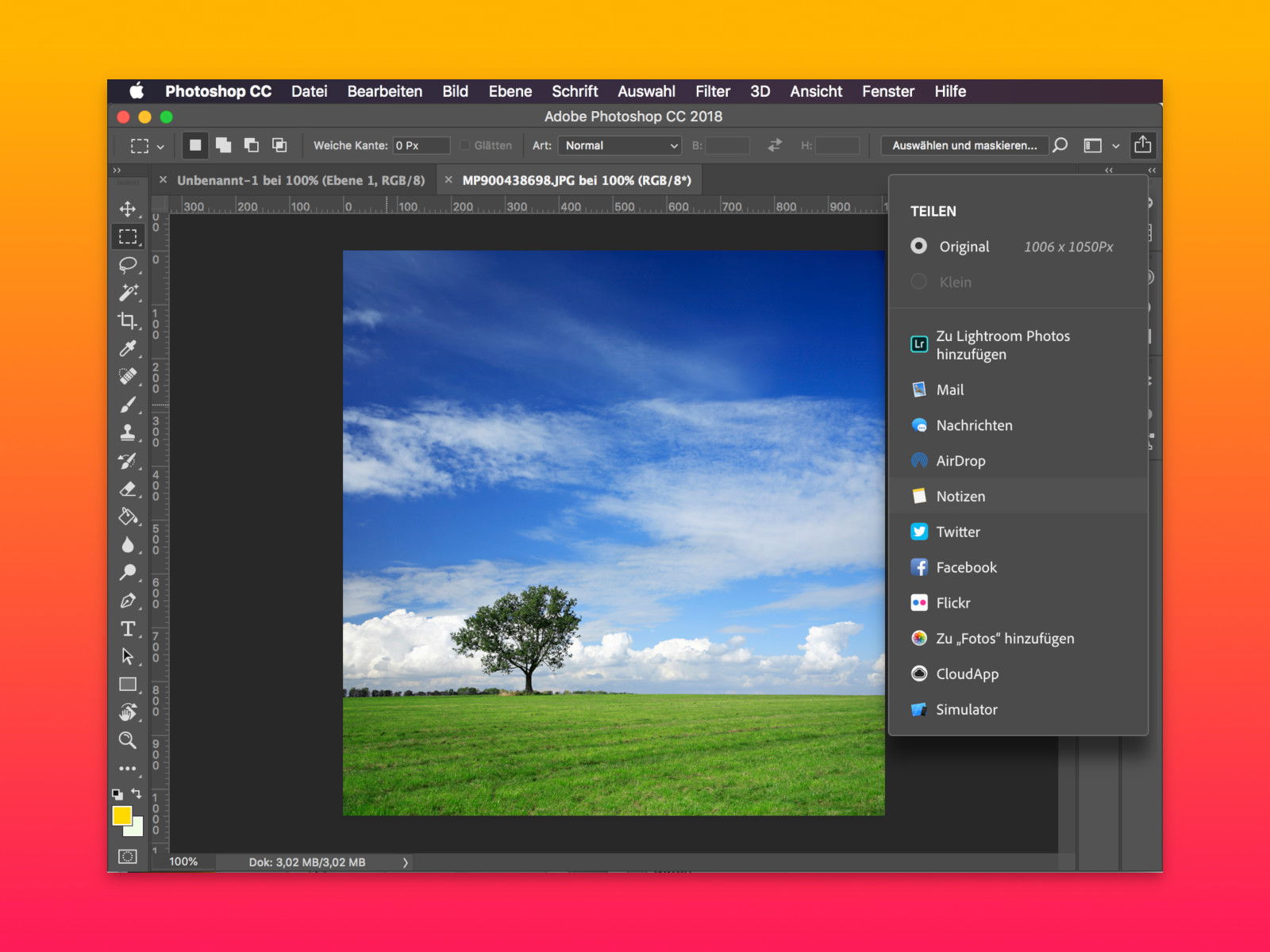
30.05.2018 | Software
Wer mit Photoshop an einer Grafik arbeitet, will diese natürlich nicht für sich behalten. Oft müssen auch Kollegen oder Kunden einen Blick darauf werfen. Mit einer praktischen Funktion lassen sich Photoshop-Bilder schnell weitergeben.

11.04.2018 | Office
Sind in einer PowerPoint- oder Word-Datei etliche Bilder enthalten, die man gern separat abspeichern möchte, kommt man mit manuellem, einzelnen Speichern nur langsam zum Ziel. Schneller geht’s mit einem Trick.
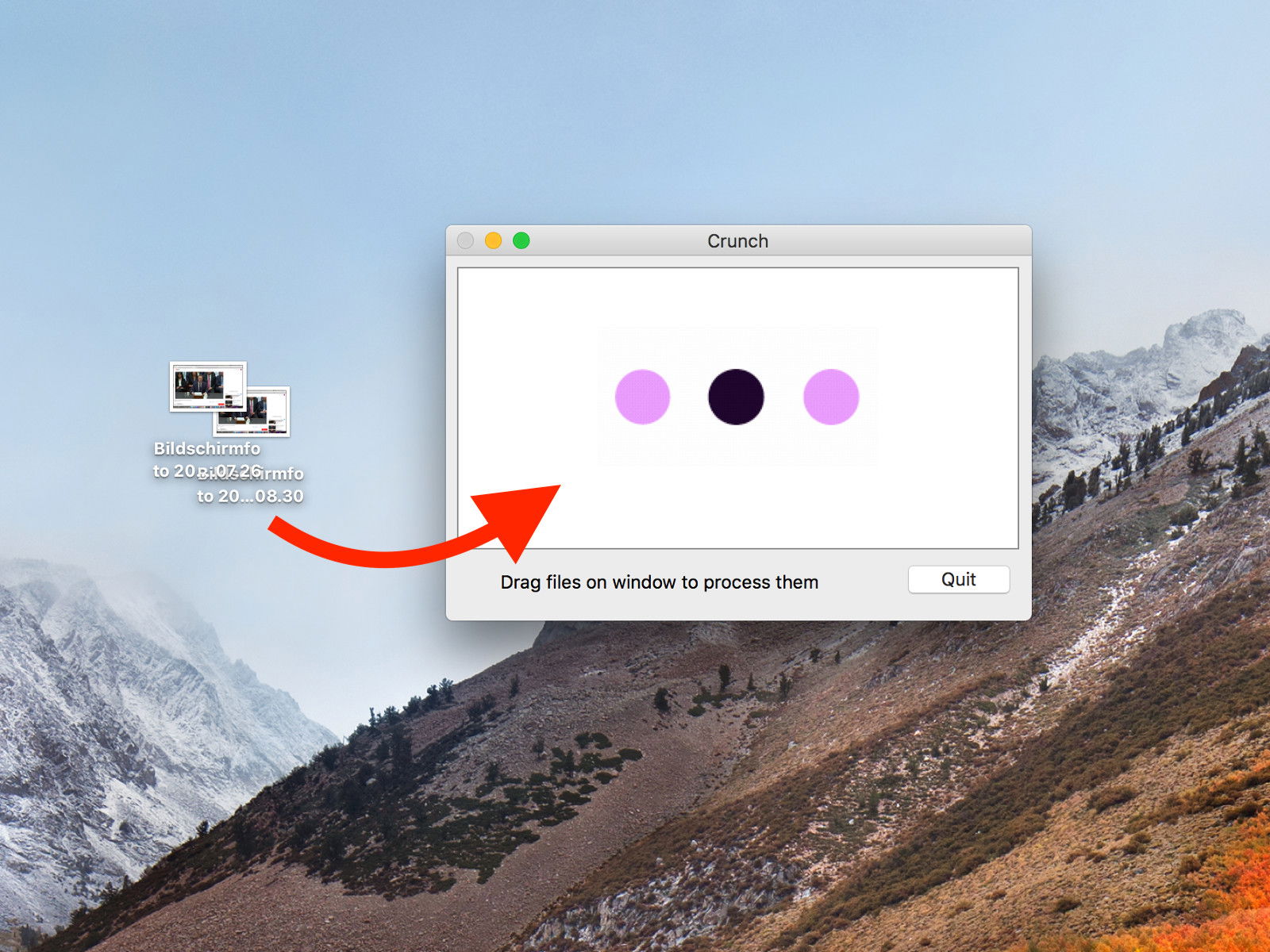
11.04.2018 | macOS
PNG ist das neue GIF, könnte man sagen: Wo früher GIF-Dateien wegen ihrer kleinen Größe gefragt waren, werden heute meist PNG-Bilder eingesetzt – etwa auf Webseiten. Wer PNG-Dateien möglichst Platz sparend verstauen will, sollte sie vorher einstampfen.

24.03.2018 | Office
Auf dem Bildschirm sieht man das Word-Dokument noch mit allen Bildern – doch wenige Sekunden später, auf dem Papier, fehlen die Grafiken plötzlich. Gut, dass sich das Problem mit wenigen Klicks lösen lässt.

27.02.2018 | Software
Von Haus aus speichert das kostenlose Bild-Programm GIMP (www.gimp.org) Grafiken im eigenen .xcf-Format. Damit man mit den fertigen Bildern auch etwas anfangen kann, exportiert man sie nach erledigter Bearbeitung. Die dabei festgelegte Qualität und weitere Einstellungen merkt sich GIMP automatisch. Bei Bedarf kann man aber auch wieder zu den Standard-Optionen zurückkehren.
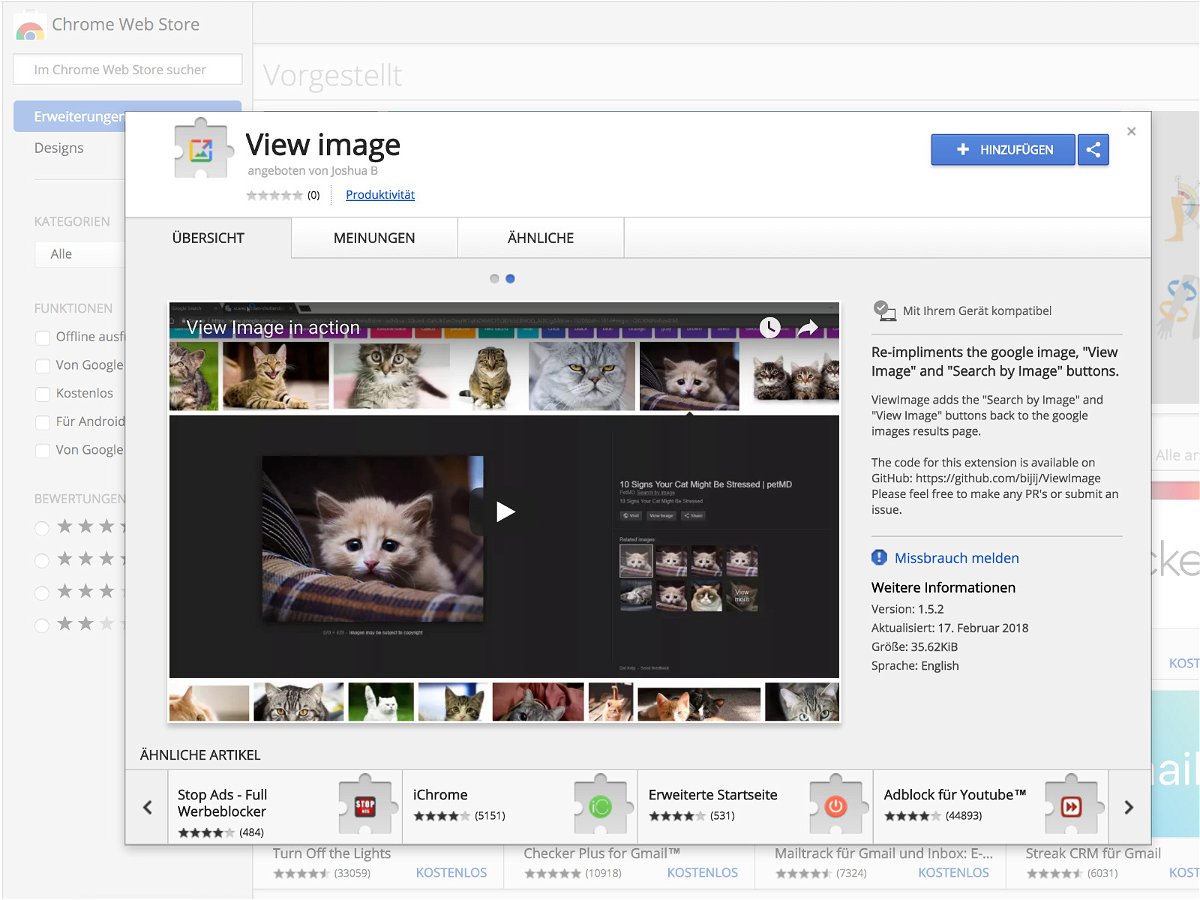
18.02.2018 | Internet
Bilder, Google, Google-Suche, Web, Internet, Recherche, anzeigen, Grafiken, Browser, Erweiterung, Add-on
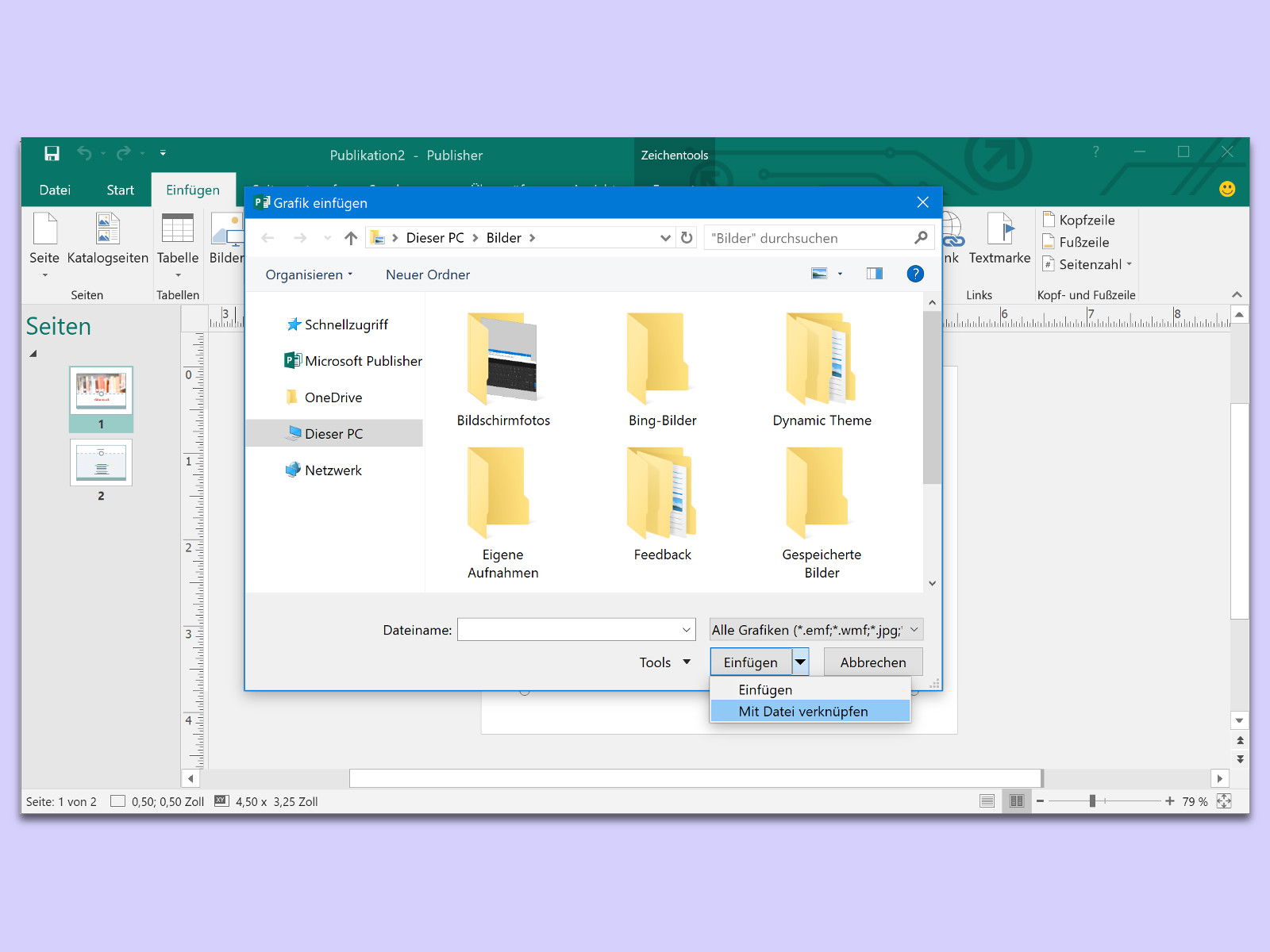
17.02.2018 | Office
Ob in Präsentationen für den Bildschirm oder in gedruckten Veröffentlichungen – durch Grafiken wird jedes Dokument interessanter. Allerdings nimmt bei wachsender Zahl von Bildern auch die Dateigröße zu. Damit das nicht passiert, können Grafiken wahlweise auch verknüpft eingefügt werden.