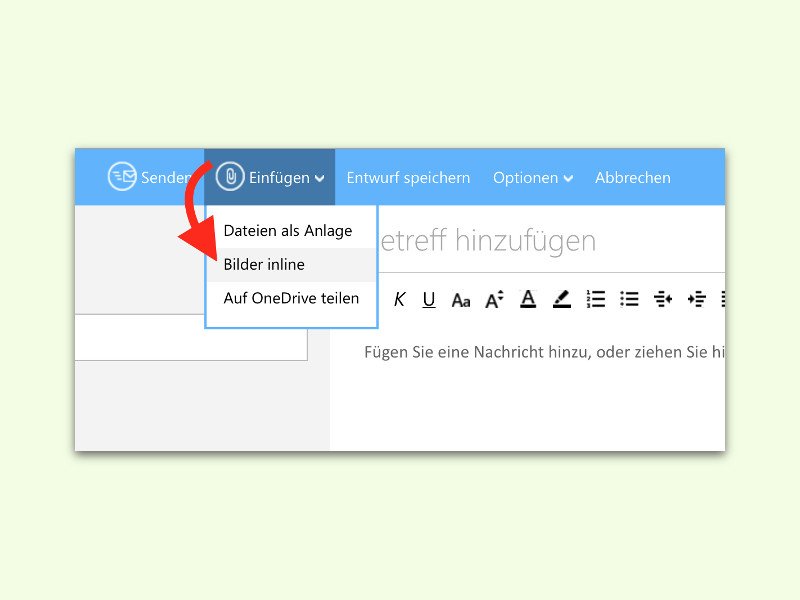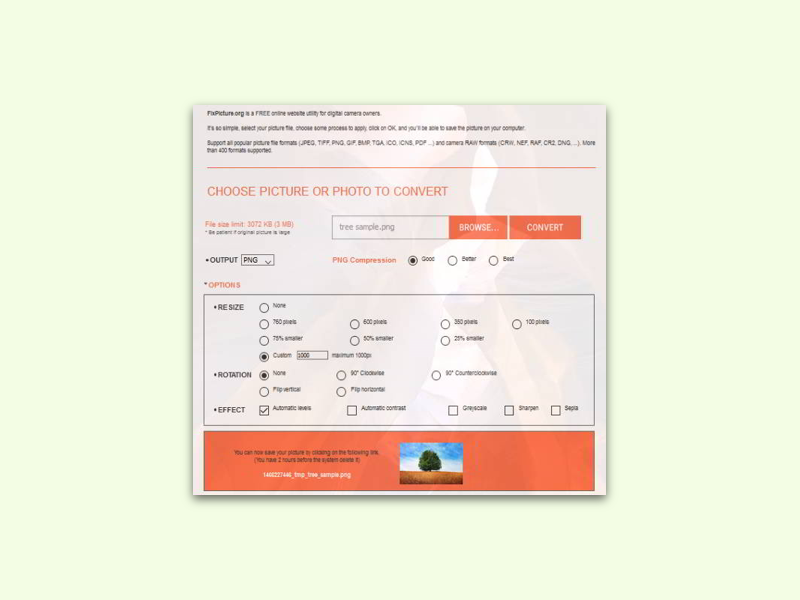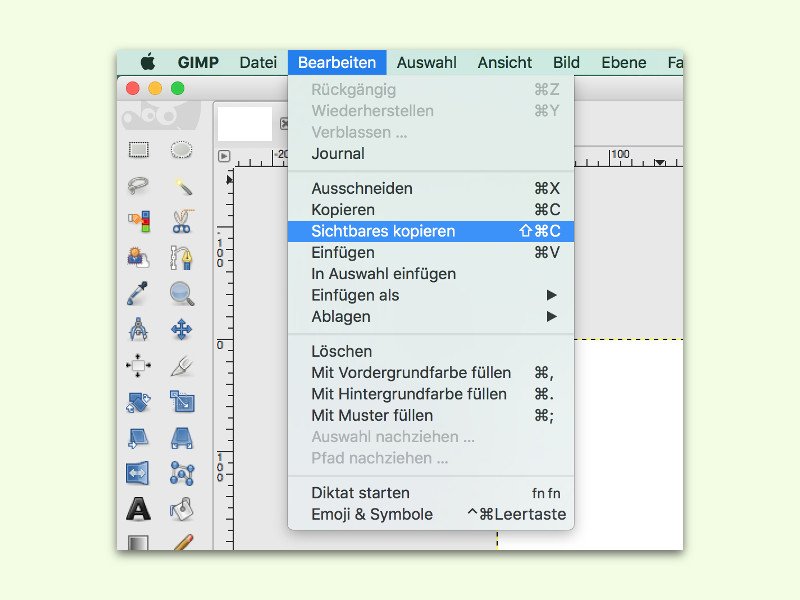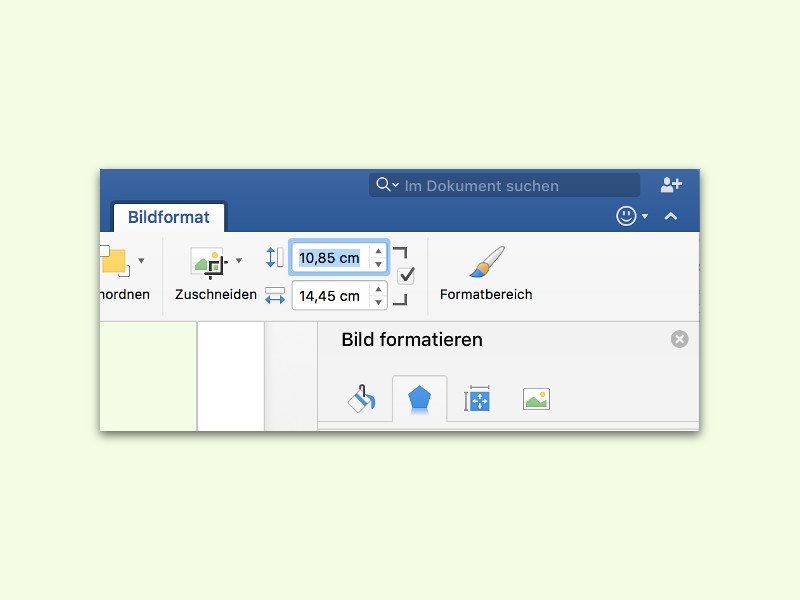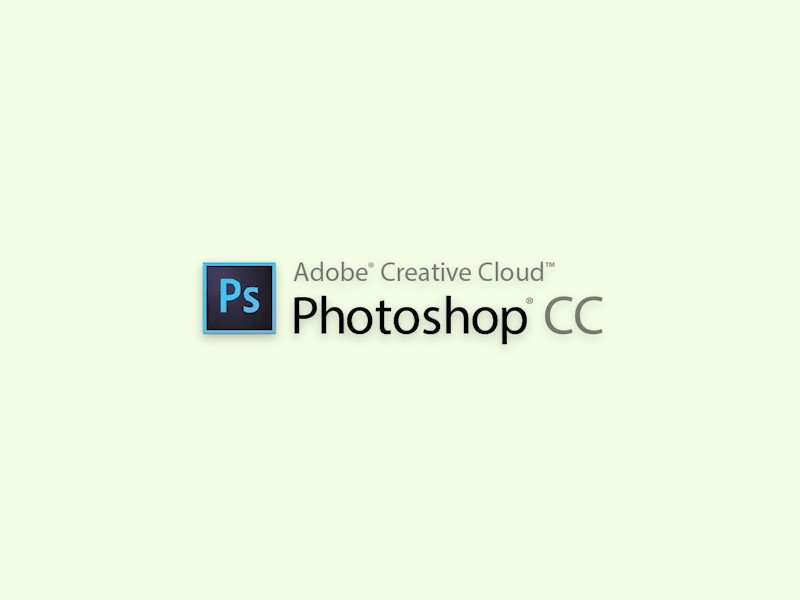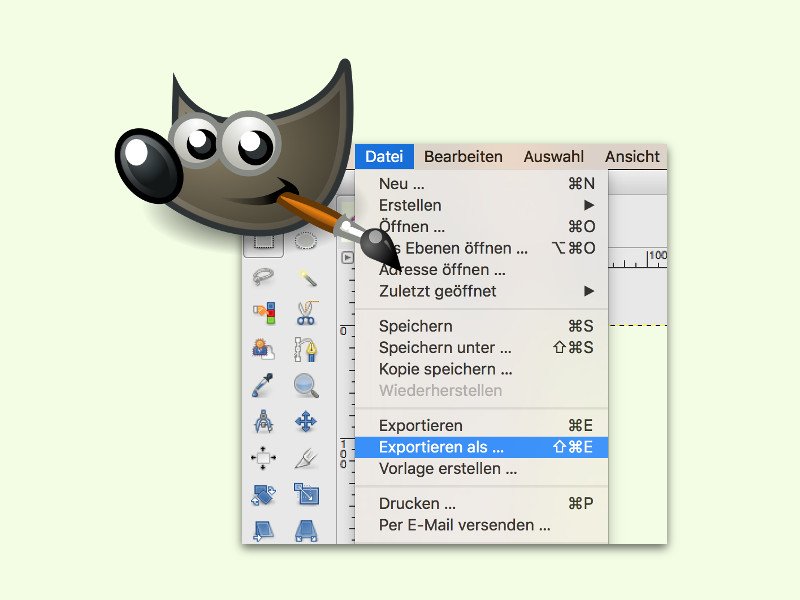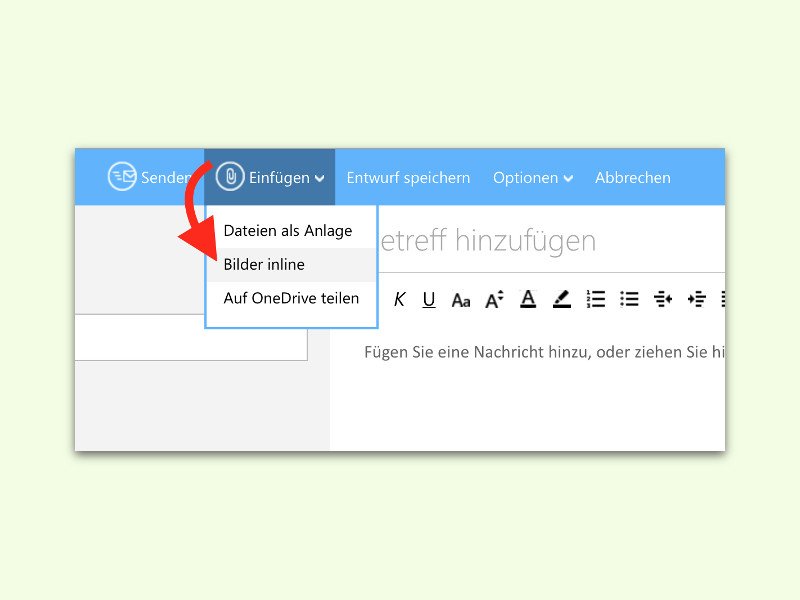
27.06.2016 | Tipps
Beantwortet man unterwegs eMails, etwa über die Web-Oberfläche Outlook.com von Microsoft, muss man dabei nicht auf das Einfügen von Grafiken verzichten. Im Gegenteil: Bilder und Fotos können mit wenigen Klicks direkt in einen Entwurf eingesetzt werden.

27.06.2016 | Tipps
Bei der Stadt kostet ein Wunsch-Kennzeichen extra, wenn man sein Auto anmeldet. Am PC gibt’s diesen Service sogar gratis. Wer etwa seinen Desktop mit dem Lieblings-Kennzeichen verschönern will, kann das mit wenigen Klicks erledigen. Eine nette Idee – auch für Spass-Kennzeichen.
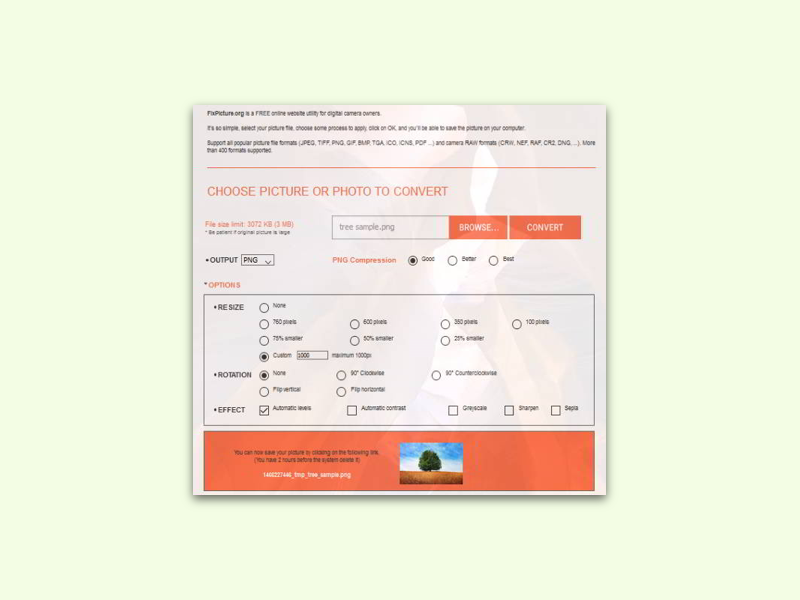
27.06.2016 | Tipps
Wer auf die Schnelle ein Bild oder Foto in der Größe oder im Format ändern will, braucht dazu nicht unbedingt ein lokales Programm. Das geht auch online – und zwar KOSTENLOS.
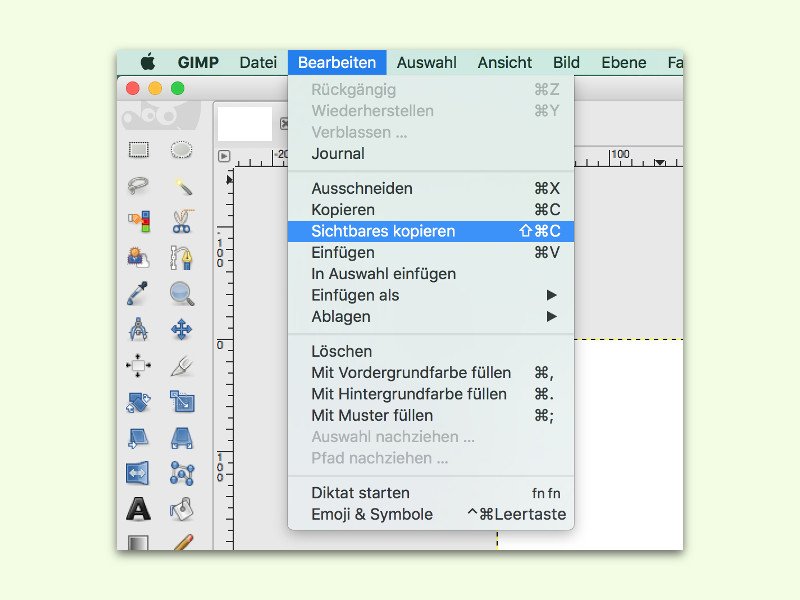
26.06.2016 | Software
GIMP ist eine tolle Gratis-Alternative zu Photoshop und Co. Wichtigster Vorteil von GIMP gegenüber einfacheren Programmen: Bilder lassen sich hier in Ebenen bearbeiten. Ist eine Grafik fertig, kann sie mit wenigen Klicks inklusive aller Ebenen in einem anderen Programm eingefügt werden.

17.03.2016 | Office
Fotos und andere Illustrationen in Word-Dokumenten müssen nicht langweilig aussehen. Mit ein paar Bild-Effekten wirkt die Optik gleich viel schöner. Bild-Effekte sind nicht nur in der Windows-Version von Microsoft Word einstellbar. Man kann sie auch in Word für Mac nutzen.
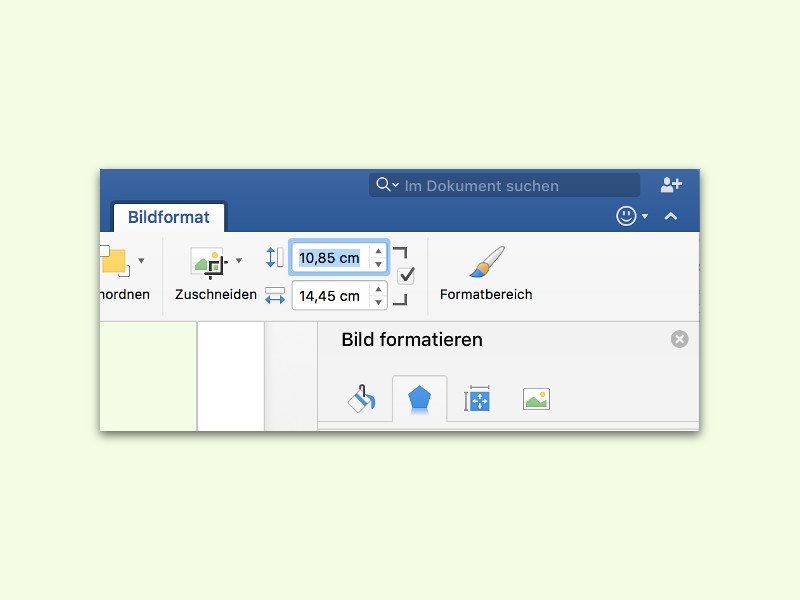
10.03.2016 | Office
In Dokumenten sieht das Layout oft schief aus, wenn mehrere Bilder nebeneinanderstehen, die eigentlich gleich groß sein sollen – es aber nicht genau sind. Das Problem: Macht man eine Grafik durch Ziehen ihres Eckpunktes größer oder kleiner, ist das nicht genau genug.
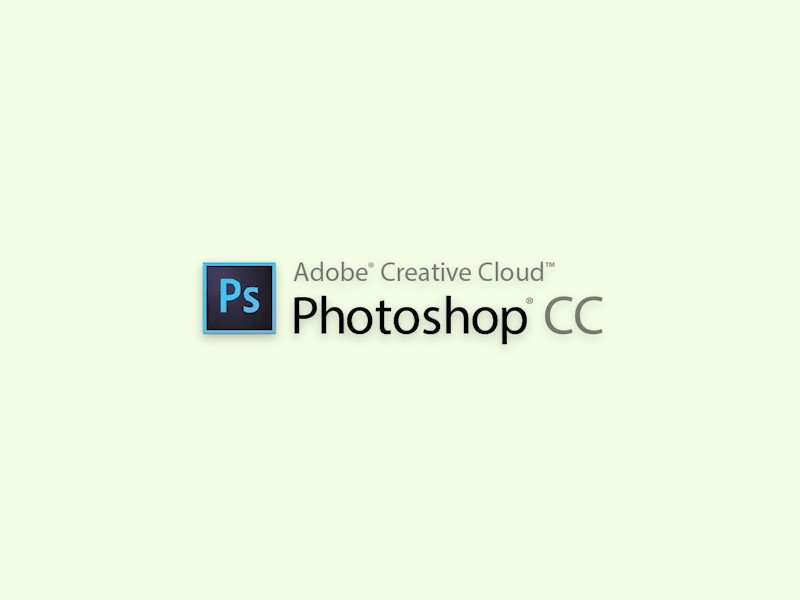
08.02.2016 | Tipps
Mit dem Verflüssigen-Filter lassen sich Gesichter oder andere Objekte auf einem Foto in Adobe Photoshop mit wenigen Klicks verformen. Wir zeigen, wie man den Filter anwendet.
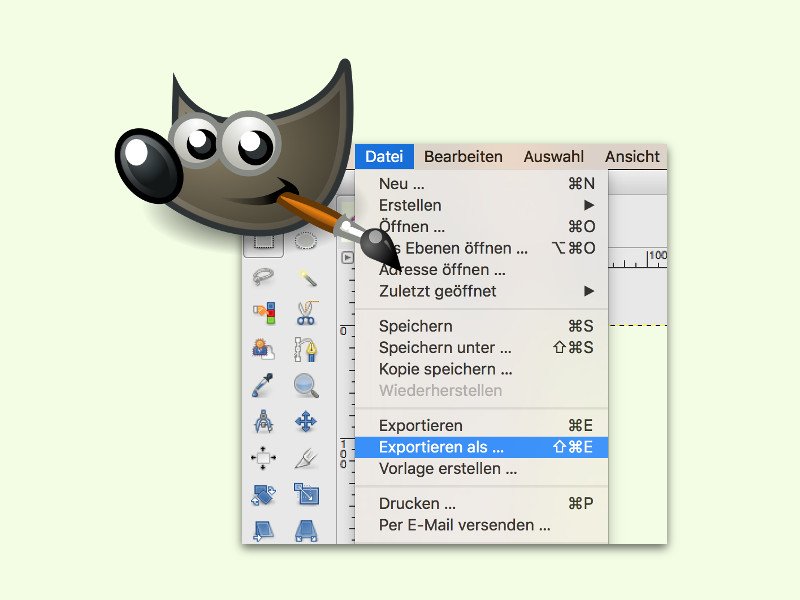
28.01.2016 | Software
In der kostenlosen Bildbearbeitung GIMP gibt es zwei Funktionen, um eine Grafik auf der Festplatte zu speichern: Man kann die Datei entweder speichern oder exportieren. Worin der Unterschied liegt, erklären wir hier.