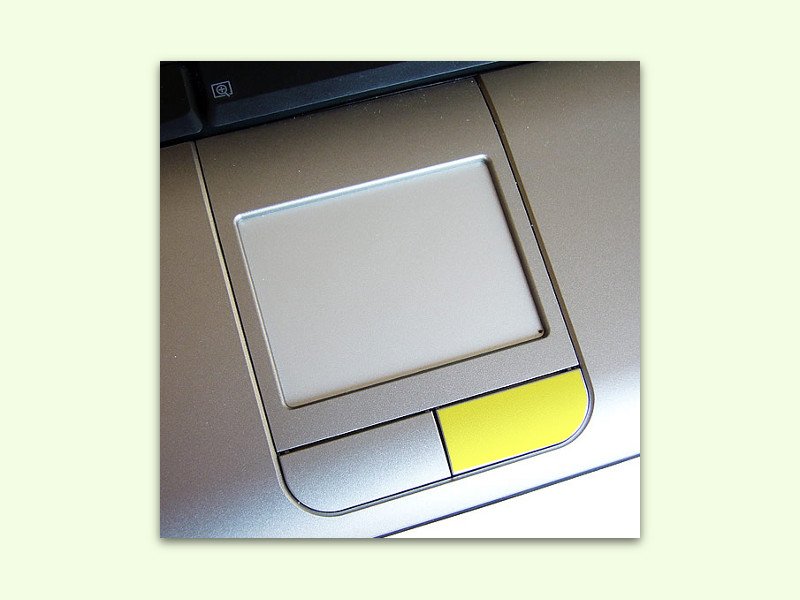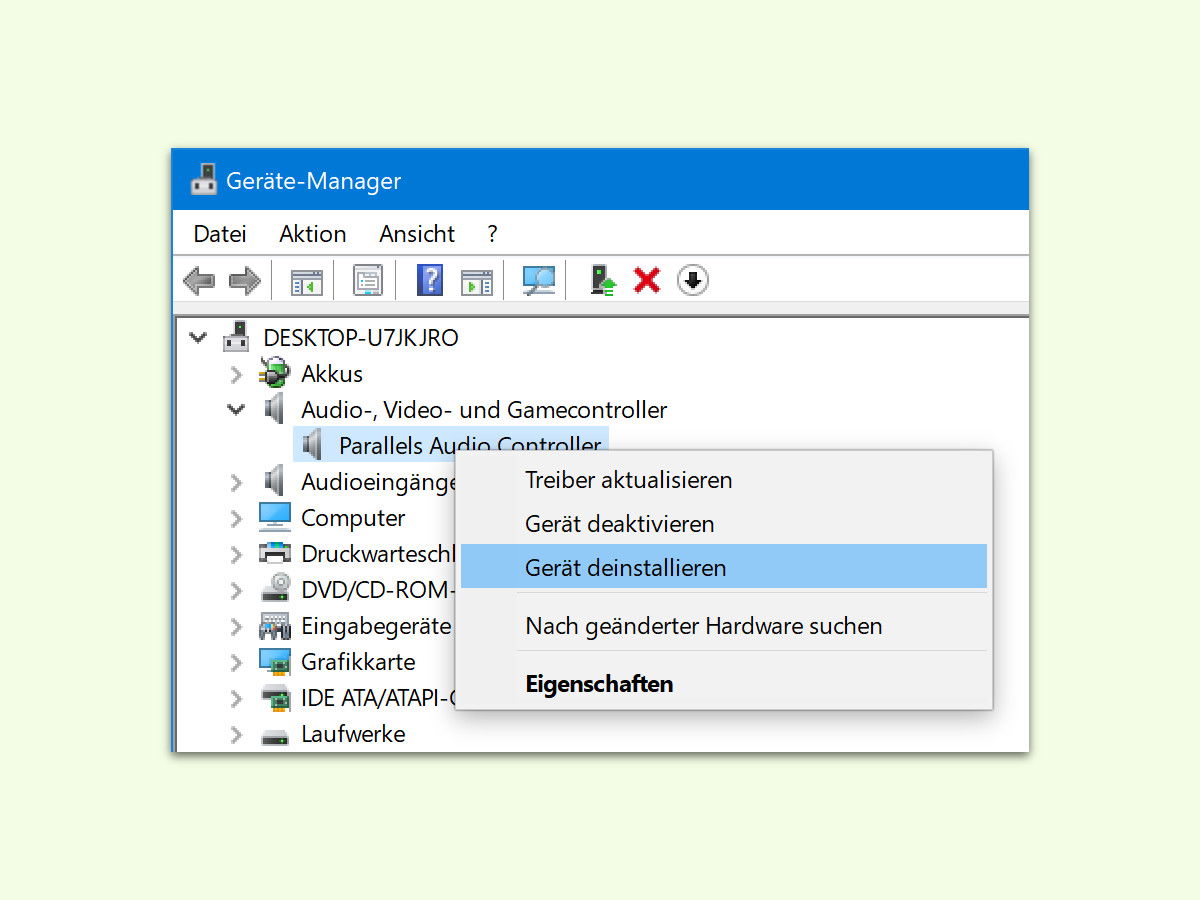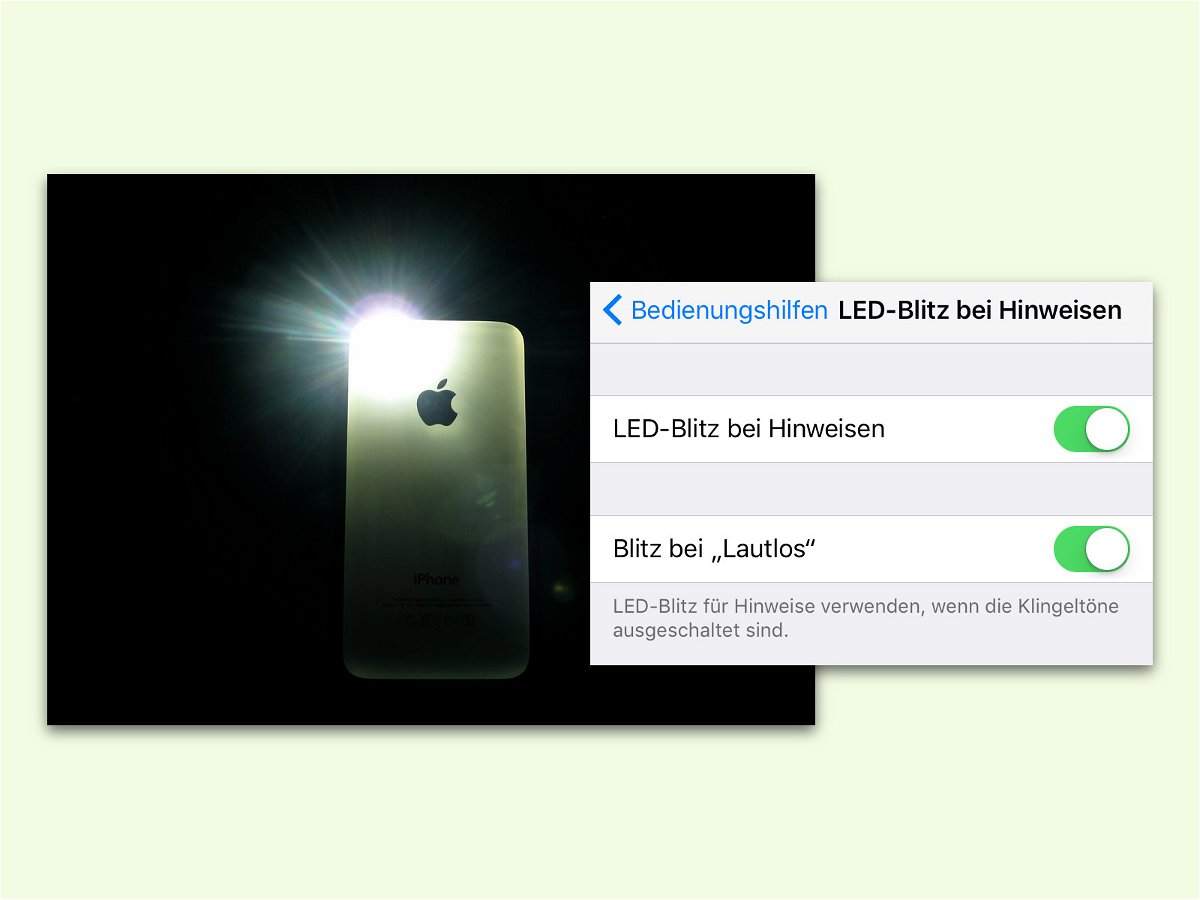01.02.2017 | Windows
Wer seinen PC verkaufen will oder einfach nur ermitteln möchte, ob ein bestimmtes Programm oder Spiel auf dem eigenen Computer läuft, braucht Details über die eigene Hardware. Die muss man aber nicht manuell nachforschen. Das übernimmt ein Tool.
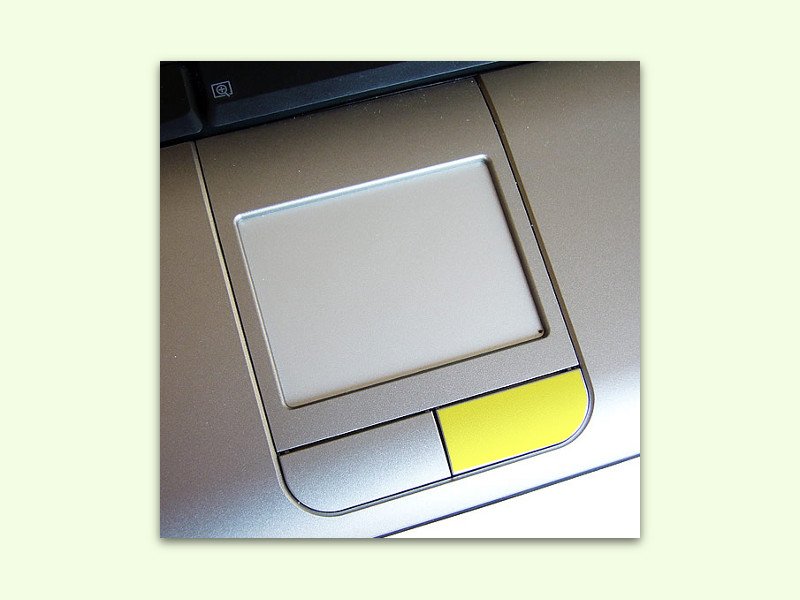
24.01.2017 | Windows
Wenn die rechte Taste auf der Maus nicht mehr funktioniert, ist guter Rat teuer. Wie soll man denn auf Elemente rechtsklicken? Für diese Situation gibt es schnelle Hilfe, bis eine neue Maus besorgt werden kann.
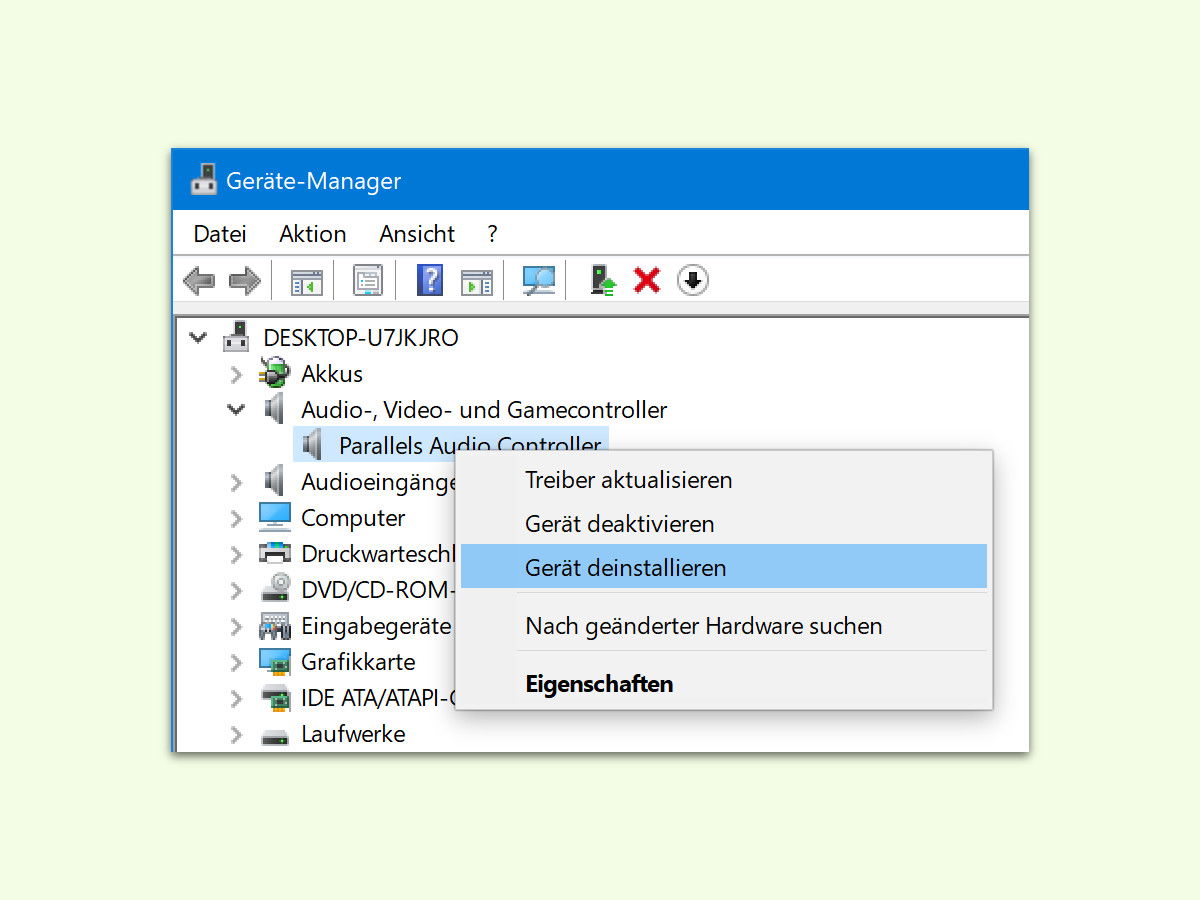
20.01.2017 | Windows
Wer auf Windows 10 aktualisiert und danach feststellt, dass der Ton nicht mehr zu hören ist, muss das Problem schnell beheben. Dazu kann man sich den Audio-Treiber näher ansehen.

10.01.2017 | Hardware
Wer unterwegs keinen Strom mehr hat, muss die nächste Steckdose suchen. Oder man beugt vor und hat eine mobile PowerBank dabei.

03.01.2017 | Hardware
Vom 5. bis 8. Januar 2017 findet in Las Vegas wieder die größte Technik-Messe der Welt statt. Fernseher, selbst fahrende Autos und Drohnen – das sind nur einige der Highlights.

24.12.2016 | Hardware
Wenn der Computer immer langsamer wird, muss es nicht immer gleich ein neuer sein. Schon für wenig Geld kann ein alter PC oder ein Notebook viel schneller werden. Welche Optionen man zum Aufrüsten hat, haben wir uns näher angesehen.
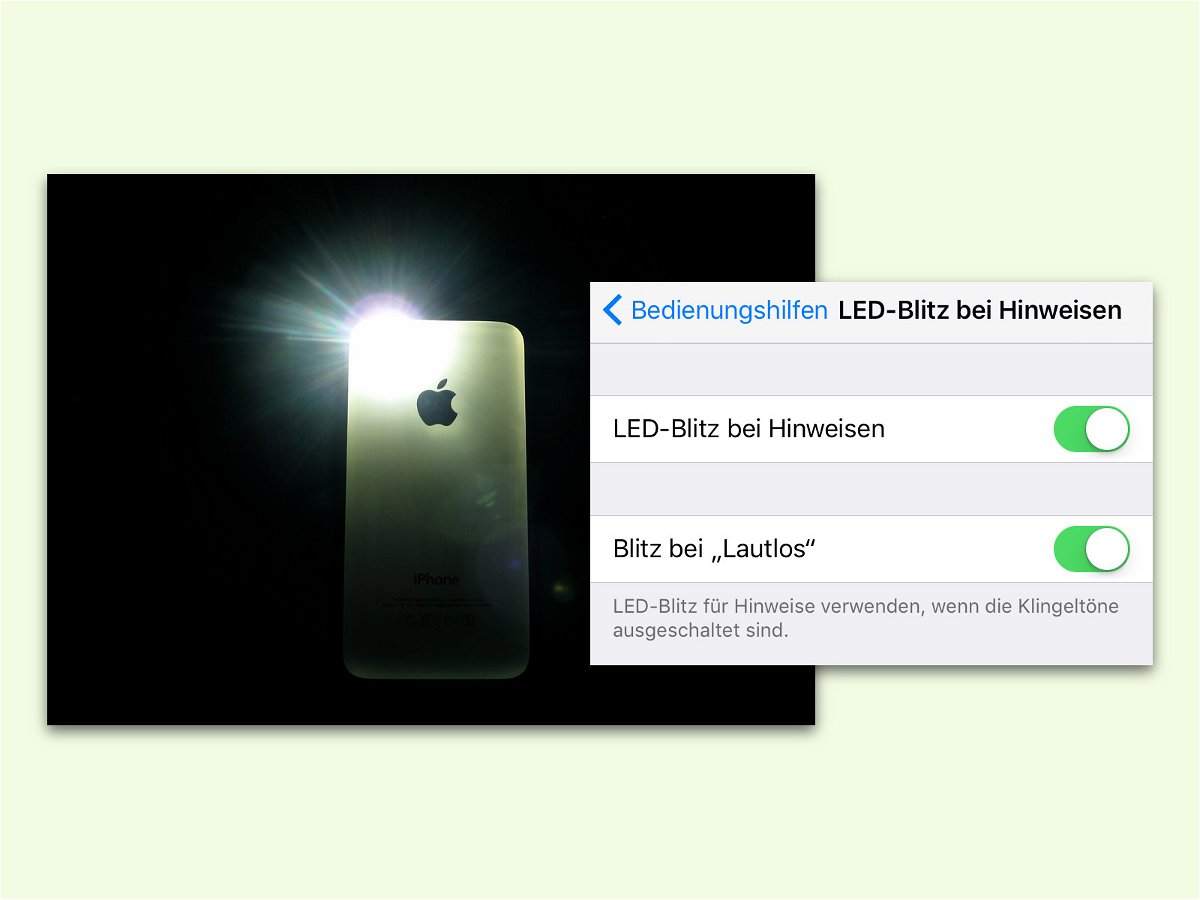
01.12.2016 | iOS
Am iPhone gibt’s keine eigene LED für Mitteilungen. Das Apple-Handy kann aber über die Kamera-LEDs auf Wunsch auf neue Mitteilungen hinweisen. Sinnvoll wäre es, wenn diese LED nur dann blinkt, wenn das iPhone stumm geschaltet ist. Genau das ist möglich.

29.11.2016 | Windows
Seit Windows 7 unterstützt das System die Nutzung der Task-Leiste auf verschiedenen Bildschirmen. Wer zwei Monitore nutzt und die Task-Leiste samt Info-Bereich auf einen anderen Monitor verschieben möchte, ohne diesen gleich zum primären Bildschirm zu machen, nutzt dazu einen Trick.