
29.11.2016 | Hardware
Braucht man auf dem internen Speicher mehr Platz, lassen sich Daten wie bei Windows auch unter macOS auf einer externen Festplatte oder einem USB-Stick speichern. Damit die Daten dort vor unbefugtem Zugriff geschützt sind, können sie bei Bedarf auch verschlüsselt werden.
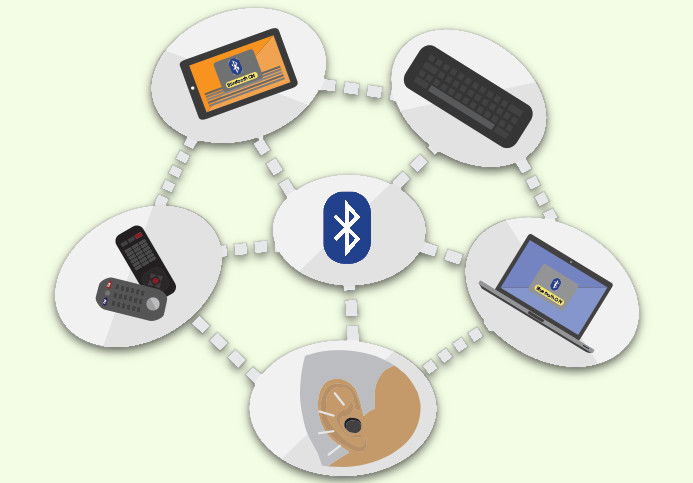
29.11.2016 | Hardware
Wer von jemand anders Kopfhörer oder eine Tastatur bekommen hat, die über Bluetooth arbeiten, findet dann im Geräte-Menü den Namen des vorherigen Nutzers. Das muss nicht sein, denn jedes Bluetooth-Gerät lässt sich bei Bedarf umbenennen.

26.11.2016 | Windows
Mit dem Anniversary Update bietet Windows 10 endlich auch mehr Funktionen für Nutzer, die das System über einen Touch-Stift bedienen. Bei der Arbeit in Grafik-Programmen stört allerdings, dass immer noch der Cursor eingeblendet wird.
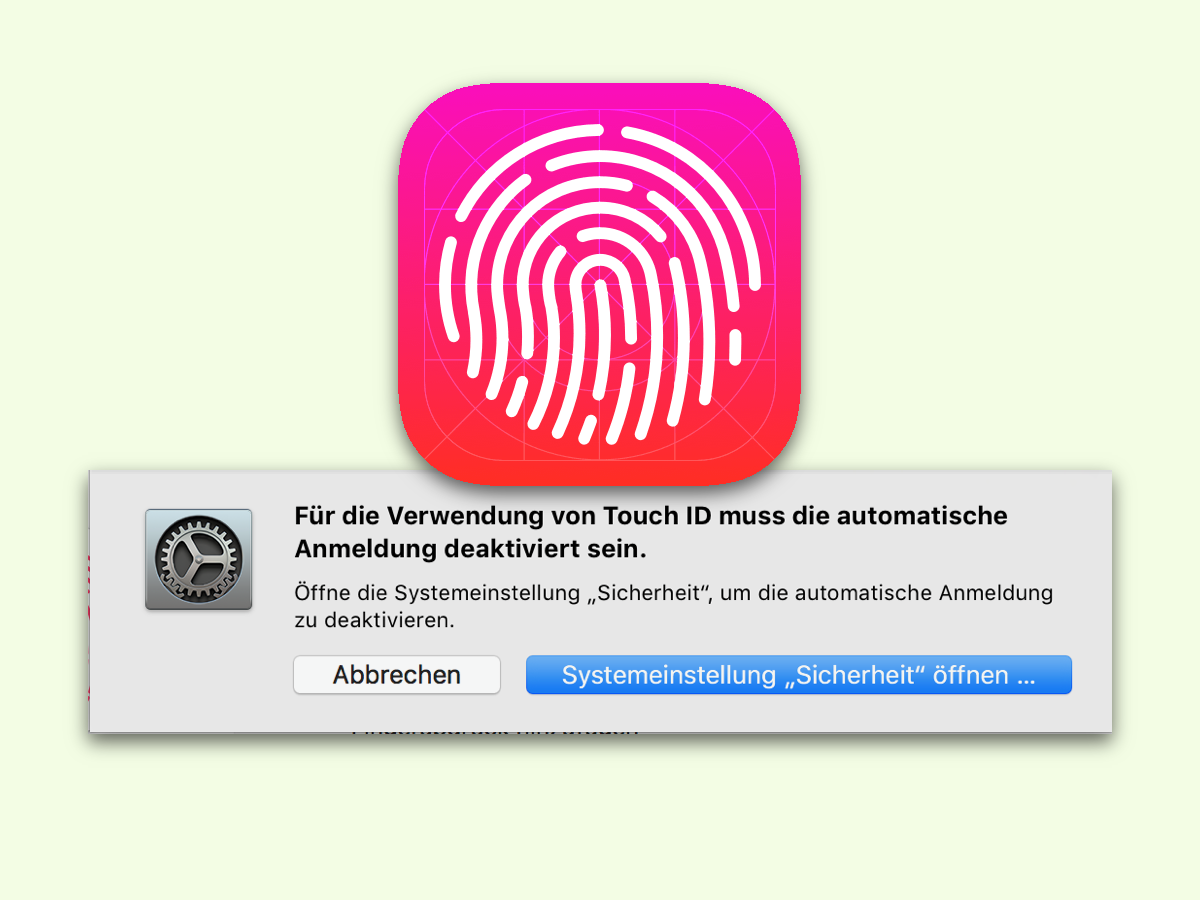
26.11.2016 | macOS
Die neuen Macbooks ermöglichen das automatische Entsperren über Touch ID. Die Einrichtung ist einfach, zumindest in der Theorie. Denn manchmal klappt es nicht und es wird nur ein Fehler angezeigt. Der lässt sich aber leicht beheben.

23.11.2016 | Netzwerk
Ist die Entfernung vom WLAN-Router zum PC oder Laptop zu weit, wird der Empfang schlecht. Dagegen hilft ein Repeater. Mit einem Trick lässt sich auch festlegen, wie stark das Signal des Repeaters sein soll.

19.11.2016 | Hardware
Macbook-Pro-Modelle des Jahres 2016 haben über der Tastatur die neue Touch Bar, einen Touch-Bildschirm, der Tasten und Regler des jeweils aktiven Programms anzeigt. Ein Foto des Monitor lässt sich über gut bekannte Tasten-Kürzel machen. Mit einem Trick lässt sich auch die Touch Bar „fotografieren“.

08.11.2016 | Hardware
Nicht nur auf mobilen Geräten ist USB-C allgegenwärtig, sondern neuerdings auch bei modernen PCs. In Kombination mit Thunderbolt 3 ergibt sich ein neuer, vielseitiger Standard.
![MacBook-Touch Bar über die [fn]-Taste auf dem Monitor sehen](https://cdn.schieb.de/wp-content/uploads/2016/11/macbook-touch-bar-bildschirm.png)
08.11.2016 | macOS
Das Highlight des neuen MacBooks, das Apple im Oktober 2016 vorgestellt hat, ist die neue Touch Bar – eine interaktive Erweiterung der Tastatur. Wer in seinem MacBook keine Touch Bar hat, kann mit einem Trick trotzdem leicht auf die Funktionen zugreifen.


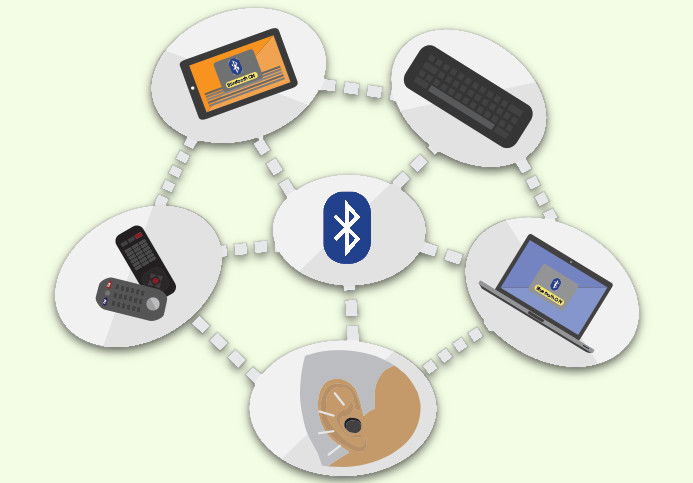

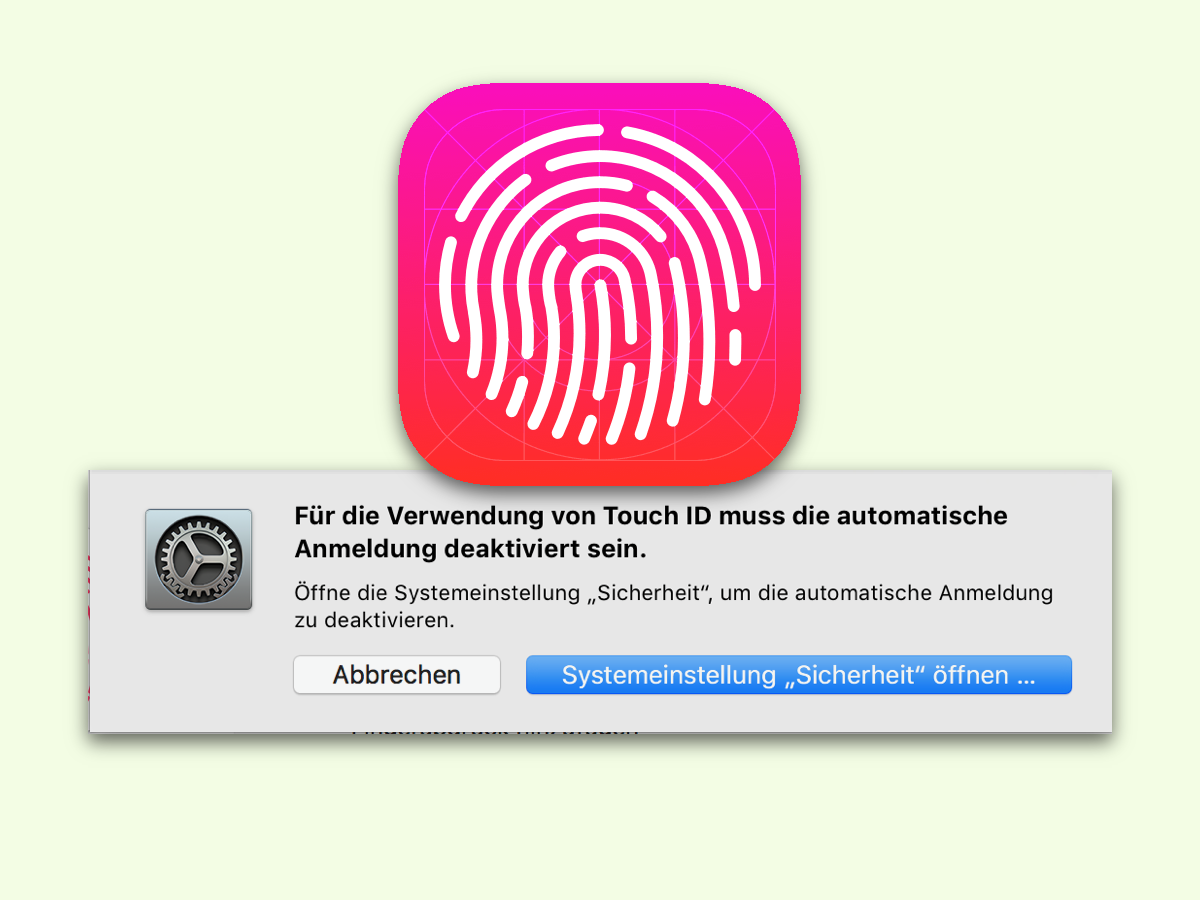



![MacBook-Touch Bar über die [fn]-Taste auf dem Monitor sehen](https://cdn.schieb.de/wp-content/uploads/2016/11/macbook-touch-bar-bildschirm.png)


