
Erste Hilfe, wenn der Monitor schwarz bleibt
Wenn beim Einschalten des Computers der Monitor nichts anzeigt, ist das ein Problem. Woran das liegen könnte und was man tun kann, verraten wir hier.

Wenn beim Einschalten des Computers der Monitor nichts anzeigt, ist das ein Problem. Woran das liegen könnte und was man tun kann, verraten wir hier.
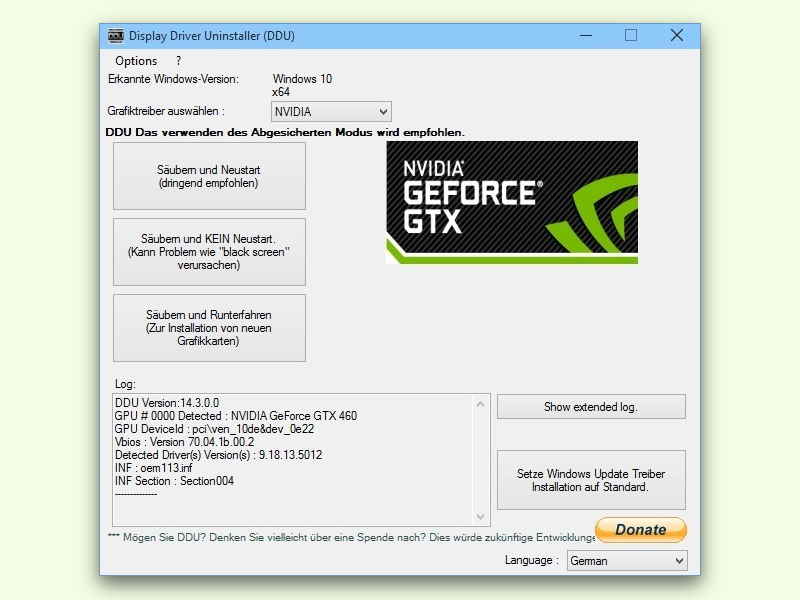
Wenn man einen Treiber loswerden muss, kann das eine mühselige Sache werden. Denn die integrierten Lösch-Programme der Hersteller arbeiten nicht sauber. Schneller, einfacher und akkurater wird man Grafik-Treiber mit dem Display Driver Uninstaller los.

Beim MacBook gibt’s zur Steuerung der Hintergrund-Beleuchtung für die Tastatur besondere Tasten. Sie liegen bisher über den Ziffern [5] und [6]. Beim MacBook mit Touch Bar klappt das allerdings anders. Wir zeigen, wie’s geht.
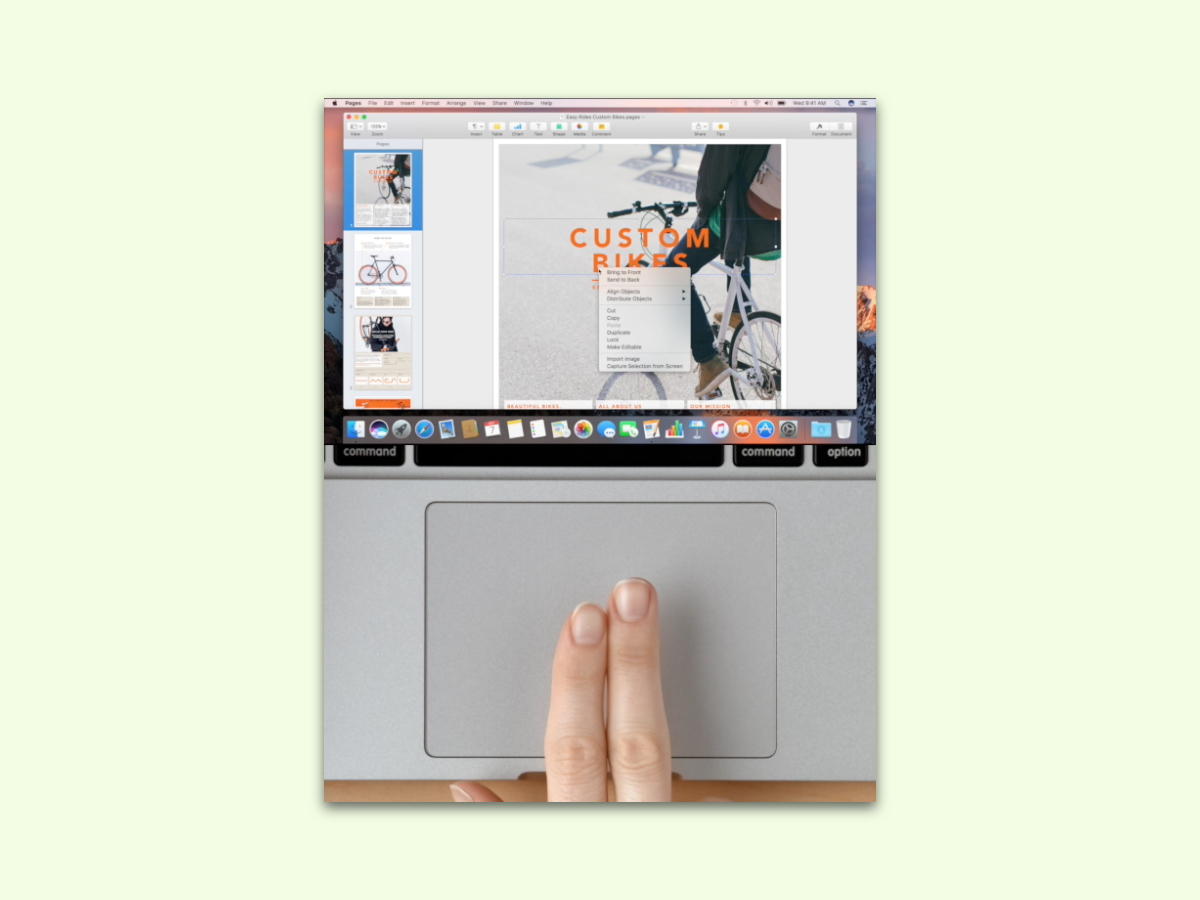
Mit Touch-Gesten navigiert es sich viel schneller – nicht nur im Browser, sondern auch im System, etwa beim Scrollen durch Menüs. Auch Klicks mit der rechten Maustaste gehen mit einem Multi-Touch-Pad einfacher. Mit einem Trick lässt sich schnell herausfinden, ob das Touch-Pad im eigenen Laptop multi-touch-fähig ist oder nicht.
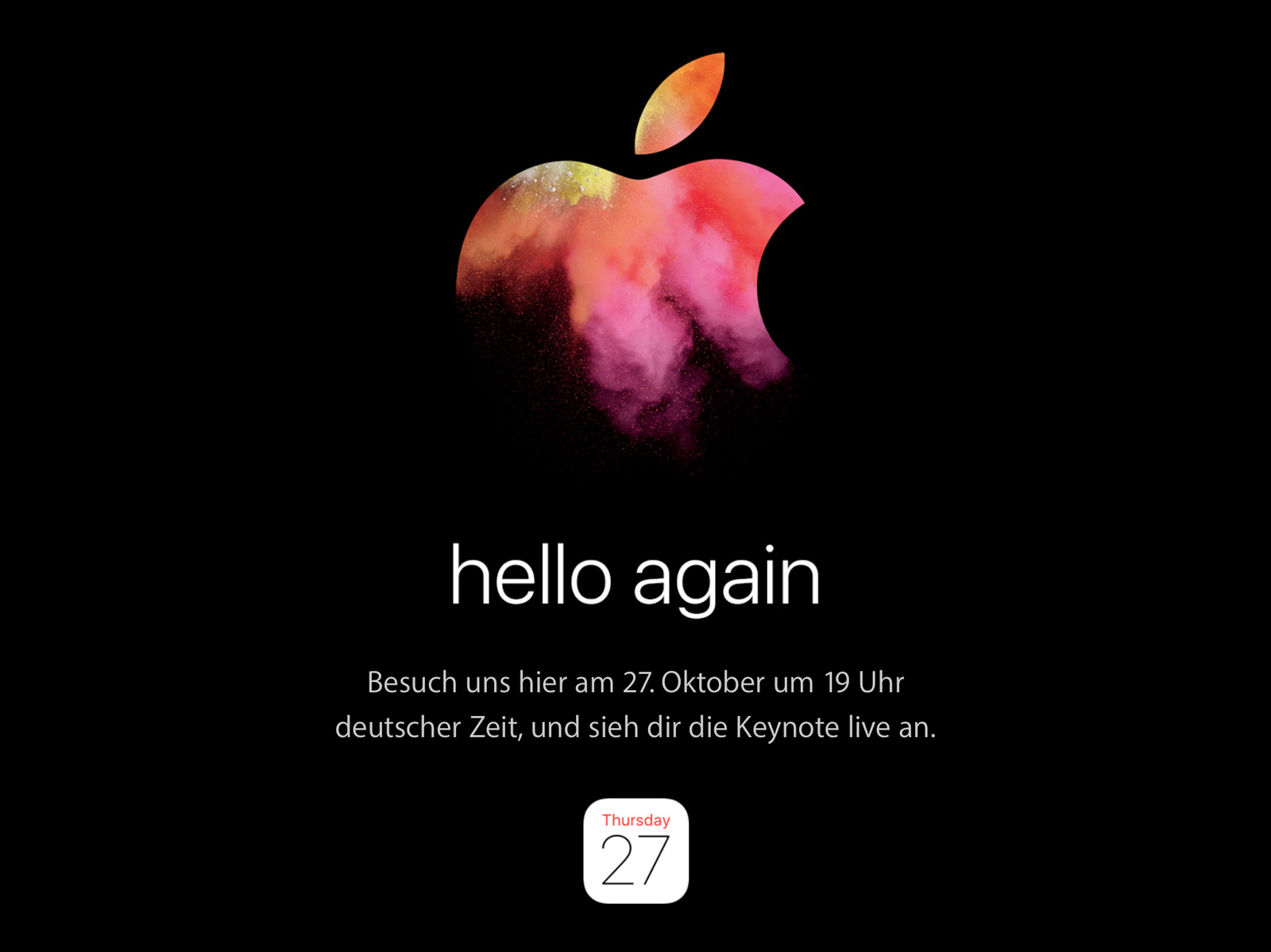
Für den 27. Oktober hat Apple zu sich nach Hause eingeladen: Neue Macs werden vorgestellt. Unter anderem lernen wir ein neues MacBook Pro mit einer besonderen Leiste kennen.
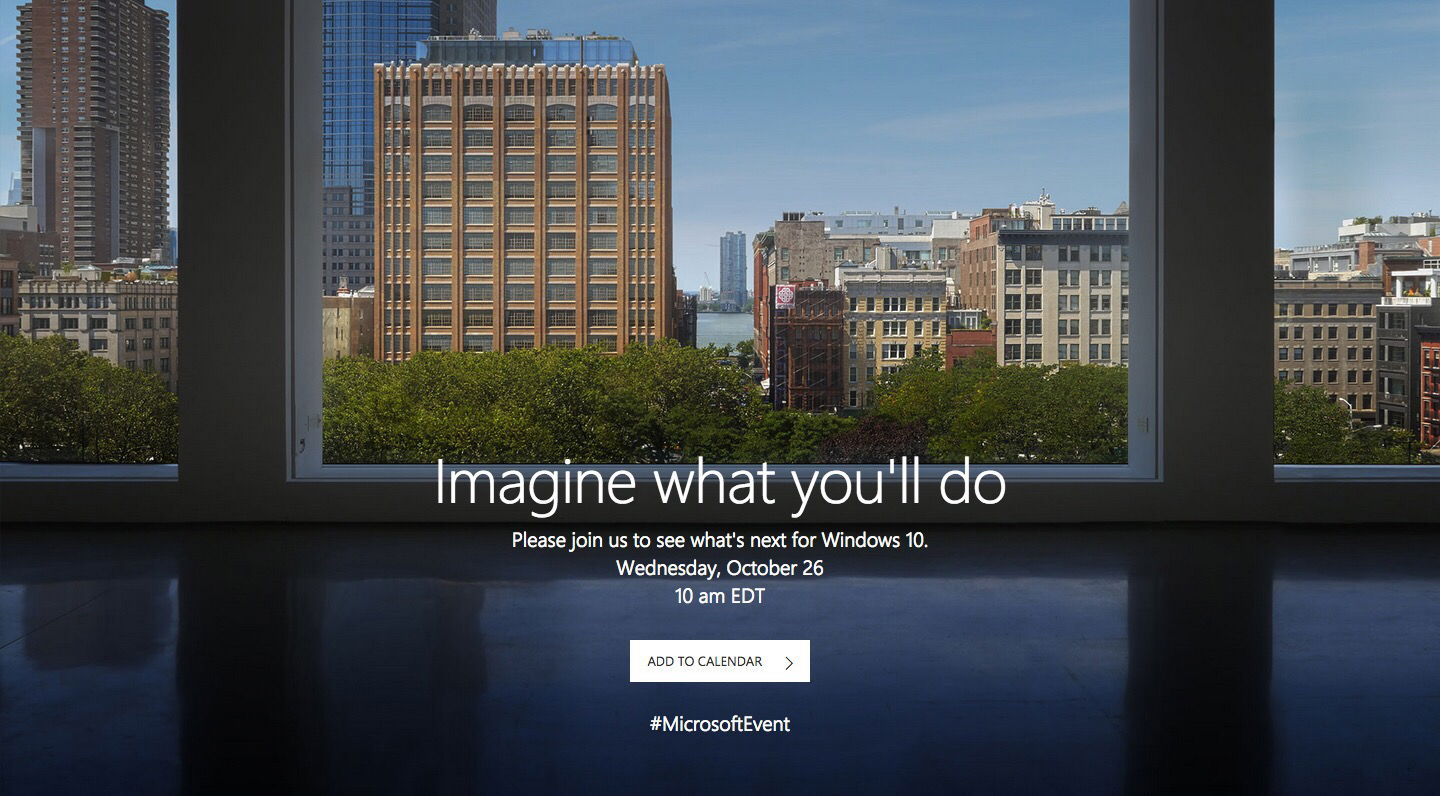
Heute, am 26. Oktober, stellt Microsoft wichtige Neuerungen in Bezug auf Hard- und Software vor. Das Microsoft-Event findet in New York statt und beginnt um 16:00 Uhr deutscher Zeit.
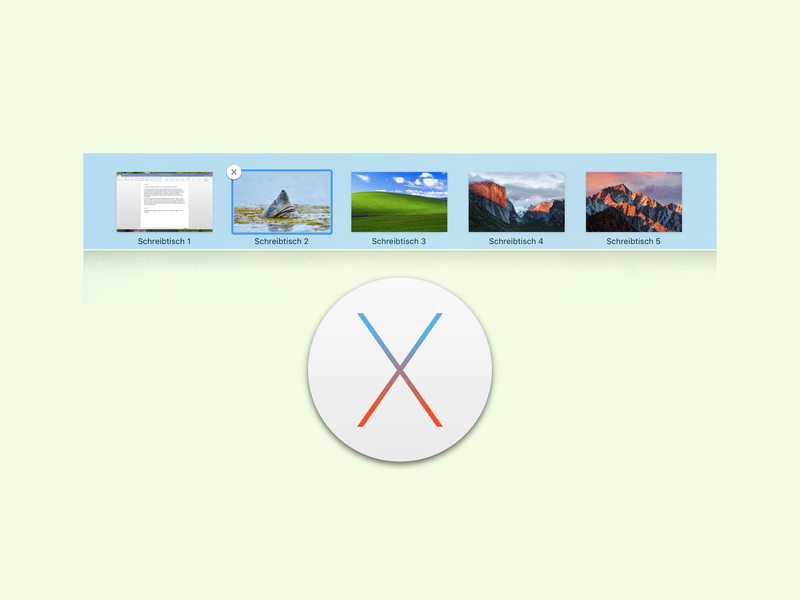
Mit virtuellen Desktops lassen sich mehrere Arbeits-Bereiche auf dem Monitor effektiv auseinanderhalten. Damit virtuelle Desktops wirklich praktisch sind, muss der Nutzer aber schnell zwischen ihnen umschalten können. Hier gibt es verschiedene Wege.
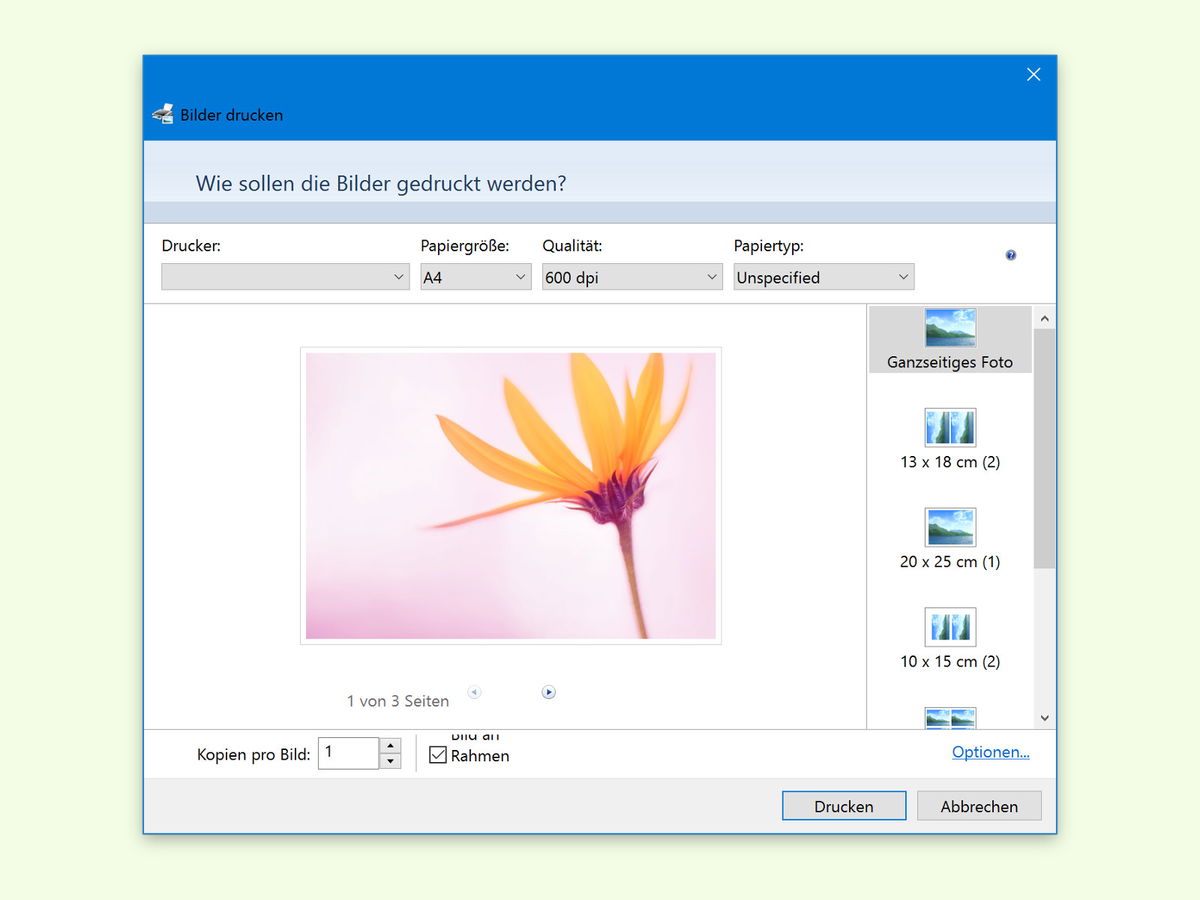
Nach dem Urlaub kommt man oft mit jeder Menge toller Bilder nach Hause. Mit Windows 10 lassen sie sich schnell zu Papier bringen. Dabei können auch mehrere Bilder auf einmal ausgedruckt werden.