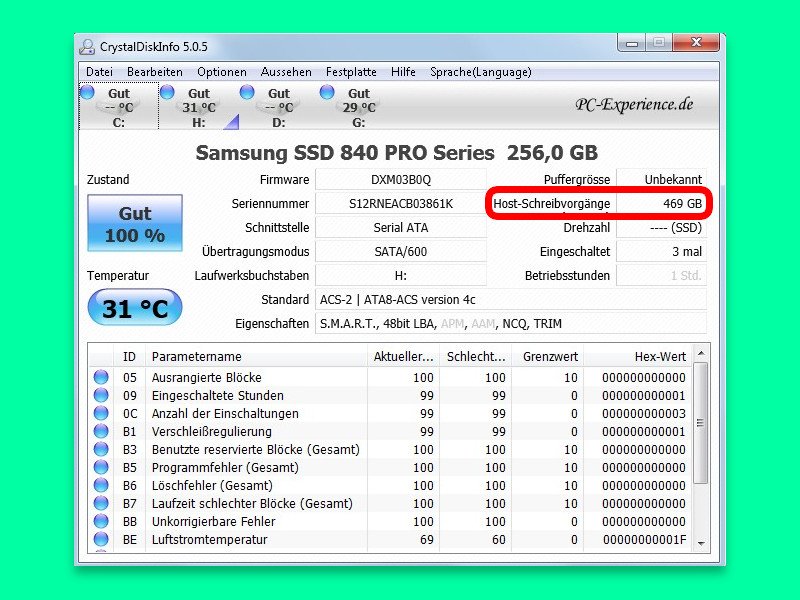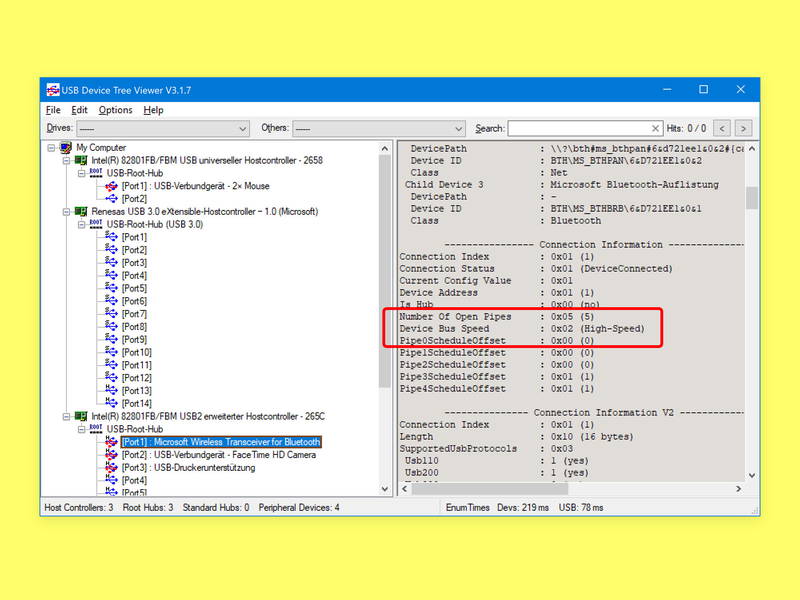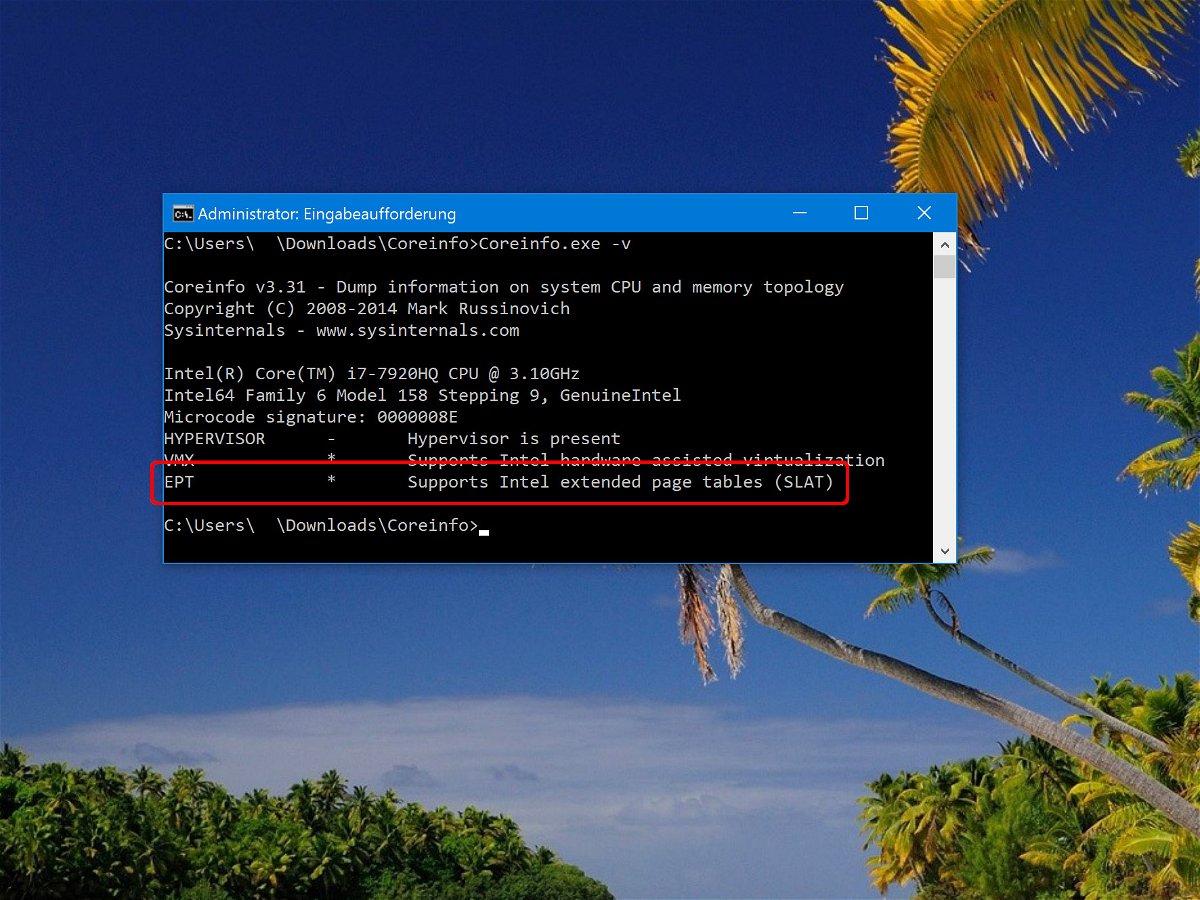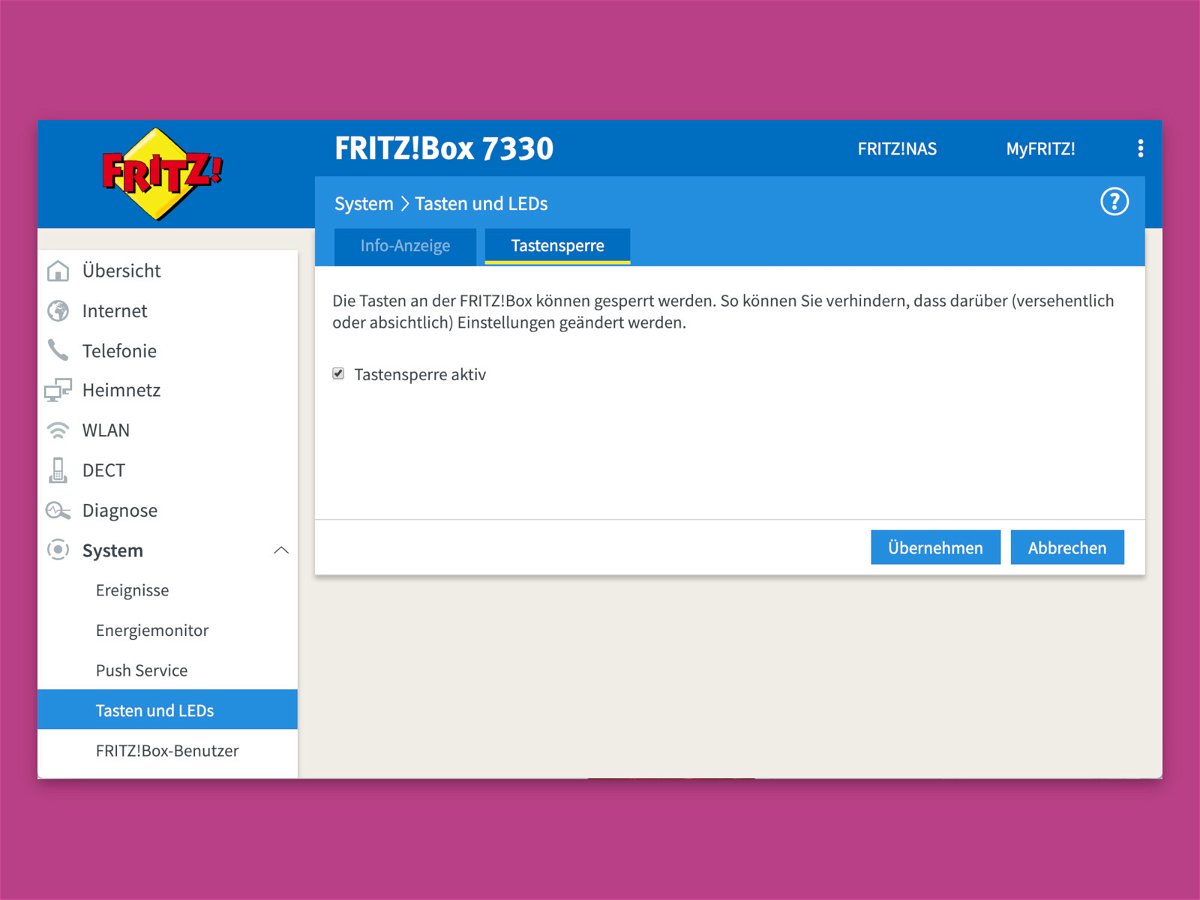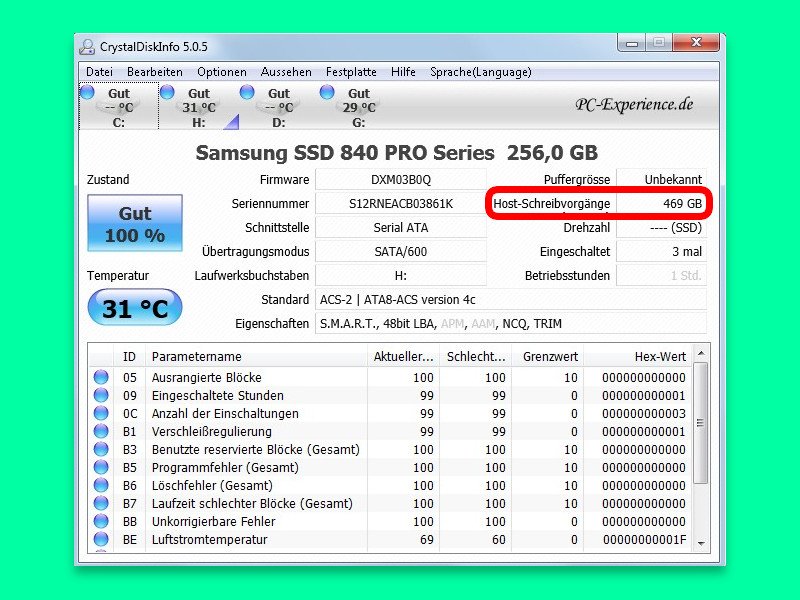
02.09.2018 | Hardware
SSD-Laufwerke halten genau wie normale Festplatten auch nicht ewig. Im Allgemeinen ist nach 30 bis 40 Terabyte Schreibvorgängen Schluss. Wie gut der Zustand der eigenen SSD ist, lässt sich mit einem kostenlosen Tool schnell herausfinden.

29.08.2018 | Hardware
Wer sich für ein neues Notebook interessiert, sollte genau hinsehen. Denn oftmals gibt es von einem Modell nicht nur eine einzige Variante, sondern gleich eine ganze Palette – jeweils mit unterschiedlicher Ausstattung und verschiedenen Preisen. Da könnte man leicht die Übersicht verlieren.

09.08.2018 | Hardware
Sieht man sich auf einem externen, zweiten Bildschirm einen Film an, schaltet Windows manchmal in den Standby-Modus, wenn man zu lange inaktiv ist. Das lässt sich mit einem eigenen Energie-Plan und einem kleinen Skript leicht ändern.

07.08.2018 | Mobility
Wer auf dem Handy viele Fotos oder andere Dateien gespeichert hat und diese ohne Zeitverlust auf den Computer kopieren will, hat dazu verschiedene Möglichkeiten. Das Problem: Soll die Übertragung per WLAN oder Kabel stattfinden, geht das oft nur lahm vonstatten. Da gibt es eine einfachere Lösung.
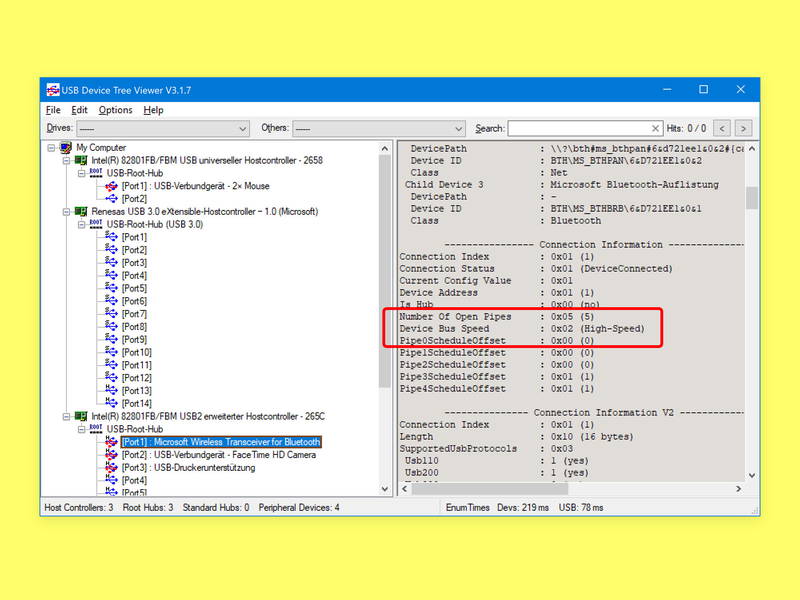
07.08.2018 | Hardware
An vielen Computern unterstützen nicht alle USB-Anschlüsse den neuesten Standard. Schließt man dann ein Gerät, etwa eine externe Festplatte, an einen Port an, der nur einen älteren Standard unterstützt, wie z.B. USB 2.0, wird das Gerät langsamer. Welche USB-Version bei einem bestimmten Anschluss möglich ist, lässt sich mit einem kostenlosen Tool ermitteln.

02.08.2018 | Hardware
Stürzt Windows immer wieder aus unerklärlichen Gründen ab, kann das entweder an störenden Treibern liegen – oder vielleicht auch am Arbeitsspeicher. Das sind Module, die Daten vorübergehend speichern, nämlich bis zum Abschalten des Computers. Diese Bausteine lassen sich auch testen, und zwar direkt aus dem System heraus.
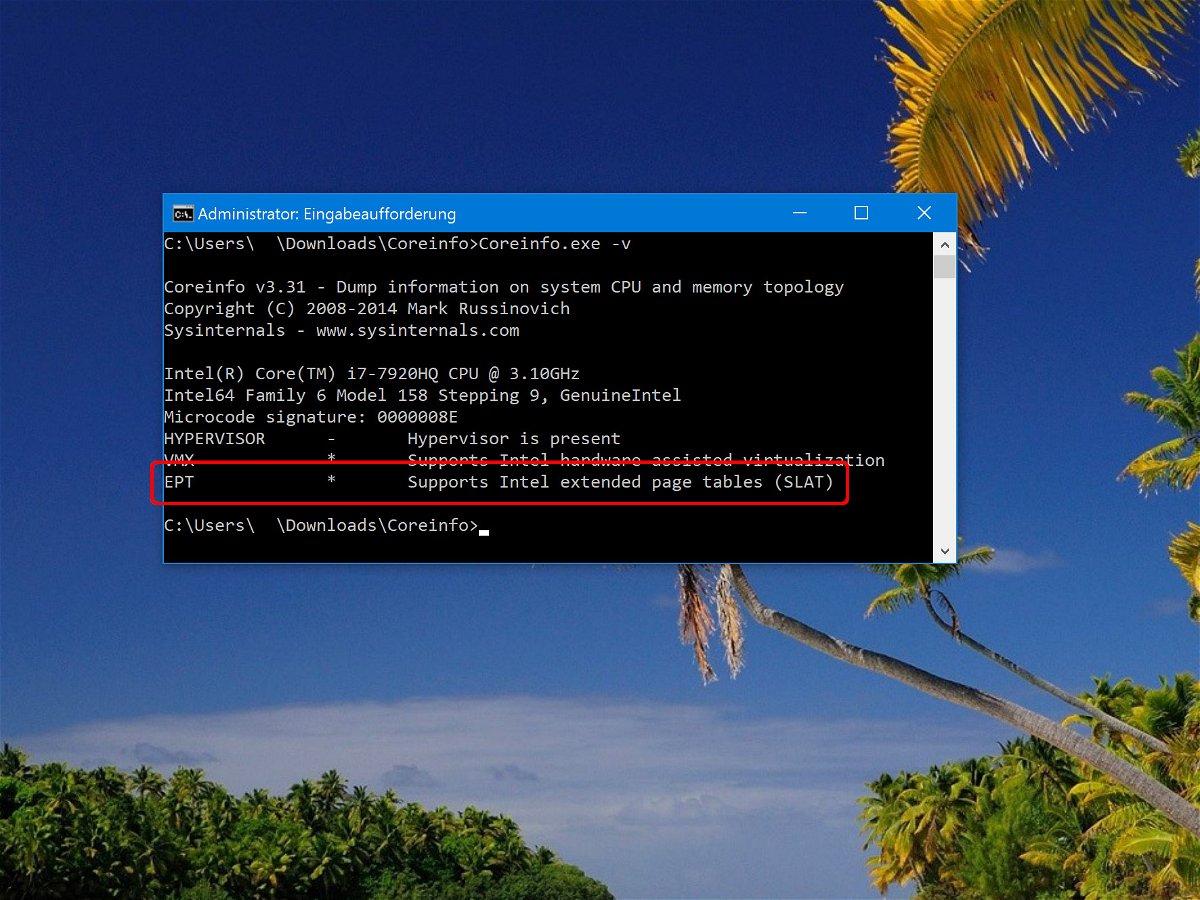
23.07.2018 | Hardware
Eine der neuen Funktionen in Windows 10 ist Hyper-V. Damit lassen sich virtuelle Maschinen auf dem Windows-Computer einrichten, verwalten und ausführen. Mit einem Tool können Nutzer ihre CPU testen, um zu sehen, ob sie Hyper-V unter Windows 10 unterstützt.
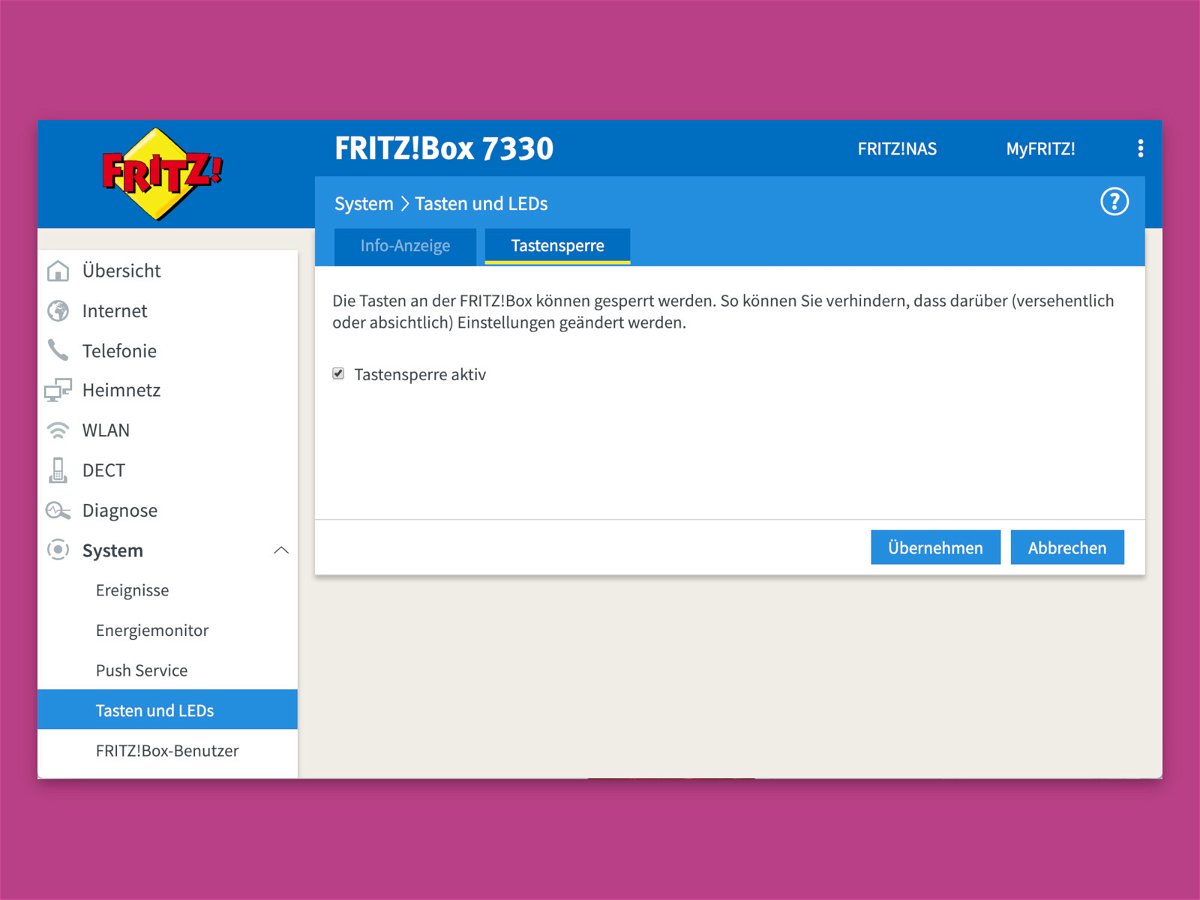
20.07.2018 | Netzwerk
Vorne auf dem Fritz-Box-Router befinden sich Tasten. Damit lässt sich das WLAN ein- und ausschalten. Auch weitere Geräte können so bequem hinzugefügt werden, indem dort die WPS-Taste gedrückt wird. Steht der Router an einer Stelle, wo andere ihn erreichen können, sollte man die Tasten am Gerät besser sperren.