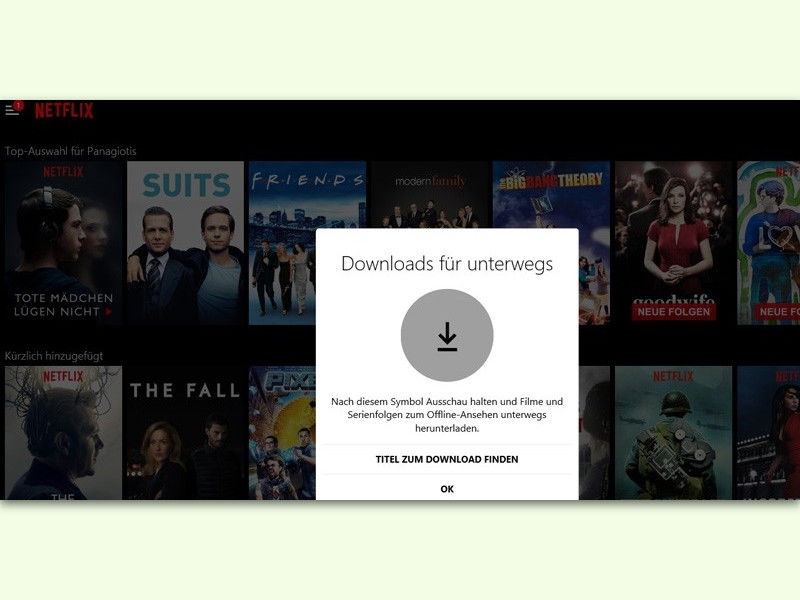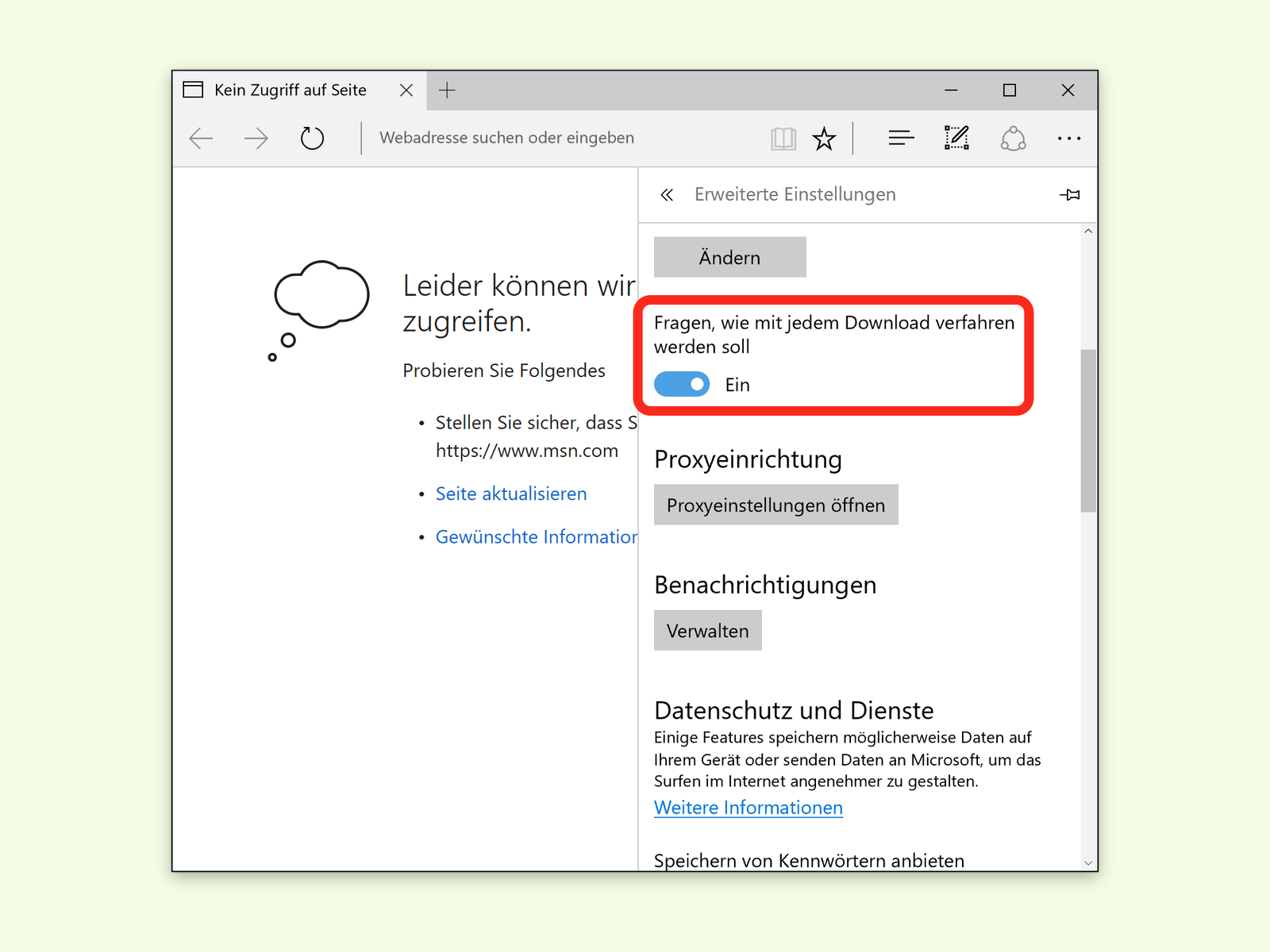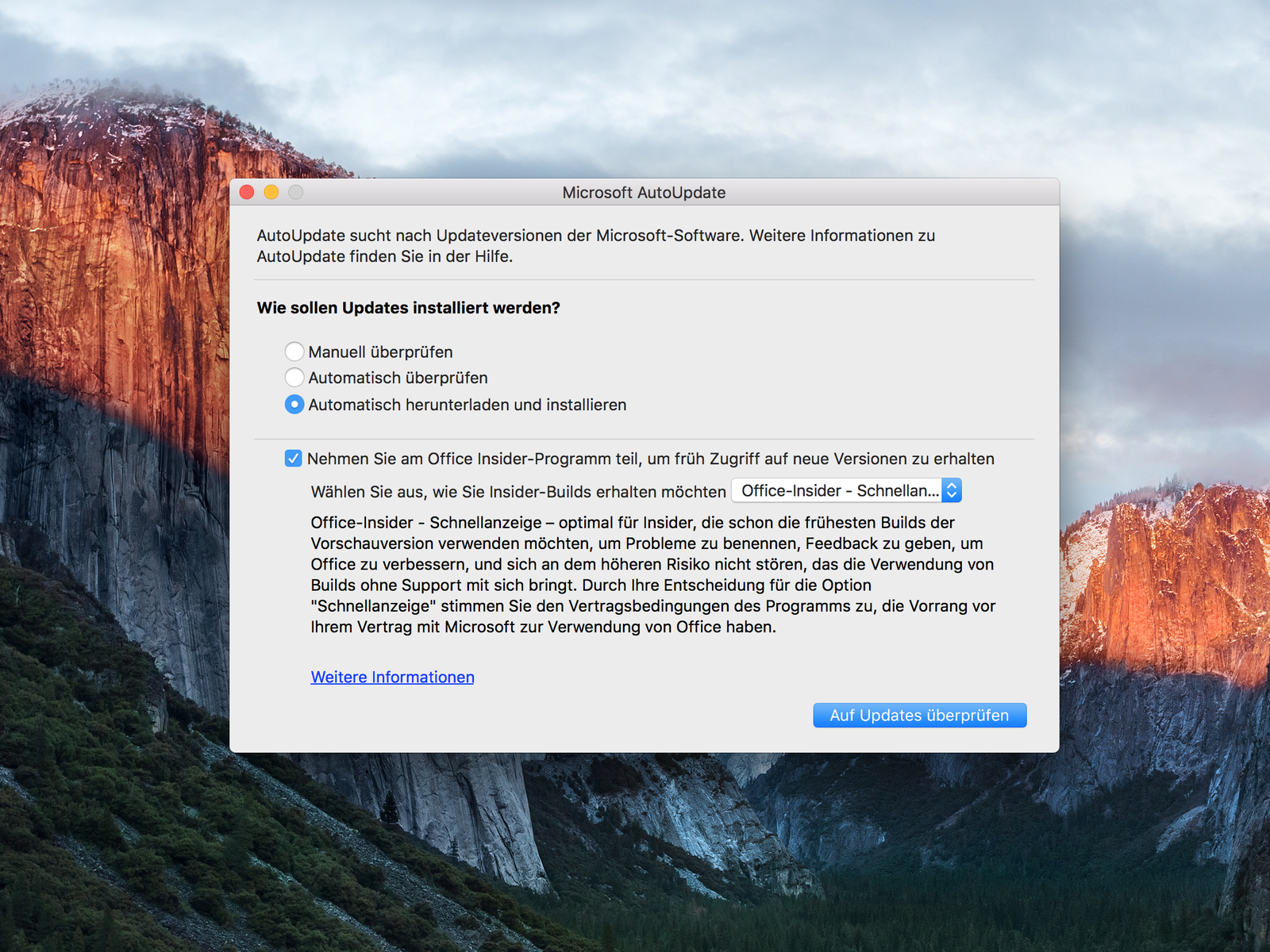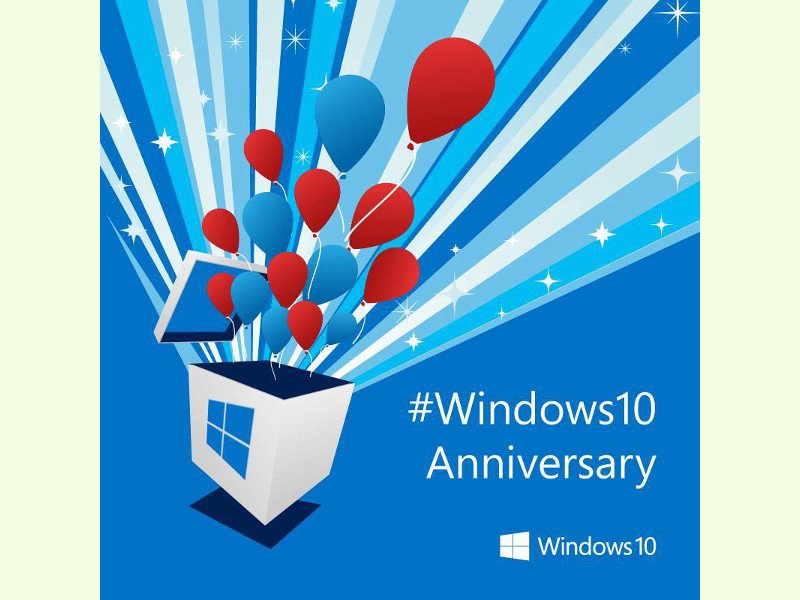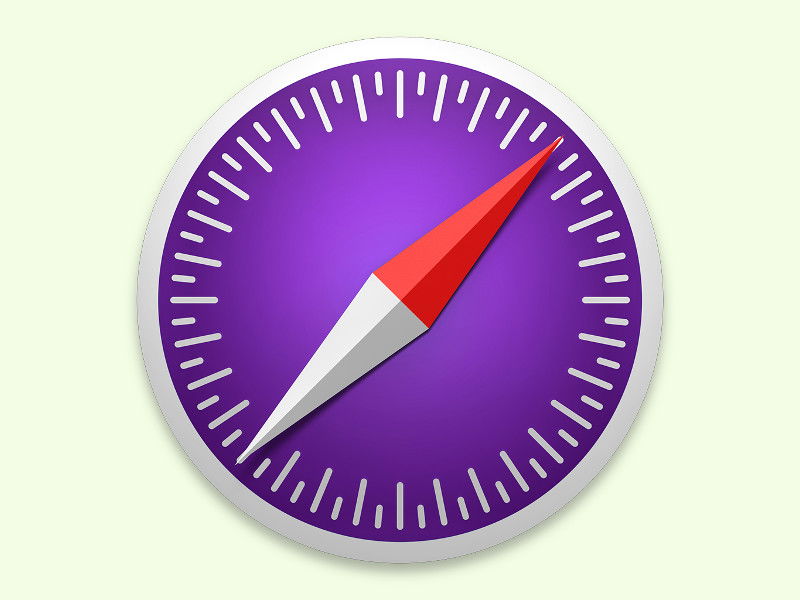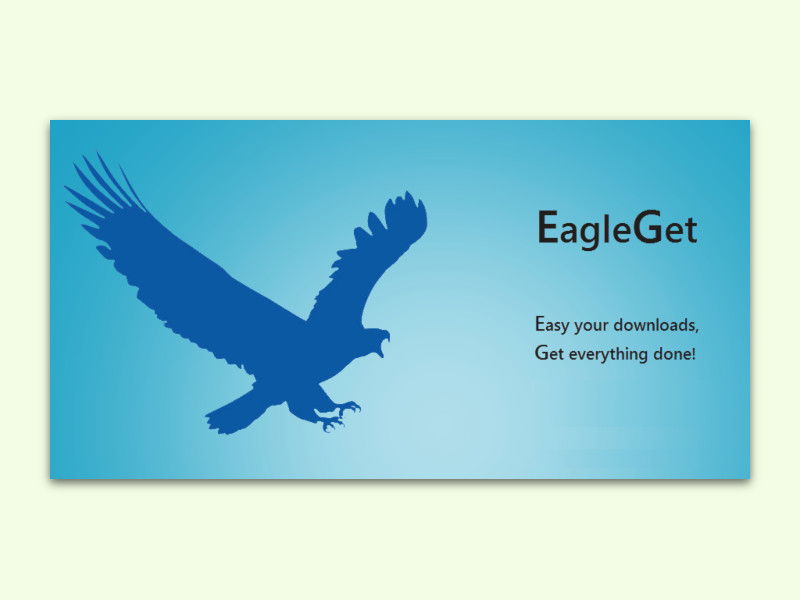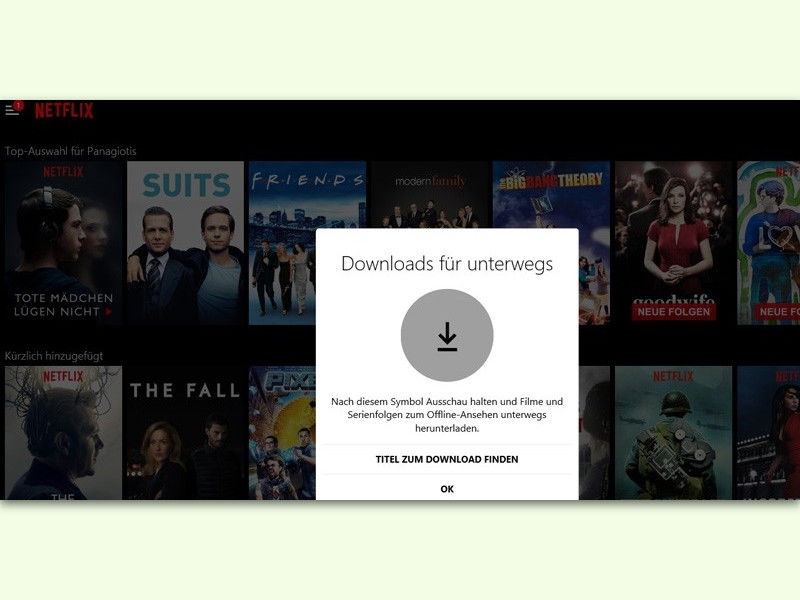
18.05.2017 | Windows
Über die Netflix-App können ausgewählte Filme und Serien lokal über WLAN gespeichert werden. Das funktioniert auch mit der App für Windows 10. Vorteil: Man kann sie auch unterwegs ansehen, wenn kein Internet verfügbar ist.

17.05.2017 | Windows
Zur Neu-Installation von Windows 10 in der aktuellen Version braucht man ein ISO-Abbild. Sonst müssen die Setup-Daten jedes Mal erneut von Microsoft heruntergeladen werden – und das kann dauern. Besser, man besorgt sich einmalig kostenlos die ISO-Datei.

29.03.2017 | Internet
Auf Nachrichten- und Medien-Websites ist oft ein Player mit integrierter Video-Funktion eingebettet. Doch ein Download der hinterlegten Medien ist offiziell oft nicht vorgesehen. Mit einem Trick klappt es in vielen Fällen dennoch.
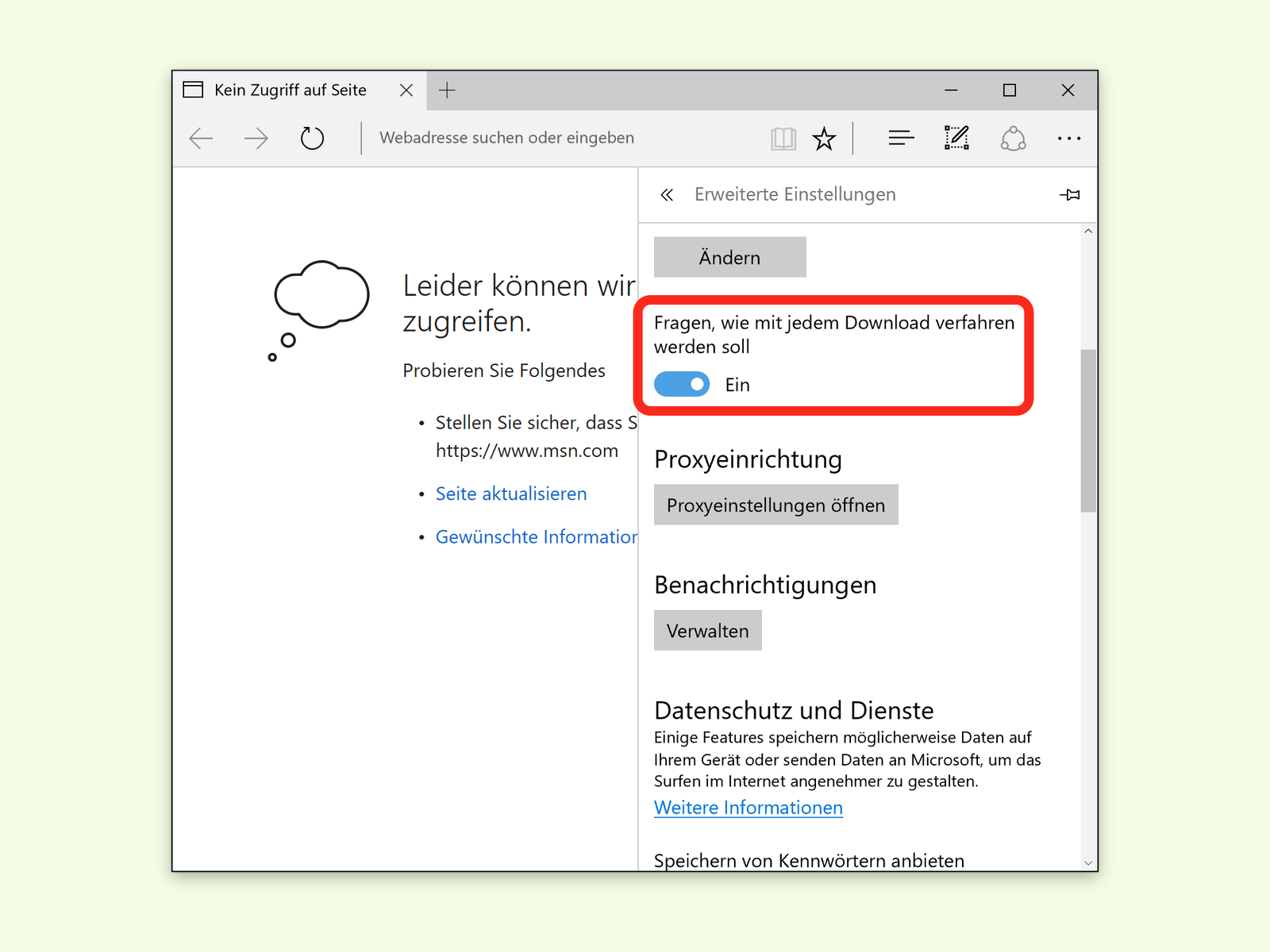
04.11.2016 | Windows
Wer in Google Chrome auf einen Link klickt, durch den ein Download gestartet wird, löst damit automatisch den Start des Downloads aus. Auf Wunsch lassen sich auch in Microsoft Edge Downloads sofort starten.
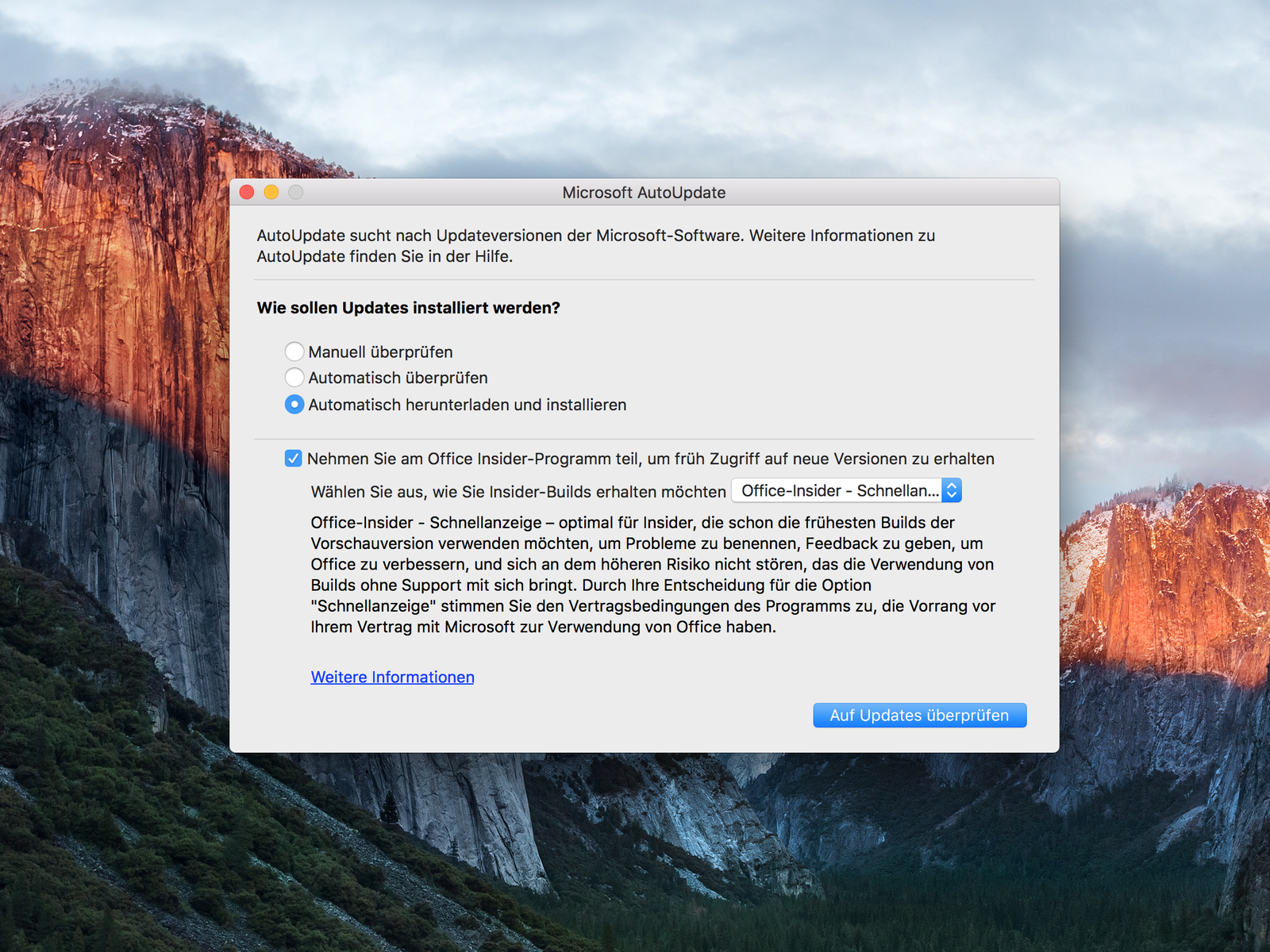
01.11.2016 | macOS
Wer immer von den neuesten Funktionen und Bug-Fixes profitieren will, sollte seine Office-Anwendungen auf dem neuesten Stand halten. Besonders einfach geht das mit der automatischen Update-Funktion. Die gibt’s auch am Mac.
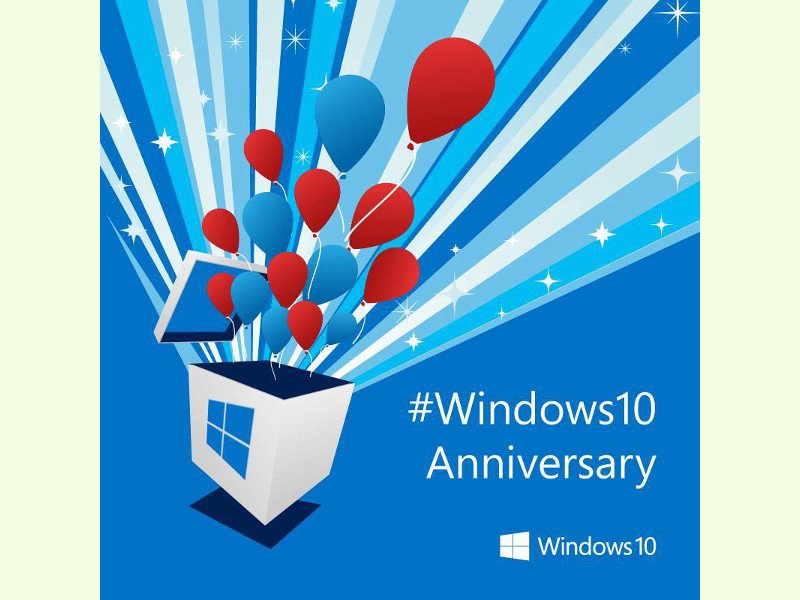
02.08.2016 | Windows
Wie erwartet hat Microsoft das Windows 10 Anniversary Update veröffentlicht. Jeder Nutzer von Windows 10 kann es ab sofort kostenlos auf seinen Rechner laden.
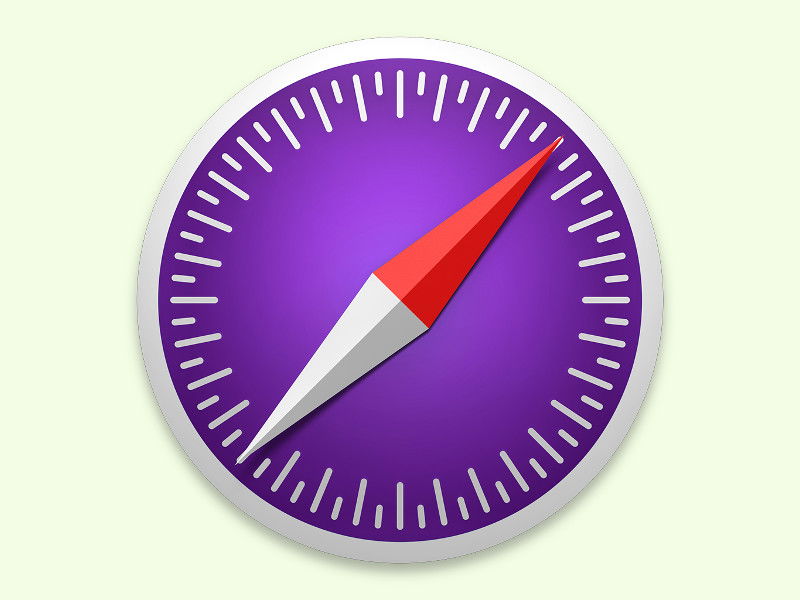
31.07.2016 | macOS
Wer neben dem normalen Safari-Browser auch die Technologie-Vorschau von Apple installiert hat und sich dann dafür entscheidet, von OS X El Capitan auf die Vorschau von macOS Sierra zu upgraden, bei dem funktioniert diese Safari-Vorschau hinterher nicht mehr. Das ist zunächst mal ein Problem, doch eine Lösung ist in Sicht.
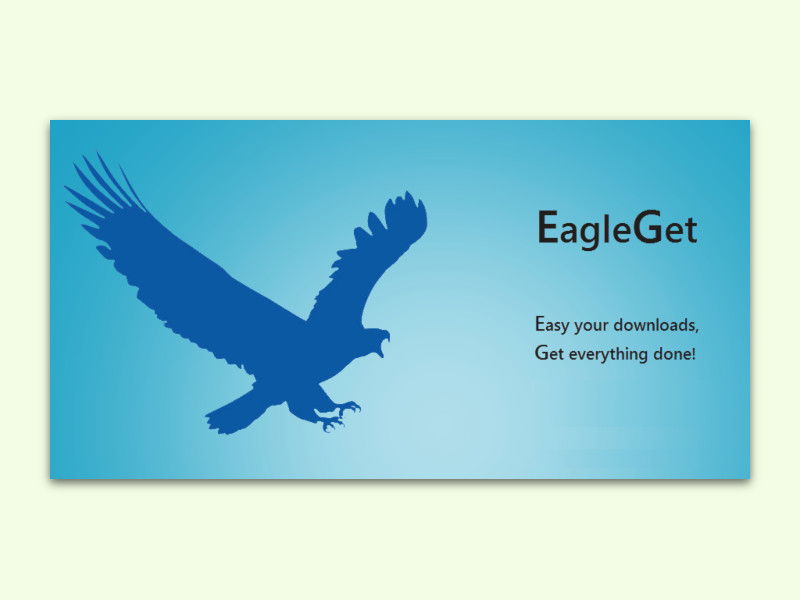
03.06.2016 | Tipps
WLAN- oder Server-Probleme oder sonstige Fehler können dazu führen, dass ein angefangener Download abbricht und nicht mehr automatisch weitergeführt wird. In diesem Fall hilft ein Download-Manager weiter. Besonderes Extra von EagleGet: Hiermit können auch Videos heruntergeladen werden.