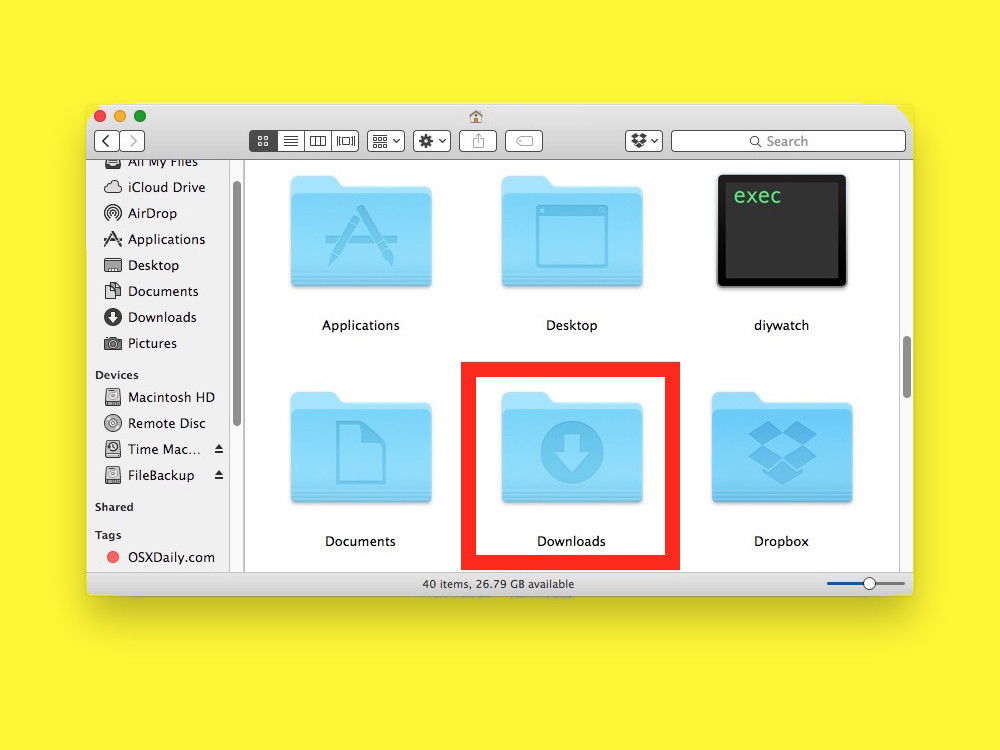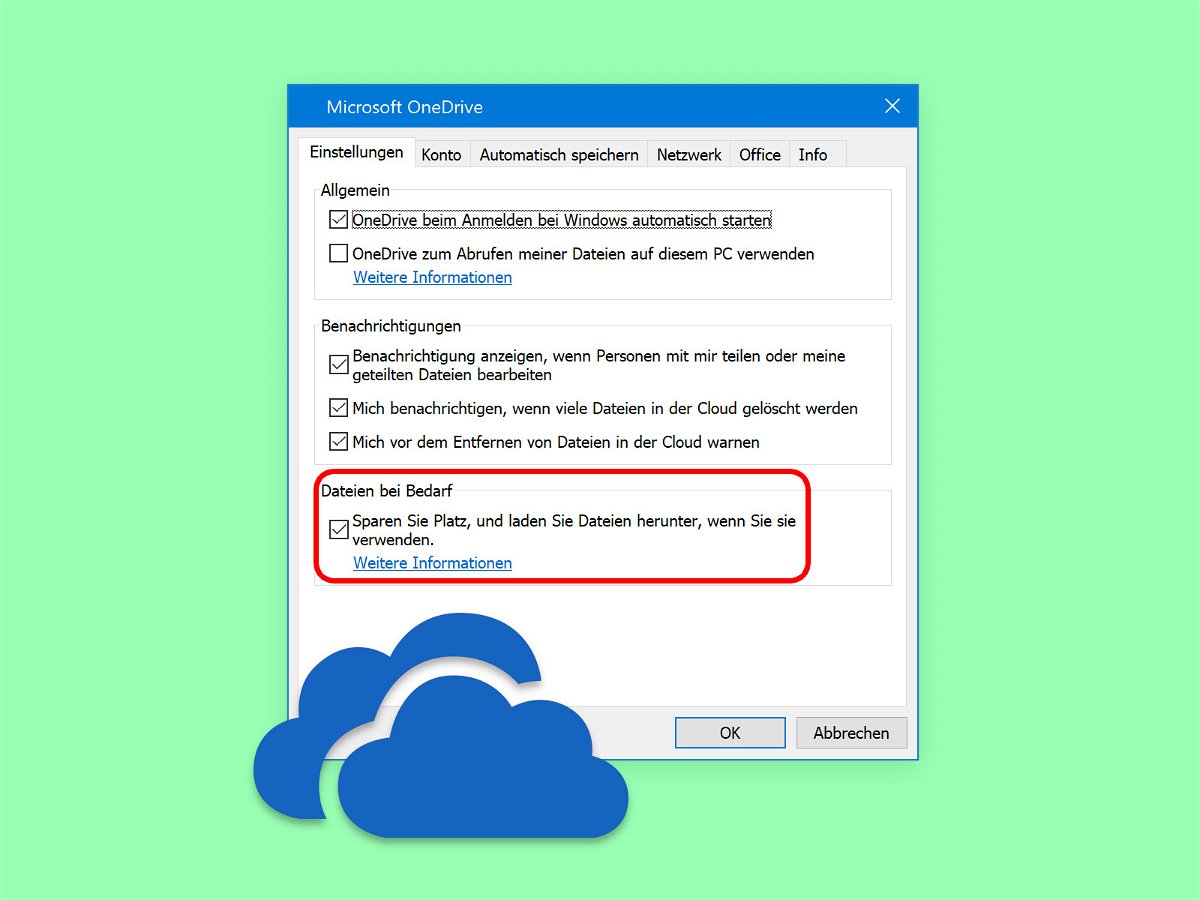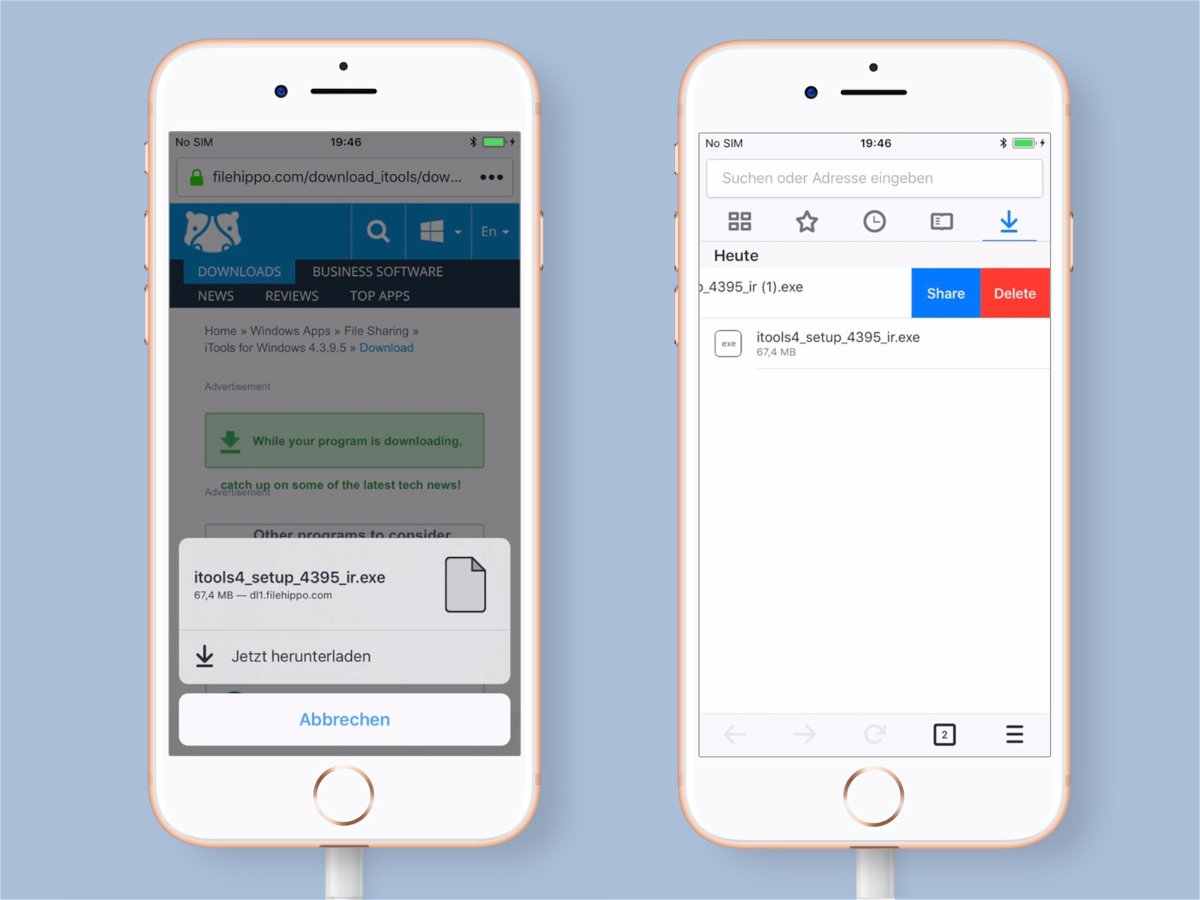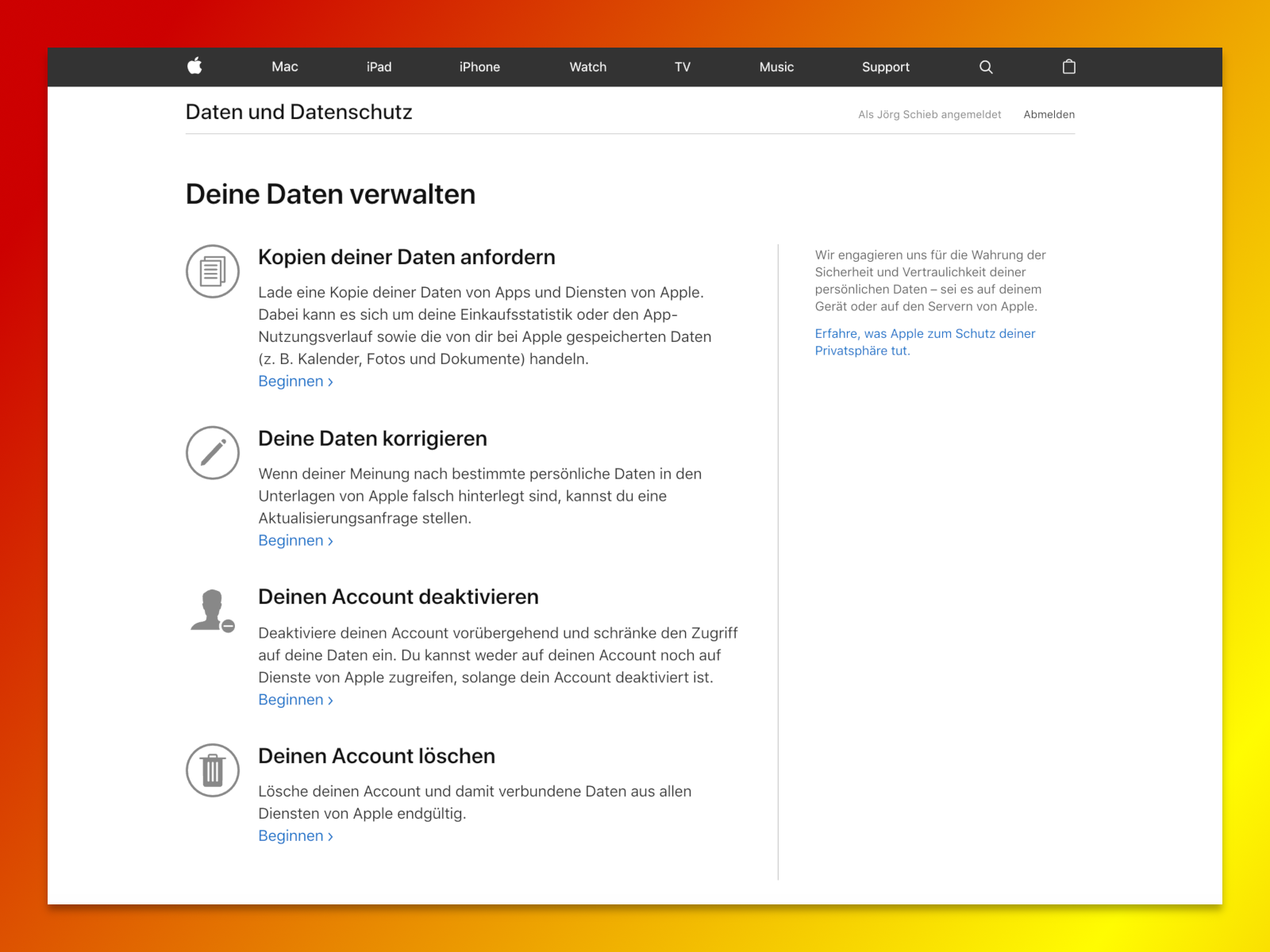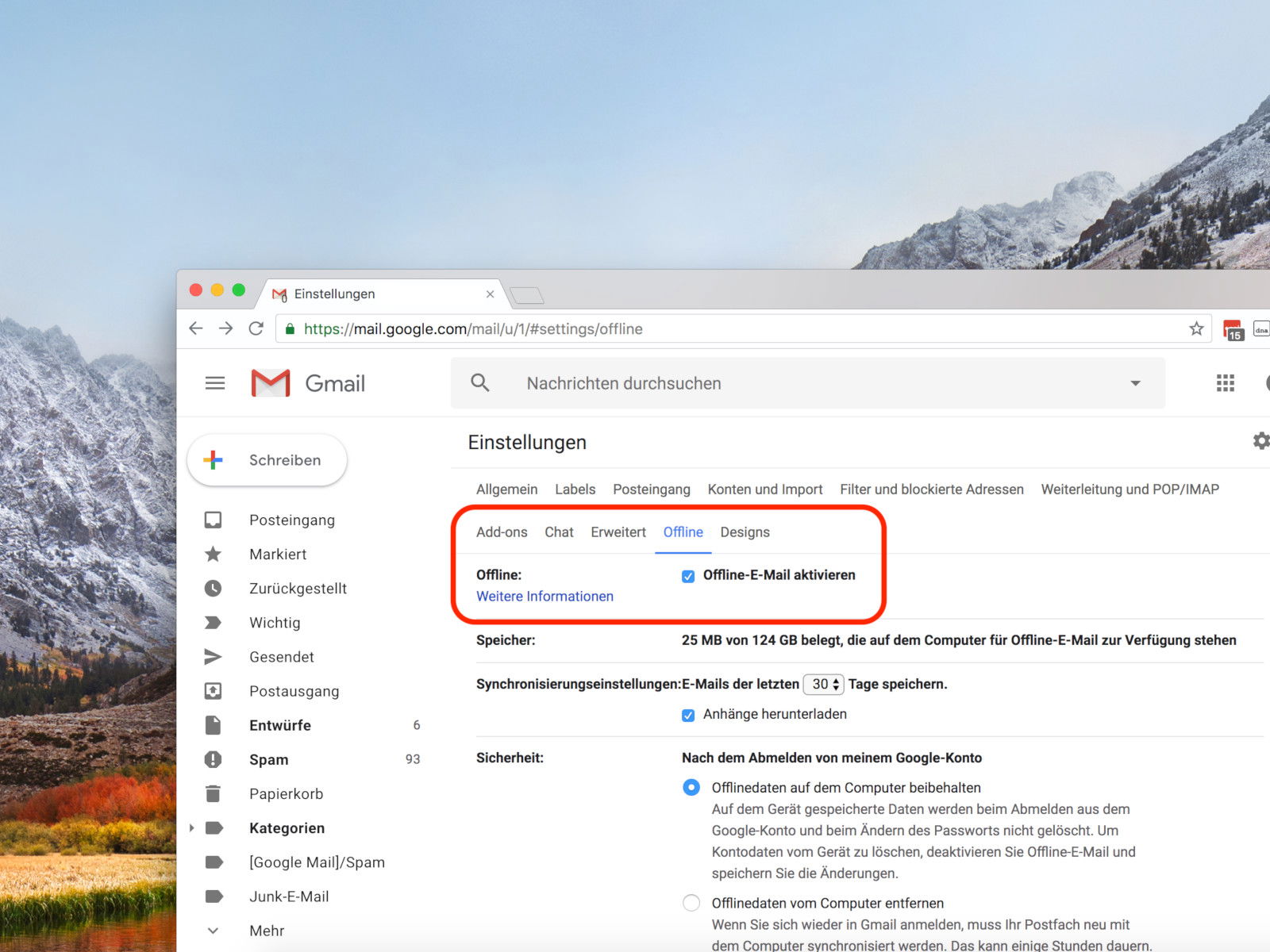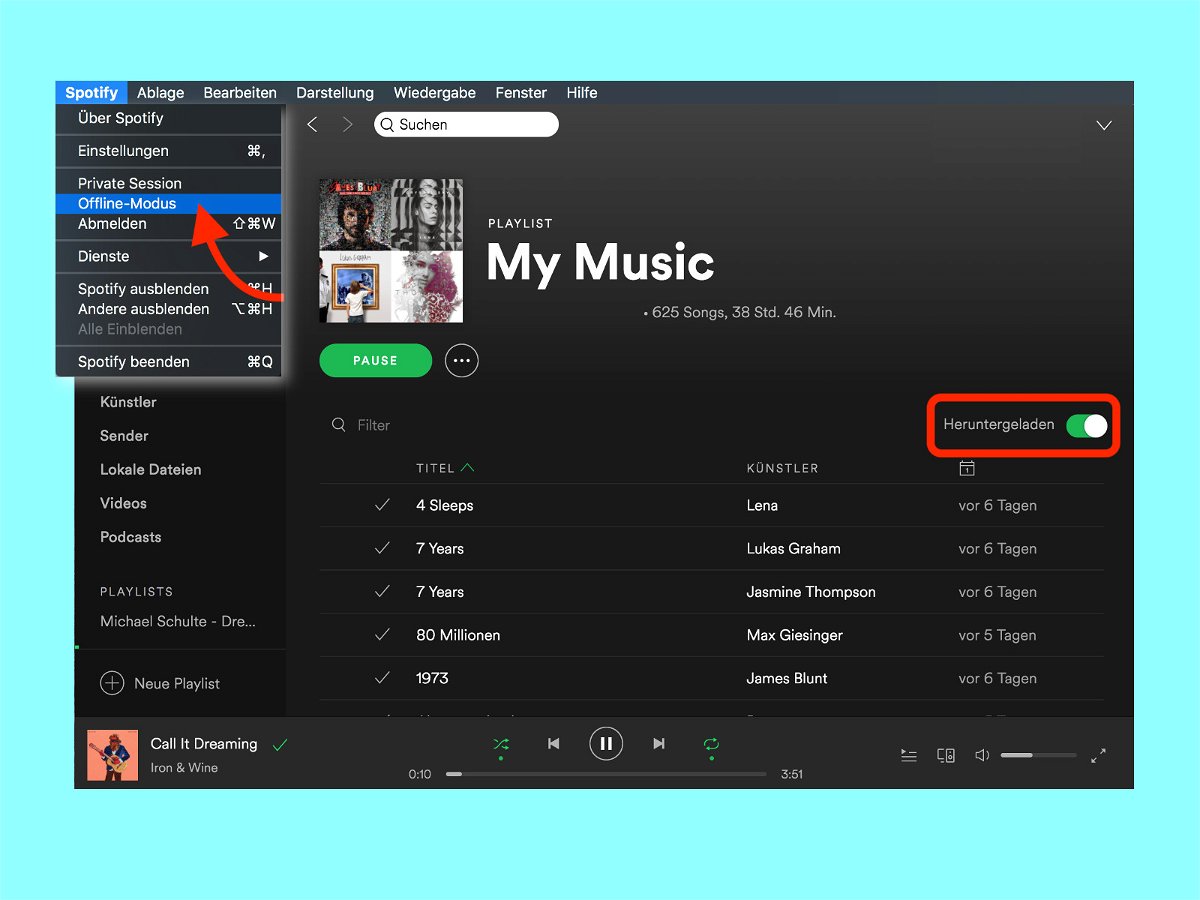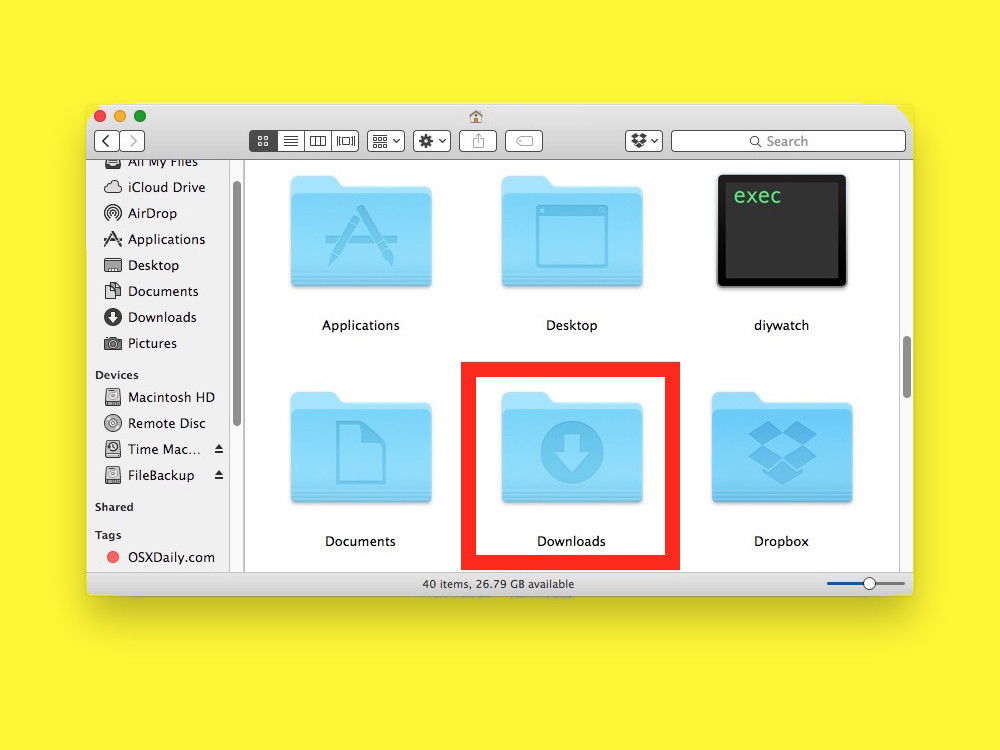
25.10.2018 | macOS
Lädt man am Mac über den Safari-Browser eine Datei aus dem Internet, bricht den Download aber über das Stopp-Symbol im Browser ab, räumt Safari nicht selbst auf. Die bereits geladenen Teile der Datei verbleiben im Downloads-Ordner.
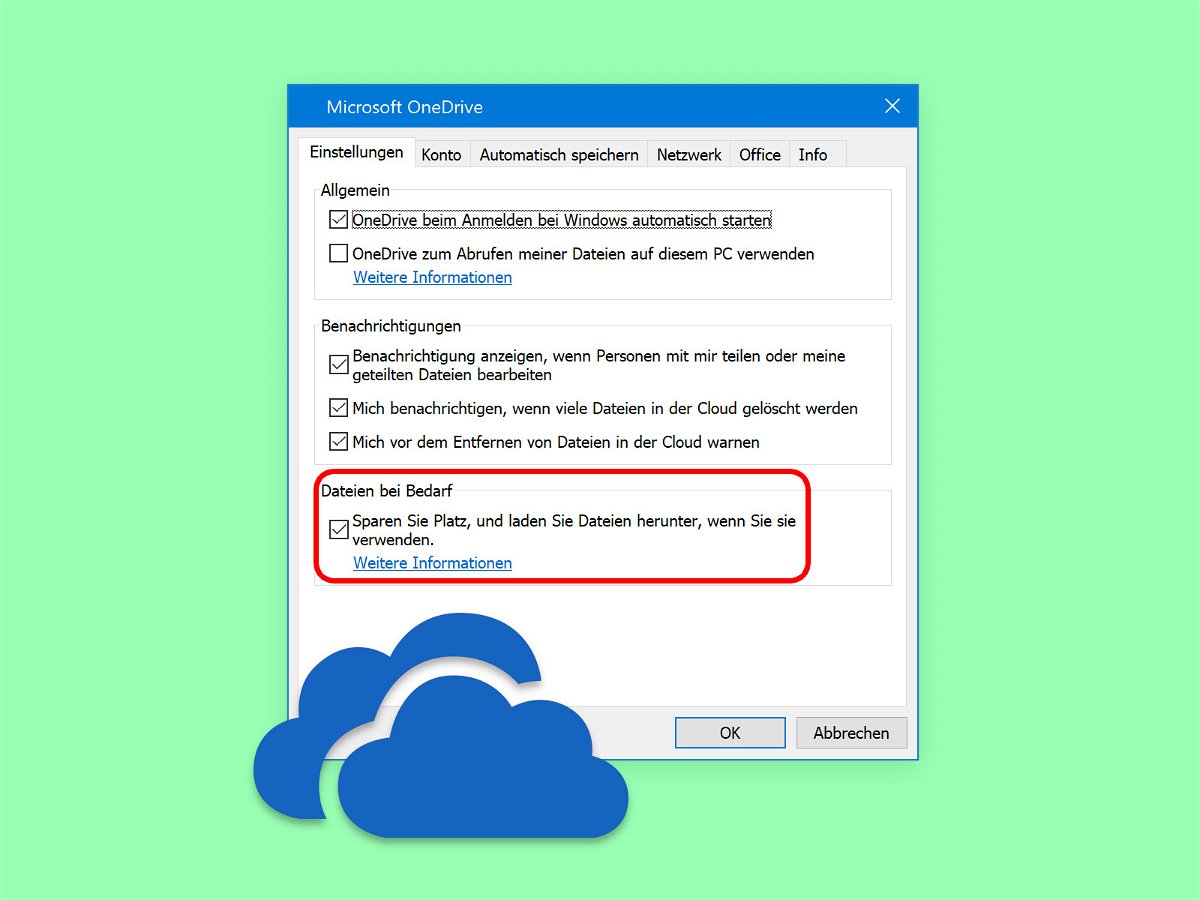
03.10.2018 | Internet
Mit der Funktion zum Abrufen von OneDrive-Dateien auf Abruf stellt Microsoft Ihre in OneDrive gespeicherten Dateien und Ordner auf Ihrem PC zur Verfügung, ohne lokalen Speicherplatz zu belegen. Sie können auch allgemeine Aufgaben wie die Suche nach Dateien oder die Anzeige ihres Speicherorts durchführen. Mit wenigen Schritten lässt sich OneDrive on Demand einrichten und verwenden – so wissen Sie immer, wann eine Datei online, lokal oder immer verfügbar ist.
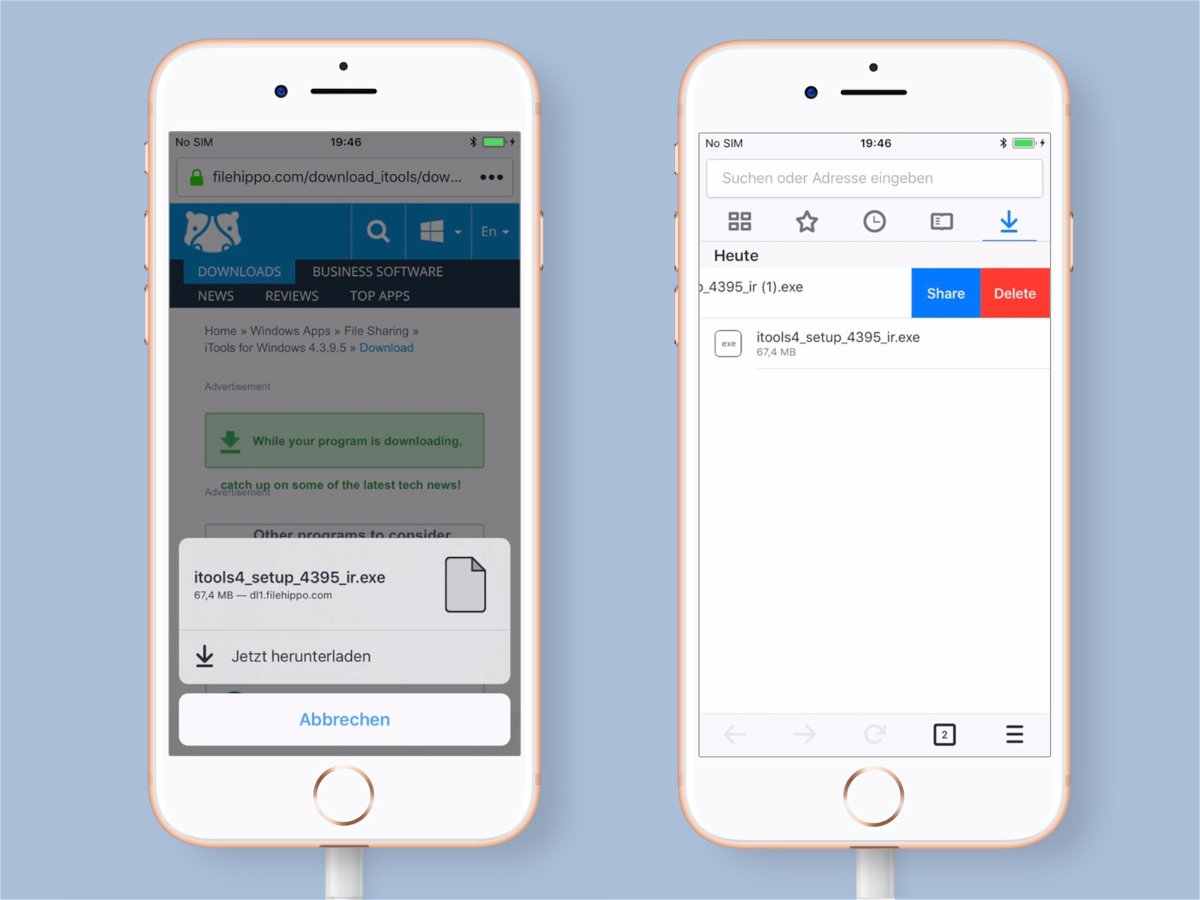
29.07.2018 | iOS
Wer auf dem iPhone in einer App Dateien speichert, kann diese nur innerhalb der gleichen App nutzen. Erstellt man etwa eine Datei in Excel, ist sie für Google Sheets unsichtbar. Ab iOS 11 haben Benutzer die Möglichkeit, Dateien in der Dateien-App zu speichern und von anderen Apps aus darauf zuzugreifen. Dies bedeutet, dass sich jetzt Dateien auf iOS herunterladen lassen, wenn man das richtige Tool hat – zum Beispiel Firefox.
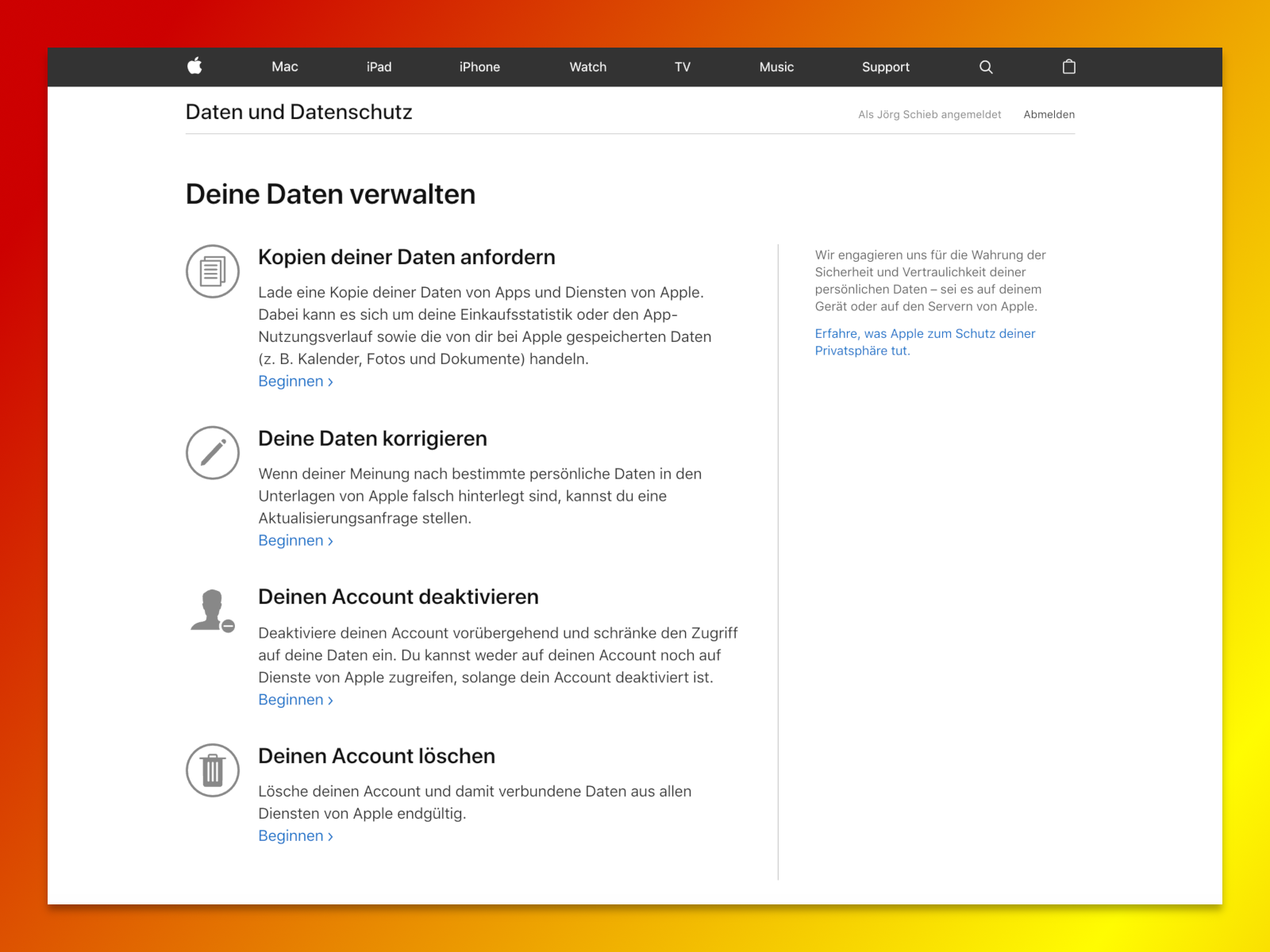
23.05.2018 | macOS
iPhone, Mac, iTunes und vieles mehr: Nutzer von Apple-Diensten geben dem Unternehmen viele persönlichen Daten. Über die Datenschutz-Webseite von Apple lassen sich diese gesammelt downloaden – ganz DSGVO-konform.
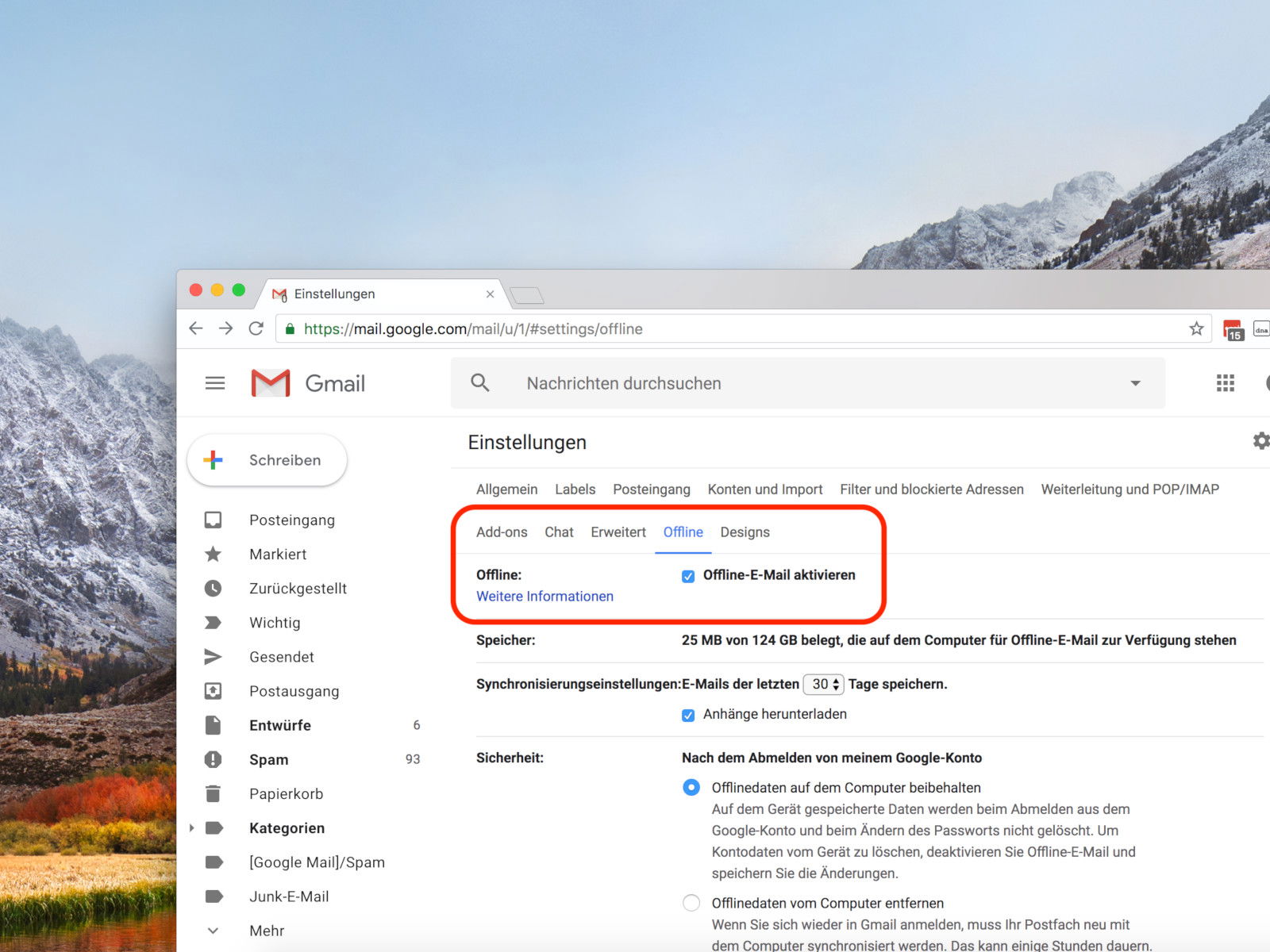
20.05.2018 | Internet
Wer unterwegs arbeitet, hat nicht immer eine Internet-Verbindung. Damit man auch ohne Internet weiterarbeiten kann, bietet der eMail-Dienst von Google einen Offline-Modus.
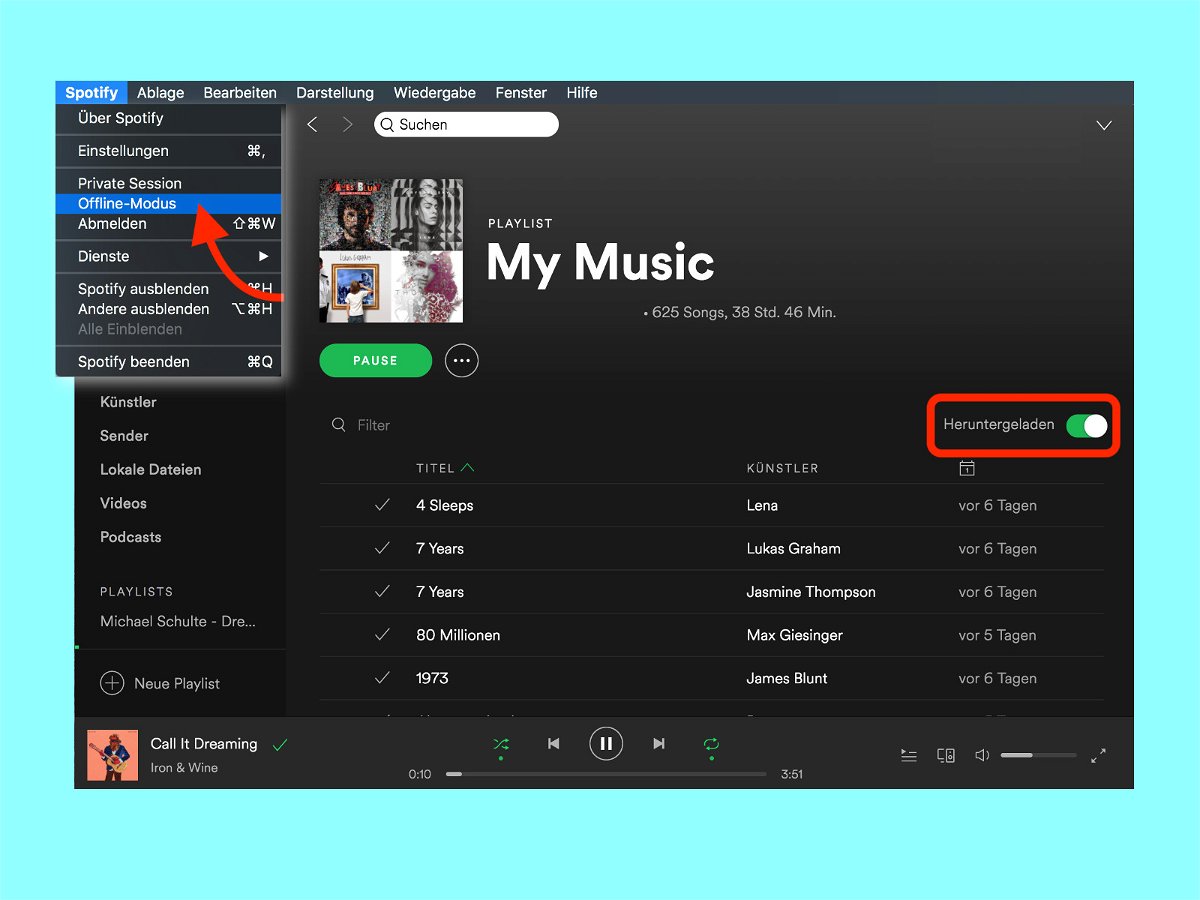
02.05.2018 | Internet
Mit dem Offline-Modus können Nutzer von Spotify (www.spotify.com) ihre Songs auch dann hören, wenn gerade keine Verbindung zum Internet besteht. Besonders nützlich ist dies natürlich unterwegs, auf dem mobilen Gerät. Den Offline-Modus gibt’s aber auch für Windows und den Mac – etwa dann, wenn man ohne WLAN mit dem Laptop arbeiten will.

15.04.2018 | Digital
Im Frühling blühen die Blumen und die Natur erwacht wieder zum Leben. Wer jetzt gern seinen Desktop mit frischen Farben dekorieren will, findet hier 4 gratis nutzbare Wallpaper. Schluss mit dem tristen Winter-Grau, her mit freundlichen, leuchtenden Farben!

31.10.2017 | Mobility
Solange mobil eine Verbindung zum Internet besteht, synchronisiert Spotify die Musik automatisch. Wer allerdings nur ein begrenztes Kontingent für mobile Daten hat, kann die Musik auch direkt auf dem Gerät speichern. Dafür gibt es den Spotify Offline-Modus.