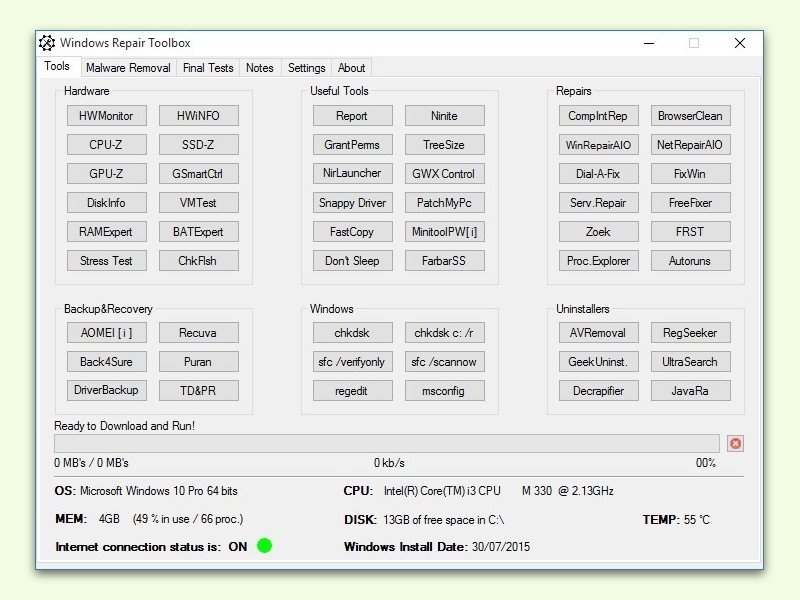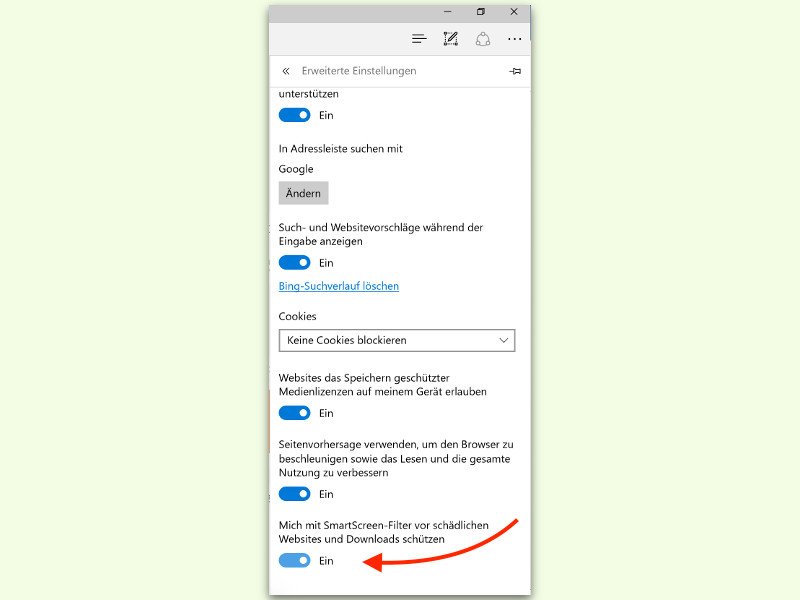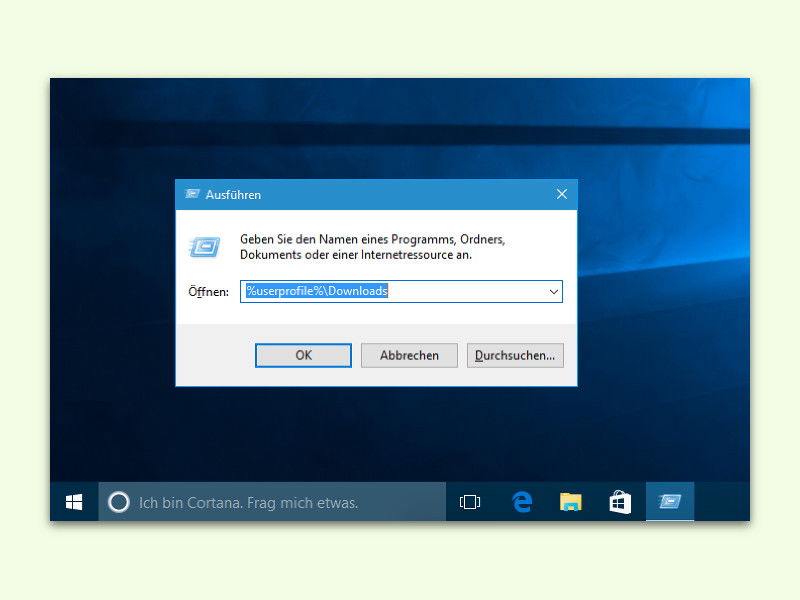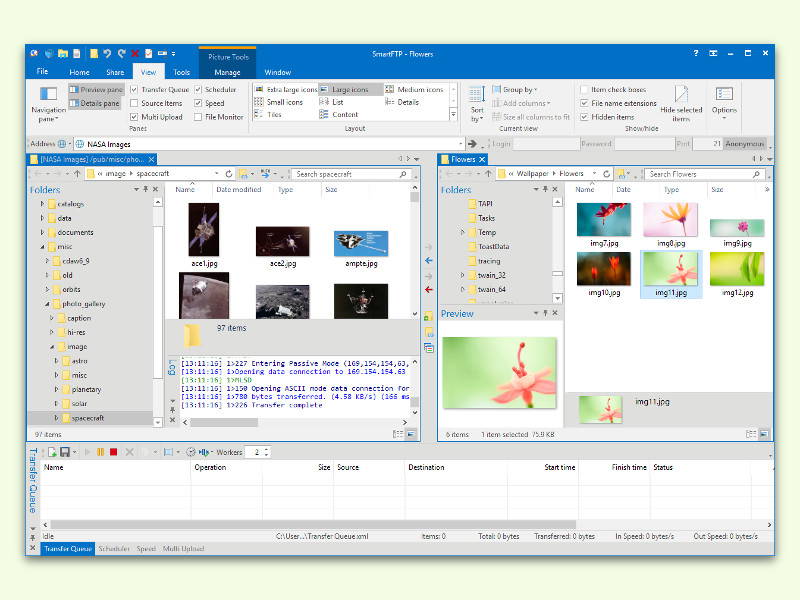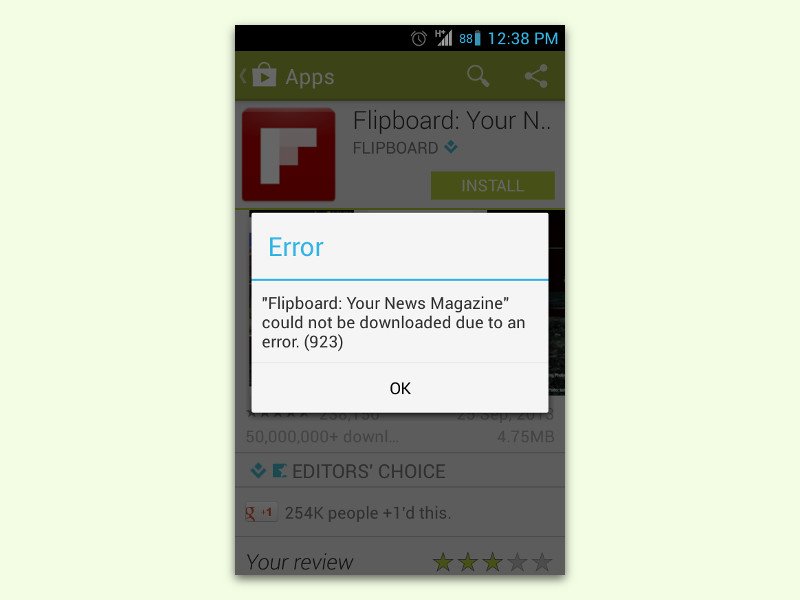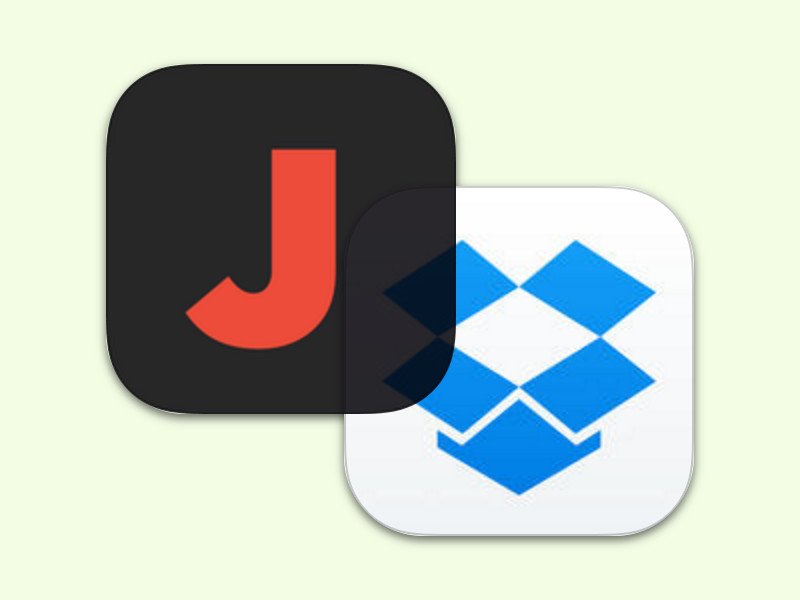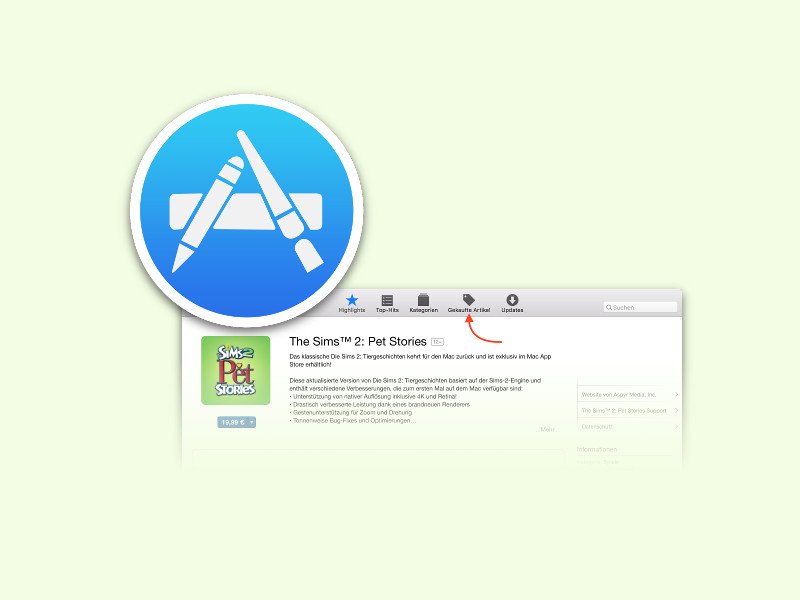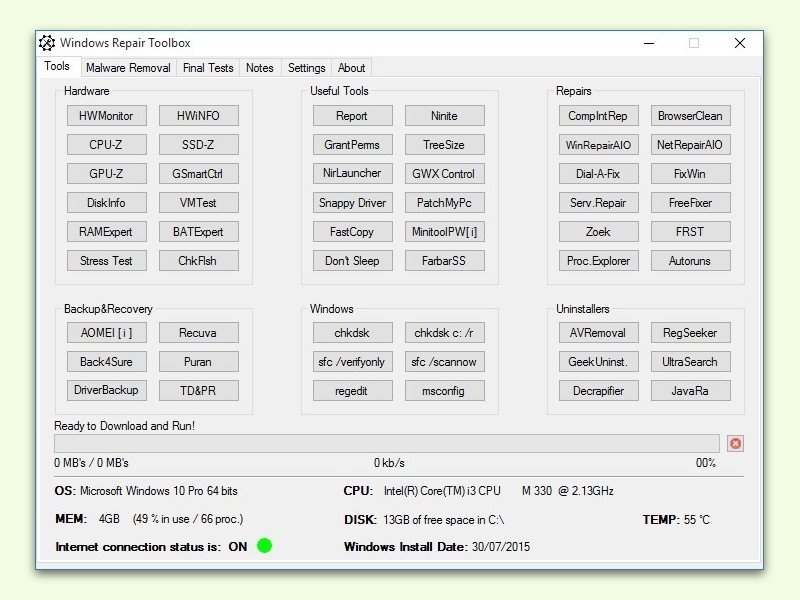
27.04.2016 | Windows
Egal, ob es um das Laden von Aktualisierungen, das Aufräumen des Auto-Starts oder die Reparatur wichtiger Dienste in Windows geht: Mit der Windows Repair Toolbox hat der Nutzer eine Vielzahl nützlicher Tools an der Hand, die mit wenigen Klicks startbar sind.
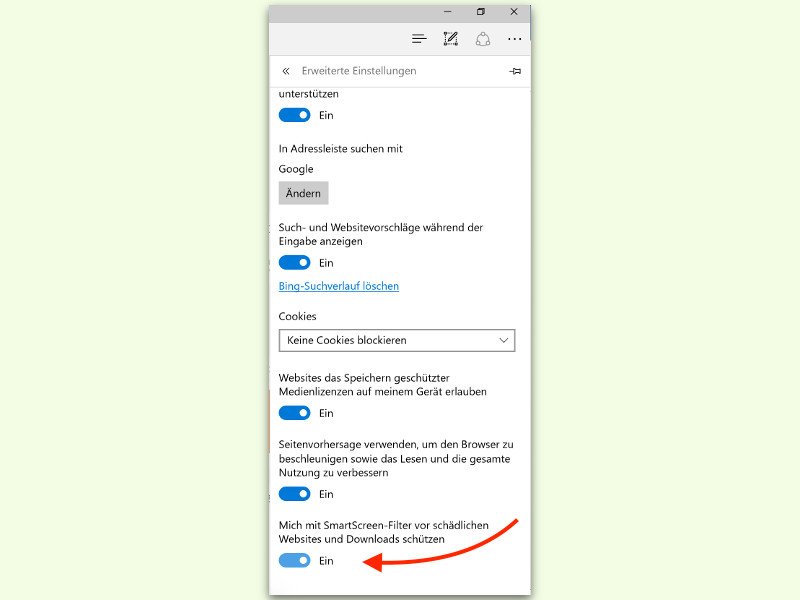
28.03.2016 | Windows
Downloads können aus unterschiedlichen Gründen scheitern. Der häufigste? Das Antiviren-Programm blockt den Download. Manchmal hilft tatsächlich nichts anderes, als den Schutz kurzfristig auszuschalten. Auch die Firewall oder der SmartScreen-Filter können Probleme beim Download von Dateien verursachen.
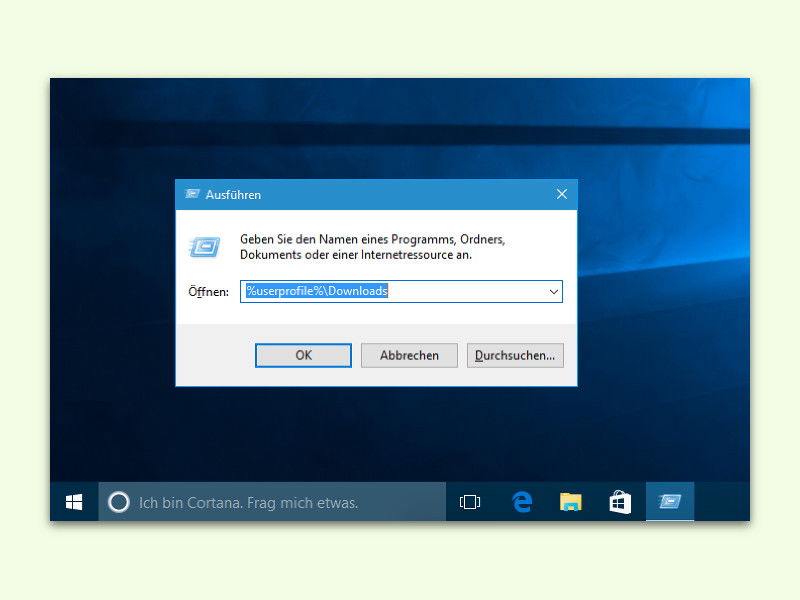
04.03.2016 | Windows
Eine der häufigsten Aktionen, die man am PC ausführt, ist das Herunterladen von Dateien aus dem Internet. Ob man nun Dokumente, Musik, Filme oder auch Software downloadet: Vieles landet im Downloads-Ordner auf der Festplatte.
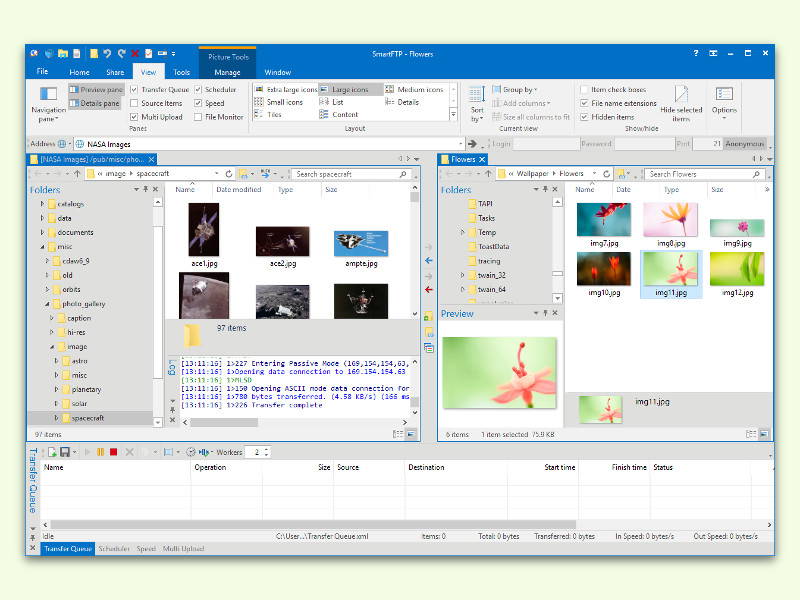
02.03.2016 | Tipps
Ob es nun um die Wartung der Inhalte für die eigene Website geht oder um das Übertragen von Dateien von einem Firmen-Server: Oft kommt dabei FTP zum Einsatz. Ein besonders leicht bedienbares FTP-Programm für Windows-Nutzer ist SmartFTP.
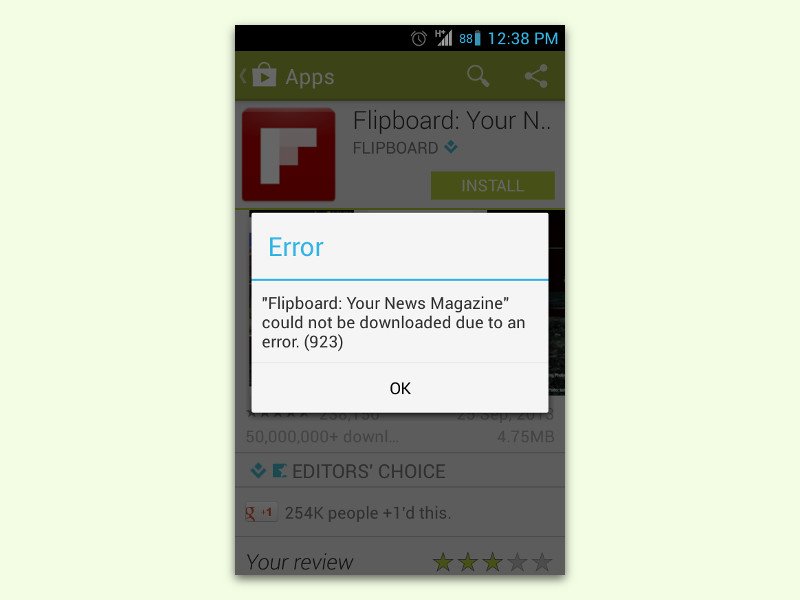
11.02.2016 | Android
Wird beim Synchronisieren des Google-Kontos oder beim Herunterladen einer App nur der Fehlercode 923 angezeigt, kann man schnell etwas dagegen tun. Der Fehler wird angezeigt, wenn das Gerät nicht genügend Speicherplatz hat.

08.02.2016 | Windows
GIMP ist eine praktische kostenlose Bildbearbeitung. Leider ist das Programm für Windows-User nicht immer auf Anhieb zu verstehen. Mit der GIMP-Hilfe wird die Sache ein wenig leichter.
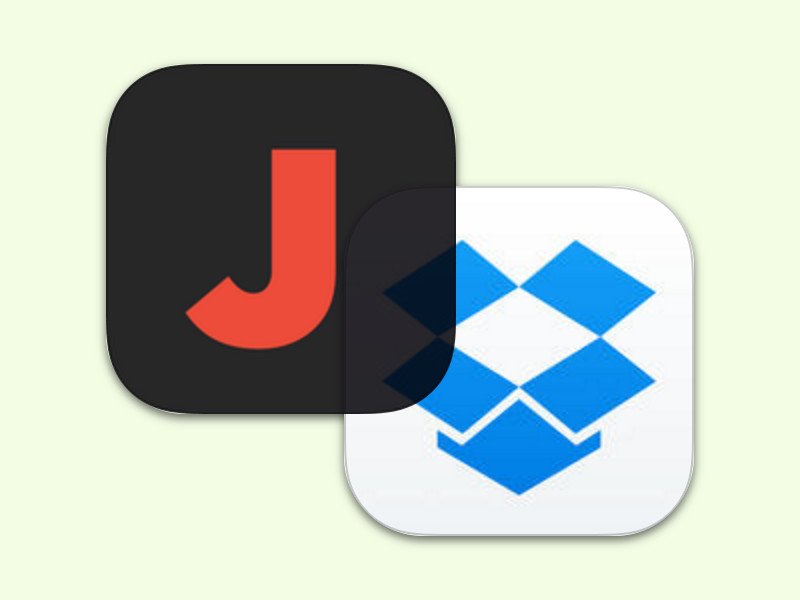
20.01.2016 | iOS
Zum Synchronisieren von Dateien auf mehreren Geräten ist die Dropbox eine gute Wahl – auch für Musik. Mit der kostenlosen Jukebox-App für iOS lässt sich Musik aus der Dropbox auch mobil abspielen, und zwar offline.
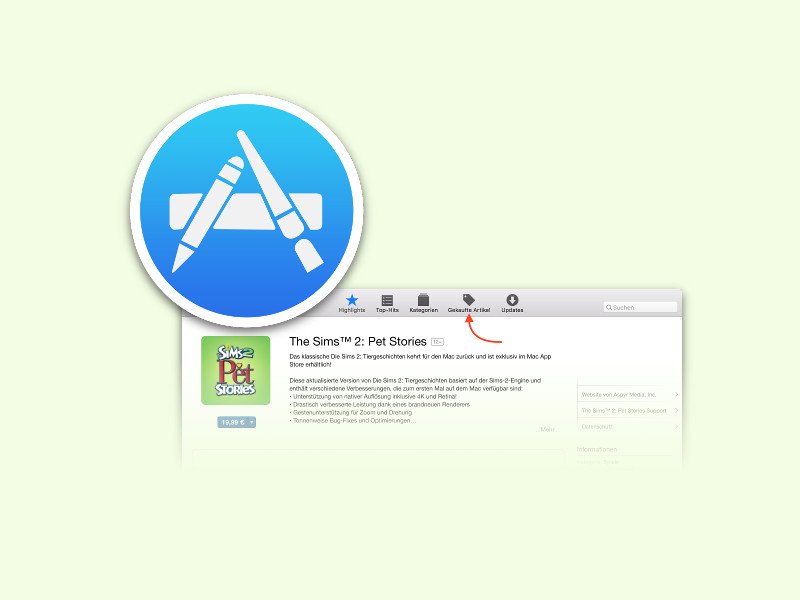
19.12.2015 | macOS
Im App Store von OS X finden sich nicht nur Gratis-Programme, sondern auch jede Menge bezahlte Software. Hat man sie einmal gekauft, ist in der Regel kein Neukauf mehr nötig. Welche Programme man schon gekauft hat, darüber wird in einer Liste Buch geführt.