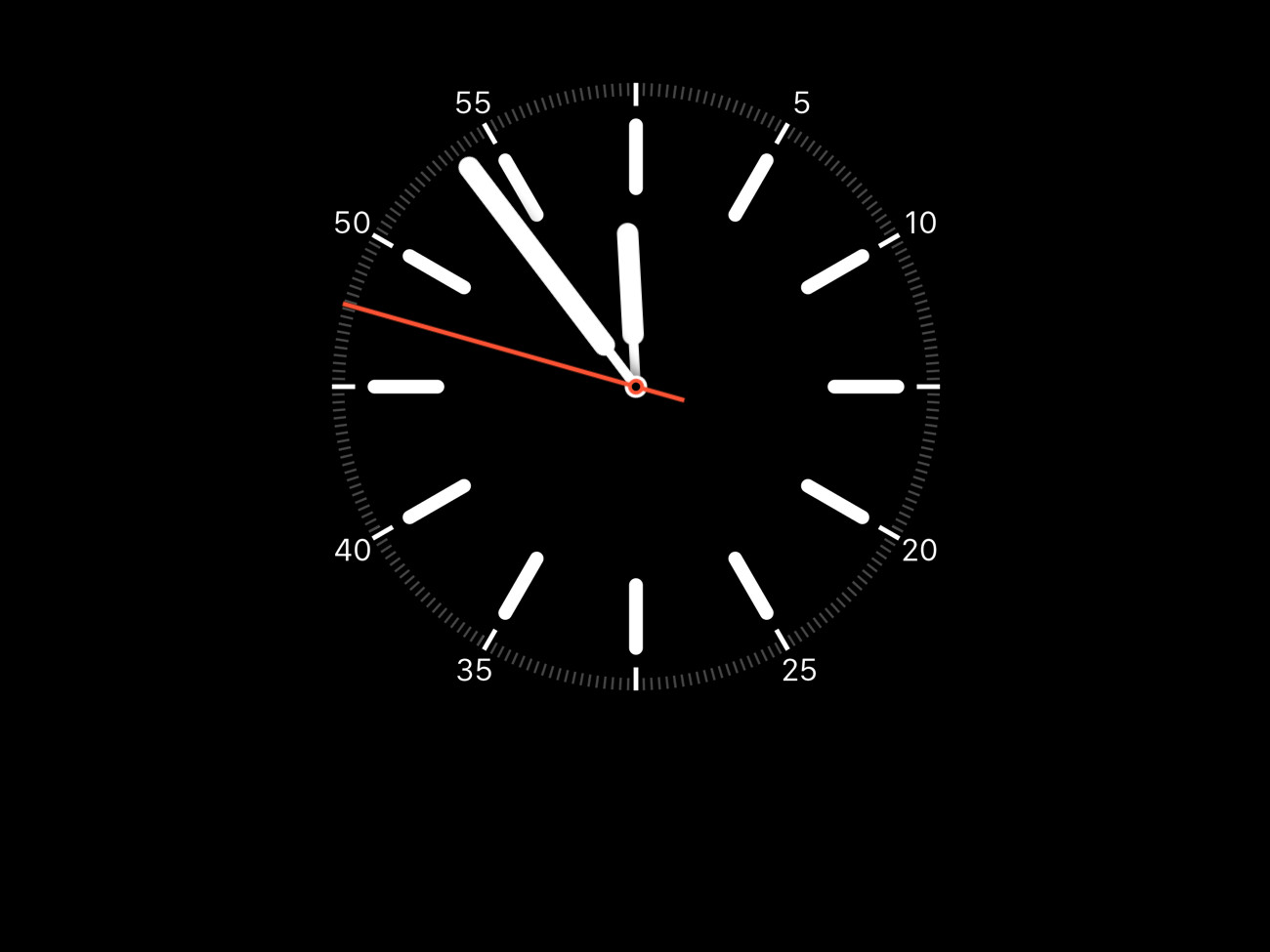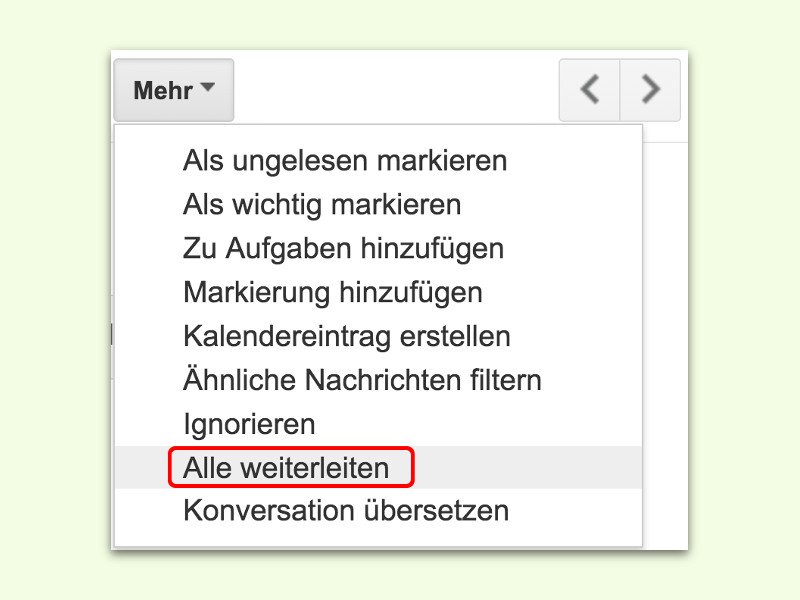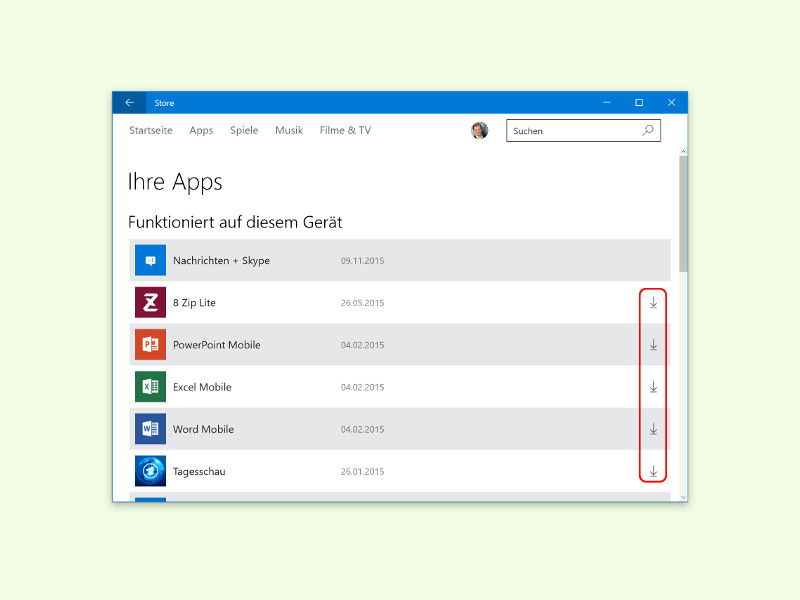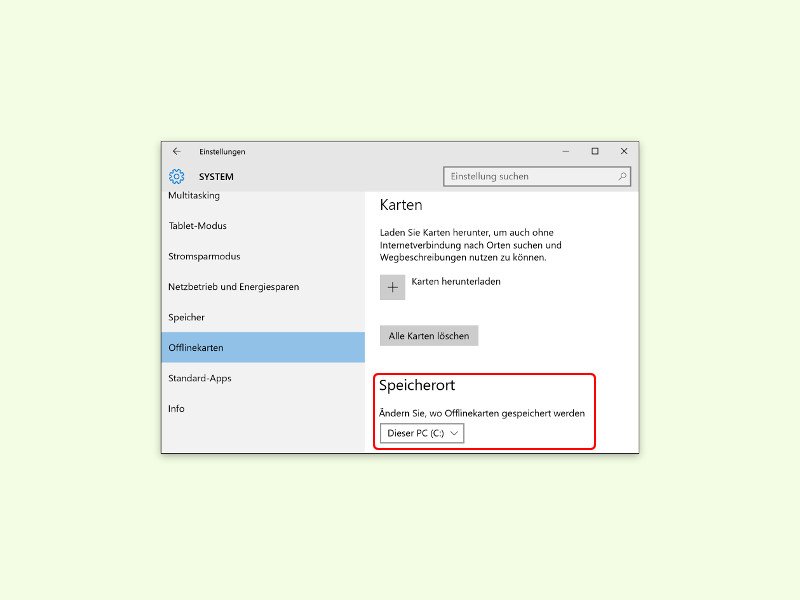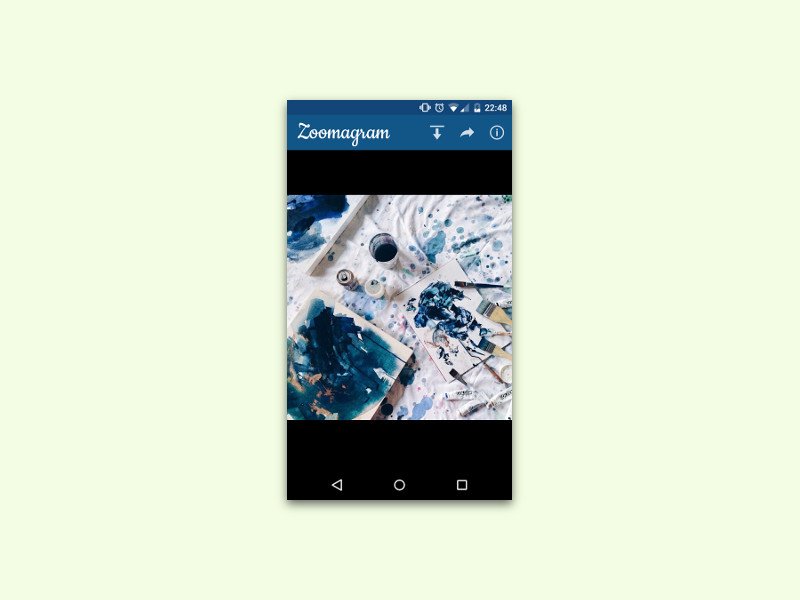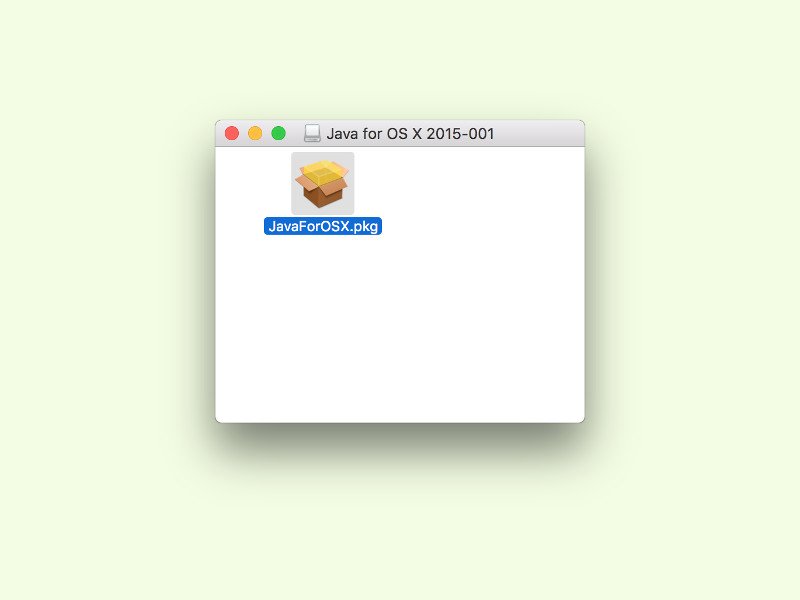17.12.2015 | macOS
Um einen Mac auf Viren zu prüfen oder andere Tools aus dem Netz zu laden, braucht man einen Browser. Falls Safari sich aber nicht starten lässt, muss man womöglich Dateien anderweitig downloaden. Das klappt zum Beispiel per Terminal.
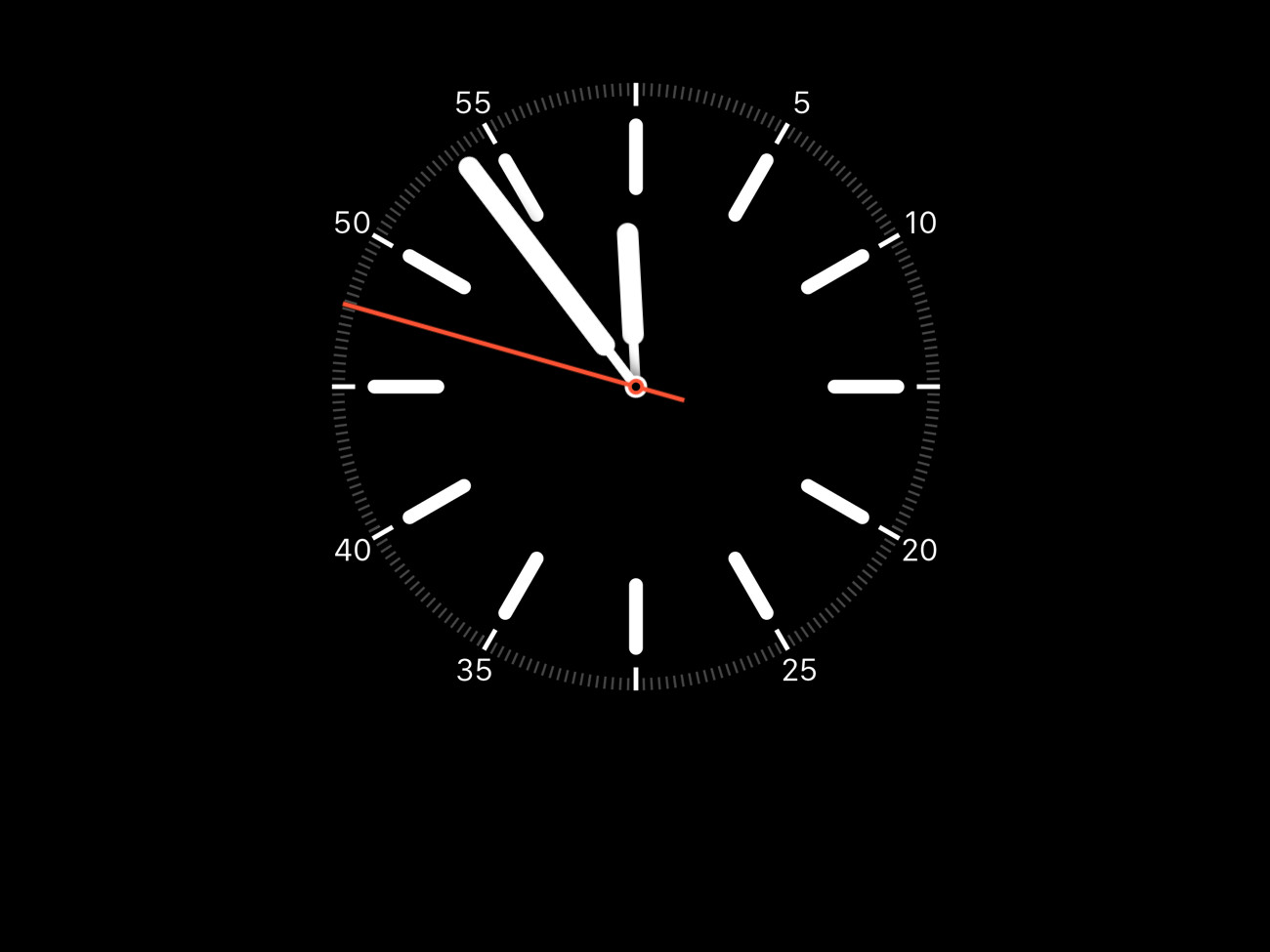
05.12.2015 | macOS
Vor einiger Zeit hatten wir den Apple Watch-Screensaver für OS X vorgestellt. Jetzt gibt’s ein gut gemachtes Update – mit auswählbarem Zifferblatt und Wunsch-Farbe.
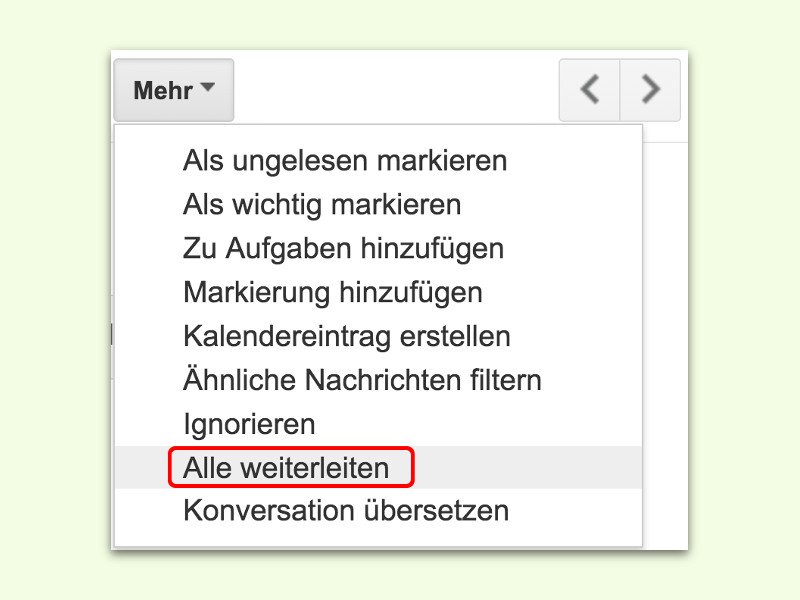
24.11.2015 | Tipps
Gehören mehrere eMails zu einem gemeinsamen Thema, werden sie in Gmail untereinander als Unterhaltung angezeigt. Kommen viele Nachrichten zusammen, ist es mühsam, die Anlagen jeder eMail einzeln herunterzuladen. Mit einem Trick klappt das in einem Rutsch.
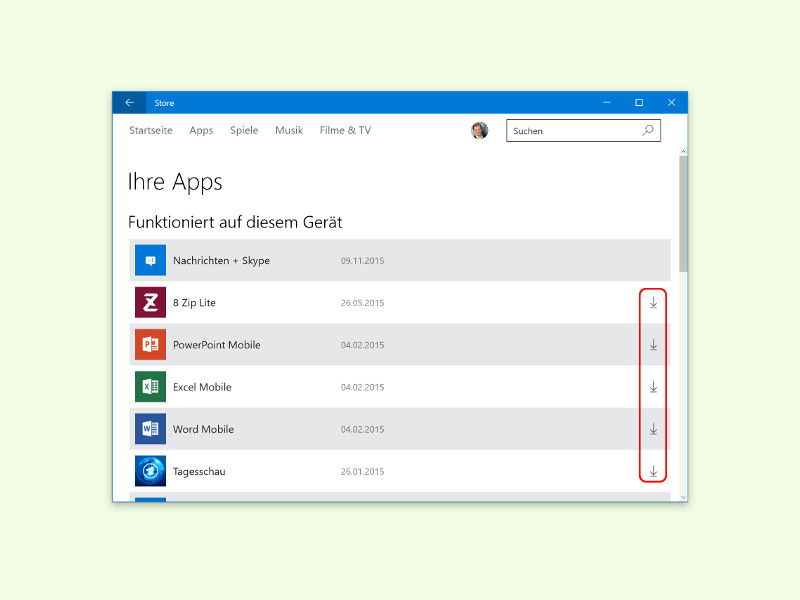
12.11.2015 | Windows
Seit Windows 8 ist der Store zentraler Bestandteil von Windows. Neben zahlreichen kostenlosen Apps finden sich im Windows Store auch jede Menge Bezahl-Apps. Nach einer Neu-Installation lassen sie sich ohne erneuten Kauf wieder herunterladen – und auf bis zu 10 Geräten nutzen.
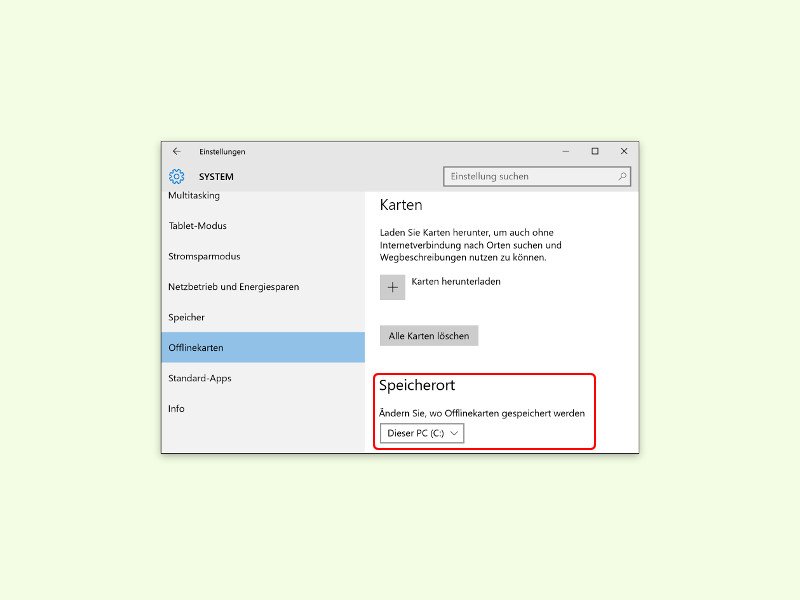
23.10.2015 | Windows
Eine der neuen Apps in Windows 10 ist die Karten-App, die auf Bing basiert. Besonders praktisch: Für den Urlaub lassen sich die Karten vorab auf das Gerät herunterladen. Dann läuft die App auch ohne Internet. Ist auf dem System-Laufwerk kein Platz mehr frei, kann man den Speicherort auch verändern.
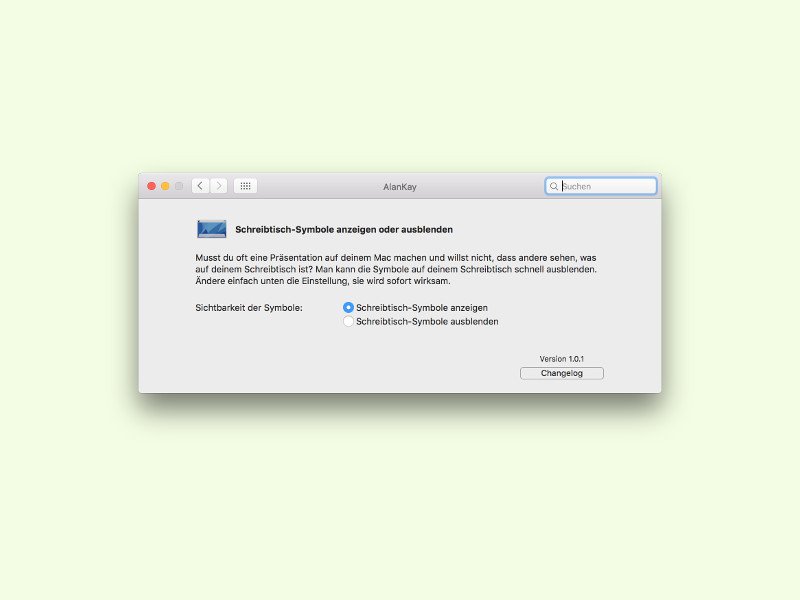
20.10.2015 | macOS
Wer ein Bildschirmfoto anfertigen will, ohne dass die Symbole des Desktops darauf erscheinen, blendet die Schreibtisch-Symbole einfach solange aus. Besonders einfach geht das mit dem Gratis-Tool AlanKay.
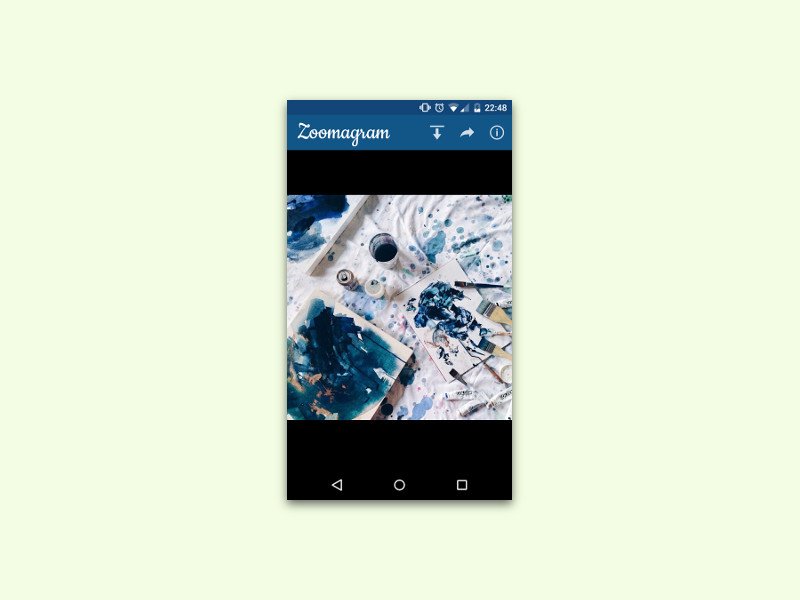
19.10.2015 | Android
Per Instagram-App können Nutzer eine Vielzahl an Filtern auf Fotos anwenden. Was man aber nicht tun kann, ist, für mehr Details in das Bild hinein zu zoomen. Mit einem Gratis-Tool wird das am Android-Smartphone möglich.
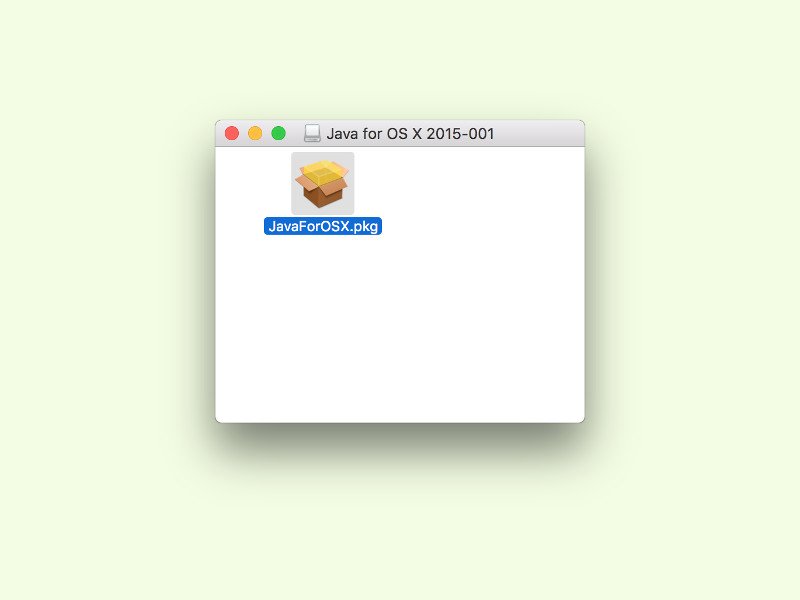
14.10.2015 | macOS
Einige Programme brauchen am Mac die Laufzeit-Umgebung Java, ohne die sie nicht starten. Ein bekanntes Beispiel ist der eBook-Reader Calibre. Das Problem: Seit einigen Versionen liefert Apple Java nicht mehr als Teil des Betriebssystems OS X aus. Wir zeigen, wie sich Java im aktuellen OS X El Capitan nachträglich einrichten lässt.