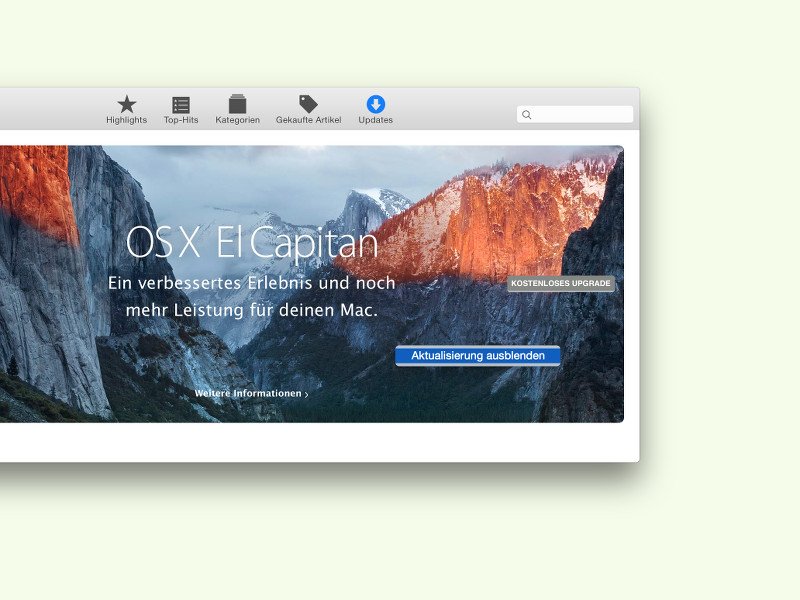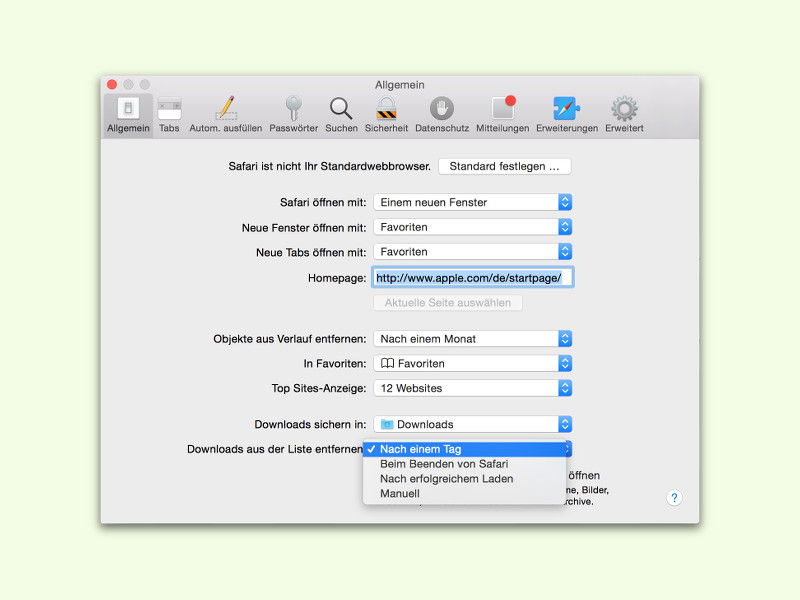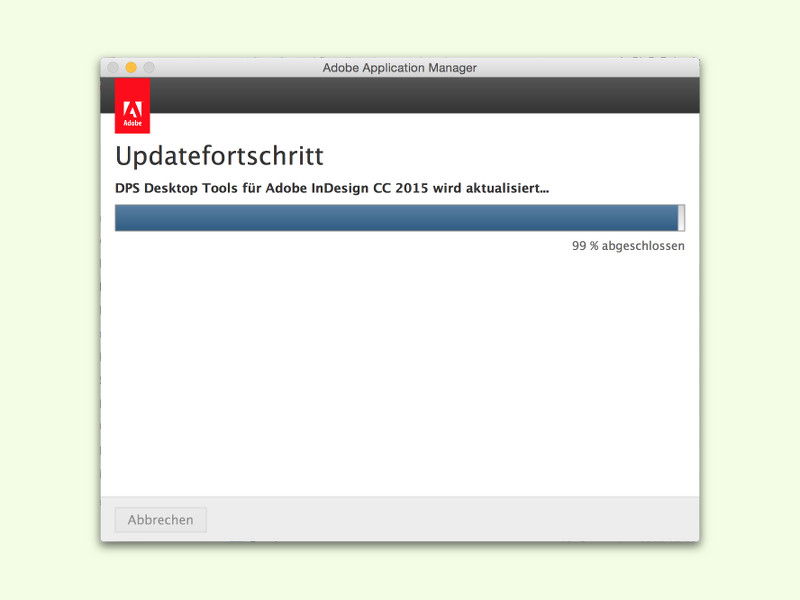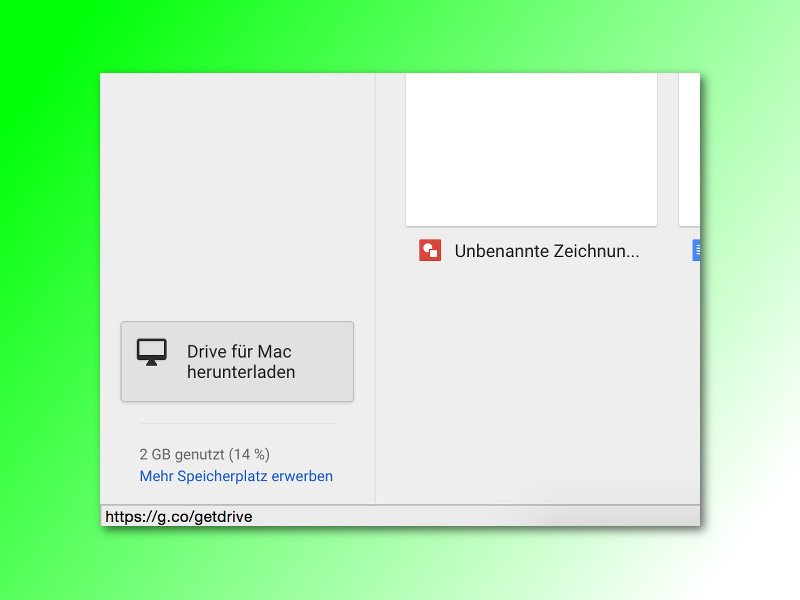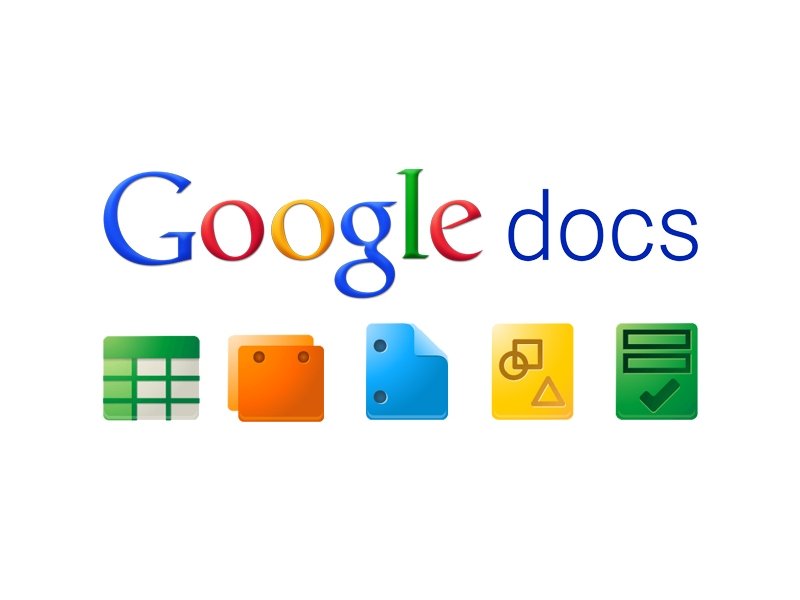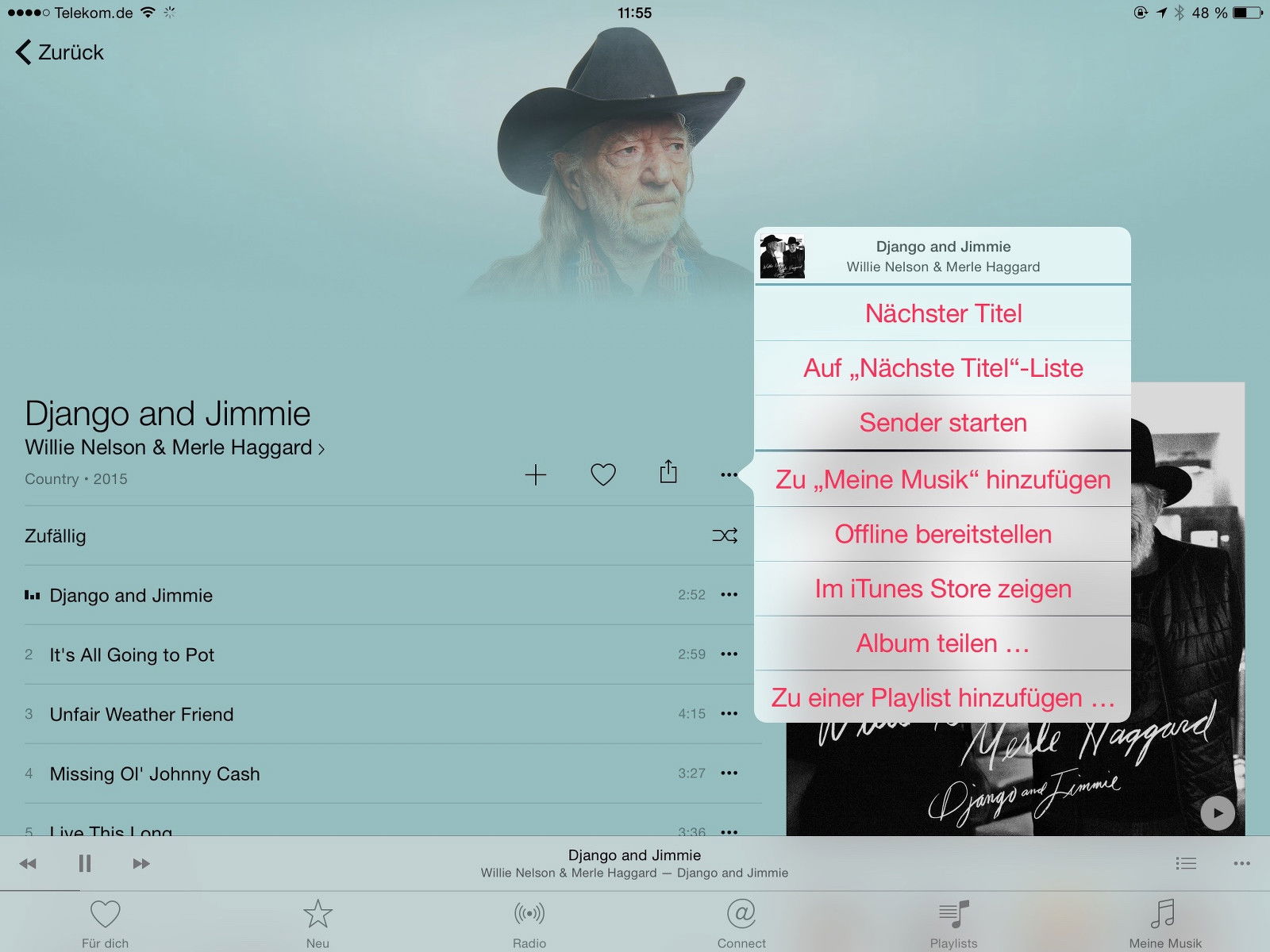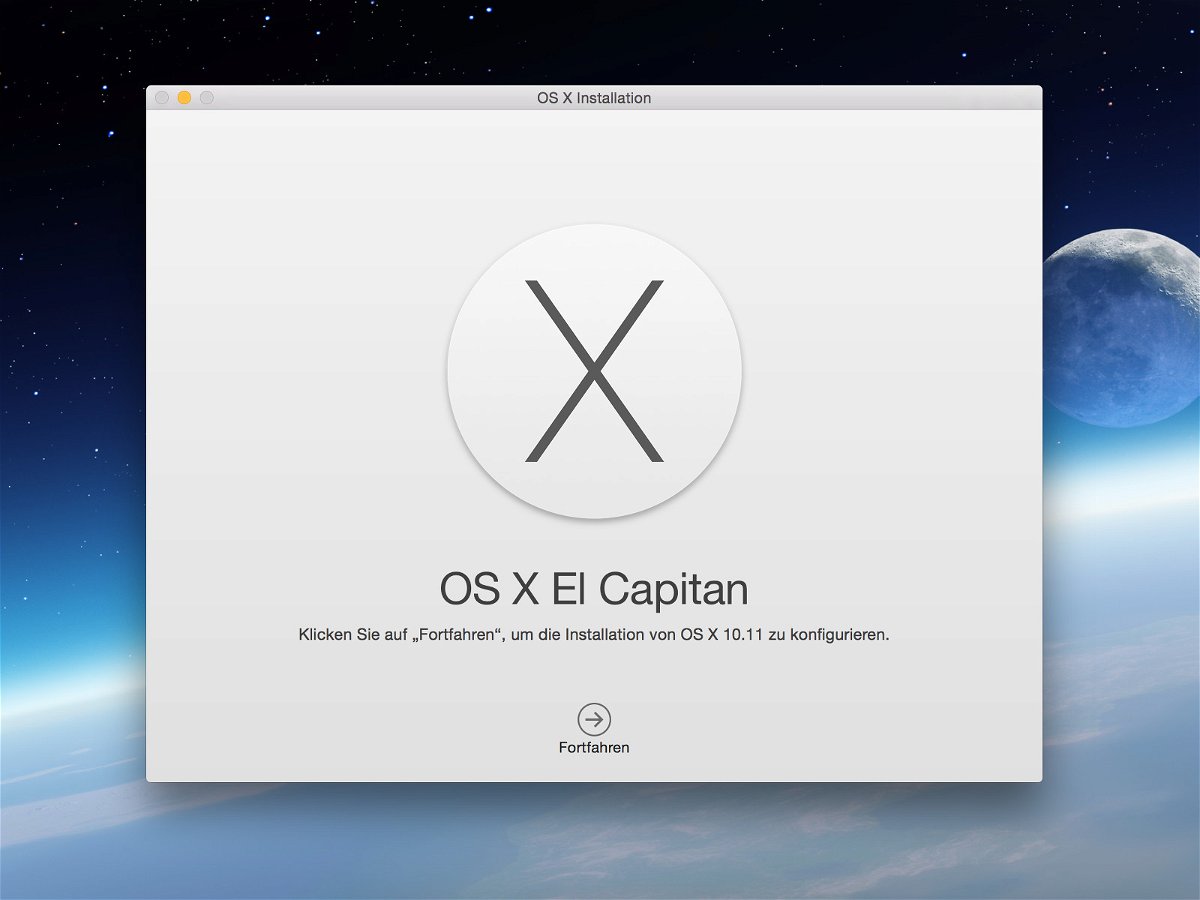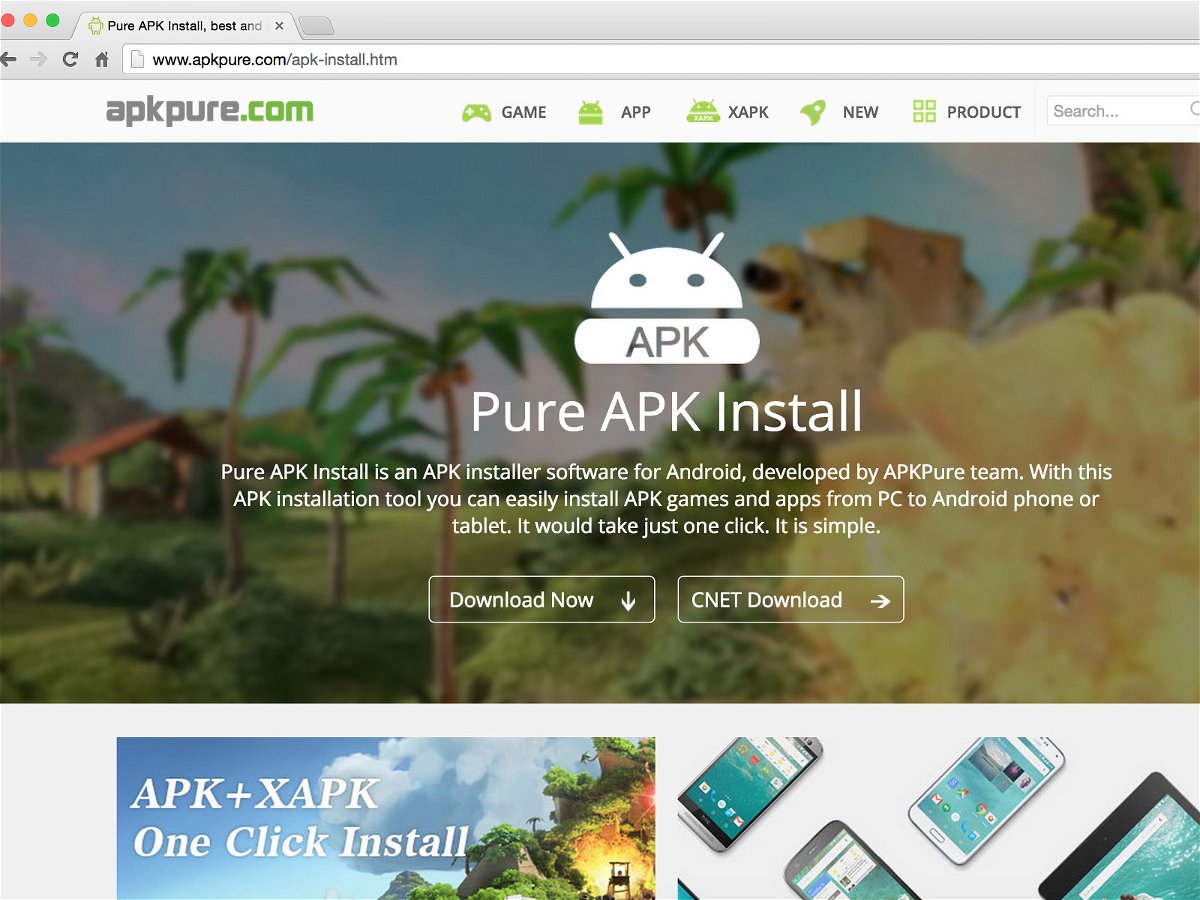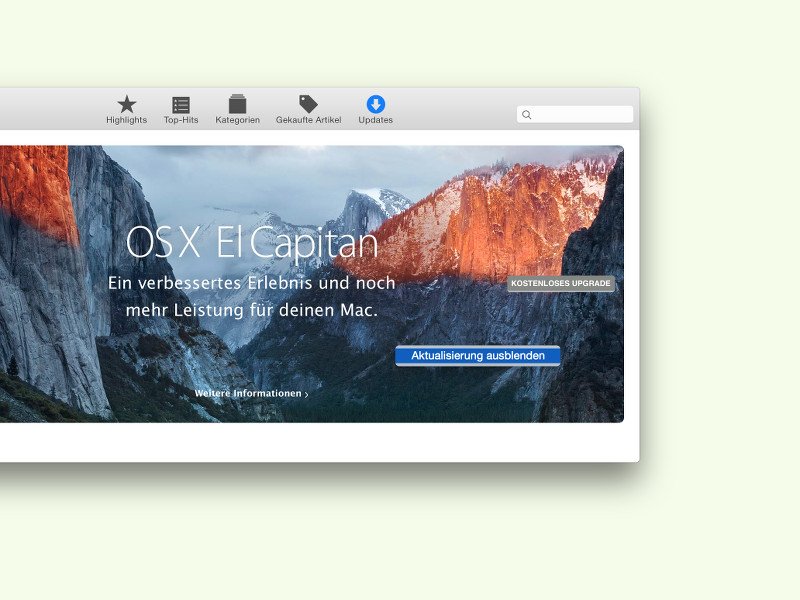
08.10.2015 | macOS
Nicht alle Mac-Nutzer wollen auf El Capitan aktualisieren. Wer aus bestimmten Gründen – etwa den Absturz-Berichten bei Microsoft Office – vorerst bei der aktuell installierten OS X-Version bleiben will, kann das Systemupgrade auch aus dem App Store ausblenden.
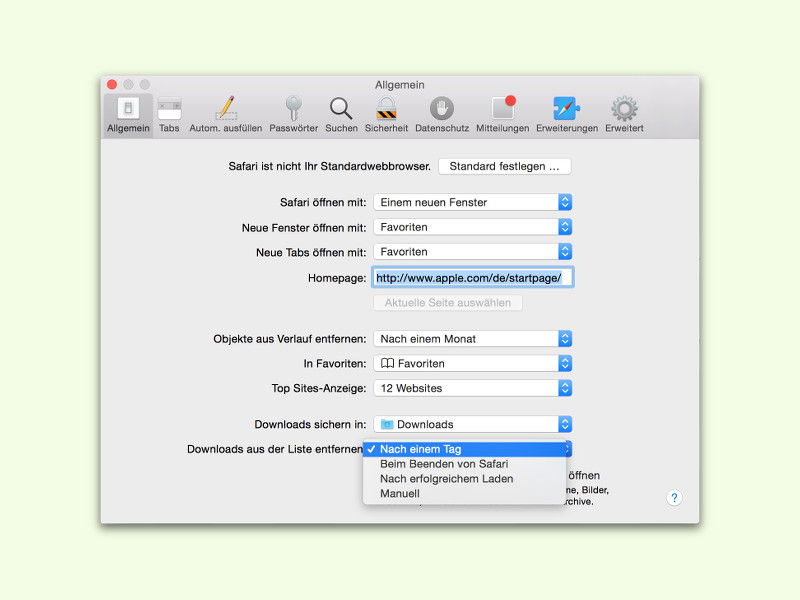
25.09.2015 | macOS
Nicht jeder will, dass andere herausfinden können, wann man welche Datei aus dem Internet heruntergeladen hat. Normalerweise merkt sich der Safari-Browser am Mac das allerdings – genau wie andere Browser auch. Wann Safari die Download-Liste aufräumen soll, kann man aber einstellen.
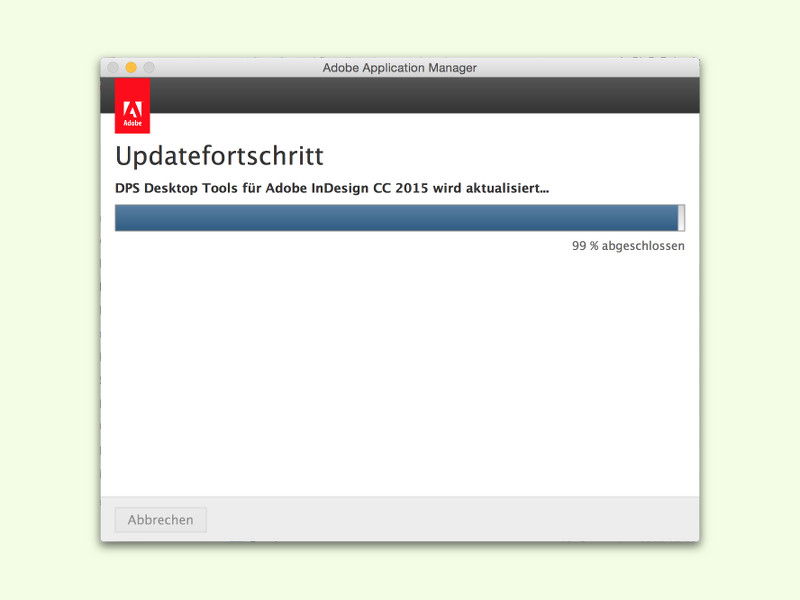
23.09.2015 | Tipps
Große Anwendungen, wie zum Beispiel von Adobe, haben viele Programm-Bestandteile. Da können sich bei der Entwicklung schnell mal Fehler einschleichen. Die werden mit Hersteller-Updates behoben. Zur Installation von Adobe-Aktualisierungen gibt’s ein Extra-Tool.
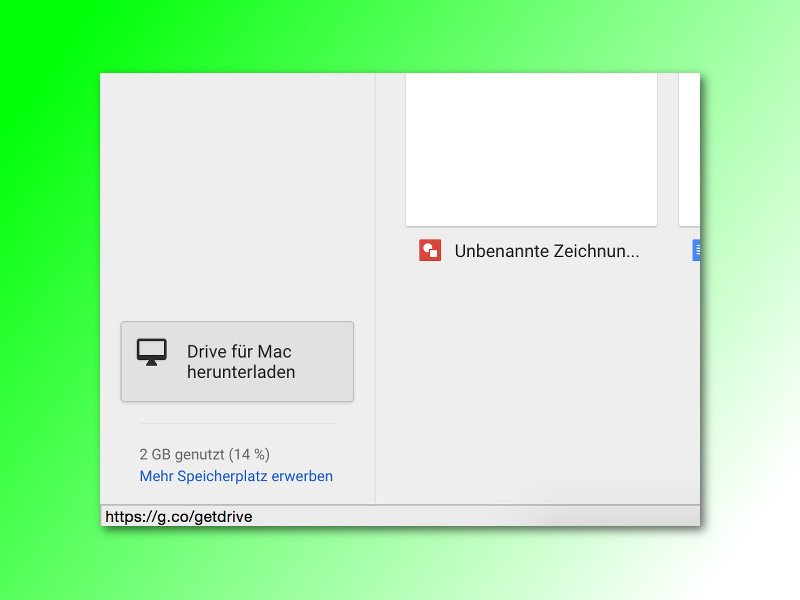
13.09.2015 | Tipps
Die Web-Oberfläche, die per Browser an jedem internet-fähigen Gerät bereitsteht, ist nicht der einzige Weg, um auf die Online-Festplatte von Google zuzugreifen. Noch einfacher geht das mit dem Sync-Agent für Windows und Mac.
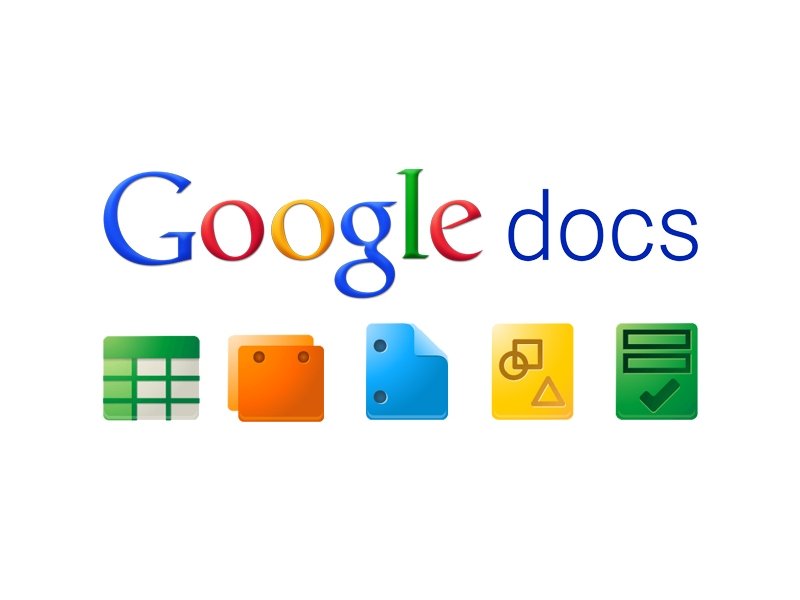
11.09.2015 | Internet
Viele Nutzer verwenden ihren Computer hauptsächlich für E-Mails. Wenn da etwas nicht funktioniert, ist es natürlich ärgerlich. Wer zum Beispiel nicht Microsoft Office einsetzt, sondern die Gratis-Alternative OpenOffice, könnte Probleme beim Öffnen von E-Mail-Anlagen in Google Mail haben.
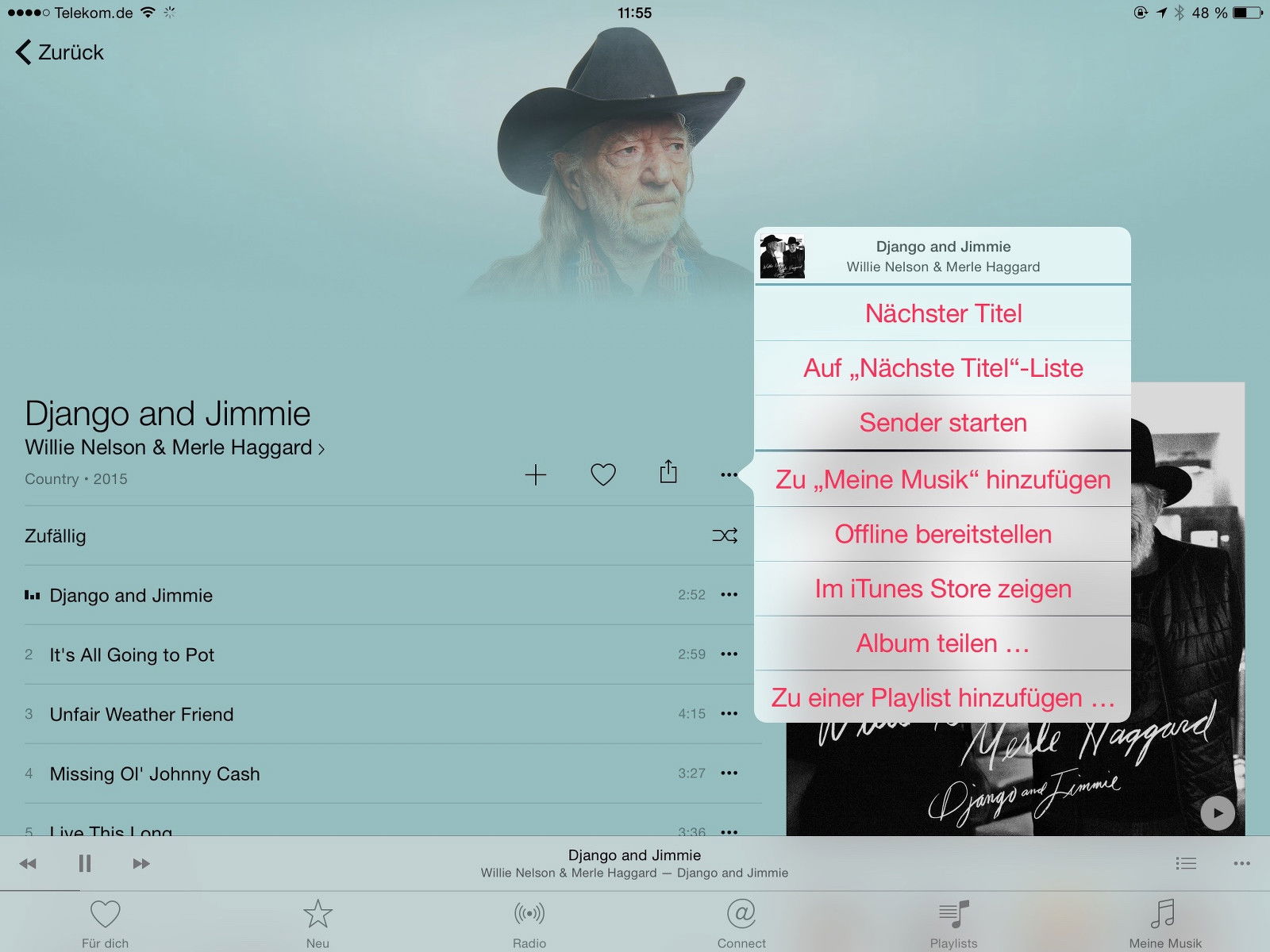
22.07.2015 | Mobility
Über den Streamingdienst Apple Music können Musikliebhaber auf Songs ihrer Lieblings-Stilrichtungen und Künstler zugreifen und diese genießen. Wer nicht ständig Internetdaten übertragen will, aktiviert für einige Lieder den Offlinemodus.
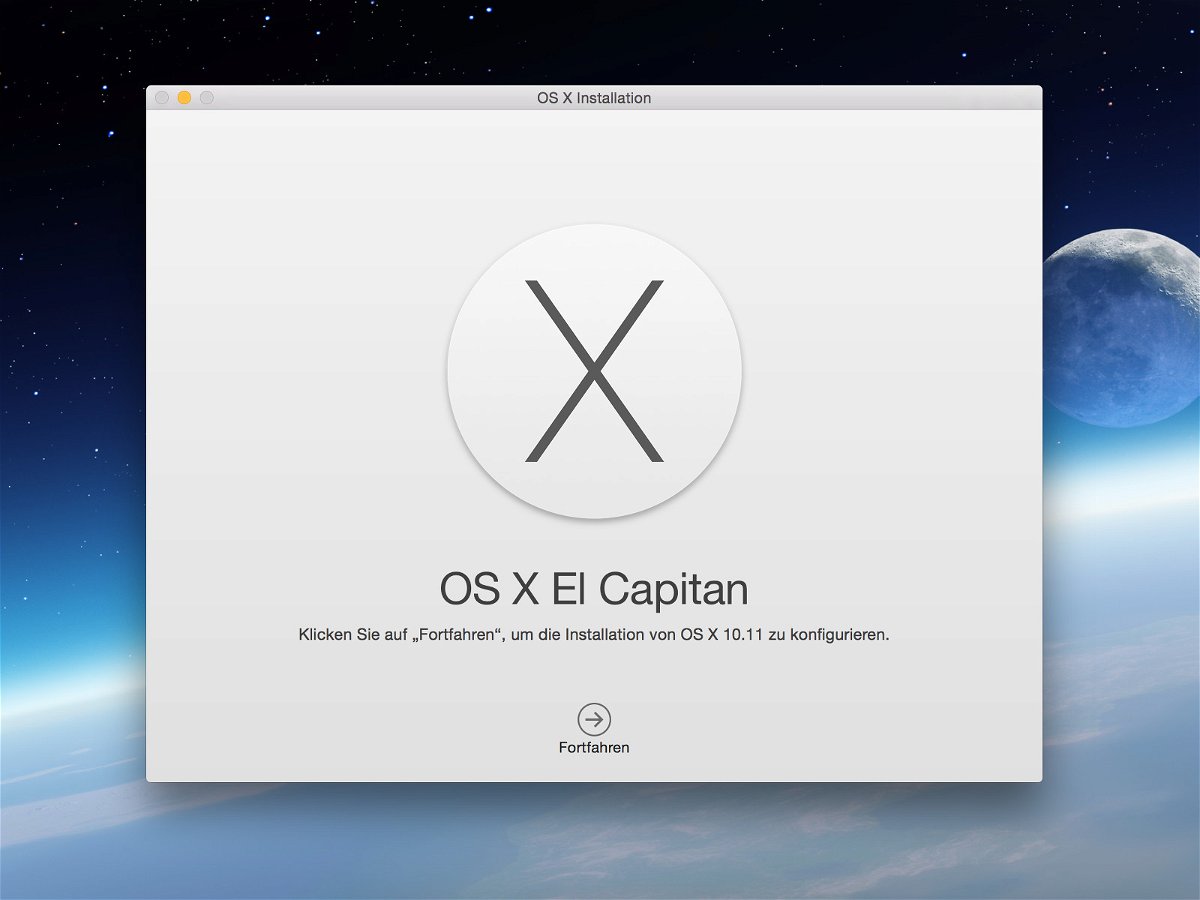
19.07.2015 | macOS
Die erste öffentliche Vorschau auf das kommende Mac-Betriebssystem OS X El Capitan (10.11) steht jetzt zum Testen für jedermann bereit. Wer das System testen will, installiert die Beta auf einem zweiten Laufwerk.
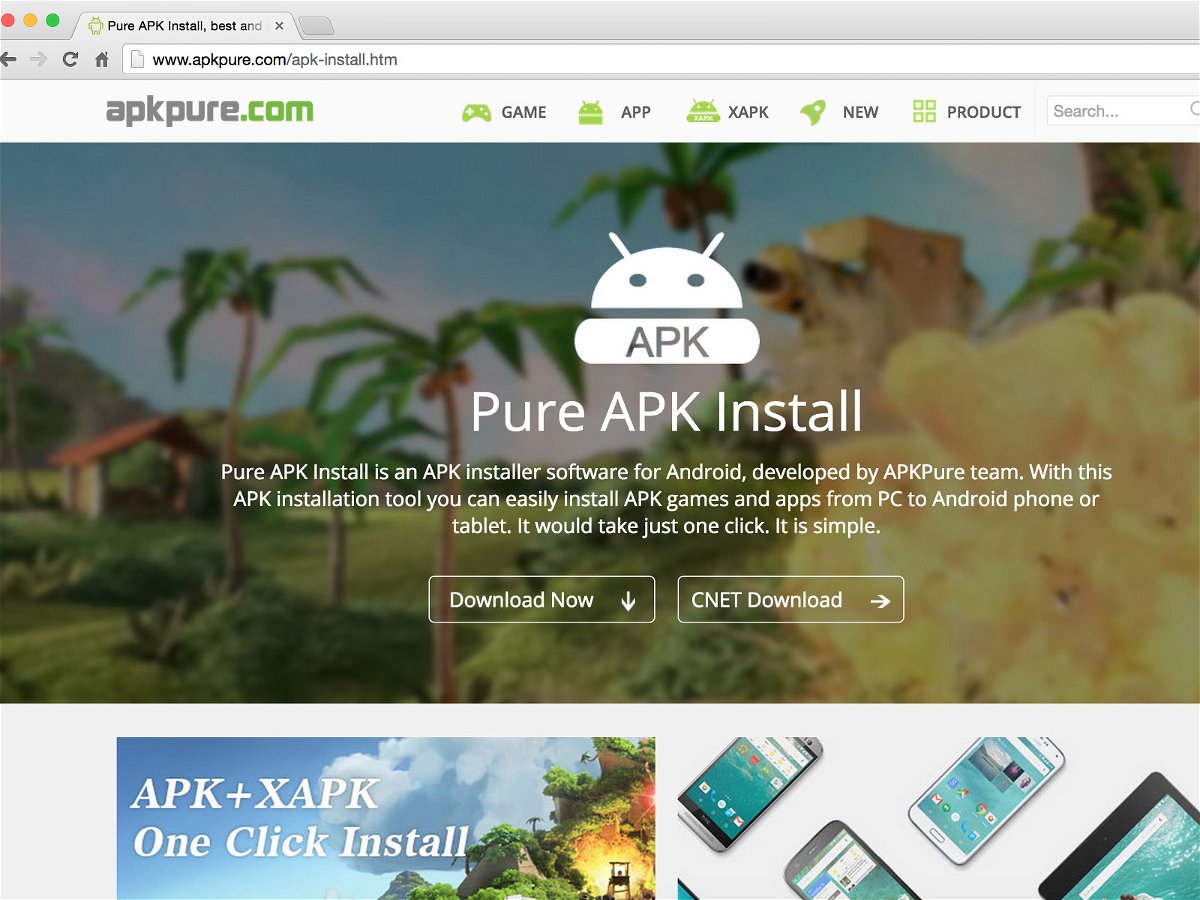
06.07.2015 | Android
Android-Apps lassen sich aus dem Internet als APK-Dateien herunterladen. Das anschließende Überspielen aufs Gerät kann aber etwas kompliziert werden. Es sei denn, man verwendet Pure APK Install, eine neues Gratis-Tool zum Installieren von Android-Apps.